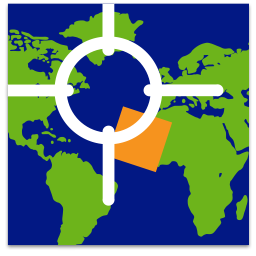
GeoExpress(遥感数据压缩软件)
v10.0- 软件大小:201.0 MB
- 更新日期:2019-08-14 17:32
- 软件语言:简体中文
- 软件类别:图像处理
- 软件授权:免费版
- 软件官网:待审核
- 适用平台:WinXP, Win7, Win8, Win10, WinAll
- 软件厂商:

软件介绍 人气软件 下载地址
GeoExpress是一款功能强大的遥感数据压缩软件,在用户获取与处理卫星或者航拍的遥感数据时,常常会发现文件十分巨大,而GeoExpress就是专为此而打造的遥感数据压缩工具,软件能够支持用户将图像文件与地理空间等遥感信息进行压缩,从而有效的减小文件的体积,而且在压缩时并不会改变图像或者数据的质量,而且还为您提供了元数据、图像裁剪、色彩均衡、重新投影、发布图片等多种功能,为您带来完善的遥感数据压缩方案,这里为您分享的是GeoExpress 10本,可以免费激活该程序,有需要的用户赶紧下载吧!
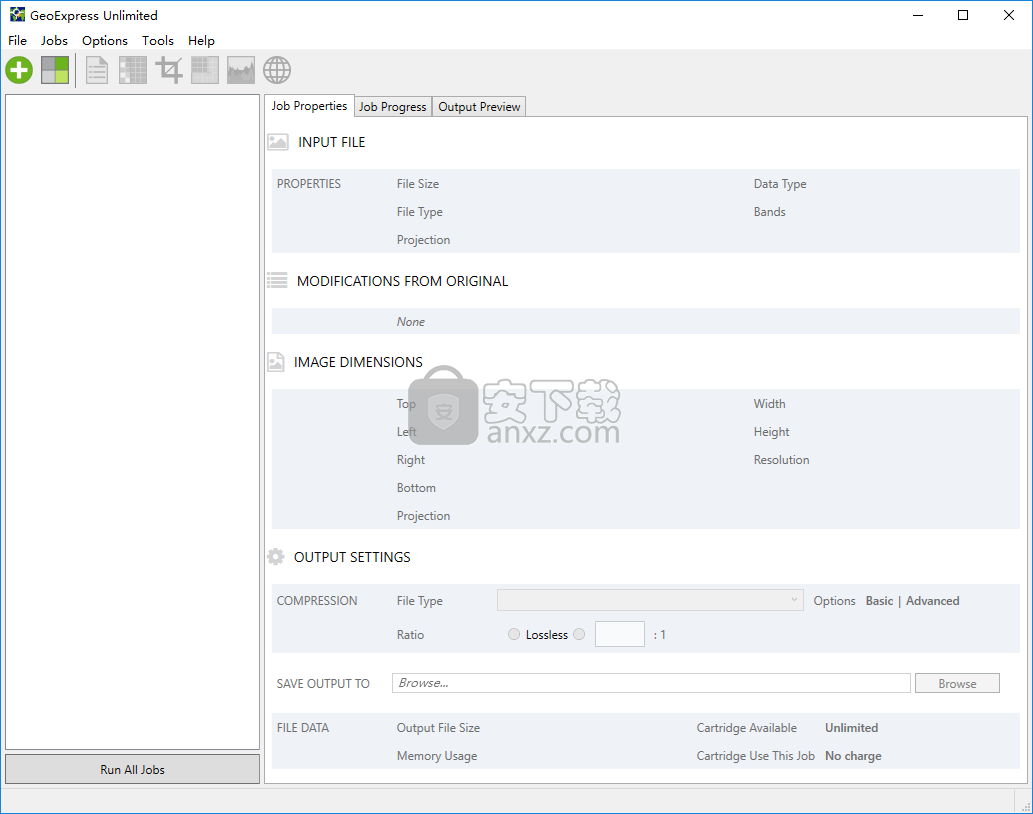
软件功能
缩小尺寸,而不是质量
通过将图像文件和地理空间数据压缩到原始大小的5%或将文件大小减半,同时保持像素对像素的图像保真度,最大化空间并优化使用和分发。
压缩图像更易于存储和共享,非常适合移动设备和低带宽环境。
自定义您的图像
使用GeoExpress中强大的编辑工具套件创建所需的精确图像,以进行裁剪,色彩平衡,重新投影,镶嵌等。
将多个图像组合成无缝拼接图,创建自定义图像图块,或者只按照您需要的精确尺寸和分辨率导出所需图像部分。此外,您可以使用Alpha波段为图像添加真正的透明度。
您可以使用GeoExpress执行的一些任务包括:
压缩栅格和LiDAR数据;
创建无缝马赛克;
为多光谱图像中的各个波段指定单独的压缩比;
将光栅图像重新投影到另一个坐标参考系统;
执行色彩平衡;
裁剪和去镶嵌光栅图像;
去斑纹光栅图像;
编辑图像元数据。
软件特色
工作清单
作业列表是GeoExpress用户界面左侧的窗格,显示您要使用的栅格和LiDAR文件。
您可以在作业列表中添加或删除用于压缩和操作操作的图像,使用项目文件,选择图像以查看有关它们的信息以及运行作业。
作业列表分为光栅文件部分和LiDAR文件部分。 GeoExpress将作业列表中的每个图像,点云和马赛克视为离散作业。作业列表中显示的名称是用户指定的作业名称,对生成的输出文件没有影响。
要将图像和点云添加到“作业列表”,请单击工具栏中的“添加图像”按钮。您还可以将图像从另一个应用程序拖动到作业列表中。
要创建马赛克,请单击“创建新马赛克”按钮。 “作业列表”显示您在缩进列表中添加到马赛克的图块。
要查看有关作业的信息,请在列表中选择该作业,然后单击“作业属性”,“作业进度”或“输出预览”选项卡之一。
要编辑作业的基本选项,请双击列表中的作业。
要在列表中移动作业,请单击该作业,然后在列表中向上或向下拖动作业。
要删除作业,请选择该作业,然后按Delete键。
运行作业按钮
单击作业列表正下方的“运行作业”按钮以运行一个或多个作业。您运行的作业取决于您在作业列表中选择的作业。如果未选择任何作业,则“运行作业”按钮将运行所有作业。
作业属性面板
“作业属性”面板显示有关所选作业的信息,分为四个部分:输入文件,原始修改,图像尺寸和输出设置。
如果选择了多个文件,则任何不相同的属性都将列为“多个”。
如果在马赛克中选择了单个图块,则显示的属性适用于整个马赛克。
例如,显示的文件大小将是马赛克中所有切片消耗的总磁盘空间。
输入文件
此部分显示所选文件的属性:
磁盘上的文件大小(以MB,GB,KB为单位)
如果选择单个马赛克拼贴或整个拼接,则显示的文件大小始终是磁盘上所有马赛克拼贴的总大小
文件类型(TIFF,MrSID等)
投影(如果有的话)
光栅文件还包括:
数据类型(FLOAT32,UINT16等)
乐队数量
原始修改
本节将按照执行顺序列出您对所选作业所做的任何操作。这些包括AOI(感兴趣区域),色彩平衡,裁剪,去除斑点,元数据,马赛克和重新投影。
每个列出的操作都是一个链接,您可以在运行作业之前单击该链接以查看或编辑更改。
图像尺寸
此部分显示输出图像的尺寸和投影。这些可能与输入图像不同,尤其是在您裁剪或重新投影图像时。
对于栅格作业,显示的尺寸为:
顶部,左侧,右侧,底部:输出投影的CRS中图像四个边缘的坐标
投影:输出作业的CRS。除非您重新投影图像,否则它将与源图像相同。
宽度,高度:输出文件的大小(以像素为单位)
分辨率:每个像素的图像比例,以投影为单位。如果投影是无(即,图像没有CRS),则1的分辨率对应于每个像素(输入的)的1个像素(在输出中)。
平铺范围:如果您在马赛克中选择了一个平铺,则会显示“平铺范围”链接;单击它以查看所选图块的顶部,左侧,底部,右侧和分辨率。
对于LiDAR作业,显示的尺寸为:
X min,X max:X轴(东/西)上点云的最低和最高坐标
Y min,Y max:Y轴上的最低和最高坐标(北/南)
Z min,Z max:Z轴上的最低和最高坐标(高程)
投影:输出作业的CRS。
要点:输出点云中的数据点数。 (如果作业包括裁剪或重新投影,这通常是估计。)
输出设置
在本节中,您可以指定作业运行时要生成的文件类型,设置基本压缩选项,并选择输出的目标和文件名。
文件类型:从弹出菜单中选择所需的输出类型。
如果您选择了多个具有不同默认输出的作业,则该作业将为空白;您可以为所有选定的作业设置相同的输出。
比率:标识应用于输出作业的压缩级别。
对于某些类型的图像,您将无法更改此值(例如,浮点图像始终使用量化压缩)。
否则,您可以选择使用无损压缩还是设置目标压缩比。
基本选项:单击“基本”链接以打开“基本选项”对话框,该对话框允许您更改位置,格式,压缩,尺寸,分辨率和平铺选项。
高级选项:此链接仅适用于栅格作业。单击“高级”链接以打开“高级作业选项”对话框,您可以在其中更改更多作业选项。
将输出保存到:此字段指示所选作业的目标。如果您选择了一个作业,则此字段显示目标路径和文件名。
如果您选择了具有相同目标文件夹的多个作业,则此字段将显示该文件夹的路径;否则,它会显示“浏览”一词。
单击“浏览”按钮以选择所选作业的目标。
文件数据:显示输出文件的大致大小,运行作业所需的系统内存量(对于MG2,MG3或MG4光栅图像),数据盒上剩余的数据量(对于GeoExpress Standard用户) ,以及作业从墨盒中消耗的大致数据量。
运作作业
运行作业时,GeoExpress会执行您选择的压缩和操作操作。
要运行一个或多个作业,请选择作业,然后单击“运行作业”按钮。
“运行作业”按钮将根据您选择的内容而更改。
选择一个作业后,该按钮将标记为“运行作业”。
选择多个作业后,该按钮将标记为“运行#所选作业”,其中#是作业数。
如果未选择任何作业,按钮将显示“运行所有作业”;单击它以处理作业列表中的所有作业。
工作进展
运行作业时,GeoExpress会显示“作业进度”面板,您可以在其中监视操作的进度。在“作业进度”面板中,您可以:
暂停,恢复或取消任何正在运行的作业或所有作业;
重新排列队列中的作业以确定将运行的订单作业;
查看当前作业的日志。
如果单击“作业进度”选项卡,GeoExpress将继续在后台运行作业。
安装方法
1、下载并解压软件,双击安装程序进入进入如下的GeoExpress安装界面,点击【install】。
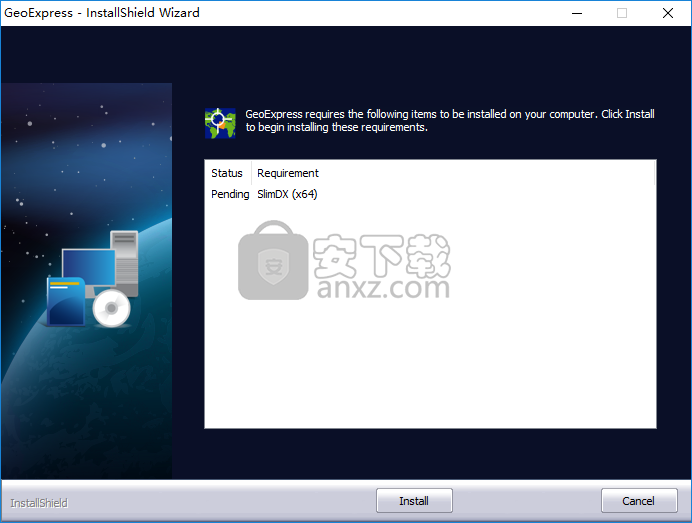
2、正在自解压,等到完成。
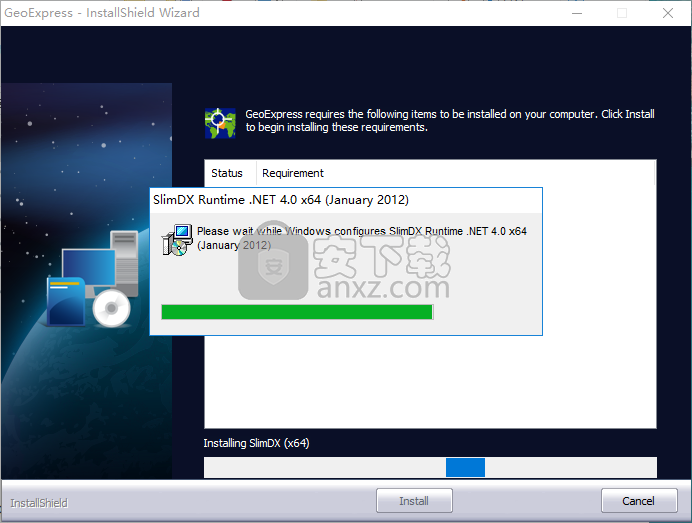
3、阅读软件许可协议,勾选【I accept the terms...】的选项,再单击【next】继续。
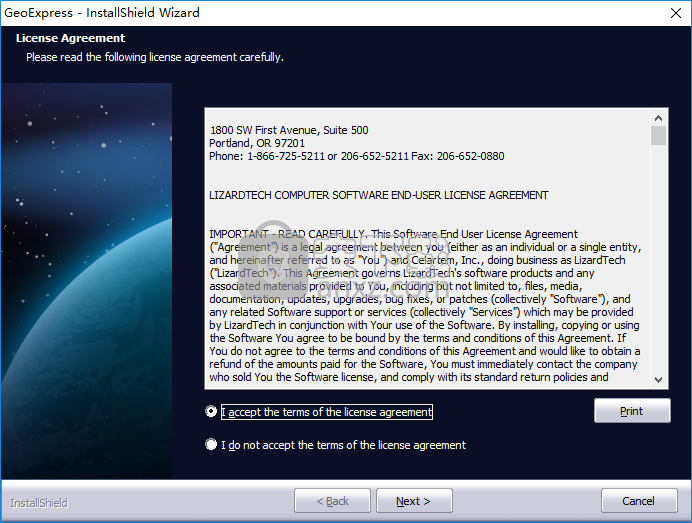
4、弹出如下的是用输入注册码窗口,用户输入以下注册码,然后点击【next】。
注册码201F-100U-WOTC-EASX-TSAU-AIHR
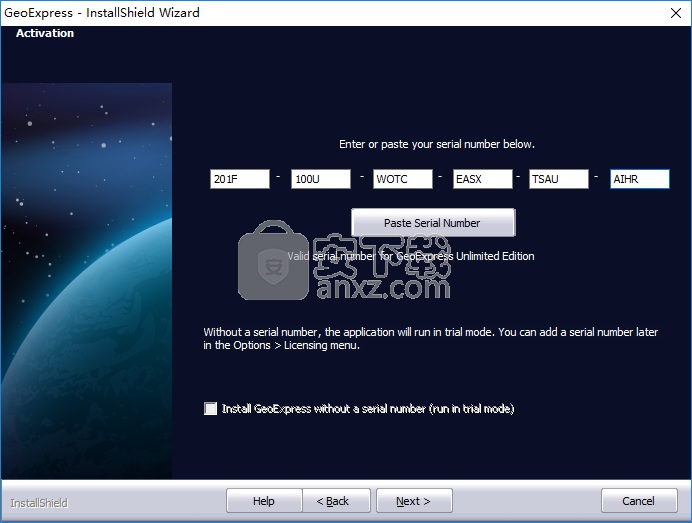
5、弹出如下的窗口,继续点击【next】。
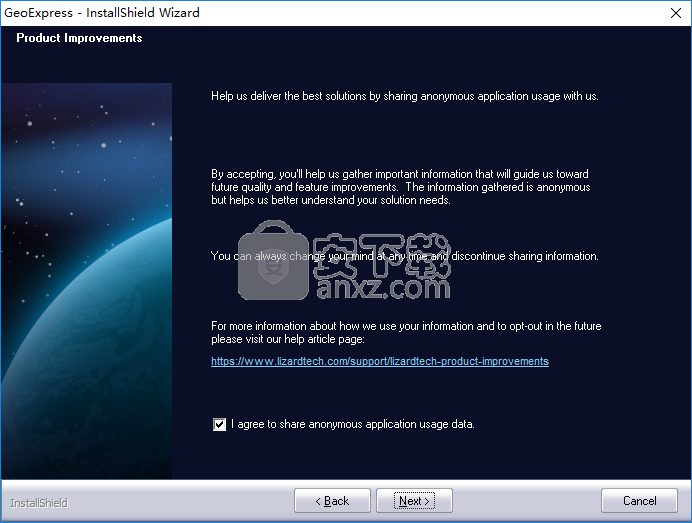
6、选择安装位置,用户可以选择默认路径,也可以自定义。
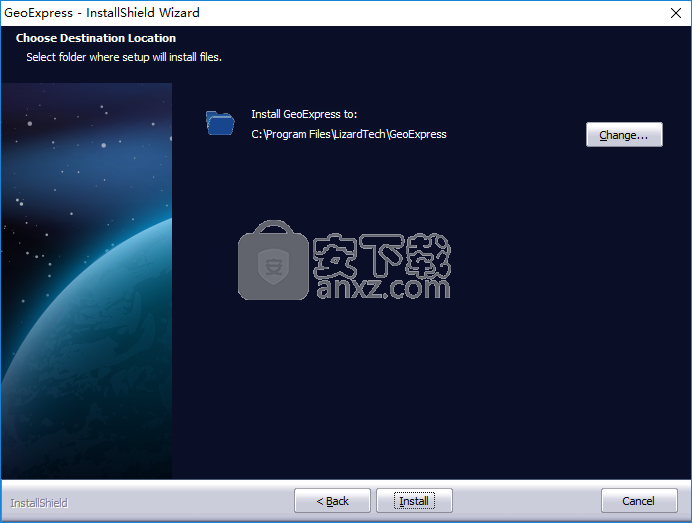
7、正在安装GeoExpress,用户等到安装完成。
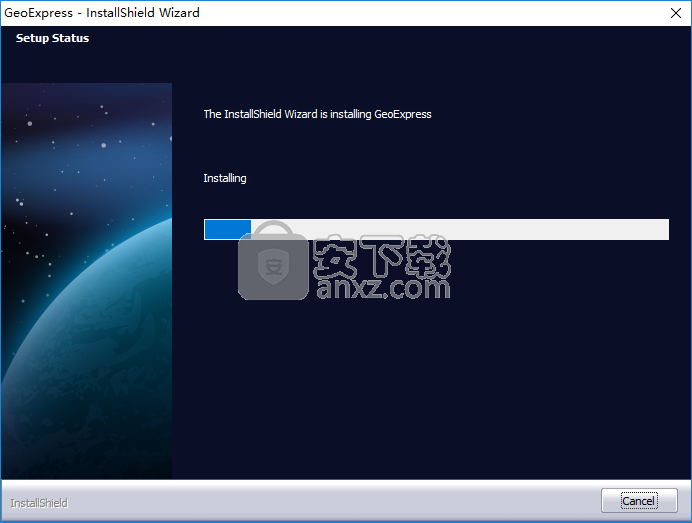
8、弹出如下的安装完成的提示,点击【finish】结束。
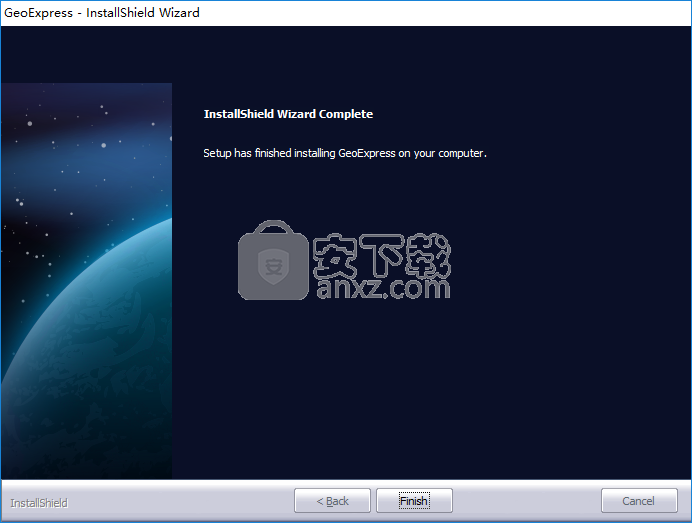
9、运行软件此时弹出试用30天的提示,我们可以先关闭软件。
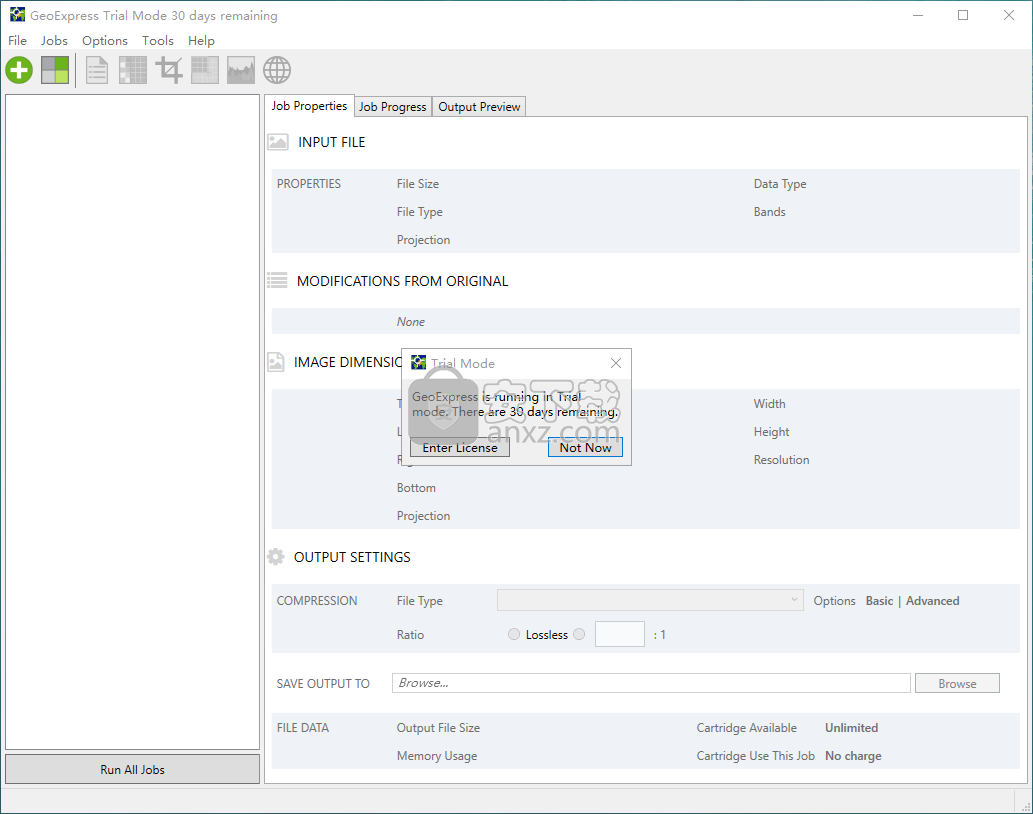
10、运行注册机程序“geoexpress_v10_kg.exe”弹出如下的界面,点击任意键继续(若再次弹出,再任意按下键盘上任意一个键继续)。
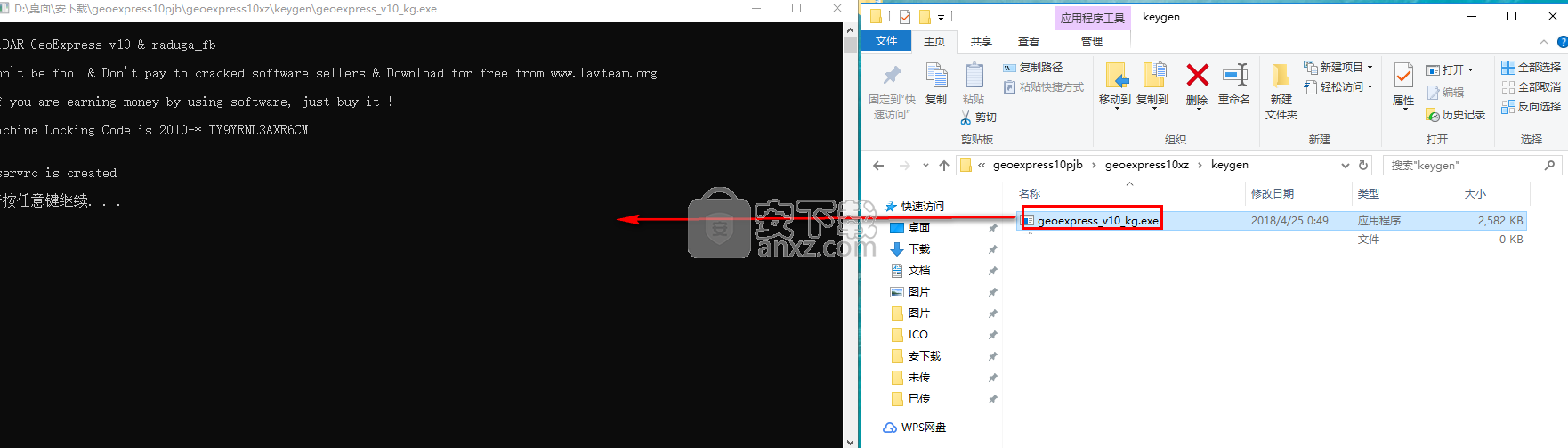
11、随后在注册机同目录生成“lservrc”的文件。
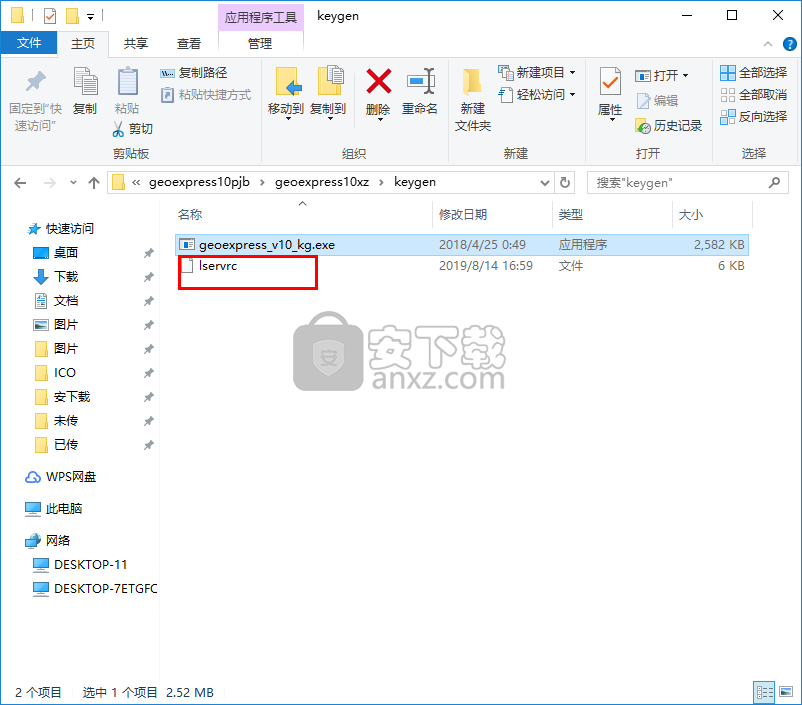
12、将“lservrc”复制到软件安装目录下的bin文件夹,默认为路径为C:\Program Files\LizardTech\GeoExpress\bin。
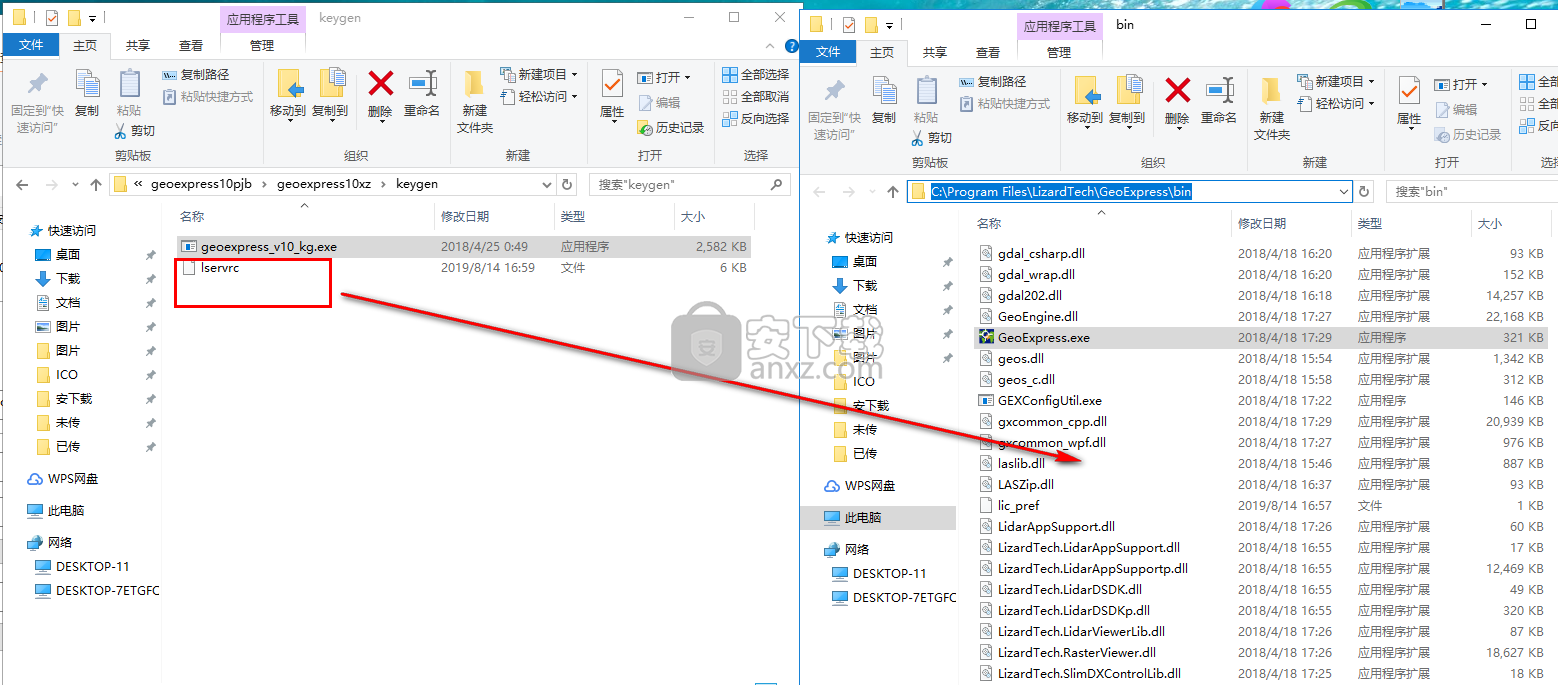
13、弹出如下的目标包含同名文件的提示,点击【替换目标中的文件】。
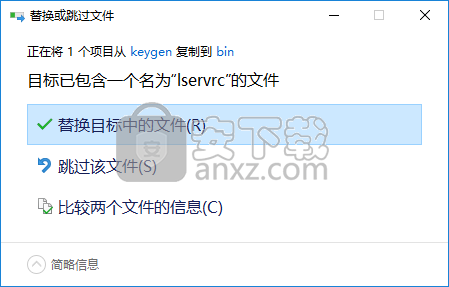
14、运行GeoExpress即可进行使用。
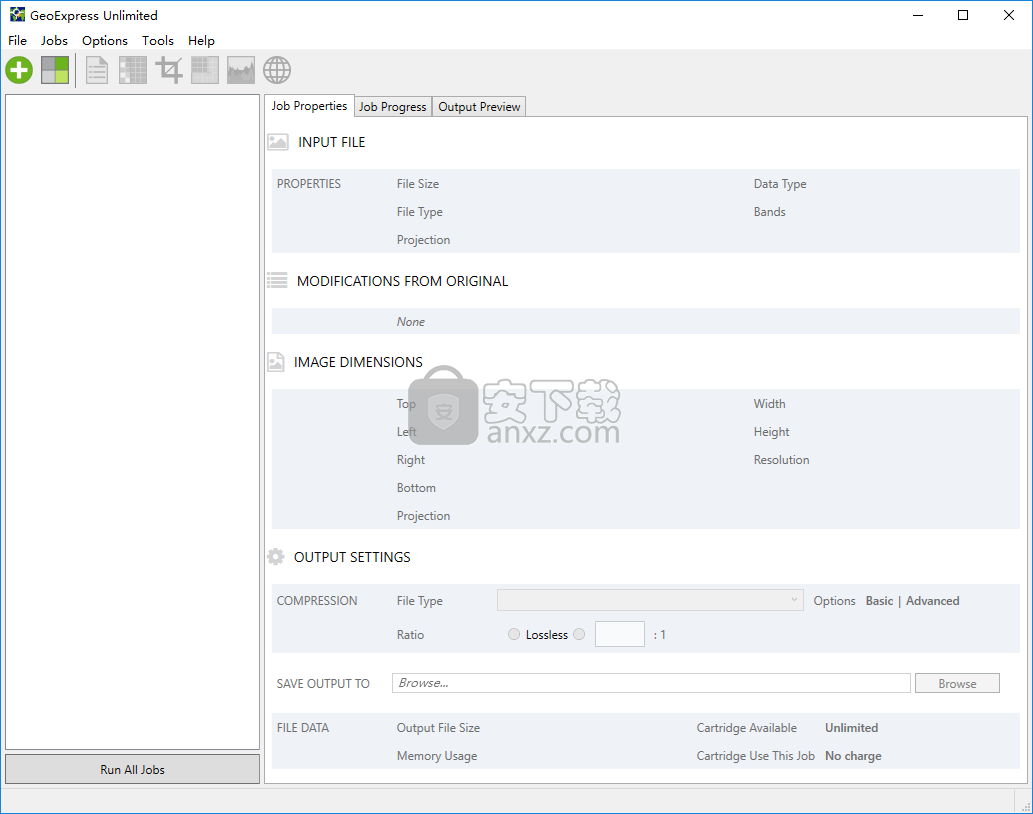
使用说明
主屏幕
您可以使用GeoExpress图形用户界面完成所有压缩和操作任务。 要启动GeoExpress,请双击桌面图标或在Windows 8到10上,转到应用程序屏幕,然后单击LizardTech下的GeoExpress 10; 在Windows 7上,选择“开始”>“所有程序”>“LizardTech”>“GeoExpress”>“GeoExpress 10”。
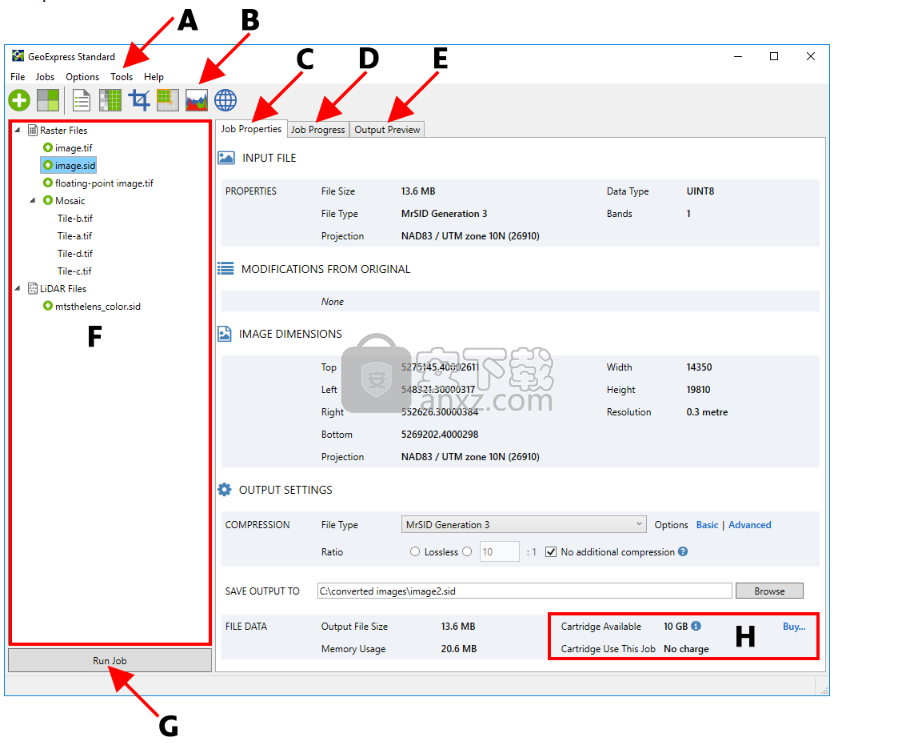
菜单栏:访问GeoExpress中的大多数功能。 学到更多
工具栏:访问常用的图像处理功能。 学到更多
“作业属性”选项卡:有关所选作业的详细信息。 学到更多
“作业进度”选项卡:正在运行的作业 学到更多
“输出预览”选项卡:所选作业的输出的可扩展预览。 学到更多
作业列表:要处理的文件。 学到更多
运行作业按钮:开始编码所选作业。 学到更多
数据盒带详细信息:显示可用数据量和所选作业的要求。
工作进度面板
在“作业进度”面板中,您可以监视正在运行的作业的进度。
使用“作业进度”面板顶部的控件暂停,恢复或取消队列中的所有作业。单击队列控件右侧进度条旁边的公开箭头,以显示队列中作业的状态。
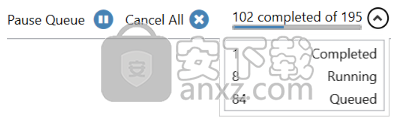
您还可以查看和控制队列中的各个作业。
工作控制
正在运行的作业显示在列表中,显示作业名称和进度。

作业正在运行时,进度条为蓝色。单击作业进度条右端的“暂停”按钮以暂停该作业;单击“取消”按钮取消作业。
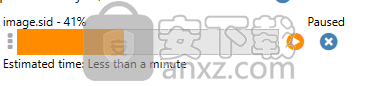
作业暂停时,进度条为橙色。单击进度栏末尾的“继续”按钮以恢复作业。
暂停工作可能需要相当长的时间,特别是如果它是一个大型马赛克。
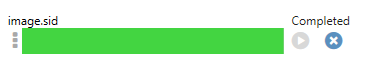
作业完成后,进度条显示绿色,然后从“作业进度”列表中删除作业。
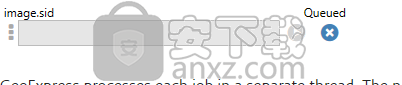
GeoExpress在单独的线程中处理每个作业。可以同时运行的线程数取决于系统上可用的处理器核心数。如果您运行的作业多于可以同时处理的作业,则某些作业将列为“已排队”。即使在GeoExpress开始编码之前,您也可以取消排队作业。
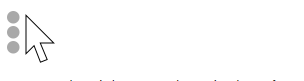
您可以在“作业进度”列表中向上或向下拖动作业,以更改处理它们的顺序。单击并拖动进度条左端的虚线“手柄”。
您还可以右键单击队列中的作业,然后从快捷菜单中选择“下一步运行作业”,将作业移动到队列的顶部。

如果无法完成作业,它将作为失败的作业显示在列表中。您可以单击失败作业进度条右端的“开始”按钮,让GeoExpress再次尝试。
要查看失败作业的日志,请在“作业列表”中单击该日志。作业日志的相关部分显示在“作业进度”面板的底部;通常会有足够的信息来确定工作失败的原因。
在您对工作进行更正之前,您必须取消它;单击进度条右端的“取消”按钮,然后返回“作业属性”面板以更改作业。
输出预览面板
您可以预览光栅图像和LiDAR点云。对于光栅图像,您可以预览图像以查看压缩或操作操作的预期输出。要取消预览图像的渲染,请单击“作业属性”或“作业进度”选项卡。
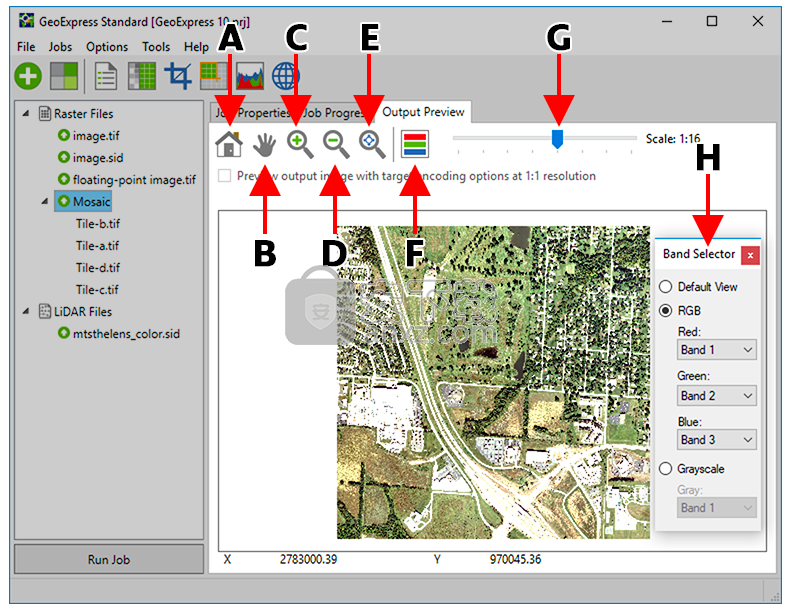
主页:居中并缩放预览以适合窗口
平移:在窗口中单击并拖动图像
放大:在图像中单击以放大点
缩小:在图像中单击可从某个点缩小
平滑缩放:使用鼠标滚轮(或等效物)缩放图像
波段选择器:显示或隐藏波段选择器窗口
缩放:拖动滑块以向上或向下缩放预览
波段选择器窗口:确定预览中显示的波段
光标位置的X和Y坐标在图像窗格下方给出。
有关如何预览图像或马赛克的详细信息,请参阅预览作业输出和预览马赛克。
预览光栅图像
“输出预览”面板包含一个工具栏,可帮助导航预览图像。
对于光栅图像,可以移动“缩放”滑块以更改预览图像的比例。将比例设置为1:1可启用预览输出图像选项,目标编码选项为1:1。选择此选项时,GeoExpress会在图像的可见部分上运行图像压缩或操作操作。
对于多光谱图像,单击“波段选择器”按钮以手动选择要预览的波段。您可以选择默认视图,RGB或灰度。默认视图使用多光谱图像的前三个波段作为RGB波段。要手动选择要使用的RGB波段,请选择RGB。使用灰度将源图像的单个波段视为灰度图像。
波段选择器仅影响图像预览。要更改编码过程中使用的RGB波段,请在“作业属性”面板中单击“高级”,然后在“高级作业选项”窗口的“波段”选项卡中选择要使用的RGB波段。
预览LiDAR点云
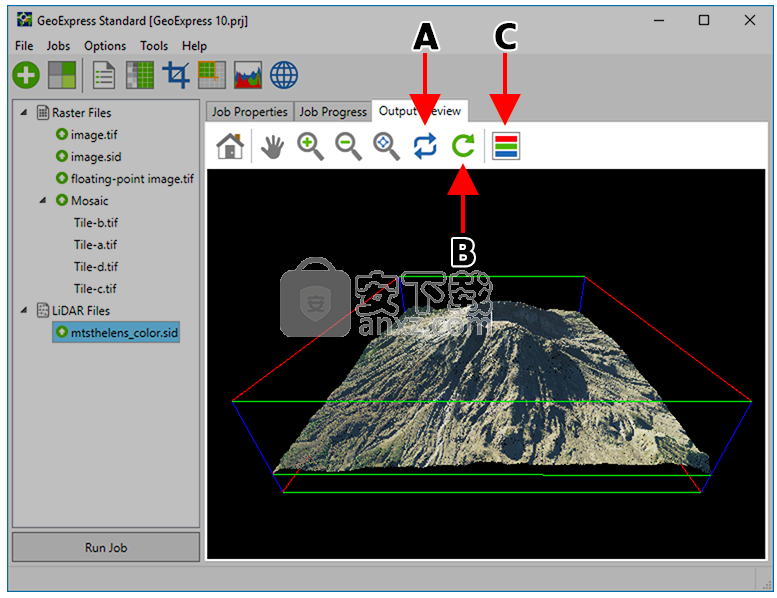
轨道焦点:在图像中单击并拖动以围绕点击的点旋转。
刷新点:清除预览并重新渲染当前视图
查看器选项:打开“查看器选项”窗口
LiDAR点云以3D显示。 单击“轨道焦点”按钮以旋转图像。 单击“刷新点”按钮以清除预览窗格并再次在当前视图中渲染点。 为了快速渲染您的积分,GeoExpress会绘制您的点的代表性样本,而不是绘制每个点。 如果平移或放大,您可能需要刷新点以在您正在查看的区域中绘制更多点。 要增加或减少GeoExpress绘制的默认点数,请参阅查看。
要预览存储为文本文件的LiDAR点云,请确保在出现“文本解析”对话框时选择“读取整个文件”选项。
LiDAR Viewer选项
单击“查看器选项”以调整可能影响LiDAR预览的多个选项。这些设置仅影响预览,而不影响输出文件。
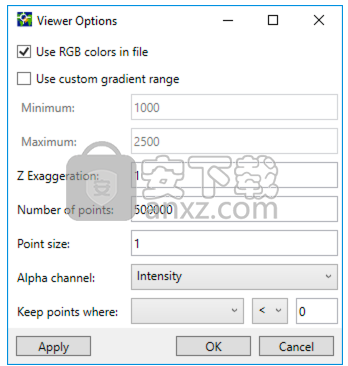
在文件中使用RGB颜色:选中此框以显示RGB颜色的图像预览。如果LiDAR文件不包含颜色信息,则将禁用此选项。
如果关闭“使用RGB颜色”或“不可用”,则预览将默认使用渐变,范围从蓝色到最低高度,红色到最高,基于文件中的数据点。
使用自定义渐变范围:选中此框并输入用于渐变范围的最小和最大高程。低于最小值的所有点都将为蓝色,高于最大值的所有点将为红色。
高程单元由垂直投影定义;基于NAVD 88的投影的高程范围以米为单位表示。
如果默认渐变无法正确显示,请使用此选项。 (如果点云中的一个或多个点具有不正确的Z值,则会发生这种情况。)
您需要取消选中使用RGB颜色才能使此选项生效。
Z夸张:更改此值可夸大或不强调高程差异的影响。 1是真实的比例;输入较大的值以拉伸高度,或输入介于0和1之间的值以展平预览的高程。
点数:这是GeoExpress用于预览图像的点数。较低的值将加快预览速度,但提供较少的细节;增加点数以获得更好的细节(以渲染速度为代价)。
点大小:这是用于在点云中显示单个点的屏幕像素数。如果您大幅减少预览中使用的点数,您可能希望增加此值;每点使用更多像素将平滑具有低点数的预览。
Alpha通道:指定将在预览图像的Alpha通道中表示的点云属性。 (Alpha通道呈现为透明度。)
将点保持在以下位置:使用此功能可确定要显示的点云中的点的阈值。从第一个弹出菜单中选择一个属性(例如Intensity),从第二个开始选择一个关系(例如!for NOT),然后在文本字段中输入相关值。例如,指定Z> 1000以限制预览到海拔超过1000的点。
单击“应用”以将更改应用于预览图像,并打开“查看器选项”窗口。
单击“确定”以应用更改并关闭“查看器选项”窗口。
单击“取消”以还原预览并关闭“查看器选项”窗口。
创建测试图像
测试图像是具有可见水印的输出图像。
使用测试图像预览图像处理或压缩操作的结果,而不使用数据盒带中的数据。
您可以从光栅图像和马赛克创建测试图像,但不能创建LiDAR点云。
在“作业列表”中选择一个或多个作业。
在“作业属性”面板中单击“高级”,或选择“选项”>“高级选项
这将打开“高级作业选项”对话框。
单击“作业进度”面板。
选择“编码为测试图像”并单击“确定”。
单击运行作业。
以下是测试图像的示例:
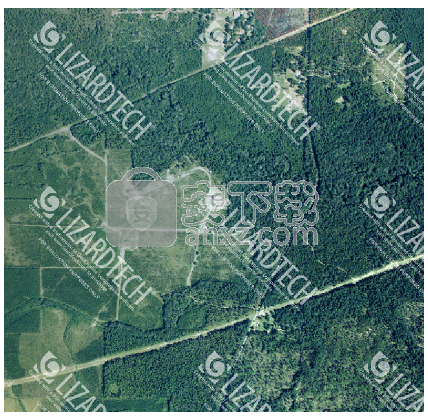
裁剪图像
使用“图像裁剪”工具从“作业列表”中的任何图像裁剪区域。
您可以裁剪光栅图像,LiDAR点云或马赛克。
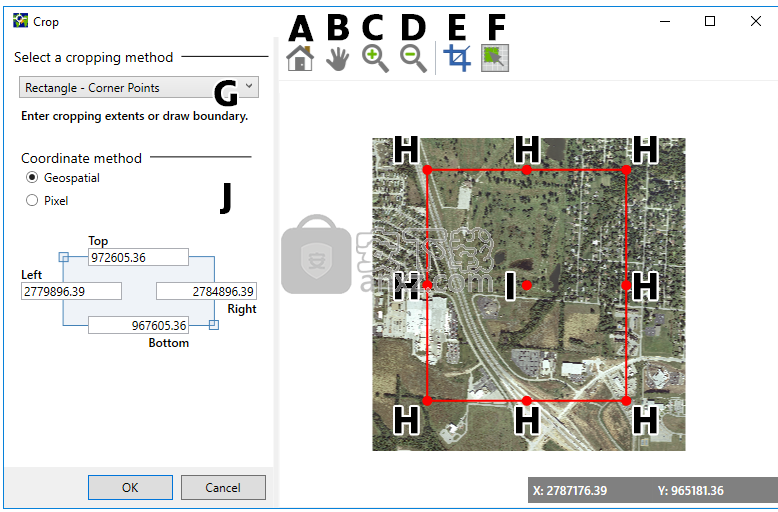
打开“裁剪”窗口时,图像将自动开始预览。如果预览时间过长,您可以取消预览并继续手动输入裁剪坐标。要重新开始预览,请关闭并重新打开“裁剪”窗口。
主页:居中并缩放预览以适合窗口
平移:在窗口中单击并拖动图像
放大:在图像中单击以放大点
缩小:在图像中单击可从某个点缩小
裁剪:在预览图像上拖动新裁剪区域
选择要素:使用矢量文件进行裁剪时,单击要包含在输出图像中的多边形
裁剪方法:从弹出菜单中选择裁剪方法
调整手柄大小:向内或向外拖动边缘手柄以调整裁剪区域的大小
移动手柄:拖动中心区域以重新定位裁剪区域
裁剪编辑:根据裁剪方法,您可以在此空间中编辑有关裁剪的细节
裁剪方法
裁剪图像有三种方法:
矩形 - 角点
矩形 - 中心点
矢量文件(仅适用于光栅图像)
矩形裁剪
对于按矩形裁剪,可以使用“裁剪”工具在预览图像上拖动矩形,然后调整裁剪的大小,或者可以输入精确的裁剪坐标。
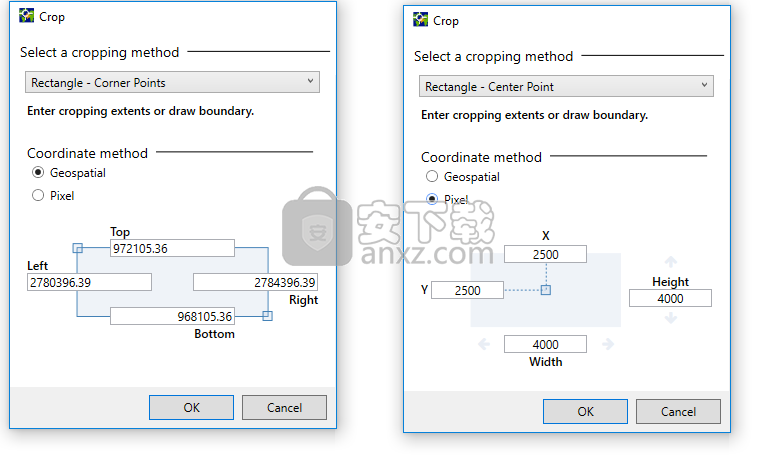
对于“拐角点”裁剪,您可以指定裁剪矩形的左上角和右下角的坐标。
对于中心点裁剪,您可以指定裁剪矩形中心的水平和垂直(X和Y)坐标及其高度和宽度。
对于光栅图像,您可以输入地理空间或像素坐标。 LiDAR图像没有像素数据,因此您只能使用地理空间坐标进行裁剪。
LiDAR裁剪
裁剪LiDAR点云时,您还可以选择裁剪高程值。
如果尝试删除不需要的图像(例如,鸟类),或者您尝试仅提取特定高程范围内的点,则此功能非常有用。
选中标记为“高程值”的框,然后设置输出图像的高程范围(Z min和Z max)。
虽然“裁剪”对话框中的预览图像中未显示范围选择,但它将反映在“输出预览”面板中。
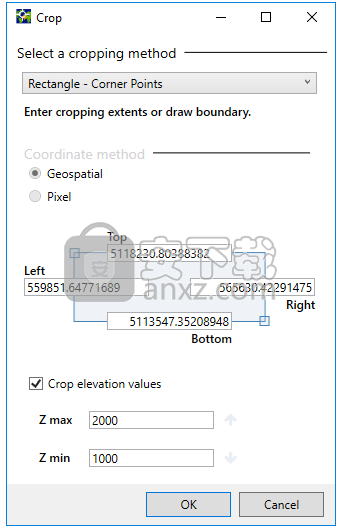
矢量文件裁剪
对于您还可以访问描述图像的一个或多个区域的矢量文件的光栅图像,您可以使用此文件进行裁剪以仅包括特定区域。
当输出格式为JPEG 2000且输入图像具有多个波段时,不支持按矢量文件裁剪。
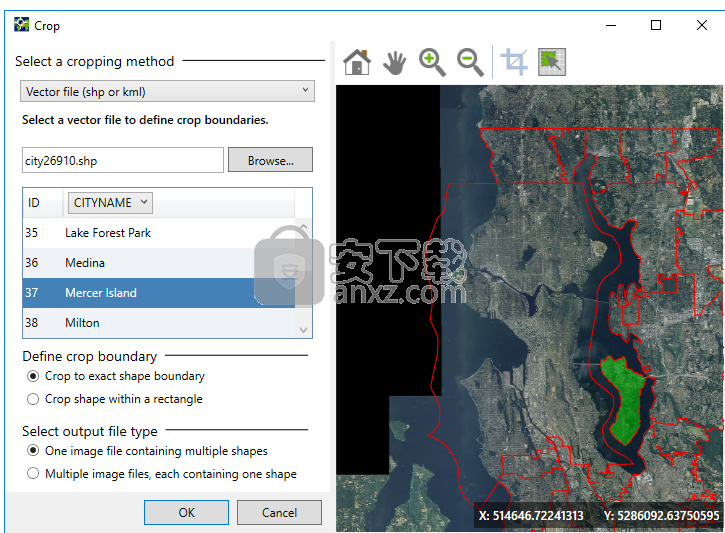
单击“浏览”以选择要加载的矢量文件(.shp或.kml)。
“裁剪”窗口左侧的列表显示矢量文件中的形状区域;第二列的标题包括一个弹出菜单,您可以从中选择要显示的矢量文件中的信息。
预览显示以红色标出的定义形状;选定的地区充满了绿色。
在列表中选择一个或多个区域,或单击“选择要素”工具,然后在预览图像中选择多个区域。
(要在列表或预览中选择多个区域,请在选择区域时按住Ctrl键。您还可以在预览图像中单击并拖动以选择区域内的所有区域。)
作物输出选项
您可以指定裁剪的输出文件是仅包含所选形状区域内的数据,还是包括矩形内包含所有选定形状区域的所有数据。
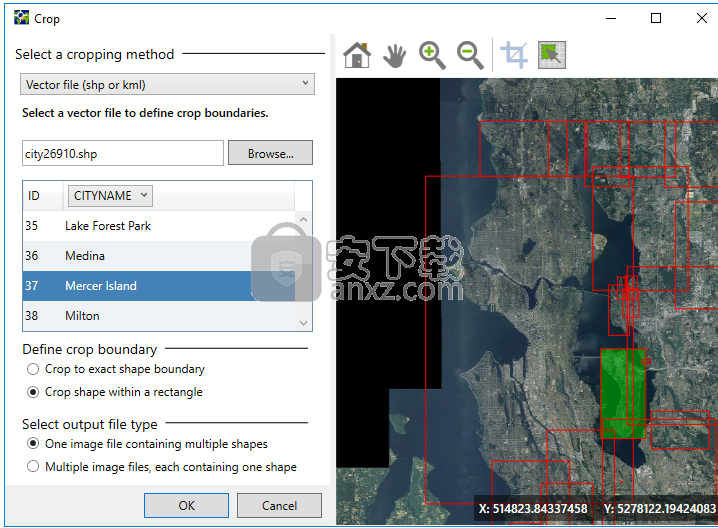
如果选择多个形状区域,还可以选择输出是由一个包含所有选定区域的文件组成,还是由多个文件组成,每个文件包含一个形状区域中的裁剪内容。
如果选择多图像选项,则使用命名约定<输出文件名> _ <列标签> _ <多边形ID>保存图像。
例如,如果选择KingCounty作为输出文件名,并且shapefile多边形具有CityName列,则其中一个输出文件将具有名称KingCounty_MercerIsland_37.sid。
如果裁剪现有的MrSID和JPEG 2000图像但不再次压缩图像,则不使用数据盒带中的数据。
人气软件
-

photoshop 2020(图像处理工具) 1894 MB
/简体中文 -

photoshop2020(图像处理工具) 176.88 MB
/简体中文 -

Paint Tool SAI 2(SAI2绘画软件) 6.79 MB
/简体中文 -

SUAPP 5.6 MB
/简体中文 -

lumion10补丁 8.88 MB
/简体中文 -

photoshop cc 2018中文 1475 MB
/简体中文 -

ps cc2019下载20.0 中文 1731 MB
/简体中文 -

Photoshop CS 8.01增强版 150 MB
/简体中文 -

smartdeblur(图片模糊处理工具) 41.7 MB
/简体中文 -

lumion10.0中文 18545 MB
/简体中文


 SARscape(雷达图像处理工具) v5.2.1
SARscape(雷达图像处理工具) v5.2.1  美图云修 v6.9.2
美图云修 v6.9.2  金鸣表格文字识别大师 5.69.6
金鸣表格文字识别大师 5.69.6  图怪兽 4.1.3.0
图怪兽 4.1.3.0  美图秀秀 7.5.7.5
美图秀秀 7.5.7.5  光影魔术手 v4.5.9.415
光影魔术手 v4.5.9.415 








