
StudioLine Photo Pro(图片编辑管理软件)
v4.2.41- 软件大小:100.0 MB
- 更新日期:2019-08-13 19:34
- 软件语言:简体中文
- 软件类别:图像处理
- 软件授权:免费版
- 软件官网:待审核
- 适用平台:WinXP, Win7, Win8, Win10, WinAll
- 软件厂商:

软件介绍 人气软件 下载地址
StudioLine Photo Pro是一款由于功能强大的图片编辑管理软件,为基于服务器的网络量身定制的全功能照片管理和编辑工具套件,使您可以为图像集合设置不同的访问级别,其不仅是一个简单的图像编辑应用程序,而且是一个强大的照片集管理器。因此,您可以将文件组织成各种类别,并添加关键字和说明,以便更快地跟踪它们。此外,您可以打印和通过电子邮件发送图片,将它们刻录到CD和DVD,以及将它们上传为网络图库。该软件应用程序装载了多种工具,可用于多种作业。例如,您可以裁剪和旋转您的照片,甚至可以消除红眼效果。其他校正功能旨在帮助您调整自动色调级别,色调,饱和度和亮度值,修改色彩平衡,以及锐化或模糊图片。还提供十几种效果。其中有棕褐色、黑色、白色、烟熏玻璃层等等。此外,您还可以叠加文本消息,调整透明度级别以及创建幻灯片。
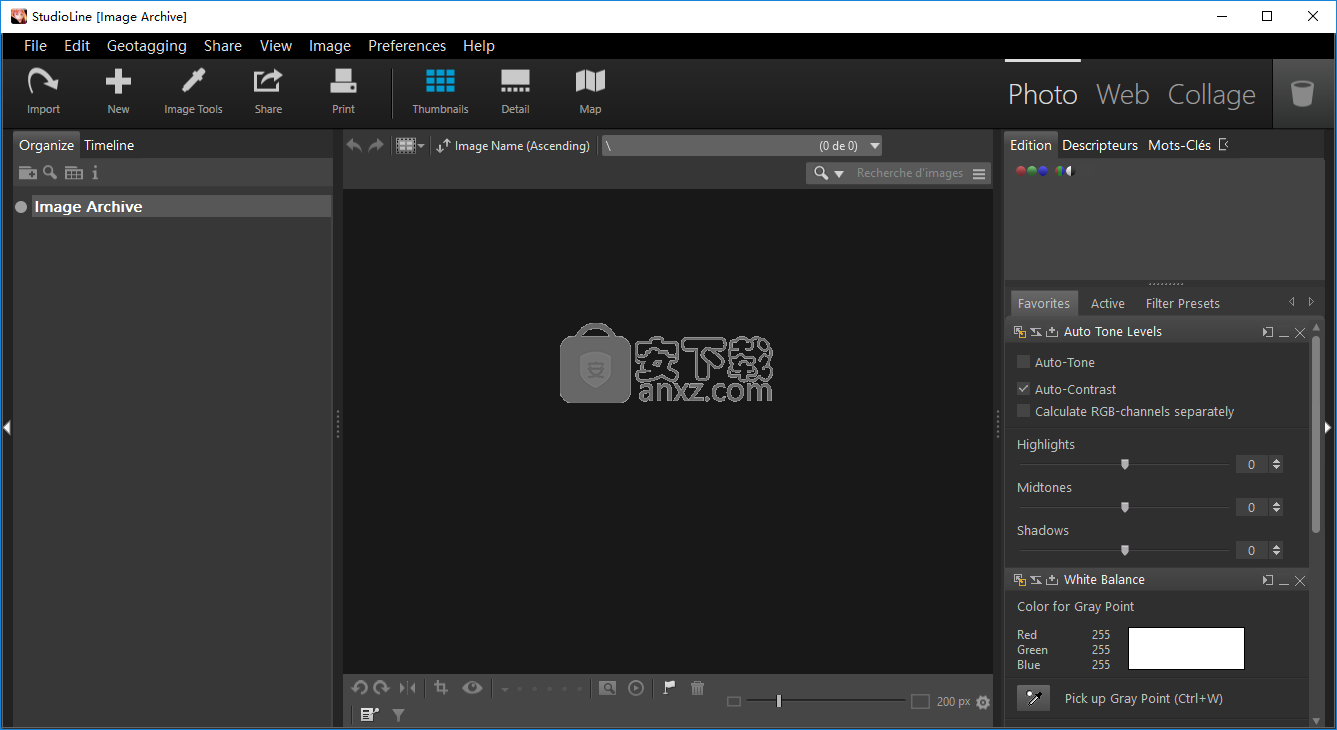
软件功能
StudioLine Photo Pro是专为网络使用而定制的照片管理和编辑应用程序,允许管理员创建多个用户配置文件并为其分配不同的访问权限。它可以处理大型图像集,并使您可以与网络中的其他用户共享它们。
为基于服务器的网络量身定制的全功能照片管理和编辑工具套件,使您可以为图像集合设置不同的访问级别。
丰富的图像管理功能
外观现代的界面提供了对所有选项的一键访问,而集成的“Load Assistant”使您可以轻松地从本地计算机或移动设备导入图像。
为方便起见,可以指示助手自动整理加载的照片,为每个类别创建子文件夹,并在此过程中重命名图像。新图像存档的结构以树形视图显示,以便于导航,提供排序和基于颜色的标记选项。
微调照片
根据一个人的偏好有多种增强图像的选项,以及可应用于多个照片集的过滤器预设。StudioLine Photo Pro可让您调整高光,中间调和阴影,设置白平衡,修改亮度,颜色通道和其他设置。
图像共享和导出功能
照片集可以轻松导出到特定文件夹或CD / DVD,带缩略图的KML文件,通过电子邮件发送或上传到flickr。或者,您可以在纸上打印它们,生成幻灯片,将它们包含在图像库中以供Web发布或拼贴,以便于查看。
在网络中进行照片管理,编辑和共享
StudioLine Photo Pro在一个软件包中捆绑了大量功能,可以轻松管理网络中的图形文件。
它具有备份,共享和编辑功能,同时使网络管理员可以为网络中的某些用户授予其他权限,同时限制其他用户的权限策略。
软件特色
从慢速图片源导入时,LoadAssistant响应更快。
如果该图像已被替换,则将根据需要刷新外部存储的原件。
通过在下载期间复制子文件夹结构,增强了与MediaCenter.PLUS的集成。
手动地理标记将使用更合适的地图详细信息进行位置搜索。
将大型图像存档升迁到SQL Server现在会移动其他内容。
通过删除图像来清除已过时的图像存档中的信息。
一旦没有更多工具与图像关联,图像工具历史记录对话框将自动关闭。
在下次重新启动期间从无法使用的文本索引中自动恢复。
视频缩略图的上下文菜单允许在外部程序中打开视频。
在Windows 10下更快地启动程序。
在裁剪对话框中选择宽高比也将设置“锁定比例”选项; 因此,后续裁剪将遵循所选择的纵横比。
现在可以在Filters容器中移动图像工具。
可以从“地理资源管理器”中删除不需要的地理信息。
裁剪”对话框允许输入用户定义的宽高比。
从先前备份和日志记录重建数据库时提高了可靠性。
在具有多个数据库的安装上,压缩功能将指示正在处理的当前数据库。
安装方法
1、下载并解压软件,双击安装程序进入如下的StudioLine Photo Pro安装向导,点击【next】进入下一步。
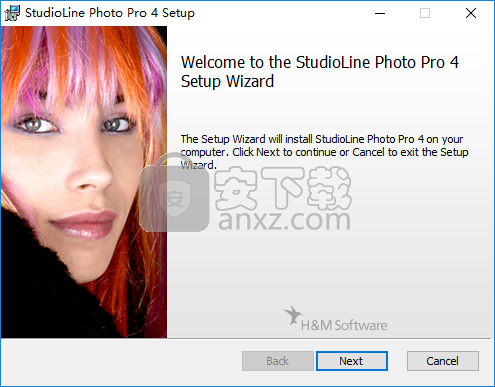
2、阅读软件许可协议,勾选【I accept the...】的选项,再单击【next】继续。
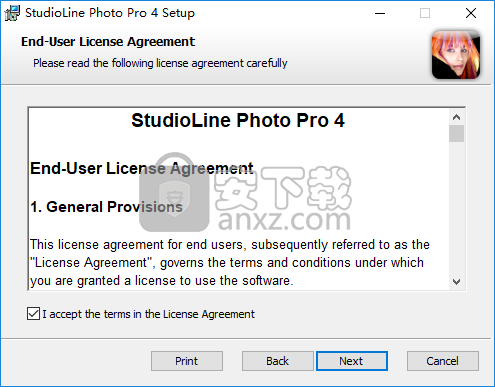
3、选择安装位置,用户可以选择默认的安装目录,也可以自定义设置。
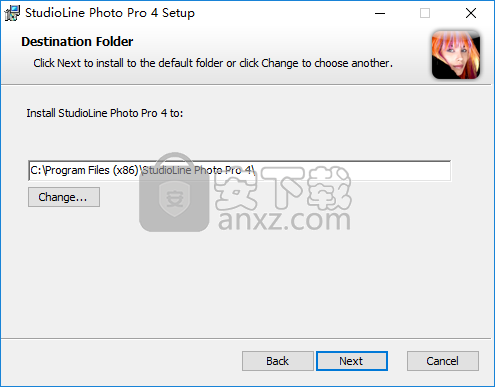
4、准备安装,点击【install】按钮开始安装。
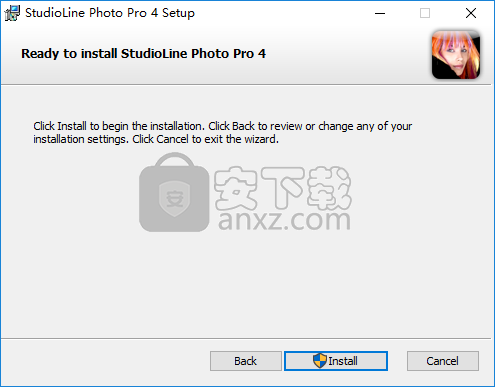
5、弹出如下的StudioLine Photo Pro安装成功的提示,点击【finish】结束安装。
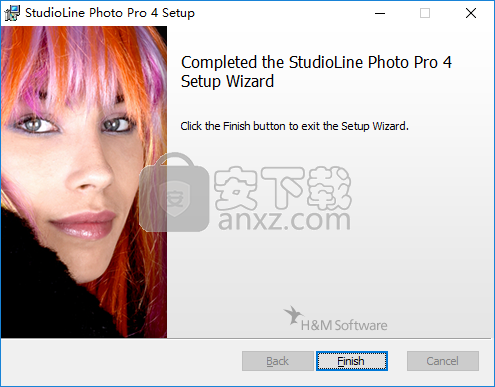
6、运行StudioLine Photo Pro,即可进行使用(自带,但是用户不能升级软件版本,否则可能会失效)。
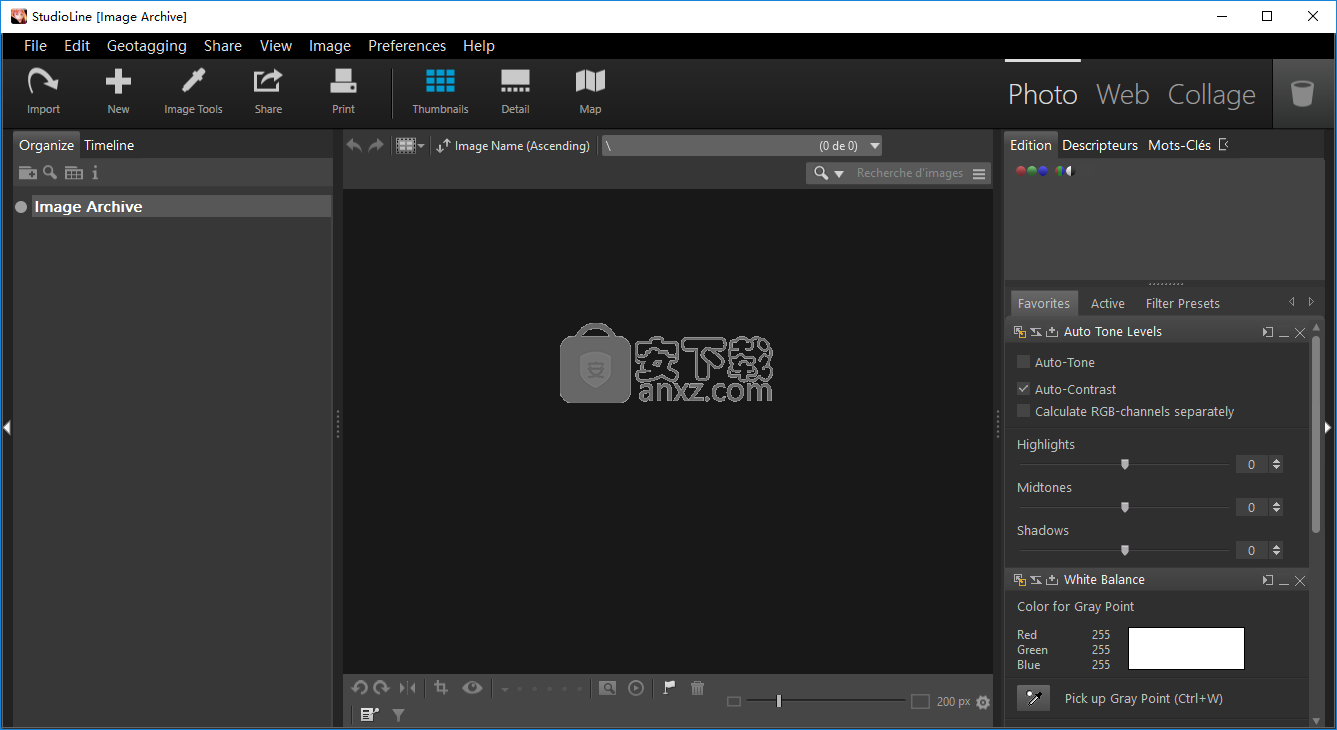
使用说明
时间线视图
时间轴视图扩展了在定义的时间范围和主题内自动组织图像的可能性,而无需复杂的搜索公式。要访问时间线视图,请单击图像存档中相册文件夹树上方的“时间轴”按钮。
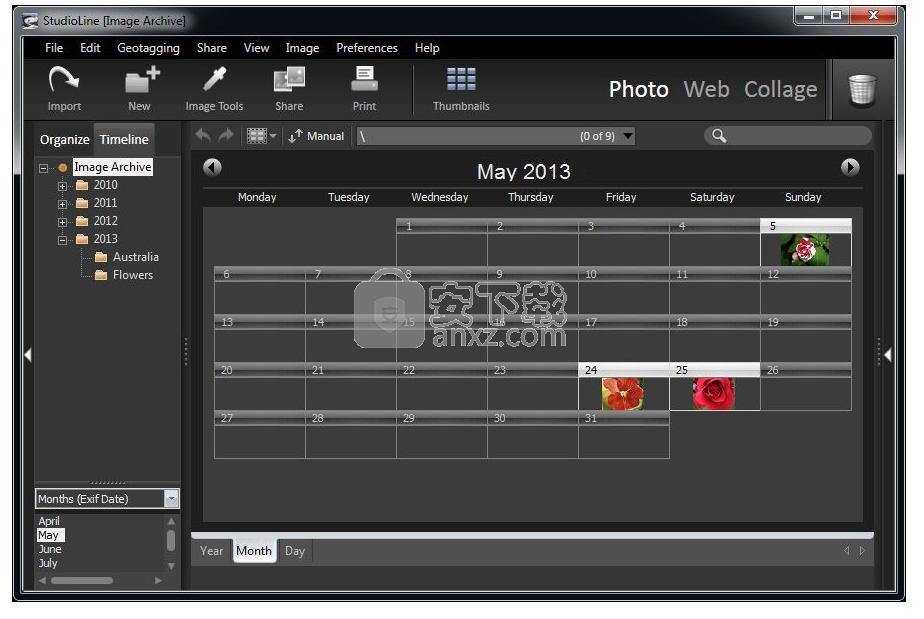
时间线视图的左上方面板列出了您的所有文件夹,下面的面板有一个下拉列表,您可以在其中选择过滤图像的日期类型:
Exif Date: 此选项按照数码相机记录的创建日期对图像进行排序。很容易找到缅因州的度假照片(那是什么时候? - 2年或3年前?)加上你可以清楚地确定任何图像到它拍摄的确切日期。
文件日期: 此选项根据图像复制到计算机的日期对图像进行排序。这对于缺少Exif信息的扫描图像和其他图像非常有用。
IPTC日期: 此选项允许您按IPTC日期过滤。
GPS日期: 此选项允许您按GPS日期进行过滤。
修改日期: 此选项根据上次编辑的日期对图像进行排序。这是查找您最近一直在处理的图像的绝佳方式 - 无论它们位于哪个相册和子文件夹中。
加载日期: 这是图像加载到图像存档的日期。这也是查找创建副本或链接的日期的视图。
屏幕底部有三个用于时间导航的选项卡(年,月,日)。此处的“年份”选项卡将打开一年的日历概览,其中包含指定文件夹中当年拍摄的所有图像的突出显示天数。通过每月日历视图,您可以通过显示当天拍摄的第一张照片的缩略图来一目了然地查看哪些日期有图像。
点击任意一天,在“日”视图中显示所有这些图像。在这里,可以使用右键拖动,鼠标单击和“Ctrl”键的常用方法进行图像选择。
幻灯片放映
选择要包含在幻灯片中的所有图像,然后按照菜单栏路径:“查看”→“幻灯片放映”。
幻灯片以全屏模式打开并显示第一张图像。使用键盘上的右箭头按钮推进节目。或者,您可以在幻灯片放映模式下通过右键单击鼠标中的上下文菜单来操作和更改幻灯片。在上下文菜单中,可以选择向前和向后导航,并对幻灯片放映进行其他基本更改。
如果要从控制栏操作幻灯片,请单击“ 显示控制按钮”,将出现下面的栏。你可以随意移动它。
单击VCR样式的“开始”按钮开始幻灯片放映,或单击“下一图片”按钮(向右或向左)以手动显示所选图像,一次显示一个。
第一次查看图像时,旋转和删除按钮都很方便。
有关更高级的设置,请转到“幻灯片放映设置”窗口。可以通过控制栏上的按钮或上下文菜单访问。您甚至可以在幻灯片放映过程中更改设置。您可以指定图像之间的时间间隔或更改描述符文本。要添加您想要查看的文本,请单击“显示描述符”字段右侧的按钮。这将打开“文本”工具,以选择描述符并定义其屏幕上的位置和演示。
“淡化效果”允许您选择图像之间的淡入淡出样式以及淡入淡出持续时间。您还可以通过各自的设置选择背景颜色和背景音乐。
“内容”设置允许您仅显示所选图像,或允许您在该文件夹及其子文件夹中包含其他图像。“订单”设置允许您指定图像的显示顺序。
在图像存档中,可以通过右键单击缩略图并从上下文菜单中选择“幻灯片放映”(或“Shift + Z”键盘快捷键)来启动幻灯片放映本身。
页面编辑器
要编辑Web画廊,请单击主工具栏中的“Web”。这将打开最近打开的Web画廊。
在窗口右侧,您可以看到“编辑”和“描述”栏,就像在图像存档中一样。在页面编辑器模式下,这些窗格中的修改仅对当前打开的页面上的选定对象生效。这样,您可以在此Web画廊中更改描述符或图像工具设置以满足您的需求。
背景
通过菜单栏打开“页面”菜单以访问“背景”选项,右键单击页面的背景部分以访问上下文菜单,然后选择“背景”。选择纯色或将图像拖到“背景”面板以创建纯图像或平铺背景。
使用“平铺背景图像”选项,您可以选择常规平铺,水平或垂直平铺,或者您是否只选择单个图像作为背景。
无法完全删除后台设置。每个页面必须至少具有背景颜色。将“复制”按钮从“背景”页面拖动到回收站时,将继承页面编辑器中相应布局的首选项。在布局编辑器中,放置没有图像的纯白色背景。(不确定这是否有效/我理解)。
纯色与平铺背景
纯色背景,例如白色或深灰色,通常是美学上最令人愉悦的选择。它还使StudioLine可以轻松地在适当的位置共享图像。
对比度小的不规则纹理也是一个很好的背景。它们在平铺时不应显示任何可见的边距,也不应干扰文本的可读性。
繁忙的图像,强烈的对比度或几何图案可能会让人分心。当页面上出现带有透明区域的图形时,它们也会引入许多问题。
透明度和平铺背景
当透明图像放置在页面上时,一些平铺的背景将显示出来。但是,在渲染过程中,平铺背景的剪切被合并到浏览器使用的图形文件中。例如,如果页面被赋予居中的方向,则当改变因特网浏览器的大小时,对象相对于背景移动。具有几何或其他规则图案(例如文本或徽标)的背景图像可能产生较不合适的结果。
背景相对于对象的定位
以下是相对于单个对象的效果,尺寸和背景的一些示例。
这是一个简单的'at'(@)字符,通过使用文本工具和选择字体颜色创建。蓝色标记表示角色的高度和宽度。由于添加了按钮效果和投影,因此在创建HTML数据期间,文本将转换为图像。@字符和阴影不会填充整个实心矩形区域。在某些区域,可以看到白色背景颜色。另请注意,由于投影,生成的图像文件的尺寸现在大于蓝色标记指示的原始高度和宽度。现在,如本例所示,当背景与可见图案一起使用时,背景在图像中也变得可见。在创建HTML期间dada,StudioLine将相应的背景图案与为浏览器使用而准备的图形数据相结合。移动此图像以在页面上的其他位置使用时,网格图案可能不对齐。因此,说明了规则的几何图案(例如正方形)可能是背景的不良选择。页面内容是通过与左上角对齐组成的例外。
但是,如果常规图案背景是您首选的设计选择,那么您应该:
仅使用非图形文本,
使用没有阴影或柔化边缘的矩形图像,或
使用背景图像工具将图像和文本放在纯色矩形上,或
将图像和文本放在不透明的矩形图像上。
页面描述符
这允许您创建可以连接到每个页面的信息。在“布局”和“页面编辑器”模式下,在“页面描述符”选项卡下的“页面”菜单中打开窗口。其中一些描述符控制搜索引擎如何查找和索引您网站上的页面。
页面标题 - 这是您的网站用户将在其Web浏览器窗口中看到并将由搜索引擎显示的标题。预设值:PageName
作者 - 网页作者的姓名。预设值:RegisteredUser
版权 - 版权信息
关键字 - 由逗号分隔的关键字和句子列表,显示在页面上,或者与网站内容有关。搜索引擎使用关键字来定位您的网页。将列表保留为最多1000个字符,并以小写形式输入。
描述 - 主要由搜索引擎使用的页面内容的描述。描述应限制为200个字符。
搜索引擎解析 - 此字段允许您控制搜索引擎机器人收集的有关您网站的信息类型。此字段允许您输入页面的META标签和属性,这将控制机器人的行为。例如,您可能不希望机器人将您的图像,错误消息或任何媒体编入索引。或者您不希望任何与某个页面相关联的链接编入索引。这些是您可以在此字段中输入的元标记类型。请注意,许多搜索引擎稍微区别对待这些术语。
NOINDEX:指示搜索引擎的索引中不包含页面(搜索结果)。
NOFOLLOW:指示搜索引擎不要关注页面中的任何链接。
NOARCHIVE:指示搜索引擎不向其用户提供页面的存档副本。
NOIMAGEINDEX:指示搜索引擎不对图像编制索引。
NOMEDIAINDEX:指示机器人不索引任何视频或声音媒体。
文字偏好
在“首选项”菜单的“文本”选项卡下,您可以选择设置文本。窗口顶部的面板会预览您的选择。
字体 - 您可以从可用字体列表中进行选择。
文本宽度 - 提供新文本对象的文本宽度。
大小 - 选择大小(以像素为单位)。
样式 - 选择是否希望文本以斜体,粗体或下划线标出。
忽略粘贴文本的字体和大小 - 通常可以从StudioLine网站页面和布局的剪贴板粘贴文本,以便字体,大小和样式保持不变。但是,如果您在文本首选项中单击了此框,则将忽略粘贴文本的特征。相反,新文本将被调整以适合其粘贴页面上的文本特征。
文本编辑器
StudioLine配有多语言文本编辑器,可与所有流行的文字处理程序平滑集成。在“使用国际(Unicode)字符集(UTF-8编码)”框下的“站点设置”面板和Windows中的键盘布局设置中,您可以控制对国际字符集(例如希腊语和西里尔语)的支持。
文本由以下任一方式添加:
将文本图标从工具栏拖动到页面上的某个位置; 要么
从菜单栏的“文本处理”项中选择“新建文本对象”,然后单击鼠标将其放置在页面上; 要么
右键单击页面并选择“新建文本对象”;
突出显示另一个程序或应用程序中的文本,然后将其拖动或复制/粘贴到StudioLine页面编辑器; 要么
启动另一个版本的StudioLine(位于菜单栏项“文件/新实例”下)并将文本从一个页面拖动到另一个页面。
新文本的默认外观由菜单栏项“文本处理”下的“字体属性”控制。如果“字体属性”窗口当前未打开,则“文本首选项”窗口中的字体设置(可通过菜单栏项“首选项”访问)适用。如果“文本宽度”窗口当前打开(可通过菜单栏项“文本处理”访问),则它将控制下一个文本对象的初始宽度。
编辑文字
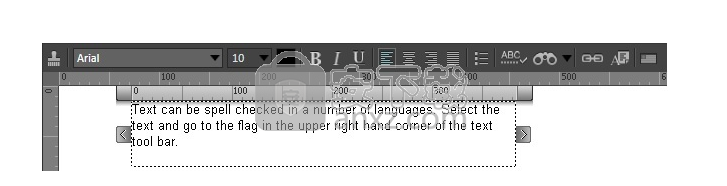
插入新文本对象或双击现有文本对象后,文本标尺和文本框将变为可见。如有必要,可以拖出任何一个。可以使用文本框左侧和右侧的大小调整手柄来更改列宽。
使用标准文本处理程序完成插入,替换,删除和选择文本。使用“图像工具箱”中的“简单背景工具”为文本对象指定背景颜色。
单击页面上的其他位置即可关闭文本编辑器。
文本编辑器功能
大多数文本编辑功能适用于特定的文本块。在选择文本编辑器栏中的一个效果按钮之前,请务必突出显示要更改的文本。字体按钮(文本工具栏左侧的条状按钮)带有当前活动字体的名称(默认为“Arial”)。单击它可打开“字体属性”窗口,可以访问字体和其他文本特征。“大小”字段确定以磅为单位的文本字体大小。
拼贴
现成的印刷项目不可能涵盖整个创意想法。因此,StudioLine还允许您设计自己的打印项目。使用“用户样式”,您可以将任何图像和文本放在空白页面上,并随意编辑。
选择要用于打印项目的任何图像,单击“新建”符号,然后选择条目“问候卡,日历”以打开“打印项目”窗口。选择“用户样式”和“新页面”。或者,您可以单击“新建”符号并选择“拼贴”以跳过样式选择。
单击“继续”后,您将转到“创建新页面”窗口,在该窗口中键入项目名称。单击“确定”继续。
使用“页面设置”窗口可以定义项目的页面格式。您可以稍后通过菜单栏中的“文件”项选择“页面设置”来查看和更改这些设置。完成后,单击“确定”以访问StudioLine页面编辑器中的空白页面。
白色画布代表您选择的纸张格式。
打印项目
打印项目包括CD珠宝盒盖和插页,问候卡和日历。根据预期的项目,选择一个或多个图像,然后单击“打印|” 从“文件”菜单中“打印项目”。
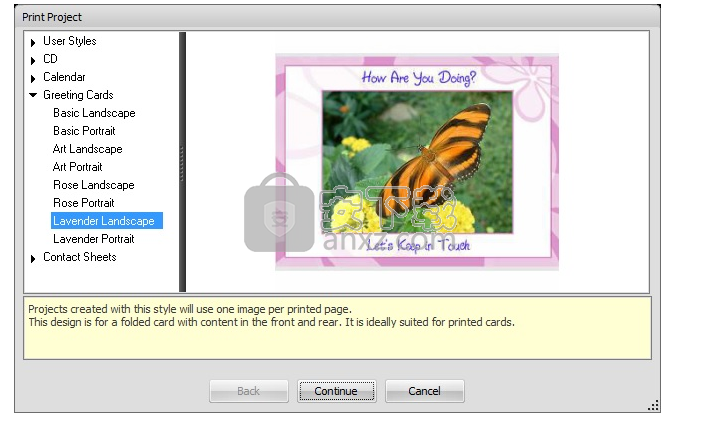
在“打印项目”面板上,从可用类别中选择一种样式。
CD封面和插页
“CD”类别提供CD索引和封面和封底的模板。对于封面选择单个图像; 对于索引,您最多可以选择30张图像。选择样式后,输入项目名称。单击“继续”,系统将提示您输入项目所需的其他文本。接下来,StudioLine将组成打印输出并显示页面编辑器。
无法在页面编辑器中修改CD索引,但您可以更改CD封面的图片和文本。
问候卡
此类别提供纵向和横向格式的贺卡模板。仅选择一个图像 - 如果选择了多个图像,则将使用第一个图像。
选择样式后,输入项目名称。单击“继续”,系统将提示您输入项目要求的其他文本。接下来,StudioLine将组合打印输出并显示页面编辑器,您仍然可以在其中更改图片并编辑文本。
日历
此类别提供日历页面和封面的模板。对于封面,选择单个图像。对于日历页面,最多可选择12个图像。
选择样式后,选择日历年和开始月份。默认情况下,StudioLine将从月份编号1 - 1月开始。接下来,输入项目的名称。单击“继续”,系统将提示您输入项目所需的其他文本。在您继续时,StudioLine将组合打印输出并显示页面编辑器。
在页面编辑器中,您仍然可以更改日历页面和封面的图片。此外,您可以编辑日历封面的文本。
如果要创建多个日历页面,则第一页将显示在页面编辑器中。“StudioLine Explorer - Pages”也将打开。一次右键单击一个日历页面,然后从上下文菜单中选择“打开”以查看,编辑和打印每个日历页面。
编辑
根据为项目选择的样式,您可以在“页面编辑器”中更新某些方面。
要编辑文本,请单击QuickStep栏中的“编辑”。每次单击都会提供不同的文本元素进行编辑。
要更换图片,请打开“StudioLine Explorer - 图像存档”并浏览合适的图片。将替换图片从StudioLine Explorer面板拖动到页面编辑器中的旧图片。图像会自动替换。
印花
对页面感到满意后,单击QuickStep栏上的“打印”以打开“标准打印”面板。
如果有多台打印机连接到您的计算机,请首先从可用的打印机中进行选择。您可以单击“设置”按钮以访问特定于打印机的选项。单击“继续”继续打印。
访问或删除拼贴
您的打印项目将来可供查看和打印。要访问以前保存的项目,请单击工具栏中的“拼贴”图标。将显示以前保存的拼贴画列表。只需单击列表中的拼贴即可打开它进行编辑。
要删除拼贴,请将其从列表拖到回收站,或右键单击拼贴,然后从上下文菜单中选择“删除”。
通过电子邮件发送和导出拼贴
打印项目可以直接从StudioLine中通过电子邮件发送,并可以导出。只需单击工具栏中的“共享”按钮,然后选择电子邮件或导出功能。
对于电子邮件使用,StudioLine会将您的打印项目呈现为图形文件。您可以控制文件格式和大小。有关电子邮件设置的详细信息,请参阅前面的“通过电子邮件发送图像”一章。
对于导出,StudioLine会将拼贴渲染为高分辨率图形文件。您可以控制文件格式并在磁盘上选择目标位置。
网络画廊
Web画廊是相册,您可以通过Internet或CD / DVD与任何人共享。StudioLine生成带有导航链接的网页,可以使用所有流行的Web浏览器查看,然后将它们发布到Web发布配置文件中指示的服务器。
您创建的每个Web画廊都围绕一个索引页面构建,该页面显示该库中所有图片的缩略图。单击缩略图将打开该相同图像的较大视图,以及您可能喜欢的任何叙事文本。同样,描述符的自动应用在这里非常方便。导航按钮可以浏览图库中的其他图像或轻松返回索引页面。
创建Web画廊
在图像存档中选择任意数量的图像,然后单击文件菜单中的“创建网络图库”。
选择左窗格中列出的样式之一,然后单击它以在右窗格中预览库的样本索引页面。有关所选样式的更多信息,请参见窗口底部的窗格。
提示面板指示可以适合所选样式的索引页面的最大图像数。如有必要,StudioLine将创建其他索引页面并在它们之间添加必要的导航链接。提示面板还标识将使用哪些描述符来显示每个图像的信息文本(请参阅“使用图像:添加描述”一章)。单击“继续”按钮选择您的设计选择。
网络图库设置
在创建Web Gallery期间,此窗口将作为四个步骤中的第二个步骤打开。在此窗口中,您可以指定Web Gallery的各种详细信息。请注意,每个预定义的Web库样式可能具有不同的设置。因此,您选择的样式可能有也可能没有下面指出的确切选项。但是,它们中的大多数共享大部分基本特征,如下所述。此窗口来自预定义样式'Modern / Black with Popup and Text'。最好是使用各种风格来感受他们能做些什么。
页面标题/文本
这将是您的网络图库的标题。它将显示在缩略图页面的顶部。如果您想要一个字幕,请务必点击指示的框。输入此特定图库样式允许的任何其他文本和子文本。一旦完成图库,就可以在文本编辑器中修改文本。
网址索引页的
这种任何所需的网址,您的网络画廊会提供一个链接; 例如你自己的网站。
电子邮件地址(可选)
如果您希望访问者有办法与您联系,请输入电子邮件地址。它不是Web画廊的必填字段。
如果图库具有地理标记,则生成链接到地图视图如果
基于位置的信息附加到图像,则可以通过单击此选项创建自动地图链接。
启用缩略图的翻转效果
如果要允许缩略图的翻转效果,请单击此框。在此特定的预定义样式中,翻转包括全尺寸图像弹出窗口。
每页图像数表示该预定义图库样式的每页允许的最大图像数。如果超过最大图像数,StudioLine将创建多个索引页。
详细视图/图像视图页面
的大小您可以选择放大视图页面的大小,640×480或1024×768。
详细信息视图/版权文本
您可以在此输入要显示的图像的版权。
窗口顶部的一行显示了图库的保存位置。您可以单击左侧的导航窗格以更改放置它的子文件夹,也可以通过单击右上角的文件夹图标来创建新的子文件夹。输入新图库的名称。
单击最后的“继续”按钮后,StudioLine生成Web画廊时会有轻微延迟。您的新网络图库现在已保存为网站中的网页。然后,StudioLine将切换到页面编辑器模式以显示结果,如果打开“提示”,您将可以选择如何继续。
您现在可以在您的图库页面上工作。通过单击文本或右键单击背景并从上下文菜单中选择来更改字体,背景,边距等。有关其他说明,请参阅QuickStep栏。
通过主工具栏中的“照片”返回图像存档。
人气软件
-

photoshop 2020(图像处理工具) 1894 MB
/简体中文 -

photoshop2020(图像处理工具) 176.88 MB
/简体中文 -

Paint Tool SAI 2(SAI2绘画软件) 6.79 MB
/简体中文 -

SUAPP 5.6 MB
/简体中文 -

lumion10补丁 8.88 MB
/简体中文 -

photoshop cc 2018中文 1475 MB
/简体中文 -

ps cc2019下载20.0 中文 1731 MB
/简体中文 -

Photoshop CS 8.01增强版 150 MB
/简体中文 -

smartdeblur(图片模糊处理工具) 41.7 MB
/简体中文 -

lumion10.0中文 18545 MB
/简体中文


 SARscape(雷达图像处理工具) v5.2.1
SARscape(雷达图像处理工具) v5.2.1  美图云修 v6.9.2
美图云修 v6.9.2  金鸣表格文字识别大师 5.69.6
金鸣表格文字识别大师 5.69.6  图怪兽 4.1.3.0
图怪兽 4.1.3.0  美图秀秀 7.5.7.5
美图秀秀 7.5.7.5  光影魔术手 v4.5.9.415
光影魔术手 v4.5.9.415 








