
ACD Systems Canvas X 2019 GIS(插图设计工具)
附安装教程- 软件大小:289.0 MB
- 更新日期:2019-08-12 17:06
- 软件语言:简体中文
- 软件类别:图像处理
- 软件授权:免费版
- 软件官网:待审核
- 适用平台:WinXP, Win7, Win8, Win10, WinAll
- 软件厂商:

软件介绍 人气软件 下载地址
ACD Systems Canvas X 2019 GIS是一款功能强大的矢量绘图软件,是许多行业中技术插图画家的首选应用程序,因为它提供了最灵活,可扩展和集成的设计环境。Canvas X拥有您需要的全系列精确矢量对象插图工具和高级光栅图像编辑工具 - 所有这些工具都集中在一个工作流程加速应用程序中。可用于插图,布局,编辑,校对和最终输出的一系列工具,因此您可以在Canvas X中从头到尾完成项目。其具有动态灵活的界面,包括可以使用命令,工具和样式配置的工具栏以及可自定义的键盘快捷键,用于存储调色板的停靠窗格和停靠栏,以及用于工具设置和对象操作的属性栏,为家庭,小型企业,学校和企业用户提供完整的解决方案。有需要的用户赶紧下载吧!
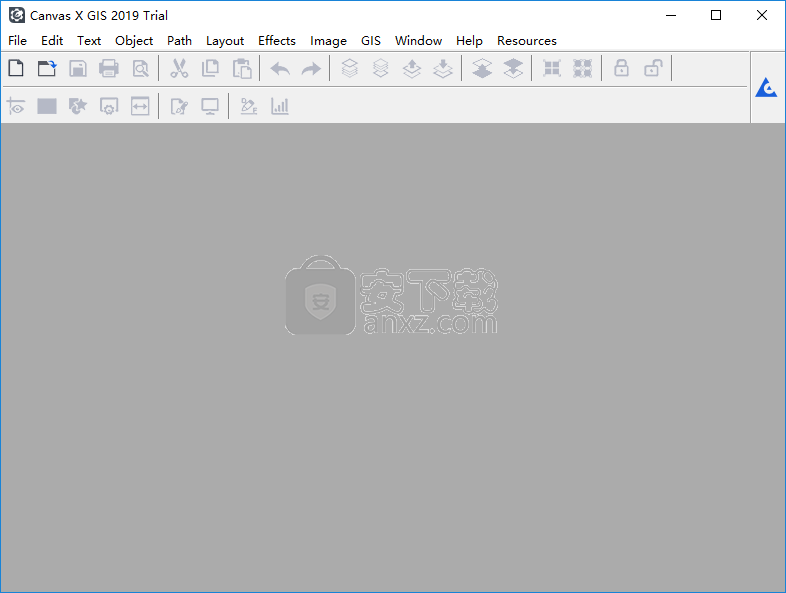
软件功能
安全画布文件:
完全放心地分享您的Canvas项目。现在,当您保存Canvas文档时,您可以使用安全加密和密码保护来控制是否可以打开文档。
新导入过滤器:
为了获得更大的设计灵活性,您现在可以将数字图片导入Canvas。使用Canvas的图像效果和绘图工具创建令人惊叹的图形,然后导出为各种格式。Canvas现在包括各种各样的
RAW图像滤镜,包括佳能CR2和CRW,柯达DCR,AT&T DJV,爱普生ERF等等。
AutoCAD 2007:
使用Canvas的增强型DXF / DWG导入引擎,您现在可以打开在AutoCAD 2007中创建的2D和3D图形。
Microsoft Office 2007:
Canvas现在支持从Office 2007产品导入文件,包括Word,PowerPoint和Excel。
Adobe Photoshop CS:
您可以在Canvas中打开在Photoshop CS中创建的引人注目的设计,以便在其他项目中重复使用。
PNG透明度:
现在,当您导入或导出包含透明度的PNG文件时,将保留图像中的任何透明度。
改进的PDF导出:
将项目导出为PDF时,文本导出比以往更容易。对齐和文本合并都得到了增强。
关键对象选择:
在对齐或分布对象时,只需右键单击并将特定对象定义为关键对象。所有对齐和分布都是相对于关键对象完成的。
追踪图片:
Canvas的自动跟踪滤镜已得到改进,不仅可以跟踪彩色和灰度图像,还可以跟踪黑白图像。定义通道,阈值,分辨率以及最终颜色模式和跟踪类型以优化
矢量输出到您的需要。
对齐选项:
“对齐”调板中的新选项使您可以更好地控制对象的对齐和分布。对齐和分布参考已分离,您现在可以将对象与键相关联
选择对象或根据它们的z顺序分配它们。
精确:
充满信心地创建 - Canvas 11设计有大量工具,以确保您的项目精确 - 每一步
办法。
双浮点,64位坐标系统提供最高精度
文件大小为2000 x 2000英里
各种文档比例方法,例如“将所有对象调整到图纸”,“适合选择到图纸”,“裁剪并适合图纸”,以及“设置文档比例”
几乎无限制的变焦到+/- 200,000%
每个文档限制20亿个对象
每个多边形或Bézier曲线限制20亿个控制点
标尺管理器使用64位坐标系统控制文档单位,文档比例设置,到世界距离设置的页面距离,数字系统和格式
尺寸标注工具精确到.5微米,可以公制和英制单位进行编辑和注释。
可以修改尺寸线的数值,是否影响尺寸线本身的尺寸
导入:
从80多种支持的文件格式中利用和转换各种项目信息来源,以实现最大的灵活性和协作。
80多个文件导入选项,包括:
DWG / DXF(AutoCAD)
CDR(Corel)
AI(Adobe Illustrator)
CGM(计算机图形图元文件)*
PDF(Acrobat)
PSD / PDD(Photoshop)
TIFF(标记图像文件)
PNG(便携式网络图形)
EPS(封装后记)
PPT(PowerPoint)
DICOM
RAW(科学)
RAW(佳能CR2和CRW,柯达DCR,AT&T DJV,爱普生ERF等)
现在符合石油工业协议(PIP)和航空
软件特色
运输管理局(ATA)标准:
导入脚本实用程序 - 仅适用于Windows - 打开在PowerPoint(2000,XP,2003),Visio 2003和CorelDraw(11,12)中创建的文档。
Canvas打印驱动程序 - 仅适用于Windows XP - 只需选择新的Canvas,即可将复杂的插图,小册子,照片或其他产品的视觉丰富设计项目打印到Canvas中。
任何应用程序中的打印机驱动程
可视化和增强:
使用各种绘图和图像编辑工具创建令人惊叹的技术插图和图形。
属性调色板提供对所有填充和描边油墨(颜色,渐变,阴影,纹理,符号和图案)的一站式访问; 笔式(平面,书法,霓虹灯和平行); 短划线设置和箭头样式。
通过预设调色板,只需单击一下即可轻松访问大量预定义的填充和笔触油墨,笔样式,破折号和箭头样式,或者用户可以定义,保存和共享自己的集合。
SpriteLayers - 一种独特的技术,可用于快速应用透明效果,以创建完全可编辑的晕影,幻影文本或拼贴。SpriteLayers效果以及原始对象都可以随时编辑。
SpriteEffects - 一种专有的Canvas技术,允许将图像编辑过滤器(如模糊,色调,饱和度或其他艺术效果)轻松应用于多层中的文本,插图或图像。
对齐命令 - 可以立即对齐和定位任何选定的插图,文本或图像组。
组合命令 - 从两个或多个矢量对象的交集创建全新对象。
直接编辑选择工具 - 选择基于曲线的对象会自动将它们置于曲线编辑模式。节省时间,因为它不需要双击曲线来编辑它们 - 而且它支持多次移位选择
曲线。
套索选择工具 - 自由形式套索选择对象,将选择与套索在复杂项目中相交的对象。套索可以设置为仅套管完全封闭的物体。
直接编辑套索选择工具 - 用于选择不连续贝塞尔曲线点进行编辑的套索。
可以通过属性栏和上下文相关菜单中的众多路径和点编辑命令快速编辑插图内容,包括:
删除路径上的多个选定点
平滑路径上的多个选定点
尖点路径上的多个选定点
在路径上圆角多个选定的点
注释工具 - 即时创建四种不同风格的可编辑标签,可突出显示感兴趣或关注的特定区域。
页面裁剪工具 - 复杂插图项目的特定部分可以被剪切掉并用于可视化定义的修剪区域内的特定组件。
专业的图像编辑功能 - Canvas具有创建图像合成,润饰照片或创建自定义图像所需的所有工具。
符号库调色板 - 在剪贴画DVD上搜索特定的插图构思。您还可以创建和存储用户定义的动态对象和动态库对象集(.MCR)。
“修剪到路径”命令可让您创建独特的图像形状,而无需了解剪切路径。不需要渲染或裁剪。
对象路径编辑器可以完全访问多边形,Bézier曲线或矢量对象中每个点的X,Y值或纬度/经度坐标。可以通过文本文件或剪贴板导入和导出值。
“复制”和“位置”命令使用X,Y坐标自动定位对象。
路径工具 - 曲线,多边形,平滑多边形,手绘,推动,重塑和自动曲线工具 - 可以轻松绘制创意插图。
支持每通道/每像素8,16和32位图像数据。
分享:
通过以各种经济高效的格式共享项目信息来节省时间,包括:安全画布,PDF,Web内容,打印和演示。
可自定义的PDF导出,具有以下选项:
安全加密
分辨率,压缩和颜色模式
字体嵌入可减小文件大小并优化导出
专业的半色调设置
快速创建Web内容,包括:
HTML或XHTML
CSS,表,中心表
控制文本呈现和抗锯齿选项
“文档属性”对话框允许添加自定义元标记
Web图形
GIF和JPEG
在导出之前,最多使用四个预览窗格来并排比较GIF和JPEG图像
EXIF数据 - 数字照片在导出期间保留与项目相关的EXIF数据。
数字图像优化 - 导出期间可以使用所有特定于Web的选项,包括抗锯齿。
通过将大型Web图像切割成较小,加载速度较快的部分来优化下载时间。
Web按钮工具 - 旨在消除创建视觉上令人愉悦的交互式动态Web按钮的猜测。
链接管理器 - 轻松地为页面元素分配超链接或协议,以便它们将查看器引导到Internet上的Web页面,本地文件,FTP地址或电子邮件地址。您还可以定义锚点并为其分配超链接。
像素模式 - 允许以72 DPI查看图像,确保在创建过程中正确查看为Web内容创建的图形。
创建和导出Web横幅作为FLASH动画(SWF)
打印专业输出
裁剪和注册标记 - 可以分配以保证正确的工作输出。
交互式打印预览包括对多个对话框中常见的大量打印和页面设置设置的集中控制。
预览分色 - 消除输出错误。
文档创建 - 多个列部分,面向页面,母版页,纸张方向,可自定义边距和共享图层都可用作文档布局选项。
大格式 - 用于打印显示图形的众多易于访问的选项。
打印到PostScript和PRN文件 - 为商业打印提供所有Canvas工作的准确再现。
设置公差 - 出血和陷印(展开,阻塞和叠印)选项已集成到Canvas的输出功能中。
自动更正 - 一种交互式拼写检查器,用于强调拼写错误以进行更正
Text Repel - 放置在Canvas文档中的图像和插图可以应用Text Repel选项,这将强制文本在每个文本周围流畅地流动。
通过优化的Word,Excel和PowerPoint复制和粘贴设置,与剪贴板中的Microsoft Office无缝交换信息
创建视觉震撼的演示
适用于Windows的EXE
使用双显示器设置可在演示期间谨慎访问演讲者备注
过渡 - 提供过渡速度选项+ 19种不同的效果。
幻灯片放映调色板 - 立即选择适合屏幕,循环,显示指针,幻灯片前进时间,渐进式构建等命令。
接口:
告别干扰 - Canvas'直观的界面和可自定义的工具/菜单选项使您可以轻松找到您需要的内容。
Canvas Assistant提供对Canvas 11中所有绘图,图像和文本编辑功能的详细信息的即时上下文相关访问。
Startup Dialog提供对工作文档的即时一键式访问,新文档选项以及注册用户可用的许多支持和帮助资源
属性栏会跟踪所选对象和工具,并始终显示最相关的自定义选项。
智能工具箱可立即显示与当前工具相关的所有工具,以便于访问。工具集可以调整大小并锁定,以便随时可用。
通过分配键盘快捷键并向常用命令添加可自定义的菜单图标,可以更快地完成工作。
属性选项板提供对所有填充和描边油墨(颜色,渐变,阴影,纹理,符号和图案)的一站式访问; 笔式(平面,书法,霓虹灯和平行); 短划线设置和箭头样式。
通过预设调色板,只需单击一下即可轻松访问大量预定义的填充和笔触油墨,笔样式,破折号和箭头样式,或者用户可以定义,保存和共享自己的集合。
Docking Bar可以轻松访问调色板,无需占用宝贵的屏幕空间,可以停靠在左侧,右侧或顶部。
配置中心从中央位置处理所有程序首选项,各种工具和命令设置。
安装方法
1、下载并解压软件,得到注册机与与安装程序,先双击安装程序CanvasXGIS.exe开始进行安装。
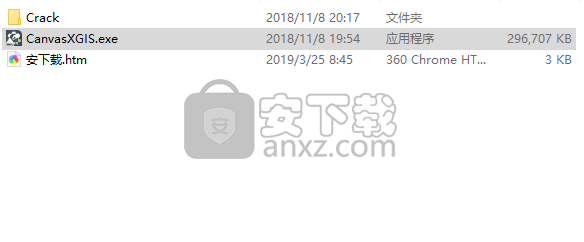
2、随即进入ACD Systems Canvas 2019安装向导,单击【next】按钮继续。
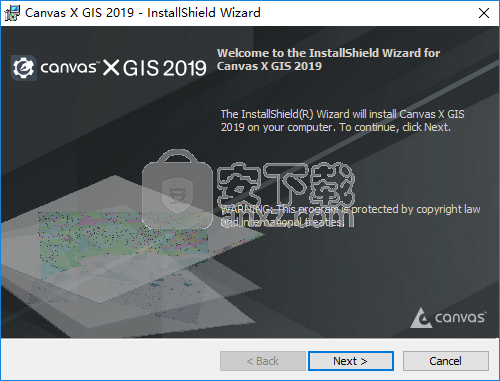
3、阅读软件许可协议,勾选【I accept the terms in the license agreement】的选项,点击【next】按钮继续。
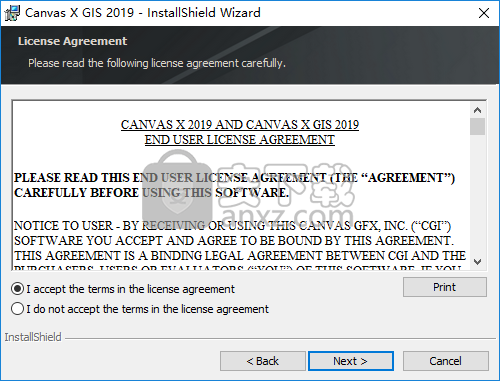
4、选择安装类型,用户可以选择完全安装(熟悉软件的用户可以选择自定义安装)。
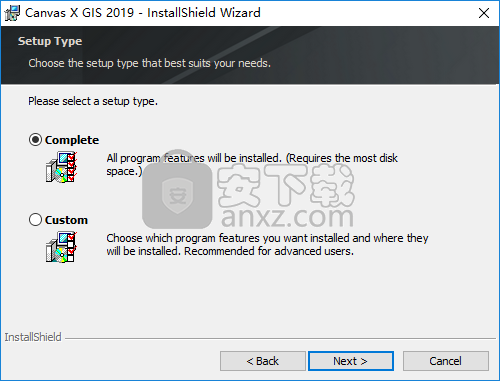
5、准备安装,点击【install】按钮开始进行安装。
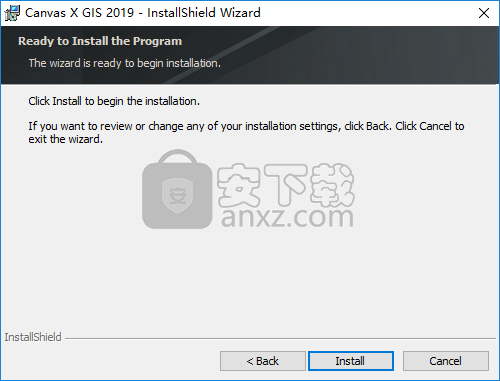
6、弹出如下的ACD Systems Canvas 2019安装成功的提示,点击【finish】结束。
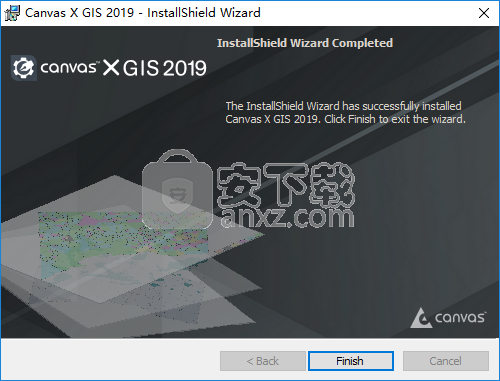
7、安装完成后运行软件,自动弹出如下的界面,我们点击【offline registration】按钮。
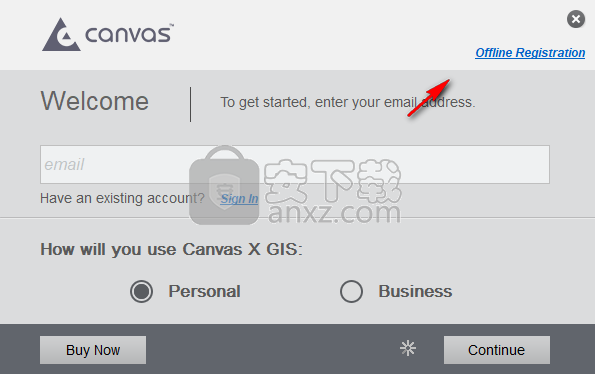
8、进入输入license key的界面,我们运行注册机程序,然后在program中选择ACDsystem Canvas X 2019 GIS,然后将注册机上的license key复制到软件的界面,点击【continue】按钮继续(若license key无法使用,也可以点击Gen lickey生成新的license key)。
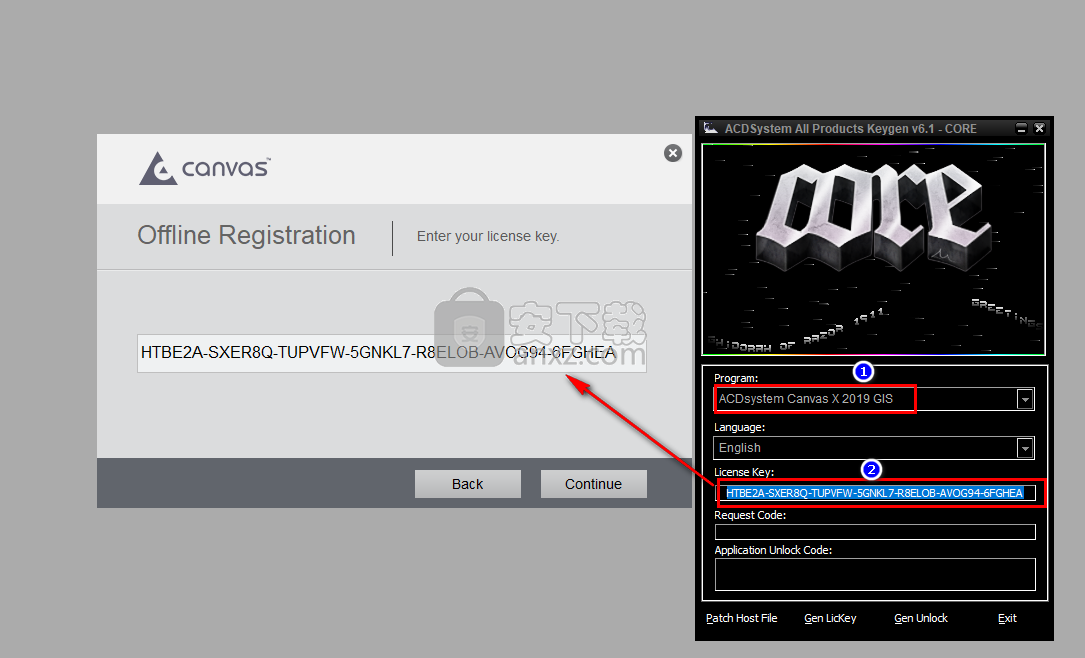
9、进入如下的界面后,将软件界面的request code一栏的请求代码复制到注册机上的request code,点击【gen unlock】按钮生成激解锁活码。
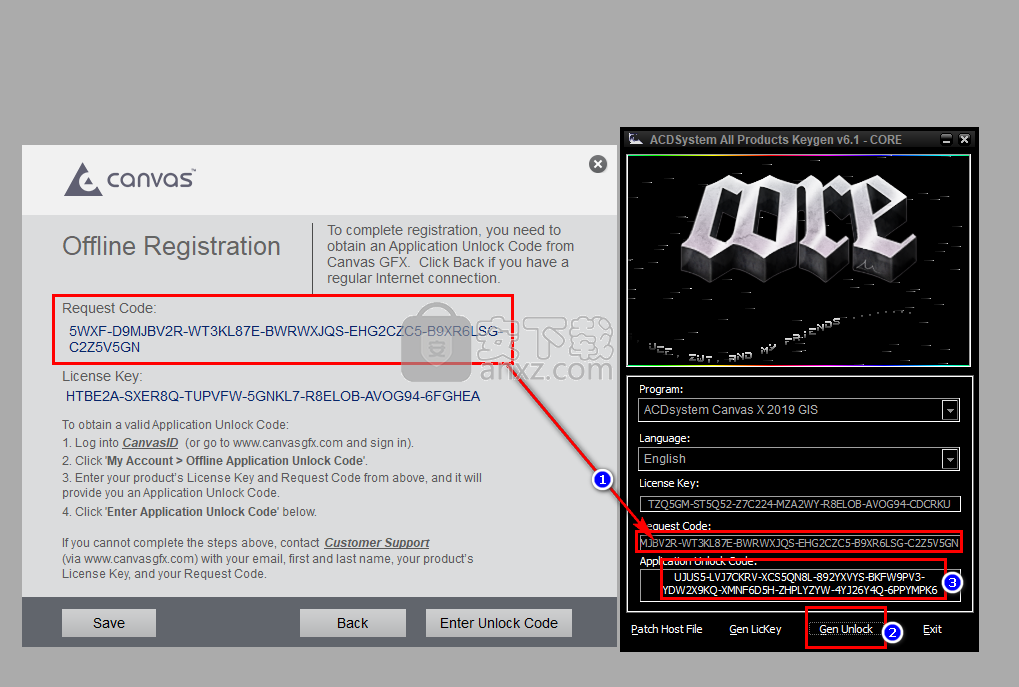
10、点击软件上的【enter unlock code】按钮,然后将注册机上生成的许可激活代码复制到软件的激活码输入栏中,点击【verift】。
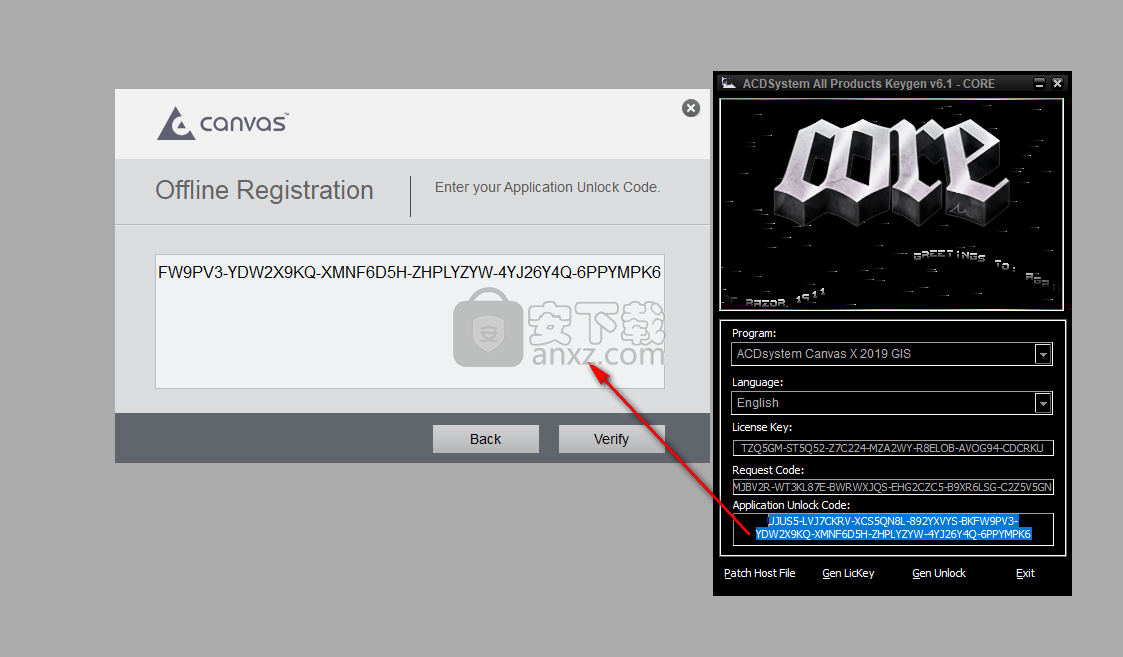
11、弹出如下的激活成功的提示,点击【确定】按钮。
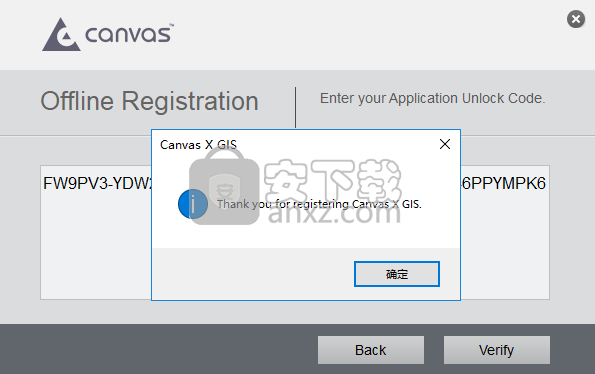
12、运行ACD Systems Canvas X 2019即可进行使用。
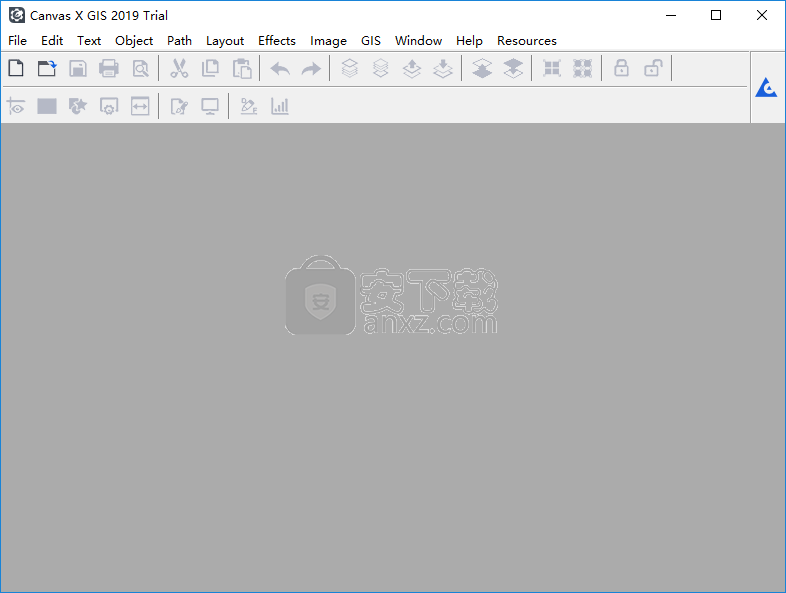
使用说明
Canvas X界面
Canvas X有四种类型的文档:插图,出版物,动画和演示文稿。这些文档共享一些共同的元素,而一些专门的控件适用于特定的文档类型。
画布X窗口
Canvas X界面包含11个主要组件,为您提供了一个布局区域作为处理插图的主要区域,以及各种工具栏和底座以及您需要的所有工具。根据您的操作系统和Canvas X自定义,您的界面可能与您在下图中看到的不同。
您可以通过多种方式自定义界面,例如隐藏工具栏,属性栏,停靠栏和停靠窗格。您还可以停靠各种调色板并自定义工具栏。每个文档窗口都有缩放控件,文档控件和滚动条。所有文档共享智能工具箱,属性栏和状态栏。您可以使用“窗口”菜单在Canvas X文档之间切换,也可以平铺或堆叠窗口以一次查看多个文档。
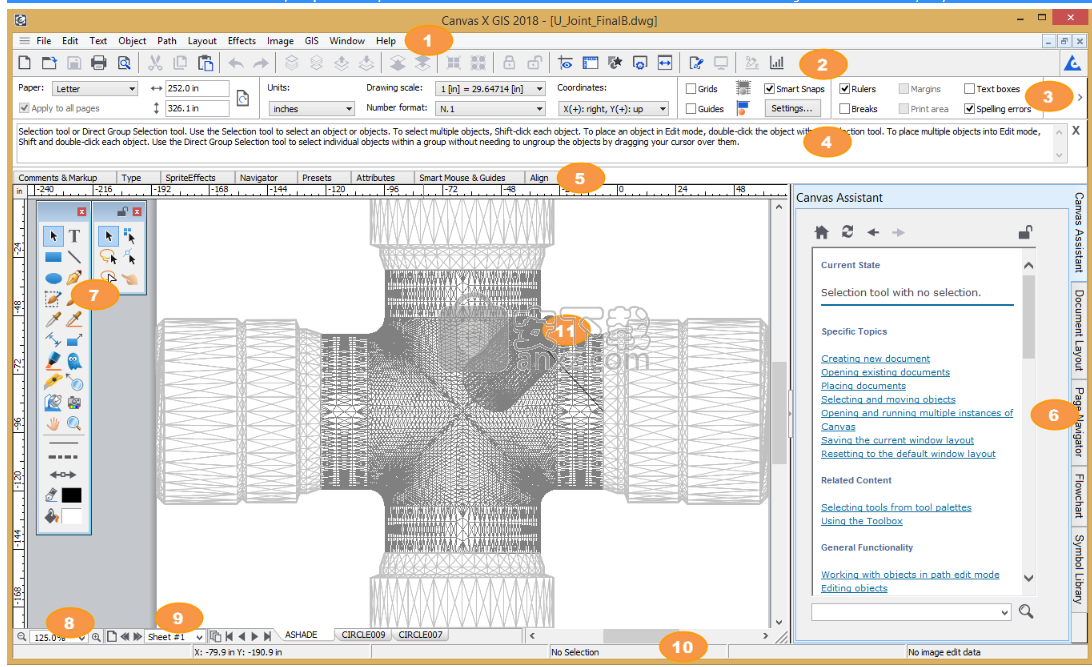
查看智能工具箱
选择智能工具箱及其调色板中的任何工具以及相关工具,将自动打开并捕捉到工具箱右侧。工具选项板保持在该位置,直到选择另一个工具。
要显示工具箱:
如果隐藏或关闭工具箱,请选择Window | 工具箱 | 显示工具箱以显示它。
停靠工具箱:
禁用智能工具箱选项,然后单击停靠按钮或将工具箱的标题栏拖动到停靠栏。
默认情况下,首次启动Canvas X时,智能工具箱处于活动状态。启用此选项后,无法停靠各个工具选项板。
要禁用智能工具箱选项:
选择文件 | 配置中心。
打开常规设置,然后选择功能选项。
取消选中“ 智能工具箱”复选框。
禁用智能工具箱后,您可以停靠各个工具选项板。
如果禁用了智能工具箱,则单击图标以打开工具选项板,然后再次单击要选择的工具的图标。
要临时保留绘图工具,请按住Shift键并单击 “工具箱”中的工具。此功能不仅适用于基本矢量工具,还适用于复杂的绘图工具和路径工具。
如果您经常使用特定工具或在同一个调色板上找到的相关工具,您还可以锁定调色板,使其“捕捉”到工具箱中。
锁定工具选项板:
单击“ 锁定”图标。当您选择其他工具时,其调色板将捕捉到锁定调色板的右侧。
当调色板被锁定时,您可以将它们重新定位到布局区域的另一部分。为此,请将指针放在调色板标题栏上,然后按住Shift键并拖动工具箱中的调色板。
此外,如果按Ctrl键拖动调色板,则可以将一组锁定的调色板或单个锁定调色板从“工具箱”移开。
要解锁锁定的调色板:
单击“ 锁定”图标。
使用工具
在智能工具箱中,工具由两列中的图标表示。工具选项板上提供了未显示的工具,这些工具在打开时会与工具箱对齐。
选择工具箱或工具选项板中显示的工具:
单击该工具。所选工具带有阴影,就像一个凹进的按钮。
工具选项板
此图表标识工具箱中的默认工具选项板。单击工具图标,将打开其相应的调色板。
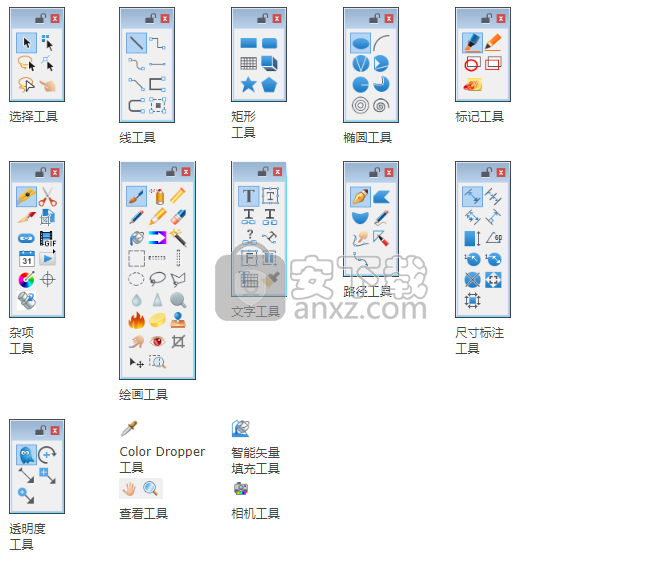
通过工具箱命令访问工具选项板和工具:
如果您正在寻找特定工具并且不确定它在工具箱中的位置,请选择“ 窗口” | 工具箱可以查看各种工具组。
要打开工具选项板:
单击箭头图标,然后选择“ 显示组”。工具选项板自动打开并捕捉到工具箱的右侧。
访问单个工具:
单击箭头图标,然后从菜单中选择特定工具。该工具将在工具箱中选择。
使用停靠栏
您可以使用停靠栏自定义Canvas X界面。默认情况下,首次启动Canvas X时,停靠栏会显示在“属性”栏下方屏幕顶部附近。

要显示停靠栏:
选择窗口|停靠栏|显示停靠栏。显示停靠栏时,上次显示停靠的调色板将保持锁定状态。
隐藏停靠栏:
选择窗口|停靠栏|隐藏停靠栏。
您可以从工作区的顶部移动到左侧和左侧。
移动停靠栏:
单击并按住停靠栏上的指针(不在调色板选项卡上)。将停靠栏从其当前位置拖动到顶部,左侧或右侧。
停靠栏的设置存储在CVAppData.Set文件中。
对接调色板
停靠调色板时,停靠栏上会出现带有调色板名称的选项卡。停靠调色板的选项卡可让您快速访问工具或功能。停靠的调色板也会留下更多的屏幕空间。
您可以停靠大多数Canvas X调色板,包括工具调色板。 (请参阅工具选项板。)您可以从工具箱中停靠其他选项板,包括“油墨”,“笔划”,“透明度”和“画笔”选项板。您还可以停靠命令或效果调色板,例如“对齐”,“混合”,“信封”,“对象规格”和“类型”。要求您在继续之前单击“确定”或“取消”的对话框无法停靠。
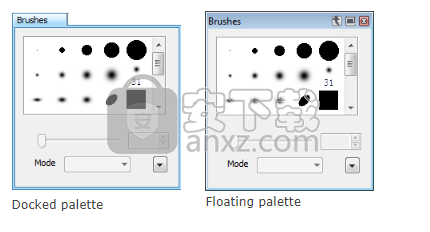
打开Canvas X文档
使用“打开”命令打开Canvas X文档。打开Canvas X文档和Canvas X支持的任何其他类型的文件的一般过程是相同的。
最近打开的文档列在“文件”菜单中。
打开文件:
选择文件 | 打开。
在“打开”对话框中,选择要打开的文件。如果所选文档包含预览,Canvas X将显示预览。
单击打开。
打开最近使用过的文档:
从“文件”菜单中最近打开的文档列表中选择文档名称。
要启动Canvas X并同时打开文档:
双击系统上文件夹或目录中的Canvas X文档图标。程序启动并打开文档。
打开画布X文件的选项
选择“ 打开”时,可以使用目录对话框在滚动列表中选择文件并查看预览。
您可以选择“ 显示所有文件”以列出文件夹中的所有文件。这比选择不同的所有的文件格式弹出菜单,其中列出了所有的文件帆布X可以打开。
如果您需要有关文件,文件夹和目录的其他帮助,请参阅Windows文档。
您可以在Canvas X中一次打开多个文档。打开文档时,Canvas X会将文档加载到系统的内存中。您需要有足够的可用内存来保存文档的内容。包含许多复杂对象或大型高分辨率图像的文档比简单文档需要更多内存。
处理文档时,在使用“保存”或“另存为”命令之前,不会保存对文档所做的更改。
打开文档时替换字体
如果打开的文档使用系统上不可用的字体,Canvas X将在打开文档之前显示一个对话框。使用该对话框查看文档所需的字体并选择替换字体,或者您可以让Canvas X选择替换字体。
打开文档时替换字体:
选择“原始字体”下列出的字体,或按住Shift键单击以选择多种字体。此列列出了文档中指定但不可用的字体。
在“使用”弹出菜单中选择替换字体。字体名称显示在替换字体下的列表中。Canvas X以相应的字体显示字体名称,以便您可以预览字体替换。
选中该复选框以使用在此对话框中选择的字体永久替换丢失的字体。
选择缺少字体的替代项后,单击“ 确定”以打开文档。要取消更改,请单击“ 清除更改”以让Canvas X选择替换并打开文档。
人气软件
-

photoshop 2020(图像处理工具) 1894 MB
/简体中文 -

photoshop2020(图像处理工具) 176.88 MB
/简体中文 -

Paint Tool SAI 2(SAI2绘画软件) 6.79 MB
/简体中文 -

SUAPP 5.6 MB
/简体中文 -

lumion10补丁 8.88 MB
/简体中文 -

photoshop cc 2018中文 1475 MB
/简体中文 -

ps cc2019下载20.0 中文 1731 MB
/简体中文 -

Photoshop CS 8.01增强版 150 MB
/简体中文 -

smartdeblur(图片模糊处理工具) 41.7 MB
/简体中文 -

lumion10.0中文 18545 MB
/简体中文


 SARscape(雷达图像处理工具) v5.2.1
SARscape(雷达图像处理工具) v5.2.1  美图云修 v6.9.2
美图云修 v6.9.2  金鸣表格文字识别大师 5.69.6
金鸣表格文字识别大师 5.69.6  图怪兽 4.1.3.0
图怪兽 4.1.3.0  美图秀秀 7.5.7.5
美图秀秀 7.5.7.5  光影魔术手 v4.5.9.415
光影魔术手 v4.5.9.415 








