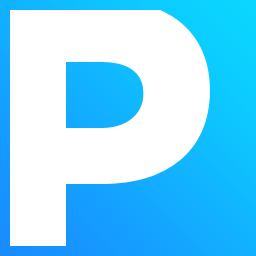
Xara Photo & Graphic Designer F4CG(矢量绘图软件)
v15.0.0.52288 64位/32- 软件大小:296.0 MB
- 更新日期:2019-08-12 09:05
- 软件语言:简体中文
- 软件类别:图像处理
- 软件授权:免费版
- 软件官网:待审核
- 适用平台:WinXP, Win7, Win8, Win10, WinAll
- 软件厂商:

软件介绍 人气软件 下载地址
Xara Photo & Graphic Designer是一款功能强大的矢量绘图软件,这是一个完整的照片套件,您可以使用它来编辑、优化和创建照片中令人惊叹的构图,启动它时,程序会显示一个方便的界面,您可以在其中选择要执行的工作类型。无论是快速图像优化还是自定义相册,都会运行相应的工具,帮助您立即完成工作。该程序的整体设计清晰直观,界面左侧窗格显示一些有用的提示,以解释每个工具的工作方式。其具备各种各样的模板和即用型设计,您可以在创建带有图像的明信片,日历或相册时找到它们。拥有这样一系列材料使您能够通过几个简单的步骤获得有吸引力的创作。
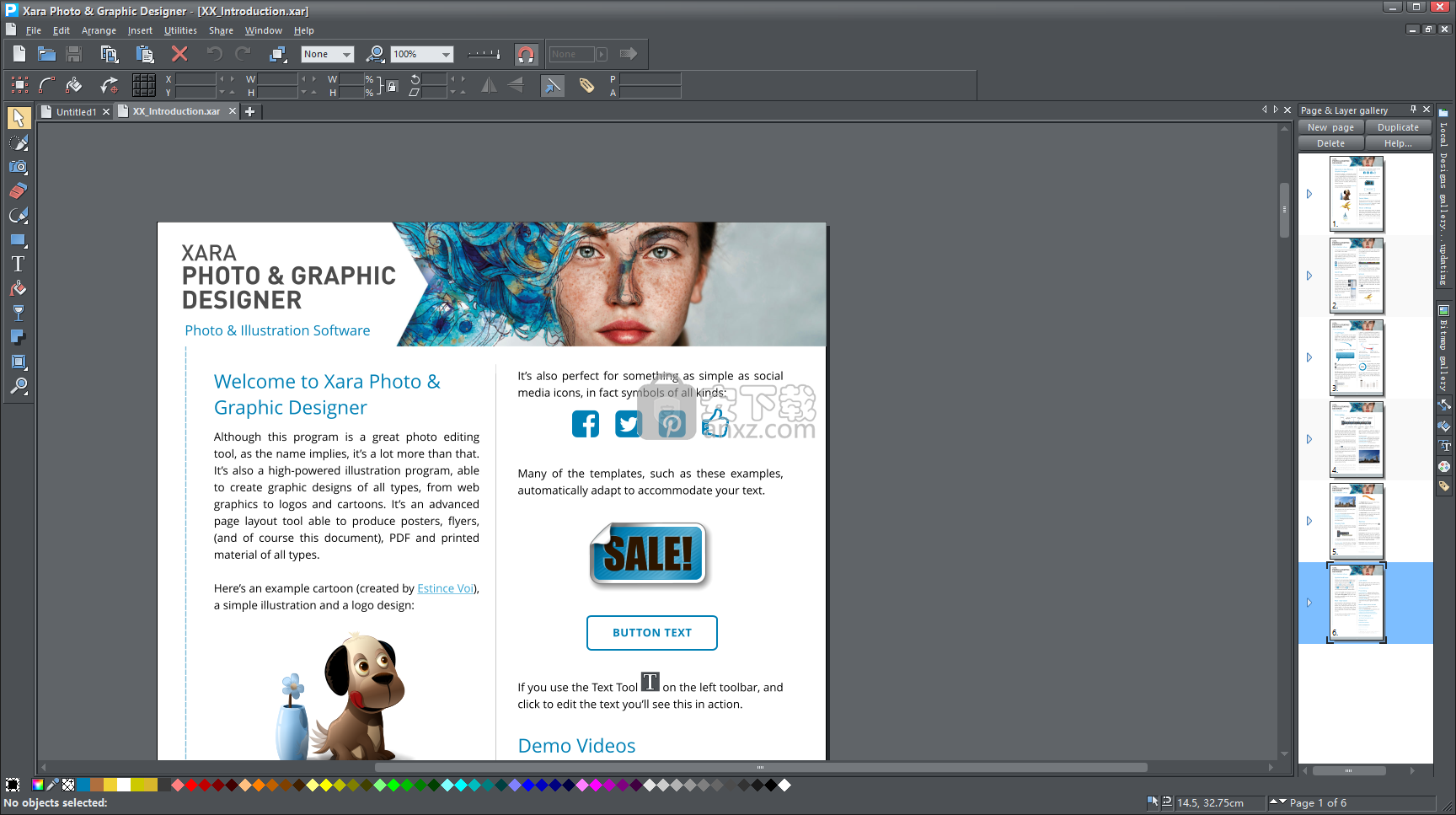
软件功能
Xara Photo&Graphic Designer是一款专业的软件应用程序,旨在帮助用户创建Web图形(例如按钮和Flash动画)和插图,以及绘制不同的徽标,邀请函,海报或小册子。
虽然它捆绑了许多专用参数,但它采用简洁明了的布局,可以快速访问一组组织良好的功能。
该程序适用于各种文件格式,即BMP,EPS,JPEG,PNG,GIF,PSD,CDR,AI,MXB等。
Xara Photo&Graphic Designer使您可以将图像直接拖放到主面板中,或者创建包含要处理图像的照片库。
更重要的是,您可以在不同模板之间进行选择,撤消或重做您的操作,使用多个图层,执行基本编辑操作(剪切,复制,粘贴),将对象放到前面或将它们发送到后面,以及放大。
该程序包括几个工具,可以帮助您绘制形状,直线,箭头和手绘对象。另外,您可以为每个对象设置属性参数,即颜色,大小,线宽和填充颜色。
值得一提的其他重要特征包括嵌入文本消息,插入矩形,圆角矩形,圆形和椭圆形的可能性,通过选择其堆叠位置来排列对象,以及通过简单地在所需区域上拖放颜色方案来重新着色设计。
您还可以裁剪照片,消除红眼效果,启用自动校正模式,调整图片大小,分组对象以执行批量操作(例如,旋转,调整大小),重复项目以及创建按钮,横幅和其他Web图形。
该程序允许您连接或分割线条,使用画笔,拉伸和倾斜对象,使对象透明,嵌入3D文本消息,以及创建可以导出为AVI文件格式的动画。
最后但并非最不重要的,您可以将生成的项目保存为JPG,PDF,PNG,HTML,PCX,RAS,TGA,WEB,TGA,PSD,SWF或其他文件格式,预览Web文档和Flash项目,打印照片,以及截屏(全屏,活动窗口)。
总而言之,Xara Photo&Graphic Designer被证明是一个可靠的图形编辑器,捆绑了一套不错的功能,特别适合高级用户。
软件特色
轻松移动,旋转和缩放照片:
在“照片”工具中选择一张照片,您将在照片上看到一些新的手柄,用于缩放,旋转和裁剪。与使用“填充”工具进行这些简单但频繁的操作相比,它更容易,更直观,并且更加智能 - 确保在框架中移动照片或更改框架形状时,您永远不会看到照片边缘周围的任何间隙。顶尖提示 - 它非常适合地平线矫正!
现在当您拖动手柄来调整图像时,后面会显示完整未剪切图像的模糊副本
新的跨过程照片效果:
使用照片增强工具栏上的这个新选项创建一些戏剧性的对比度和饱和度效果,模拟使用错误化学物质创建的传统照片效果(PGD等数码照片编辑器通过操纵红色,绿色和蓝色通道实现相同效果) 。
新混合模式(闪避和刻录):
我们添加了两种新的透明度混合模式,与W3C标准兼容:Dodge(通常会变亮)和刻录(通常会变暗)。
照片滤镜和叠加:
将流行效果应用于照片的一种非常快速简便的方法。
您可以在在线内容目录中找到25个现成效果(图像资源>照片过滤器预设)。只需选择您的照片,然后点击导入!您还可以使用“增强”工具或“亮度级别”对话框继续编辑效果,如果更换照片,则会保留效果。
我们添加了50个新的照片滤镜,我们还对滤镜进行了分类,以便更容易找到合适的滤镜,以达到您想要的效果或氛围!
我们新增了40个过滤器,共计115个。我们还介绍了Photo Filter Overlays,它可以应用于现有的滤镜预设,例如图案,纹理和透明度叠加。现在可以使用方便的右键菜单选项应用和删除过滤器。
10个新的照片滤镜叠加功能,具有烧录和闪光等相机效果,如果您想让您的社交媒体资料脱颖而出,这将是完美的!
磁性LassoL
从照片中剪切一个物体现在就像沿着待切割物体的边缘点击一样简单,然后点击剪切!
照片效果画家:
查看照片上的新画笔工具。现在,您可以简单地“绘制”照片效果,例如新的闪避和刻录。此外,您还可以编辑效果的值,或使用Region Painter或Erazer编辑绘制的区域。
EXIF工具改进:
EXIF工具已得到增强,因此它现在支持IPCT和SMP标记。
文字处理
符号和图标:
查看插入>符号。这些不仅是您可以添加到文本中的有用符号和图标,还有完全可编辑的矢量形状!
流行的Font Awesome系列已经更新,现在由一系列Google Material Design Icons补充,总共超过1500个符号
我们为符号添加了搜索功能,例如搜索“脸部”,它会显示Facebook符号,笑脸等
随着新版本的推出,这些符号将自动更新
此外,还改进了对文本中添加的符号的处理(例如,它们不受文本字体更改的影响)
右键单击“替换符号”选项(包括项目符号列表中的符号)
改进列表编辑:
您现在可以只选择项目符号/编号列表中的项目符号/数字,这样您就可以独立于列表文本调整颜色,大小或字体
现在可以链接两个单独的编号列表(例如,您可以在中间添加图形)
扩展的列表属性对话框,便于列表编辑
其他文字增强功能:
改进了下标/上标定位
一个新的矩形文本排斥选项
选项可以更改所选文本的大小写,在大写或小句或大小写之间切换
拼写检查菜单现在允许您设置整个文档的语言
高级文本选项的可选附加工具栏,默认位于InfoBar下
对自动字距调整的改进(现在支持字符类之间的字距调整,现在使用正确的字距调整渲染了许多较新的OpenType字体)
更好地处理按钮上的文本(因此在鼠标关闭和鼠标悬停状态下同步字体和字体大小更改)
删除样式选项已添加新功能
选项在文本面板中垂直对齐文本
能够选择嵌入或锚定到文本的单个对象
能够在样式菜单中隐藏样式(默认情况下隐藏图表标签)
Ligature支持:
许多现代OpenType字体包括印刷连字,它允许使用单个字形显示文本中连续字符的序列。这些现在在照片和图形设计器中得到支持,它们可用于提高文本的易读性和表现形式,并引入风格的繁荣。
安装方法
1、下载并解压软件,双击安装程序开始进行安装,提供了32位与64位的安装包,根据电脑系统进行选择(例如电脑为64位,则选择f4-xpgd15-64-setup.exe)。
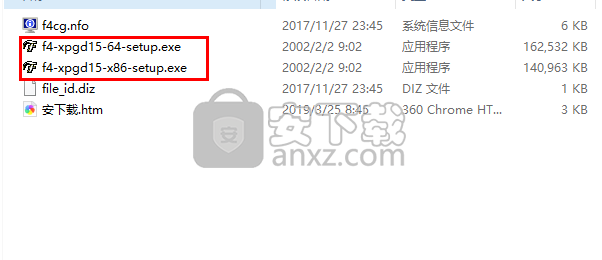
2、随即进入如下的安装Xara Photo & Graphic Designer向导界面,建议取消“Yes, I'd like to try out the MAGIX PC optimization tool for free.”的勾选,点击【agree and install】按钮。
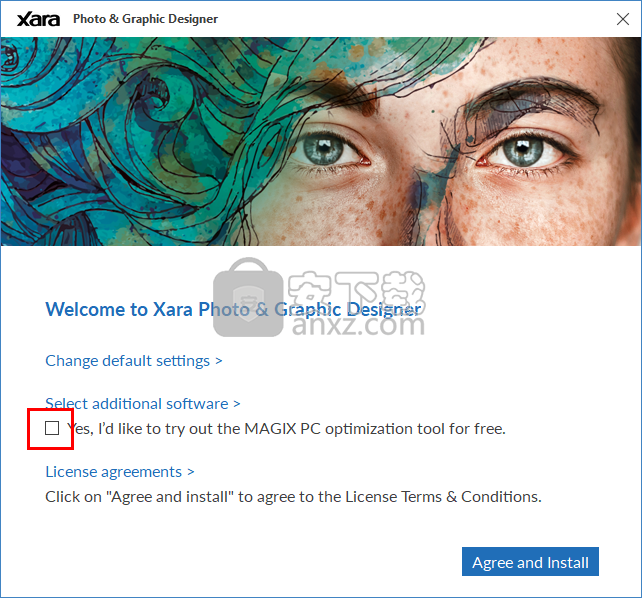
3、正在安装Xara Photo & Graphic Designer,用户等待安装完成。
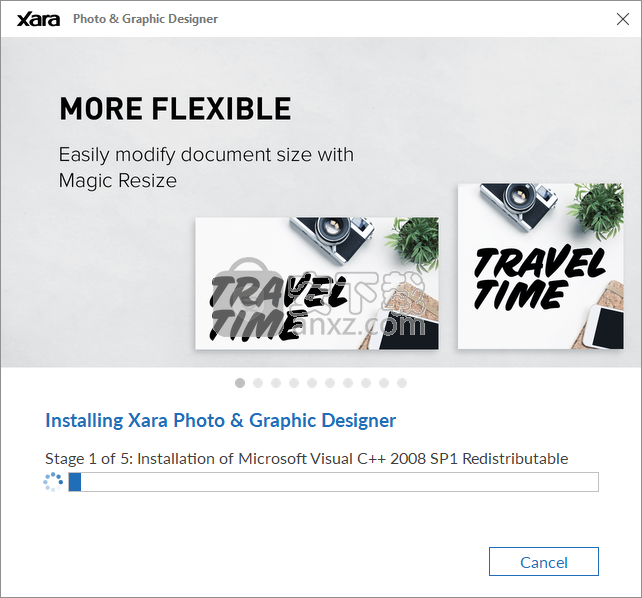
4、安装完成后运行Xara Photo & Graphic Designer即可直接进行使用(内置)。
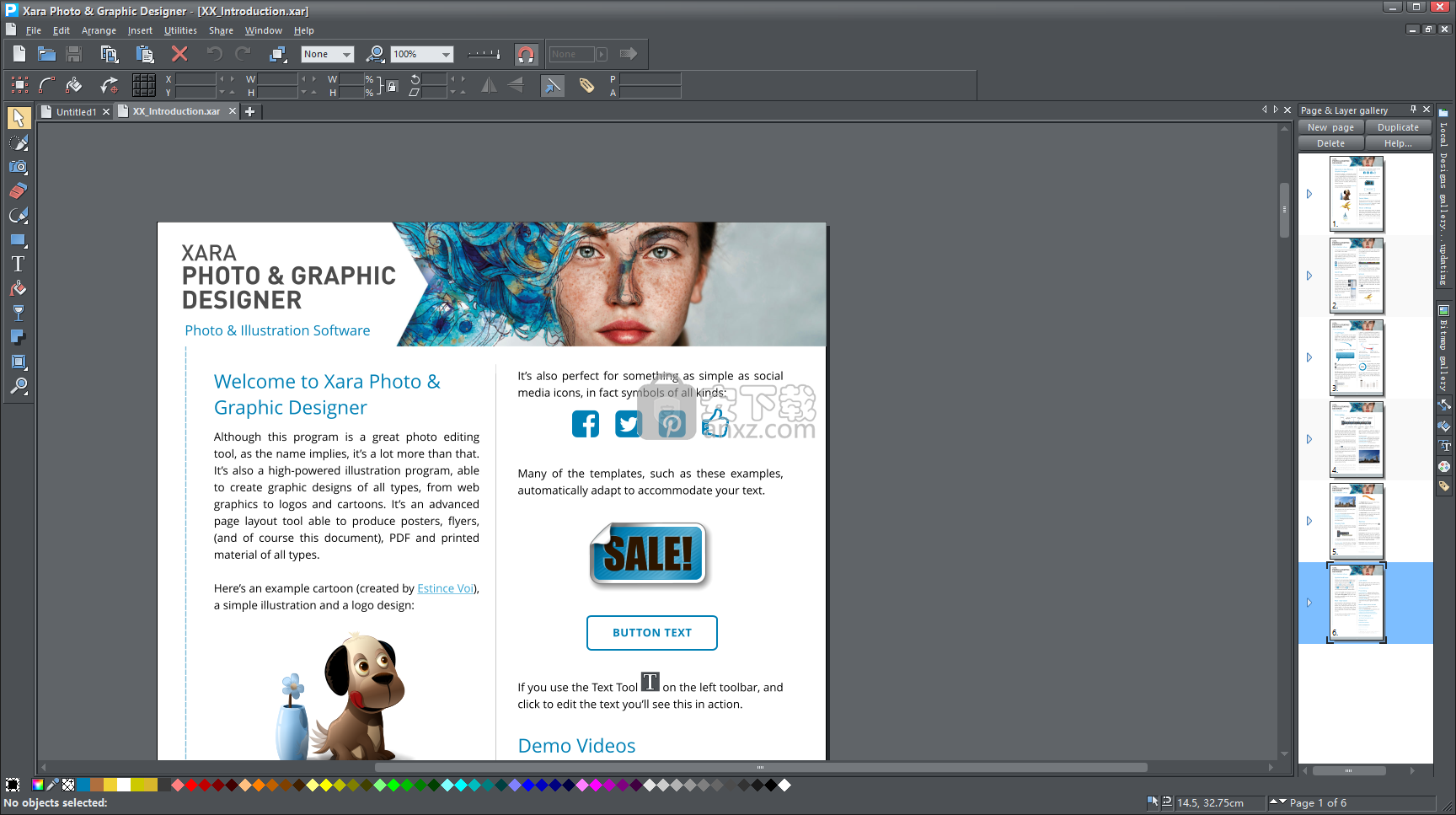
使用说明
更改页面大小
您可以将当前页面的大小更改为标准大小:
右键单击页面并选择“页面选项”>“页面大小”选项卡或选择“实用程序”>“选项”。
选择所需的纸张尺寸。
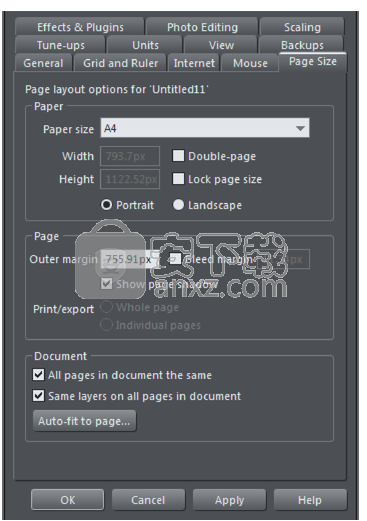
“自定义照片和图形设计器”具有选项对话框的完整详细信息。
纸张尺寸
您可以从纸张尺寸列表中选择“自定义”选项,然后输入宽度和高度,或选择标准尺寸。 或者,您可以进入选择器工具并拖动页面的底部边缘或右边缘以分别更改页面高度或宽度。 如果使用此方法,系统将提示您选择更改是应该应用于文档中的所有页面,还是仅应用于当前页面。
将鼠标指针放在页面边缘上 - 当您处于正确位置时,您将看到鼠标指针发生变化,然后单击并拖动。
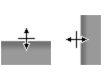
拖动时,当前页面大小会显示在状态栏中。
将鼠标指针放在页面边缘上 - 当您处于正确位置时,您将看到鼠标指针发生变化,然后单击并拖动。
拖动时,当前页面大小会显示在状态栏中。
双页传播
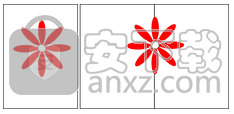
单页双页传播
您的插图可能会在多页出版物中的两个相对页面上运行。 这被称为“双页传播”。
取向
纵向显示垂直最长边。
横向显示水平最长边。如果您输入了自定义页面大小,则横向将页面翻转。
外缘
这使您可以设置粘贴页面或展开的宽度。
Bleed
为了产生格式填充打印结果,打印店使用较大格式的纸张并在打印后将其裁剪为目标格式。由于机械公差,在此过程中可能会发生不准确的情况。出于这个原因,印刷厂建议在实际印刷图案周围添加一个额外的“安全区域”。这通常被称为“Bleed”。这样可以确保不会裁剪重要内容,并且如果主题背景不是白色或使用背景图案,则边缘上不会出现白色边框。

如果没有这个“Bleed”区域,裁剪期间的机械误差可能导致白色边框或图像元素太靠近被切割的边缘。
出血区域在页面选项的页面区域中设置,在程序中,它在页面周围显示为红色矩形。通常这个出血区域宽1-3mm。导出PDF以进行打印时,将根据页面大小设置加上实际页面之外的出血区域显示PDF的最终页面大小。例如,A4页(29.7 x 21厘米),Bleed区域为2毫米,格式为30.1 x 21.4厘米。
确切的值取决于印刷厂 ,一些在线印刷店也要求已经包含出血区域的文件格式。这是一个例子:对于A6格式(14.8 x 10.5厘米)的传单,商店可能要求15 x 10.7厘米的文件格式。这对应于超出实际页面的出血区域的1mm值。
确保包含背景图案或颜色的矩形至少超出页面边框延伸到出血区域的边缘。确保所有重要页面元素与页面边框保持安全距离也很重要。该距离应至少为Bleed区域的大小。
背景图像延伸到Bleed区域(红框)的边缘,并且标题变小。如果确实发生裁剪错误,背景仍将覆盖整个格式,标题不会受到影响。
自动适应页面...
“自动适合页面...”按钮将打开“自动适合页面”对话框。这样可以自动重新定位和缩放页面内容以适应新的页面大小。该对话框还允许您微调文档内容的位置。这有时可能是必要的,特别是对于文档边缘周围的项目,如页眉,页脚等。

画廊
Xara Photo&Graphic Designer使用画廊可以方便地访问外部内容库,如模板,字体,颜色,剪贴画,线条属性和位图/照片。本手册的这一部分提供了有关多个库通用的功能的一般信息。本手册的各个部分描述了特定图库的特定功能。
创建新的照片和图形设计器文档时,以下默认顺序将在工作区右侧的库栏中显示以下图库选项卡。

本地设计
页面和图层
动画框架
位图
线
填
字形
颜色
名称
注意:动画帧库仅显示在动画文档中。打开动画文档时,动画帧库已显示在工作区右侧已打开。
某些图库显示文档外部库中的对象:
字体,本地设计,填充。
其他库与文档中的对象相关,或者与文档中的那些对象相关:
颜色,位图,线条,页面和图层,名称。
显示图库
要显示图库:
单击鼠标指针或将鼠标指针悬停在工作区右侧(图库栏)右侧的图库的垂直选项卡上。图库会自动打开。当您将鼠标指针移离图库时,它会自动关闭。
要在工作时保持图库打开,请单击右上角的“自动隐藏(图钉)”按钮。 “自动隐藏”按钮发生变化,因此引脚指向下方,表示图库现已“固定”到工作区。
取消固定:当您将鼠标指针移离图库时,图库将关闭。
固定:当您移动鼠标指针时,图库保持打开状态,也可以移动并停靠在其他位置。
注意:默认情况下,线条,填充,字体,颜色和名称库不会显示其标题,只显示其各自的图标,直到它们被打开。照片和图形设计器始终显示您查看过的最后一个图库的标题。
移动和对接图库
您可以从图库栏中“分离”任何图库,并将其移动到工作区中任何位置的更方便的位置。您还可以在工作区的顶部,底部,左侧或右侧停靠图库(或图库组,请参阅分组库)。
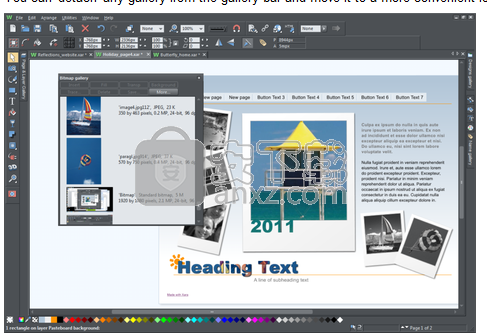
您可以在工作区中的任何位置移动图库
要移动图库:
打开图库并单击“自动隐藏”按钮以固定图库。按钮变为向下指针,表示图库可以移动并固定在其他位置。
单击并拖动图库的标题栏以移动它。您可以将工作室“自由浮动”留在工作区中的任何位置,也可以将其停靠在新位置。
如果您移动以下任何一个库,其他库将作为一个组伴随它。
位图
线
填
字形
颜色
名称
通过单击组底部的选项卡访问单个库,或单击并拖动库选项卡将其移离组。
当您在可停靠的图库的打开标题栏上单击并拖动时,工作区上会出现许多箭头,指示您可以停靠图库的位置。
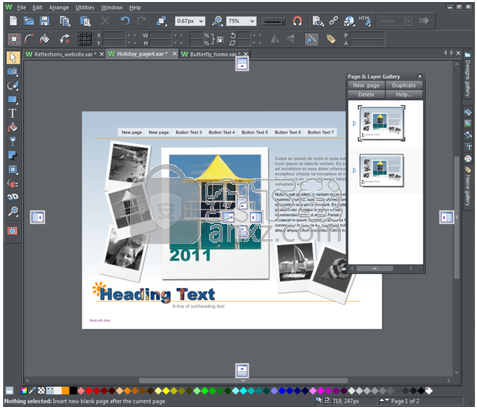
拖动图库会导致停靠箭头出现在工作区的中心,顶部,底部,左侧和右侧。通过将其拖动到箭头来停靠库。
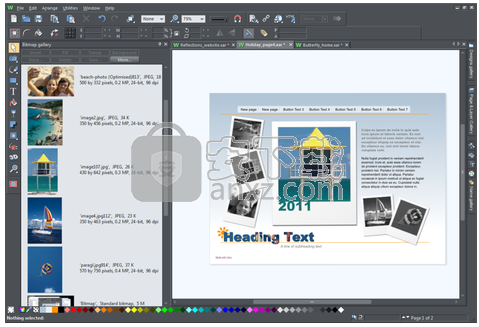
已停靠在工作区左侧的库的示例
停靠图库:
单击并拖动图库,使其指向要放置图库的位置的箭头。例如,如果您希望图库位于屏幕顶部,请将其移动到工作区顶部的向上箭头。
当鼠标指针到达箭头时,灰色透明框突出显示图库的新位置。
放开鼠标按钮停靠图库。现在,当您关闭或“自动隐藏”图库时,其选项卡将显示在新位置。
将鼠标悬停在其上或单击其选项卡以重新打开库。
注意:要将所有图库移回其默认位置,请从“窗口”菜单中选择“控制栏”,然后单击“库”,然后单击“重置”。
使用画廊
折叠或展开图库中的部分:
单击“折叠/展开”图标。
或者双击标题栏。
或者右键单击某个部分以显示弹出菜单。选择折叠/展开部分。弹出菜单还有滚动到上一部分或下一部分的选项。
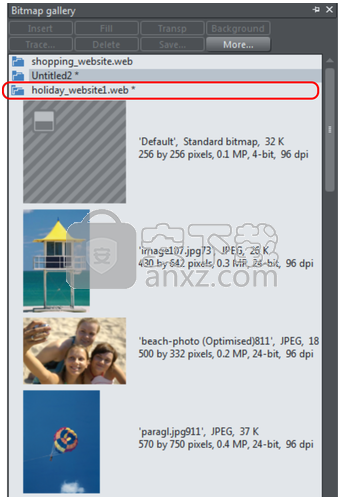
此图显示了图库展开。其他画廊也很相似。
顶部的按钮取决于图库(例如,Fill和Transp特定于位图库。)但是,大多数图库都有这些按钮:
“应用”将应用选定的项目。单击项目以选择它。
更多打开菜单,您可以从中选择以下内容:
稍后在搜索项目名称时描述查找。
稍后将在重新排序图库中的项目时描述排序。
属性提供对图标大小和库中显示的信息量的控制。
添加(剪贴画,填充和字体库)稍后将在添加到库中时进行描述。
删除(剪贴画,填充和字体库)稍后将在删除库中的部分时进行描述。
选择项目
要选择一个项目:
单击某个项目以将其选中。
或者单击某个项目,然后在另一个项目上“按住Shift并单击”;将选择两点之间的所有项目。
或者“按住Ctrl并单击”将该项添加到选择中。
重新订购图库中的项目
在某些图库中,“更多”>“排序”会打开一个对话框。您可以按名称排序,也可以根据图库按其他标准排序。主键控制初始排序。对于某些排序参数(如文件类型或名称长度),可能有两个或多个具有相同类型或名称长度的文件。可以使用辅助键进一步对这些文件进行排序。
搜索项目名称
例如,您可以搜索包含单词red的所有名称:
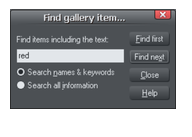
选择“更多”>“查找”。
在文本框中键入“红色”。
选择“搜索名称和关键字”以仅搜索项目名称,例如文件,颜色等,或“搜索所有信息”以搜索某些图库中可用的名称和关键字。
添加到图库
您可能希望向这些图库添加额外的项目(仅限本地设计,填充和字体库)。去做这个:
使用Windows资源管理器将要添加的文件复制到新目录(文件夹)中。
对于Local Designs Gallery,这些文件可以是各种矢量或位图文件类型中的任何一种。
对于填充库,它们可以是照片和图形设计器支持的任何位图格式(在导入和导出中列出)。
对于字体库,它们可以是Adobe Type 1或TrueType字体。
在相应的库中,单击“光盘设计/填充/字体”按钮。这将打开一个对话框。
使用该对话框选择要添加的目录。
单击“添加”。这会在库中创建一个新部分。
如果您以后想要向该文件夹添加更多项目:
将新文件复制到现有文件夹中。
在库中,单击“光盘设计/填充/字体”。这将打开一个对话框。
使用该对话框选择要添加的文件夹。
单击“更新”以更新库中的部分。
从库中删除部分
要从库中删除部分(仅限剪贴画,填充和字体库):
单击要删除的部分的标题条。
单击“删除”。
如果您以后再次想要该部分,请将其文件夹添加到库中(如前所述)。
移动以前版本的Xara Photo&Graphic Designer中的内容
有时,当Xara Photo&Graphic Designer从一个版本更新到另一个版本时,会从设计库中删除一些内容,以便为新内容腾出空间。如果您发现最新版本的程序中缺少某些您喜欢和使用的内容,则可以从早期版本的安装中导入。
设计图库内容安装在主程序文件夹的“Clipart”文件夹中。例如。 C:\ Program Files \ Xara \ Xara照片和图形设计师\剪贴画\
Clipart文件夹中的子文件夹名称与设计库中显示的类别名称松散对应。
因此,在卸载旧版本的程序之前,您可能需要复制一些Designs Gallery内容,然后在最新版本的程序中添加到Designs Gallery。跟着这些步骤:-
确定旧剪贴画文件夹的位置,并确定要保留的文件夹中的哪些子文件夹。
将子文件夹复制到计算机上方便的位置。
选择“设计库”中的“光盘设计...”按钮,然后在出现的对话框中导航到子文件夹。例如,如果要添加“food”文件夹,则需要先导航到food文件夹,然后单击对话框中的“添加”。
文件夹中的所有项目都会添加到图库中的新类别中。对要添加的每个内容文件夹重复上述过程。
复制完所需的所有文件夹并将其添加到设计库后,如果不再需要,可以卸载旧版本的程序。
您可以按照与上述类似的过程将填充和字体从以前的版本复制到填充和字体库。填充安装在程序文件夹中的“Fills”文件夹和“Fonts”文件夹中的字体中。
下载地址
人气软件
-

photoshop 2020(图像处理工具) 1894 MB
/简体中文 -

photoshop2020(图像处理工具) 176.88 MB
/简体中文 -

Paint Tool SAI 2(SAI2绘画软件) 6.79 MB
/简体中文 -

SUAPP 5.6 MB
/简体中文 -

lumion10补丁 8.88 MB
/简体中文 -

photoshop cc 2018中文 1475 MB
/简体中文 -

ps cc2019下载20.0 中文 1731 MB
/简体中文 -

Photoshop CS 8.01增强版 150 MB
/简体中文 -

smartdeblur(图片模糊处理工具) 41.7 MB
/简体中文 -

lumion10.0中文 18545 MB
/简体中文


 SARscape(雷达图像处理工具) v5.2.1
SARscape(雷达图像处理工具) v5.2.1  美图云修 v6.9.2
美图云修 v6.9.2  金鸣表格文字识别大师 5.69.6
金鸣表格文字识别大师 5.69.6  图怪兽 4.1.3.0
图怪兽 4.1.3.0  美图秀秀 7.5.7.5
美图秀秀 7.5.7.5  光影魔术手 v4.5.9.415
光影魔术手 v4.5.9.415 








