
FotoWorks XL 2019(照片编辑软件)
v19.0.1- 软件大小:71.9 MB
- 更新日期:2019-08-08 19:20
- 软件语言:简体中文
- 软件类别:图像处理
- 软件授权:免费版
- 软件官网:待审核
- 适用平台:WinXP, Win7, Win8, Win10, WinAll
- 软件厂商:

软件介绍 人气软件 下载地址
FotoWorks XL 2019是一款易于使用的照片编辑软件,该软件提供了我们从其他成功的照片编辑软件系列中了解到的所有照片编辑功能。FotoWorks XL是一款功能强大的照片编辑程序或图像编辑器,无需培训期即可直观使用,尽管有各种选项和工具。对于初学者和其他没有照片编辑经验的人来说,这是一个完美的程序。图片编辑器针对的是那些希望例如编辑照片,改善照片,旋转,裁剪或想要使用许多其他有趣效果的用户。使用图像编辑器可以在图片中包含文本,剪贴画,图标或其他图像。如果您想要创建照片拼贴,或者想要以批处理模式缩小整个文件夹的图像,或者想要自动改善图片,都能轻松实现。照片编辑软件将图像处理与高级功能相结合,如预设效果,光线反射效果,水印,锐化/模糊,许多蒙版和纹理。您可以将对象移动到另一张照片,删除对象,复制和粘贴对象,克隆图章工具,照片蒙太奇,该程序可用于相册,日历或海报的印刷工作室。还可以帮助您准备所有标准尺寸的照片打印件。
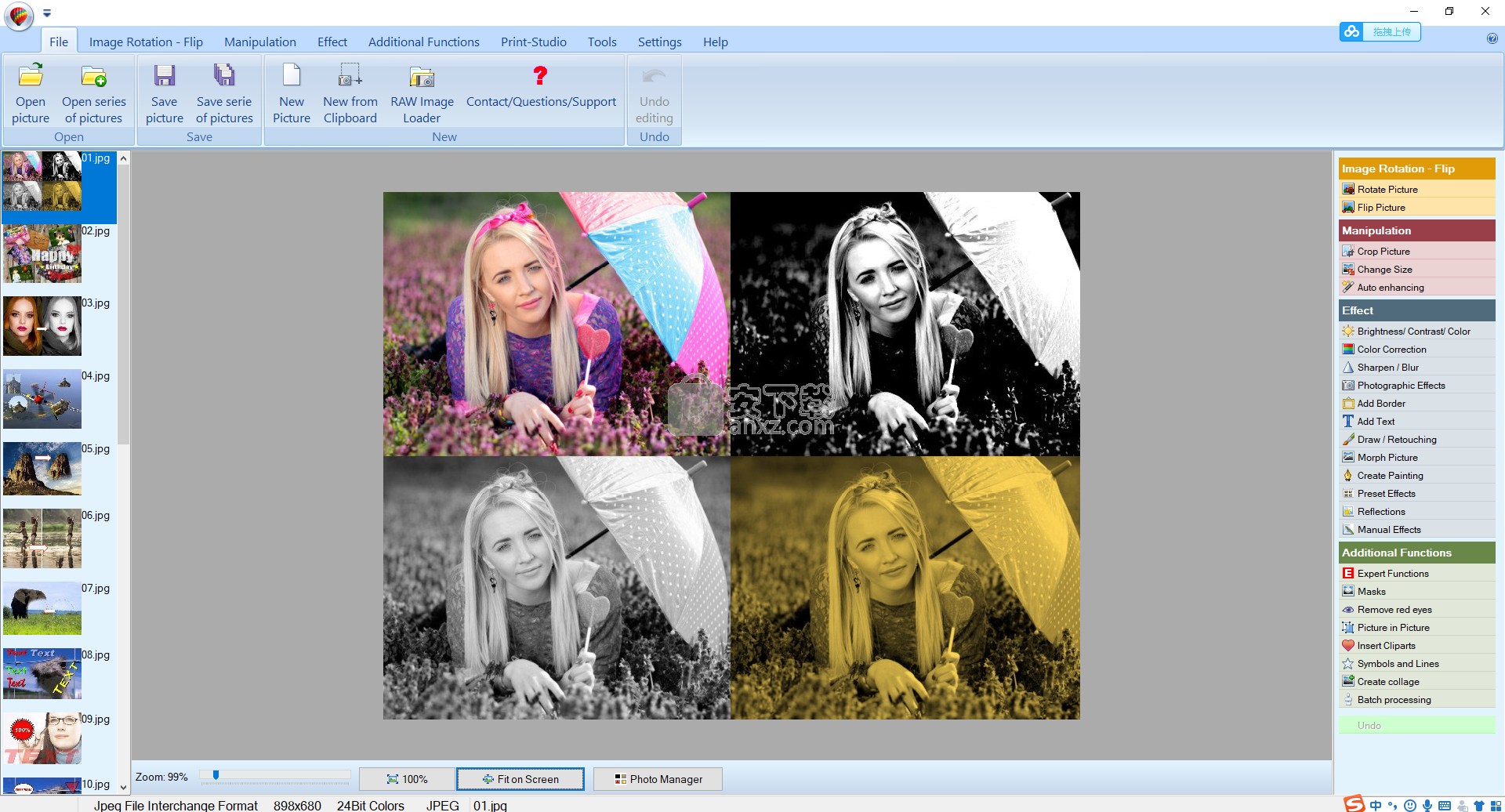
软件功能
编辑照片并不是一件容易的事,但如果使用正确的工具,一切都可以简化。FotoWorks XL是一个功能强大的程序,允许用户编辑和转换照片。
由于直观的布局,该实用程序具有易于弄清楚的简单界面。
如上所述,该程序旨在帮助您更改计算机中的图像。您可以打开单个图像或整个系列。应用程序支持多种文件格式,即JPG,JPEG,Bitmap,GIF,TIF或TIFF。
然后,您可以对这些图片执行各种操作。例如,它们可以旋转,翻转或裁剪。还有一些可用的操作选项,例如尺寸改变,自动增强和相纸准备。
可以向图像添加若干效果。因此,您可以调整亮度,对比度和颜色级别,应用颜色校正以及锐化或模糊图片区域。还可以添加边框和文本,以绘制和变形图片。
该程序可以消除红眼,创建图片效果和插入剪贴画。还有各种口罩; 这些可以应用于图像。
最重要的是,FotoWorks XL是一个很好用的工具。由于直观的用户界面,经验不足的人在安装或使用此实用程序时不应该有任何问题。
软件特色
裁剪图片
如果要将图片剪切为特定尺寸,请单击“裁剪图片”
现在按住鼠标左键并在要保留的片段周围绘制一个矩形,从新图片的左上边缘开始。
单击“裁剪”。您绘制的边框的内部矩形现在是新图片。
改变大小
在这里更改图片的大小。
要更改图片的大小,请单击“更改大小”。
您可以更改实际尺寸,以像素,厘米或毫米为单位。选择所需的大小。显示当前图片的高度和宽度。每当您更改高度或宽度的值时,将保留纵横比。默认情况下,将重新调整第二个值以防止变形(必须选中“宽度与高度比”复选框。取消选中它以使用您自己的宽高比)。
插入所需的尺寸和所需的DPI。
单击“确定”。完成!
提示:现有图片的质量可能会受到扩大。缩小图片以保持最佳质量。
图片越大,所需的RAM就越多。
DPI表示“每英寸点数”,它是打印机的测量单位,而不是数字图像。DPI编号表示打印机可以在一英寸长度的行中放置多少个点。DPI编号根本不会影响打印尺寸!它只会影响质量。
亮度/对比度/色彩
使用滑块在此处更改亮度,对比度和颜色强度。
打开图片进行编辑
点击“亮度/对比度/颜色”
调整亮度,对比度或颜色
向左移动滑块可减小效果,向右移动可增加所选效果。
当图片符合您的期望时,请单击“确定”
完成!现在你可以保存你的照片了。
色彩校正RGB
调整单色红色,绿色和蓝色的颜色强度或将图片转换为黑/白或棕褐色。
点击“色彩校正”
通过向左移动滑块来更改特定颜色的强度值。单击“黑白”按钮即可获得黑白照片。“棕褐色”按钮将在图片上应用棕褐色效果。
如果更改符合您的期望,只需单击“确定”
现在你可以保存你的照片了
锐化/模糊
在这里磨砺你的照片
打开图片进行编辑。
点击“锐化/模糊”
将滑块向左移动可模糊图片( - %)。
将滑块向右移动可锐化图片(+%)。
默认值位于中心0。
“重置”按钮将更改重置为其原始值。
当图片符合您的期望时,只需点击“确定”
现在你可以保存你的照片了
安装方法
1、下载并解压软件,双击安装程序进入如下的FotoWorks XL 2019安装向导,单击【next】。
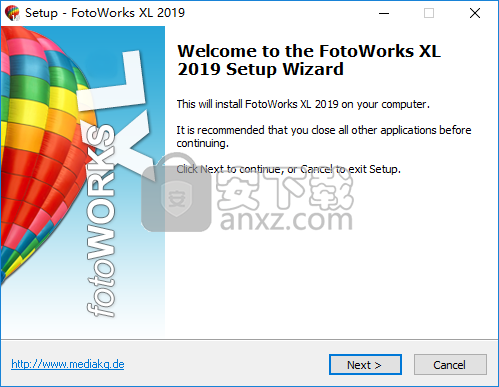
2、阅读软件许可协议,勾选【I accept the agreement】的选项,再进入下一步。
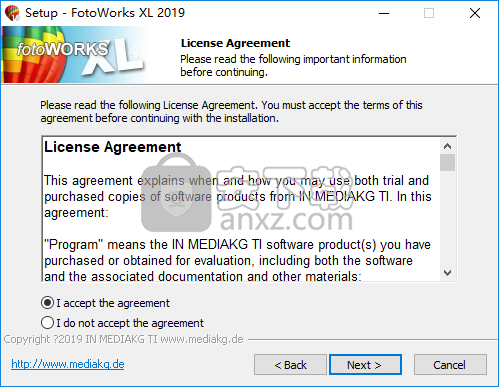
3、选择安装位置,用户可以选择默认的C:\Program Files (x86)\FotoWorksXL2019。
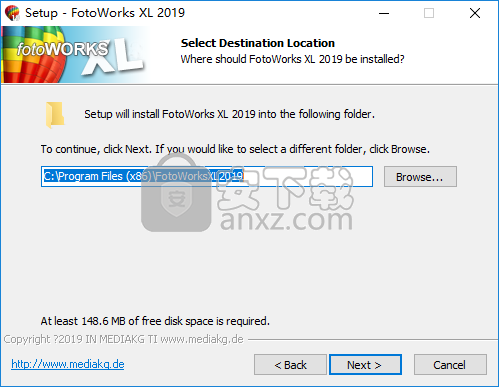
4、选择安装用户,可以选择为所有用户安装或者仅为个人安装。
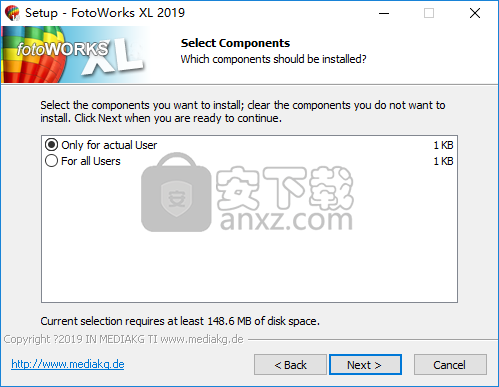
5、选择附加选项,用户可以根据自己的需要进行选择。
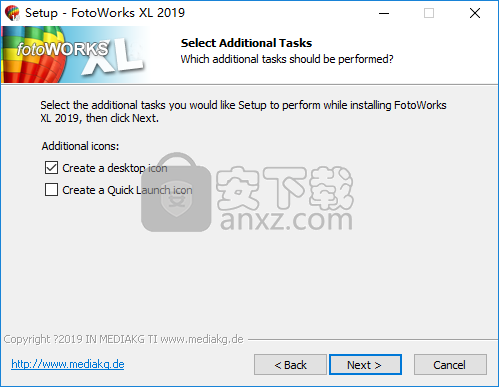
6、准备安装,点击【install】按钮即可开始进行安装。
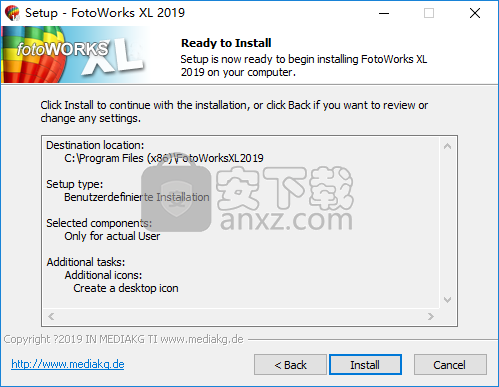
7、弹出如下的FotoWorksXL2019安装成功的提示,点击【finish】结束安装。
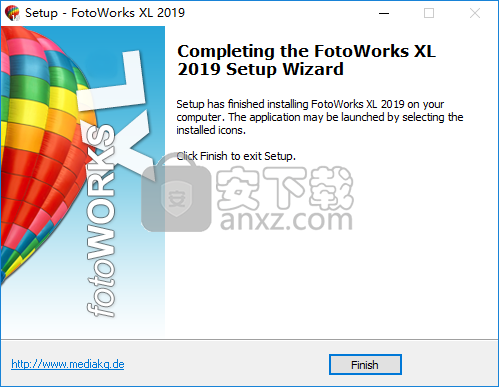
8、安装完成后将补丁文件“FotoWorksXL.exe”复制到软件的安装目录,安装路径默认为C:\Program Files (x86)\FotoWorksXL2019。
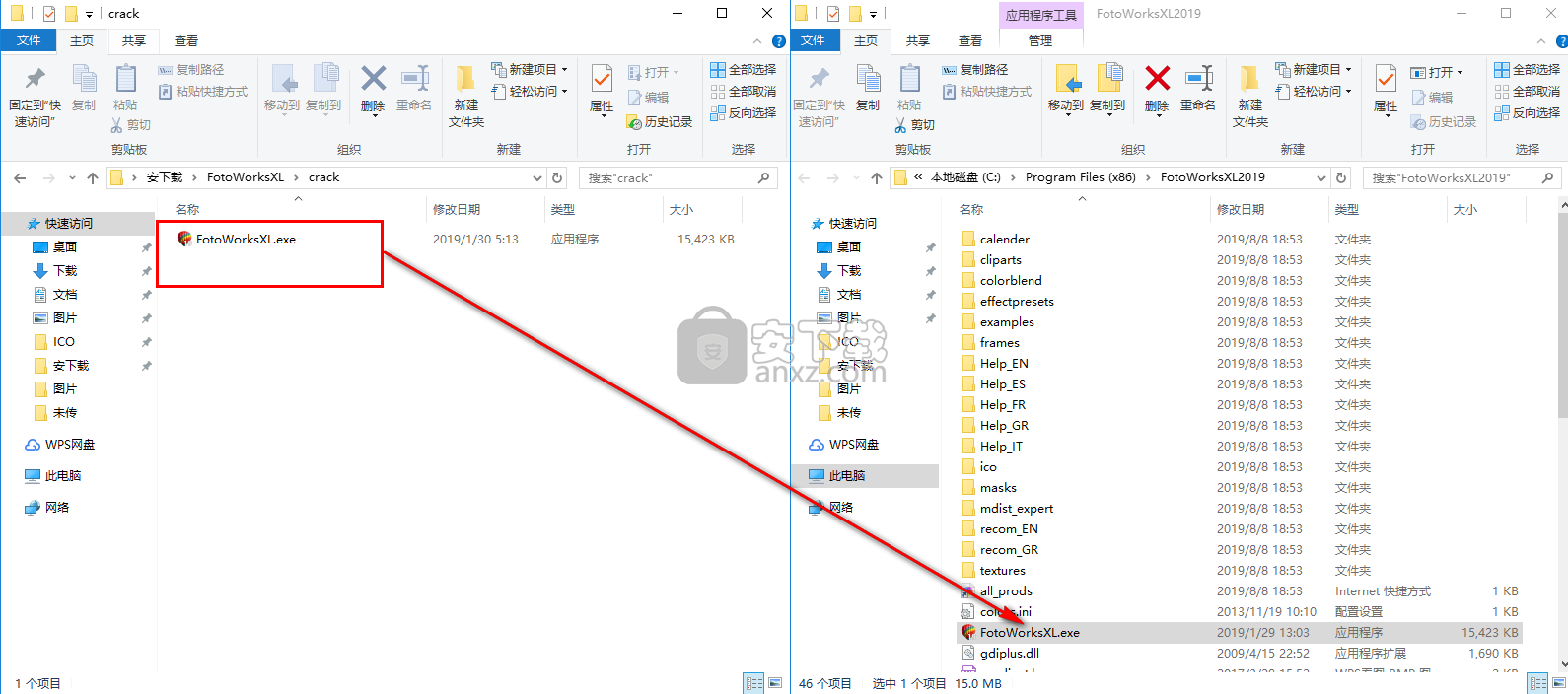
9、弹出如下的目标包含同名文件的提示,选择【替换目标中的文件】。
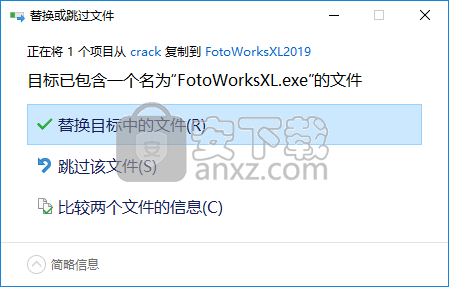
10、运行FotoWorksXL2019,进入软件主界面,点击【register】按钮。
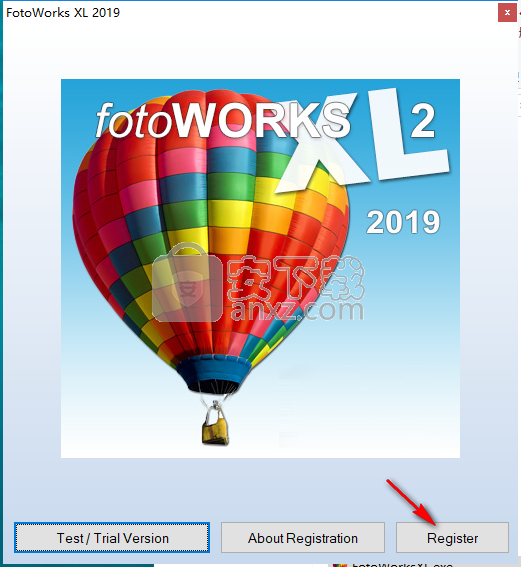
11、任意输入注册码,点击【OK】(已经,任意输入任何字符即可激活)。
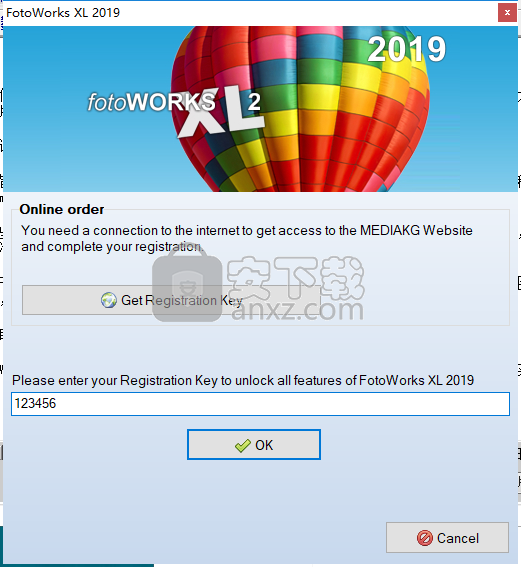
12、如图,弹出如下的激活成功的提示,成功。
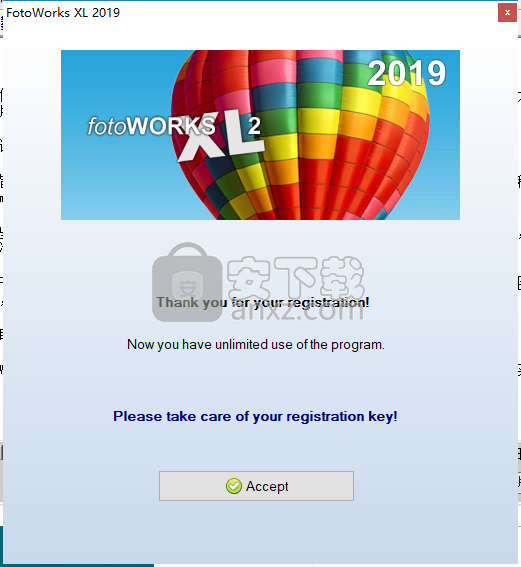
使用说明
添加边框
在图片周围设置边框。
打开图片进行编辑
点击“添加边框”
然后单击按钮“选择边框”
要选择给定边框之一(例如001.bmp),只需单击该文件即可。使用光标键“向上”,您可以查看可用边框的预览。粉红色的区域将在稍后替换为您的图片。
将打开一个新窗口,您可以将图片调整到边框。
根据所选图片,您必须选择是以直立还是横向格式使用边框。您可以通过单击“旋转边框”按钮来完成此操作。
可以通过滑块“缩放”更改边框的大小
您可以通过移动滑块“从顶部”垂直移动边框
您可以通过移动滑块“从右侧”水平移动边框
当预览符合您的期望时,只需单击“确定”即可将边框绑定到图片上。现在你可以保存你的照片了
提示: 可以为程序添加更多边框。只需单击“下载更多边框”按钮,即可获得FotoWorks XL的免费奖励套餐(需要连接互联网)。
警告:一旦边框附加到图片上,您就无法将其删除。
添加文字
为图片添加文字/标题
打开图片进行编辑
然后单击“添加文本”按钮
将打开一个编辑窗口,其中包含以下选项:
文本
在此处插入文本
字体
选择您的字体; 可以使用Windows下安装的任何字体。
字号
移动滑块来设置所需的字体大小
字体颜色
通过点击按钮“字体颜色”首先选择从调色板中选择一种颜色。要应用您选择的颜色,只需单击“确定”按钮即可。
拾取颜色
如果要使用与图片颜色匹配的字体颜色,可以根据图片中的颜色调整字体颜色。您选择的颜色及其RGB值将显示在下面的预览框中。
旋转
可以通过移动滑块来旋转文本。
影响
添加效果,如边框,阴影,嵌入光等,使其看起来像三维或塑料。
浅色
选择灯光效果颜色。
阴影颜色
选择阴影颜色。
阴影间距
可以通过移动滑块来调整间距(必须选择阴影作为文本效果)
完成后,只需单击“确定”按钮即可。
现在你可以保存你的照片了。
提示: 您可以使用鼠标左键单击图片并在按住按钮的同时移动鼠标,将文本拖动到图片周围的任何位置。
其他漂亮的字体可以从互联网上下载并安装在Windows下。FotoWorks XL将自动检测新安装的字体,以便立即使用它们。
警告:文本放置在图片上后,您无法将其删除。
RGB 是红色,绿色,蓝色的缩写,它是监视器使用的颜色混合的值。屏幕上的每个像素在表中保存三个字节,每个基本颜色一个字节。这三个值中的每一个都具有0到255的范围,这会影响颜色强度。由于这些RGB字节中的每一个都可以具有256个可能的值,因此256x256x256可以产生16.777.216种可能的颜色。
Inhalt
图像旋转 - 镜面
旋转
镜像
操作
裁剪图片
更改尺寸
准备相纸
自动增强
效果
亮度/对比度/颜色
校正
锐化/模糊
添加边框
添加文本
绘制/修饰
变形图片
手动效果
附加功能
删除红眼
画中画
插入剪贴 画
符号和线条
创建拼贴
批处理
Print-Studio
打印 - 打印机可以做什么
打印图片
打印相册
海报打印
打印日历
通过电子邮件发送图片
工具
显示相机的EXIF数据
转换图片格式
通过电子邮件发送图片
选项
程序颜色
帮助
显示帮助
注册
检查
更新启动时检查更新
信息
更改语言 专家功能蒙版效果/复制和粘贴复制和粘贴 - Profi方法径向效应/聚焦效果
回转
您可以将图片向左,向右,90/180度或自定义角度旋转。
选择要从左侧窗口旋转的图片,要旋转的图片必须分别位于中间窗口。
选择以下选项之一:
向左旋转图片(逆时针方向90°)
向右旋转图片(顺时针方向90°)
自由旋转到右侧(自定义角度:顺时针方向1-360°)
自由旋转到左侧(自定义角度:1-360°逆时针方向)e
将图片旋转180°(颠倒)
镜子
您可以在此处垂直或水平镜像图片。
选择要从左侧窗口镜像的图像,要旋转的图像必须分别位于中间窗口。
选择以下选项之一:
垂直镜像(纵向,垂直轴)
水平镜像(横轴)
裁剪图片
在这里剪切图片。
如果要将图片剪切为特定尺寸,请单击“裁剪图片”
现在按住鼠标左键并在要保留的片段周围绘制一个矩形,从新图片的左上边缘开始。
单击“裁剪”。您绘制的边框的内部矩形现在是新图片。
你完成了!现在你可以保存你的照片了!
改变大小
在这里更改图片的大小。
要更改图片的大小,请单击“更改大小”。
您可以更改实际尺寸,以像素,厘米或毫米为单位。选择所需的大小。显示当前图片的高度和宽度。每当您更改高度或宽度的值时,将保留纵横比。默认情况下,将重新调整第二个值以防止变形(必须选中“宽度与高度比”复选框。取消选中它以使用您自己的宽高比)。
插入所需的尺寸和所需的DPI。
单击“确定”。完成!
提示:现有图片的质量可能会受到扩大。缩小图片以保持最佳质量。
图片越大,所需的RAM就越多。
DPI表示“每英寸点数”,它是打印机的测量单位,而不是数字图像。DPI编号表示打印机可以在一英寸长度的行中放置多少个点。DPI编号根本不会影响打印尺寸!它只会影响质量。
准备相纸
在此功能中,您可以剪切图片以便在纸上显影成相应的格式。
为此,请单击“裁剪图片”。
查看您实际想要在纸上打印的图片部分。
裁剪您想要的照片部分作为照片。 有关裁剪的帮助
然后选择预期照片的格式。
通过保持通常的照片格式的条件,例如0x13,10x15,图片将被剪切而没有变形。
照片的标准格式为:
9 x 13厘米
10 x 15厘米
13 x 18厘米
20 x 30厘米
此外,您可以选择是垂直还是水平切割图片。完成后,保存图片并将其发送给开发人员。
自动增强
使用预定义过滤器提高图片质量如果右侧预览符合您的期望,只需单击“确定”按钮即可。 帮助手动改善图片
亮度/对比度/色彩
使用滑块在此处更改亮度,对比度和颜色强度。
打开图片进行编辑
点击“亮度/对比度/颜色”
调整亮度,对比度或颜色
向左移动滑块可减小效果,向右移动可增加所选效果。
当图片符合您的期望时,请单击“确定”
完成!现在你可以保存你的照片了。
色彩校正RGB
调整单色红色,绿色和蓝色的颜色强度或将图片转换为黑/白或棕褐色。
点击“色彩校正”
通过向左移动滑块来更改特定颜色的强度值。单击“黑白”按钮即可获得黑白照片。“棕褐色”按钮将在图片上应用棕褐色效果。
如果更改符合您的期望,只需单击“确定”
现在你可以保存你的照片了。
锐化/模糊
在这里磨砺你的照片
打开图片进行编辑。
点击“锐化/模糊”
将滑块向左移动可模糊图片( - %)。
将滑块向右移动可锐化图片(+%)。
默认值位于中心0。
“重置”按钮将更改重置为其原始值。
当图片符合您的期望时,只需点击“确定”
现在你可以保存你的照片了
添加边框
在图片周围设置边框。
打开图片进行编辑
点击“添加边框”
然后单击按钮“选择边框”
要选择给定边框之一(例如001.bmp),只需单击该文件即可。使用光标键“向上”,您可以查看可用边框的预览。粉红色的区域将在稍后替换为您的图片。
将打开一个新窗口,您可以将图片调整到边框。
根据所选图片,您必须选择是以直立还是横向格式使用边框。您可以通过单击“旋转边框”按钮来完成此操作。
可以通过滑块“缩放”更改边框的大小
您可以通过移动滑块“从顶部”垂直移动边框
您可以通过移动滑块“从右侧”水平移动边框
当预览符合您的期望时,只需单击“确定”即可将边框绑定到图片上。现在你可以保存你的照片了
提示: 可以为程序添加更多边框。只需单击“下载更多边框”按钮,即可获得FotoWorks XL的免费奖励套餐(需要连接互联网)。
警告:一旦边框附加到图片上,您就无法将其删除。
添加文字
为图片添加文字/标题
打开图片进行编辑
然后单击“添加文本”按钮
将打开一个编辑窗口,其中包含以下选项:
文本
在此处插入文本
字体
选择您的字体; 可以使用Windows下安装的任何字体。
字号
移动滑块来设置所需的字体大小
字体颜色
通过点击按钮“字体颜色”首先选择从调色板中选择一种颜色。要应用您选择的颜色,只需单击“确定”按钮即可。
拾取颜色
如果要使用与图片颜色匹配的字体颜色,可以根据图片中的颜色调整字体颜色。您选择的颜色及其RGB值将显示在下面的预览框中。
旋转
可以通过移动滑块来旋转文本。
影响
添加效果,如边框,阴影,嵌入光等,使其看起来像三维或塑料。
浅色
选择灯光效果颜色。
阴影颜色
选择阴影颜色。
阴影间距
可以通过移动滑块来调整间距(必须选择阴影作为文本效果)
完成后,只需单击“确定”按钮即可。
现在你可以保存你的照片了。
提示: 您可以使用鼠标左键单击图片并在按住按钮的同时移动鼠标,将文本拖动到图片周围的任何位置。
其他漂亮的字体可以从互联网上下载并安装在Windows下。FotoWorks XL将自动检测新安装的字体,以便立即使用它们。
警告:文本放置在图片上后,您无法将其删除。
RGB 是红色,绿色,蓝色的缩写,它是监视器使用的颜色混合的值。屏幕上的每个像素在表中保存三个字节,每个基本颜色一个字节。这三个值中的每一个都具有0到255的范围,这会影响颜色强度。由于这些RGB字节中的每一个都可以具有256个可能的值,因此256x256x256可以产生16.777.216种可能的颜色。
绘图/修饰
在图片中画出一些东西:
打开要编辑的图片
点击“绘制/修饰”
将打开一个编辑窗口,其中包含以下选项:
画笔 - 大小
通过移动滑块更改画笔的大小。它左边的数字越小,刷子就越小。
画笔 - Ophacity
通过移动滑块更改画笔的ophacity。它左边的数字越大,刷子的不透明度就越小。
画笔 - 颜色
通过单击“颜色画笔”按钮选择画笔颜色。从调色板中选择一种颜色,然后单击“确定”以使用它。
拾取颜色
如果要使用与图片颜色匹配的字体颜色,可以根据图片中的颜色调整字体颜色。您选择的颜色及其RGB值将显示在下面的预览框中。 画笔 - 表单
选择以下形状之一:
- 圆形(圆形)
- 正方形(正方形)
- 左
斜
- 右斜- 水平
- 垂直
- 喷枪(喷涂)
撤消
如果不符合您的期望,请完全删除您的画作单击“撤消”。
完成后,只需按“确定”按钮即可。
现在你可以保存你的照片了
提示: 警告:一旦您在图片上画了一些东西,就不能再删除了。
变形图片
为您的图片添加变形效果
打开图片进行编辑
点击“变形图片”
将打开一个编辑窗口,其中包含以下选项:
常规 - 效果大小
您可以在brusch蒙版预览中看到更改。
表格工具
- 扭曲
使用强度和增益设置进行旋转
使用柔和度和增益设置进行缩放
使用花朵(花瓣)和增益设置进行花朵增益
画笔 - 尺寸
您可以看到光滑面具预览中的更改。
画笔 - 压力
您可以在brusch蒙版预览中看到更改。
画笔 - 羽毛
您可以看到brusch蒙版预览中的更改。
画笔 -
捏合您可以看到brusch蒙版预览中的更改。
画笔 - 蒙版
此处将显示所选效果设置的效果。
重置
单击“确定”按钮重置对图片的任何更改。
完成后,只需单击“确定”按钮。
现在你可以保存你的照片了
提示: 警告:一旦您对图片执行了变形效果,就无法再删除它们了。
手动效果
要为照片添加更多效果,请执行以下操作:
打开图片进行编辑
单击“更多效果”按钮
将打开一个编辑窗口,其中包含以下选项:
效果
- 分裂光
- 浮雕
- 剪切
- 等离子
海报大小 - 海报效果
- 模糊
- 噪音颜色
- 噪音单声道
- 运动
- 马赛克
- 扭曲
- 鱼眼
- 红色
- 绿色
- 蓝色
- XRed
- XGreen
- XBlue
- 波纹齿
Effekt - 强度
移动滑块“效果的厚度更多/更少”以更改所选的效果强度值。将其向右移动可增加强度。
Effekt - 价值
此框将效果强度显示为数字。您也可以通过输入新值手动更改它。
您所做的更改将显示在预览中。
完成后,只需单击“确定”按钮。
现在你可以保存你的照片了
提示: 警告:一旦您在图片上添加了效果,就无法再删除它们了。所以建议在保存时使用新的文件名。
去除红眼睛
FotoWorks XL最受欢迎的功能之一:“消除红眼”。通过轻松有效地移除“红眼”来保存您的流产照片,使您的照片看起来更完美。
打开要编辑的照片,然后单击“删除红眼”
首先,从“眼睛的颜色”框中选择人的自然眼睛颜色。
然后向右移动滑块“Eyes-Threshold”。
现在标记一只红眼睛(仅眼睛中的红色区域)。点击“删除红眼”并查看结果。如果这不符合您的要求,请单击“撤消”并将滑块向左移动一点,然后重复上述步骤。您可以重复此过程,直到输出结果满足您的要求。
不要忘记单击“撤消”按钮以在程序失败时恢复原始图片,因此您可以使用下一个设置再次尝试。
如果结果完全不符合您的期望,您可以另外使用“Eyes Lightness / Luminance”滑块。
画中画
将其他图片,文字,剪贴画和符号插入
图片中
打开图片进行编辑
点击“画中画”按钮
单击“更多图片”按钮,然后选择另一张图片。完成后,单击“打开”
正如您现在所看到的,您刚刚选择的图片现在高于原始图片,缩小尺寸和框架。可以拖动框架角落中的方块(按住鼠标左键)以调整图片大小。
您可以通过在虚线框内按住鼠标左键并移动鼠标来移动图片。
只要插入的图片被标记,您就可以对其应用更多更改。请参阅“选定对象”图标栏的以下说明:
旋转图片 (90°CW)
旋转图片(上下颠倒180°)
垂直翻转 (纵向)
水平翻转(waagerecht,hor。轴)
将图片放在后面 - 如果是多个图片放在一起。您无法使用背景图片切换位置。这仅由“创建拼贴”功能提供 。
将图片放在前面 - 如果多个图片放在一起。您无法使用背景图片切换位置。这仅由“创建拼贴”功能提供 。
删除图片 使用此按钮删除标记的子图片。
透明度 使用此滑块更改标记子图片的ophacity级别。你向左移动的次数越多,它的不透明度就越低。
旋转 使用此滑块旋转标记的子图像(0°-360°)。
重复步骤1 - 6,添加任意数量的图片。
进一步的图片有效
打开图片进行编辑
点击“画中画”按钮
单击“具有效果的进一步图片”按钮
另一个窗口打开。通过“打开图片”按钮上的对话框加载图片,然后使用“下一个效果”和“上一个效果”按钮选择所需的效果(蒙版)。效果也可以90°步进旋转。
现在,您可以在主图片上看到添加的图片框架和缩小尺寸。可以拖动框架角落中的方块(按住鼠标左键)以调整图片大小。
您也可以通过单击拖动添加的图片,并按住鼠标左键移动鼠标。
当图片被标记(虚线框)时,您可以对其应用其他几项更改。请参阅“选定对象”图标栏的以下说明:
旋转图片 (90°CW)
旋转图片(上下颠倒180°)
垂直翻转 (纵向)
水平翻转(waagerecht,hor。轴)
将图片放在背面 - 如果多张图片放在一起。您无法使用背景图片切换位置。这仅由 “创建拼贴”功能提供 。
将图片放在前面 - 如果多个图片放在一起。您无法使用背景图片切换位置。这仅由 “创建拼贴”功能提供 。
删除图片 使用此按钮删除标记的子图片。
透明度 使用此滑块更改标记子图片的ophacity级别。你向左移动的次数越多,它的不透明度就越低。
旋转 使用此滑块旋转标记的子图像(0°-360°)。
重复步骤1 - 7,添加任意数量的图片。
提示:当“画中画”模式处于活动状态时,您可以随时编辑或删除您在其中添加的每个子画面。在单击其中一个编辑选项之前,只需确保标记了正确的子图片(虚线框)。
单击“确定”按钮后,子图像将附加到主图像,无法再删除。
可以从互联网上下载更多效果。只需点击“下载更多效果”按钮,即可获得免费的FotoWorks XL插件(需要连接互联网)。
添加文字
打开图片进行编辑
点击“添加文字”按钮
点击“文字”按钮
将打开一个新对话框:
文本插入您想要在图片上显示的文本。
字体更改文本的字体。
阴影 通过添加阴影使文本看起来是三维的
字体颜色通过单击“字体颜色”按钮从调色板中选择文本的颜色。
阴影间距 可以通过移动滑块来更改文本和阴影之间的距离。
2
现在单击“确定”按钮
之后,您可以查看图片中添加的文字。可以拖动虚线框角落中的方块(按住鼠标左键)以调整图片大小。
您还可以通过单击来拖动添加的文本,并在按住鼠标左键的同时移动鼠标。
当文本被标记(虚线框)时,您可以对其应用其他几项更改。请参阅“选定对象”图标栏的以下说明:
旋转图片 (90°CW)
旋转图片(上下颠倒180°)
垂直翻转 (纵向)
水平翻转(waagerecht,hor。轴)
将图片放在背面 - 如果多张图片放在一起。您无法使用背景图片切换位置。这仅由 “创建拼贴”功能提供 。
将图片放在前面 - 如果多个图片放在一起。您无法使用背景图片切换位置。这仅由 “创建拼贴”功能提供 。
删除图片 使用此按钮删除标记的子图片。
透明度 使用此滑块更改标记子图片的ophacity级别。你向左移动的次数越多,它的不透明度就越低。
旋转 使用此滑块旋转标记的子图像(0°-360°)。
重复步骤1 - 8,添加任意数量的图片。
提示:当“画中画”模式处于活动状态时,您可以随时编辑或删除您在其中添加的每个子图片或文本。在单击其中一个编辑选项之前,只需确保标记了正确的子图片/文本(虚线框)。
单击“确定”按钮后,子图像将附加到主图像,无法再删除。
可以从互联网上下载更多效果。只需点击“下载更多效果”按钮,即可获得免费的FotoWorks XL插件(需要连接互联网)。
入剪贴画
打开图片进行编辑
点击“剪贴画”按钮
您可以插入图片的剪贴画显示在左边框。选择剪贴画。
单击剪贴画上的鼠标左键。
正如您现在所看到的,您刚刚选择的剪贴画现在位于原始图片上方,缩小尺寸并加框。可以拖动框架角落中的方块(按住鼠标左键)来调整剪贴画的大小。
您还可以通过单击来拖动添加的文本,并在按住鼠标左键的同时移动鼠标。
通过重复这些步骤添加任意数量的剪贴画。
提示: 当“画中画”模式处于活动状态时,您可以随时编辑或删除您在其中添加的所有剪贴画或文本。在单击其中一个编辑选项之前,请确保标记了正确的剪贴画/文本(虚线框)。单击“确定”按钮后,剪贴画将附加到主要图片,无法再删除。
符号和线条
单击“符号”按钮。出现一个新对话框。
WählenSiehierdasgewünschte符号aus:
符号
- 方形
- 圆形
- 三角形
- 五角形
- 星形
- 线条
颜色
通过单击“填充颜色”按钮选择所选符号的填充颜色。单击调色板中的颜色后,单击“确定”按钮时应用它。
通过单击“线的颜色”按钮选择符号的轮廓颜色。单击调色板中的颜色后,单击“确定”按钮时应用它。
填充颜色 选中“使用颜色填充符号”复选框以使用先前选择的颜色填充符号。
线宽 向右移动滑块以增加轮廓宽度。
圆角 向右移动滑块以增加圆角的数量。
宽高比 向右移动滑块可更改宽高比。
现在单击“确定”按钮
正如您现在所看到的,您刚刚选择的符号现在位于原始图片上方并加框。可以拖动框架角落中的方块(按住鼠标左键)以调整符号大小。
您还可以通过单击来拖动添加的文本,并在按住鼠标左键的同时移动鼠标。
当文本被标记(虚线框)时,您可以对其应用其他几项更改。请参阅“选定对象”图标栏的以下说明:
旋转图片 (90°CW)
旋转图片(上下颠倒180°)
垂直翻转 (纵向)
水平翻转(waagerecht,hor。轴)
将图片放在背面 - 如果多张图片放在一起。您无法使用背景图片切换位置。这仅由 “创建拼贴”功能提供 。
将图片放在前面 - 如果多个图片放在一起。您无法使用背景图片切换位置。这仅由 “创建拼贴”功能提供 。
删除图片 使用此按钮删除标记的子图片。
透明度 使用此滑块更改标记子图片的ophacity级别。你向左移动的次数越多,它的不透明度就越低。
旋转 使用此滑块旋转标记的子图像(0°-360°)。
重复步骤1 - 8,添加任意数量的图片。
提示: 当“画中画”模式处于活动状态时,您可以随时编辑或删除您在其中添加的每个子画面。在单击其中一个编辑选项之前,只需确保标记了正确的子图片(虚线框)。您还可以随时添加更多符号/剪贴画/图片。单击“确定”按钮后,符号/剪贴画/图片将附加到主图片,无法再删除。
创建拼贴画
单击“创建拼贴”按钮。将打开一个新对话框。
您可以从“图片大小”框中选择度量单位,并在数字字段中输入大小值,或从“固定格式”框中选择固定格式,例如DIN A4,1024x768,...
如果您采用一种固定格式,请选中下面的“水平格式”或“垂直格式”选项之一。
如果选择“mm”或“cm”作为度量单位,还可以决定DPI中的拼贴分辨率(Info DPI)
如果要保持纵横比静态,请选中“宽高比”复选框。
完成设置后,单击“确定”按钮。
将出现一个调色板,您可以从中选择背景颜色。通过选择白色并在白纸上打印,您可以获得透明背景。
现在,与屏幕匹配的新图片将添加到屏幕左侧的栏中。
单击图片使其显示在中心编辑窗口中。
现在,您可以为拼贴插入效果,符号,文本和剪贴画(请参阅专家模式)。
批量处理
左栏中列出的每张图片都会受到批处理的影响。因此,您应首先将它们复制到一个文件夹中,然后单击“打开系列图片”按钮将其打开。
单击“批处理”按钮。将打开一个新对话框:
- 更改所有图片的亮度/对比度
- 校正所有图片的颜色
- 调整所有图片的大小
- 为所有图片添加阴影
- 自动校正所有图片
选择其中一个选项
单击“继续”按钮。
按照下一个对话框中的说明进行操作。
亮度/对比度/色彩
色彩校正
调整大小: 为图片指定新的宽度。高度将根据纵横比自动计算。(您可以在屏幕底部栏找到当前图片的大小(宽x高)。)
添加阴影:选择阴影的首选颜色,然后单击“继续”按钮2
所有图片的自动校正:此处没有其他选项。
人气软件
-

photoshop 2020(图像处理工具) 1894 MB
/简体中文 -

photoshop2020(图像处理工具) 176.88 MB
/简体中文 -

Paint Tool SAI 2(SAI2绘画软件) 6.79 MB
/简体中文 -

SUAPP 5.6 MB
/简体中文 -

lumion10补丁 8.88 MB
/简体中文 -

photoshop cc 2018中文 1475 MB
/简体中文 -

ps cc2019下载20.0 中文 1731 MB
/简体中文 -

Photoshop CS 8.01增强版 150 MB
/简体中文 -

smartdeblur(图片模糊处理工具) 41.7 MB
/简体中文 -

lumion10.0中文 18545 MB
/简体中文


 SARscape(雷达图像处理工具) v5.2.1
SARscape(雷达图像处理工具) v5.2.1  美图云修 v6.9.2
美图云修 v6.9.2  金鸣表格文字识别大师 5.69.6
金鸣表格文字识别大师 5.69.6  图怪兽 4.1.3.0
图怪兽 4.1.3.0  美图秀秀 7.5.7.5
美图秀秀 7.5.7.5  光影魔术手 v4.5.9.415
光影魔术手 v4.5.9.415 








