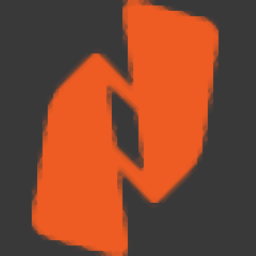
Nitro Pro 11中文(全功能PDF编辑器)
附安装教程- 软件大小:120.0 MB
- 更新日期:2019-08-07 13:48
- 软件语言:简体中文
- 软件类别:文件管理
- 软件授权:免费版
- 软件官网:待审核
- 适用平台:WinXP, Win7, Win8, Win10, WinAll
- 软件厂商:

软件介绍 人气软件 下载地址
Nitro Pro是一款功能强大的PDF工具,软件提供了PDF创建、office文件转PDF、PDF OCR扫描、审查和协作、使用表单、PDF编辑、插入链接、添加书签、PDF加密、PDF合并、PDF拆分等丰富的功能,为用户提供了一套完善的PDF创建、编辑解决方案,其具有极为简单的界面布局,在使用上相当的简单,该程序还具备了PDF阅读功能,您可以添加PDF到界面上,并具有放大、缩小、调整页面、内容检索、双页模式等多种基础阅读功能,这里为您分享了Nitro Pro 11的本,有需要的用户赶紧下载吧!
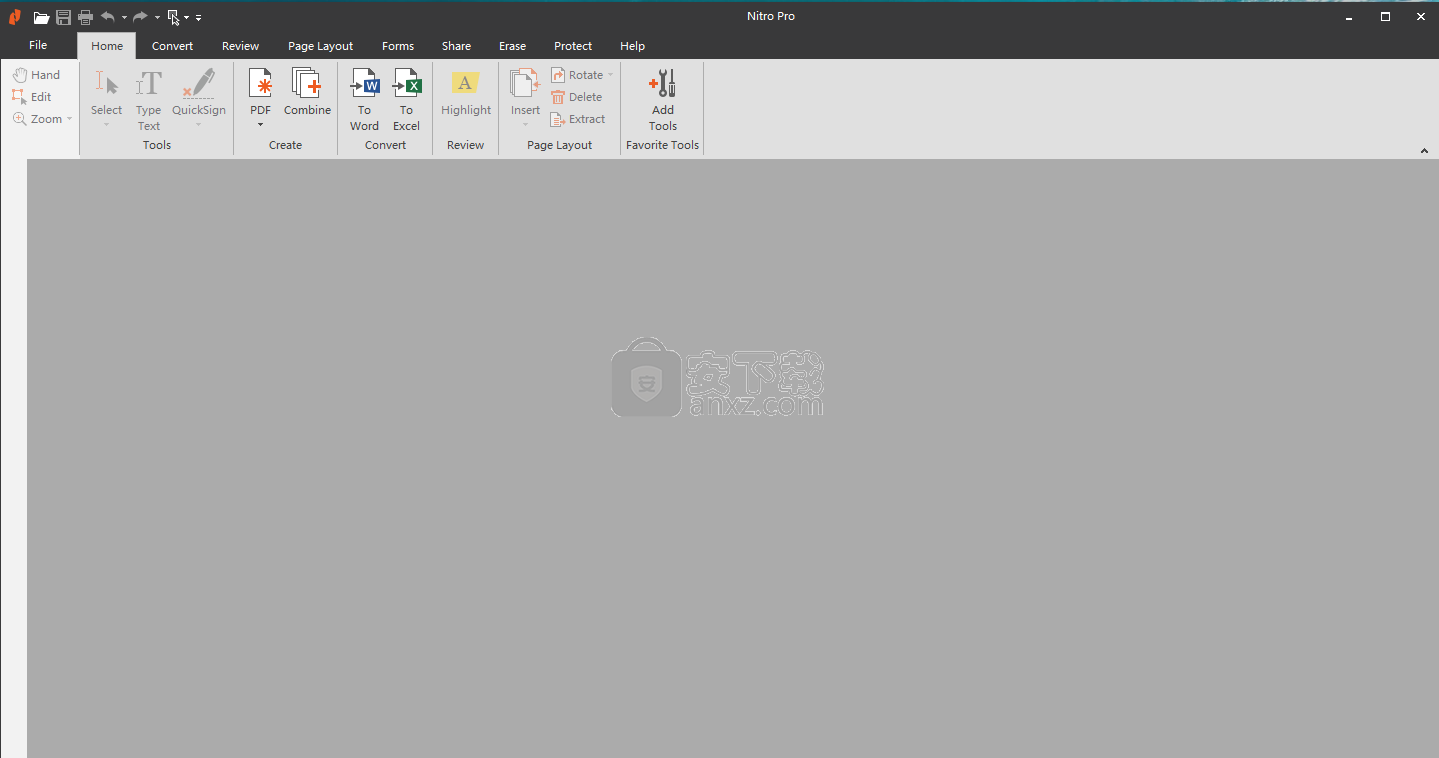
软件功能
Nitro Pro是最先进的PDF创建和编辑软件解决方案之一,基本上提供了在这方面帮助您所需的所有工具。
虽然它被称为“专业”,但该应用程序的开发目标是初学者和高级用户,所以你不会觉得它太难用。
用户友好的界面
界面非常令人愉快,让我们想起了流行的Microsoft Office套件,采用了我们在微软开发的办公套件中看到的相同功能区GUI界面。
为了确保用户能够充分受益于其非常先进的功能,开发人员设计了一个帮助屏幕,每次打开界面时都会弹出,只需单击一下即可查找有关其工具的更多信息。
可以使用的电源功能
使用Nitro Pro,您可以从任何文档格式创建新的PDF文件,向PDF添加注释,将文本或整个文档(包括照片)添加到其他文档格式,将图像,链接和页面插入PDF文件,安全文件和添加签名,设计表单并打印它们。
此外,您可以直接从程序中签署,发送,查看和保存您的文档到Nitro Cloud,比较PDF以识别图像,文本和注释的差异,使用拼写检查功能查看键入的文本,删除文本,图像, PDF页面中的注释和表单域,使用批处理打印文档,撤消操作,以及激活“测量”工具,以根据自定义比例计算一组点的距离,面积和周长。
平滑的导航模式
如上所述,使用Nitro Pro非常容易,而它的袖子上的ace绝对是我们所谈论的Ribbon GUI。一切似乎都在正确的位置,虽然我们承认我们或多或少习惯了Microsoft Office,但在应用程序中找到一个给定的工具非常容易。
您不需要超级计算机来运行Nitro Pro,但在旧机器上运行它时可能会发现一些轻微的减速。
一个优秀可靠的应用程序
总而言之,Nitro Pro实际上是市场上最好的PDF工具之一。它有一个坚固的功能包,非常容易使用,所以任何人都可以试一试。
软件特色
新功能:
Box原生集成现在允许您通过Backstage菜单打开文件并将文件保存到在线Box帐户
俄语,日语和简体中文OCR模块可供企业客户使用
升级界面使用新的配色方案和图标维护Microsoft Office 2016外观
通过自定义工具功能,您可以将最多5个喜爱的工具放置在主页功能区上,以便于访问
智能提示将根据您的使用情况展示自己,该提示将提供信息或推荐的选项以帮助您的工作流程
Dropbox,OneDrive和Google Drive在线存储系统现已直接集成到Open and Save后台菜单中,您可以在不离开Nitro UI的情况下浏览帐户中的PDF文件
通过与受保护的PDF(.ppdf)文件类型的兼容性支持Microsoft RMS 2
小册子打印将在打印时自动将页面按正确顺序放置,以便于折叠和装订
Nitro Pro现在支持PDF格式的计算机辅助设计(CAD)绘图的高质量渲染
流行的CAD软件的用户,例如Revit,AutoCAD和Microstation(以及其他)现在可以将他们的图纸导出为PDF格式
机密或敏感的CAD图纸现在可以转换为PDF并通过Nitro Pro与Microsoft Rights Management Services(RMS)的集成进行保护
转换质量和视觉保真度改进
从各种格式和应用程序(包括Word,Excel,PowerPoint和Outlook)将文档转换为PDF时,Nitro Pro大大提高了质量
引入基于PostScript的文档转换以优化PDF输出质量
转换为PDF现在支持更多细节; 更准确,鲜艳的色彩和更清晰的线条
增强的多窗口管理
Nitro Pro现在允许您从一个窗口拖出文档以创建另一个Nitro Pro实例 - 类似于在流行的互联网浏览器中删除标签
可以从一个文档拖动单个页面,并将其插入到Nitro Pro的不同实例中的另一个文档中
可以创建大量Nitro Pro实例来查看和编辑PDF文档
Nitro Pro数字签名功能的改进使用户能够更快,更安全地签署和认证文档,而不会浪费与打印相关的时间和资源。通过引入更复杂的签名权限,文档锁定以及对DocuSign等现代数字签名方法的扩展支持,用户可以利用Nitro Pro执行更严格的数字签名工作流程,无需额外的eSignature软件。
增强功能:
Nitro for Enterprise用户界面已针对永久和订阅模式进行了优化
自动修复的文件不再触发“另存为”对话框
已删除企业部署实用程序冗余选项
批处理和打印工作流程会触发使用情况跟踪事件
打印对话框移至后台,提供更大的打印预览并遵循Microsoft Office的打印工作流程
已重新设计功能区布局,以便更好地对可用工具进行分类
光学字符识别(OCR)具有新的前后处理技术,可提供更好的结果
由于Nitro加载其插件的方式发生变化,启动速度得到提升
PDF创建速度显着提高
通过映射/网络驱动器打开文件现在要快得多
DMS Connector现在支持SharePoint 365
优先增强细线选项,以允许在不同的缩放级别改进单 元格边框的渲染
可用性增强:
Nitro Pro现在可以记住最后使用的打印机,使其成为下一个打印作业的默认打印机。通过消除不断设置打印机首选项的需要,这使用户更有效率。
在搜索和编辑PDF文档时,Nitro Pro提高了可用性。取消编校操作后,搜索结果将保留在“搜索”和“编辑”面板中,使用户无需重新输入搜索条件即可快速恢复搜索。
Nitro Pro增强了从PDF文档中打开Web链接的用户体验。它将识别并打开更多种类的Web链接,例如URL中不包含www或http的Web链接。
Nitro Pro改进了数字签名和锁定PDF文档的体验。Nitro Pro现在将显示签署审计跟踪后文档被锁定的时间。
转换增强功能:
使用Nitro的Microsoft Office插件将包含链接的Excel文档转换为PDF格式时,Nitro Pro现在可以通过确保正确显示文档中的链接来提供更准确的结果。
在某些情况下,使用Nitro Pro的Office插件将具有多个工作表的Excel文档转换为PDF时,Nitro Pro会产生错误。这已经解决,现在可以准确地将具有多个工作表的Excel文件转换为PDF。
安装方法
1、下载并解压软件,双击安装程序“nitro_pro11_x64.exe”开始进行安装。
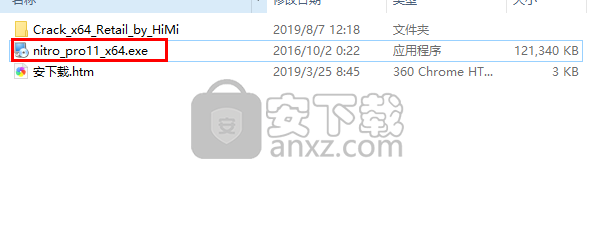
2、最终用户许可协议,勾选【I accept the agreement...】的选项,再单击【install】按钮开始进行安装。
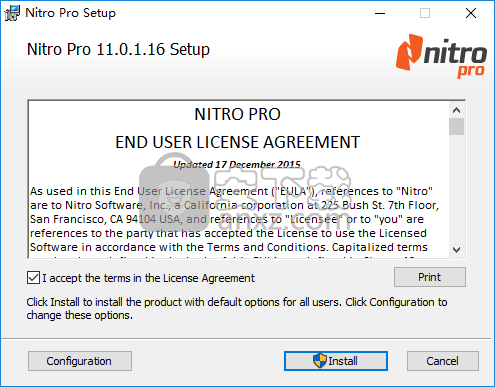
3、正在安装Nitro Pro,用户等待安装完成。
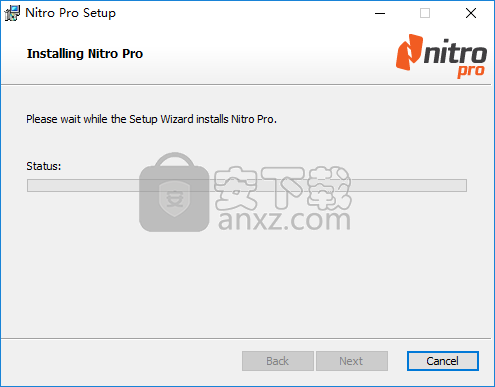
4、弹出如下的Nitro Pro安装向导完成的提示,点击【finish】结束。
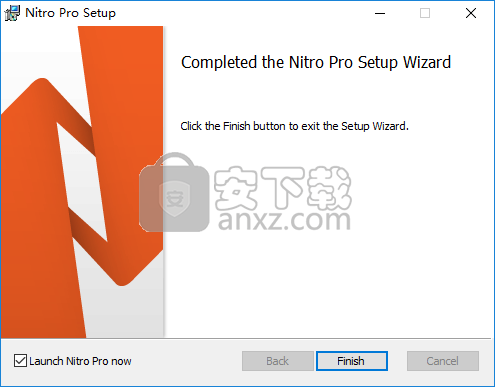
5、安装完成后,先不要运行软件,将补丁文件“NitroPDF.exe”复制到软件的安装目录,默认的安装文件夹为C:\Program Files\Nitro\Pro 11。
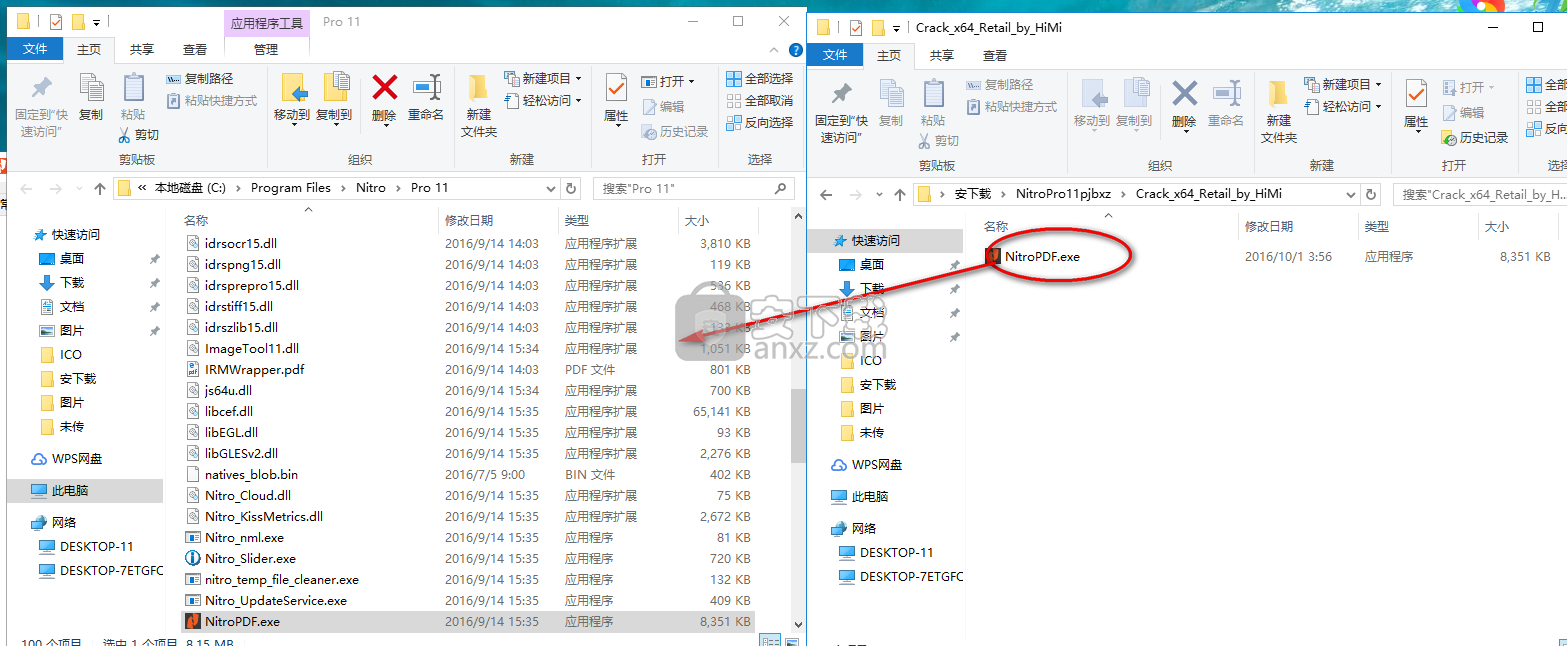
6、弹出如下的目标包含同名文件的提示,点击【替换目标中的文件】。
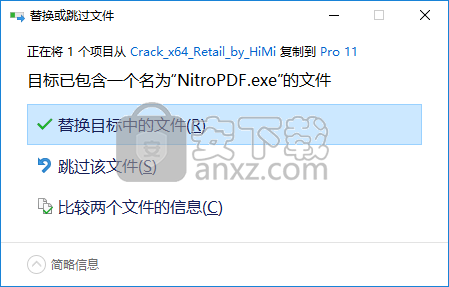
7、运行Nitro Pro 11,即可直接进行使用。
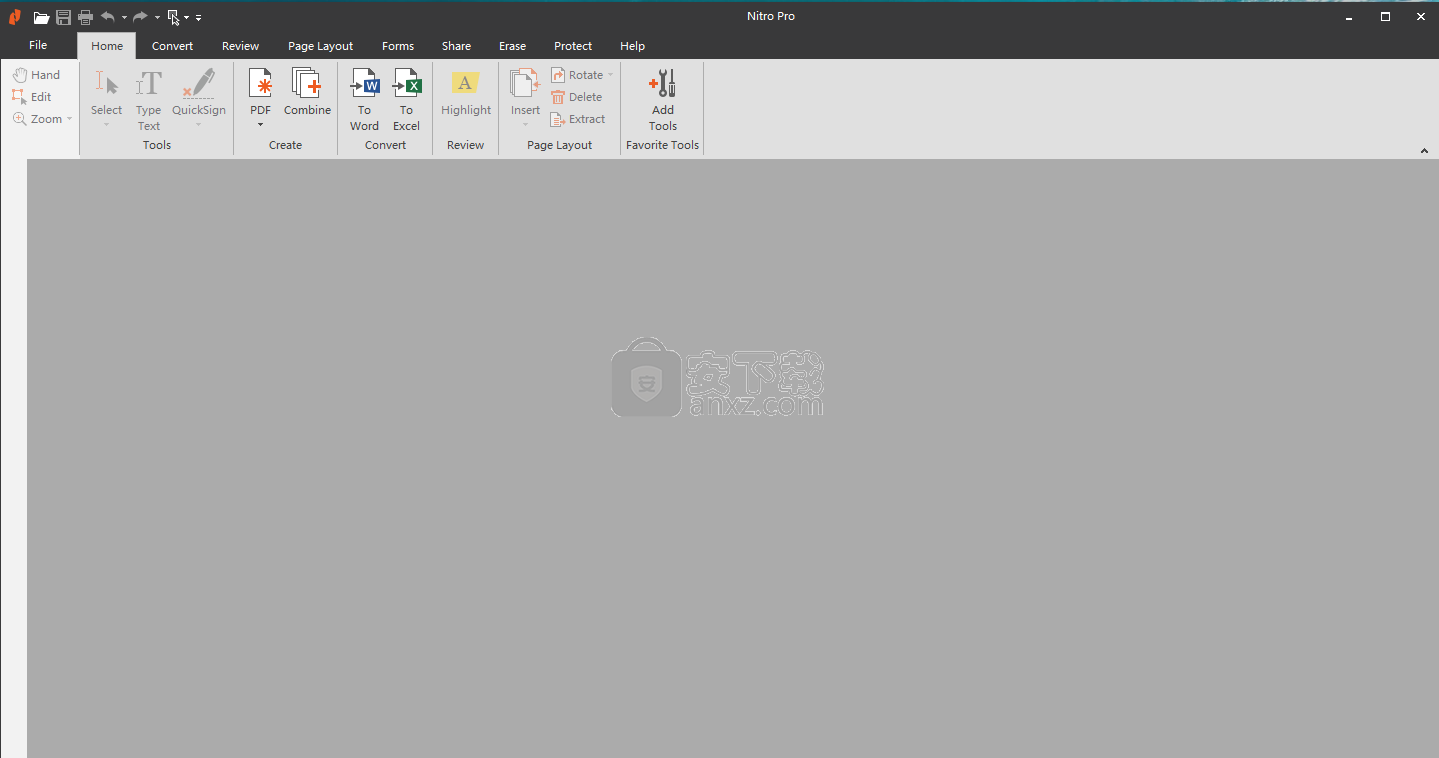
使用说明
更改页面视图
Nitro Pro具有页面查看模式,因此您可以根据个人喜好或屏幕分辨率选择如何显示PDF文档。
要更改页面显示选项:
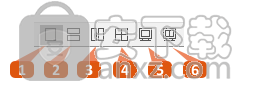
在屏幕右下角的“页面控件”栏上,选择以下选项之一:
单页:一次显示一页,不显示下一页的任何部分
连续:在一个长列中显示页面,以便在页面之间平滑滚动而不会突然转换
面向页面:一次显示两个页面,面向页面并排显示为展开
连续面对:以两个并排的垂直列显示面向页面,并连续滚动
全屏:隐藏文档的应用程序框架以占据整个屏幕。按Escape退出全屏视图
全屏面向:占据整个屏幕,并以两个并排的垂直列显示相对的页面。按Escape退出全屏视图
注意:对页面视图的更改仅适用于正在查看的文档。其他文件必须单独调整。
PDF文档的作者可以在文档属性中设置初始视图,以便在任何PDF阅读应用程序中打开时,文件在特定缩放级别或页面视图中打开。
有关更多信息,请参阅初始视图属性。
要调整页面视图的大小:
在“主页”选项卡上的“查看”组中,选择以下选项之一:
适合宽度:使页面宽度填充文档窗格的宽度
适合页面:使页面宽度和高度适合文档窗格
实际大小100%:单击缩放箭头,然后选择实际大小100%以显示正常大小的文档。其他数字缩放选项可让您增加或减少此视图的放大倍率
缩放滑块:使用窗口右下角的缩放控件。有关更多信息,请参阅调整缩放级别
注意:您可以使用Ctrl + Plus和Ctrl + Minus键盘快捷键进行放大和缩小。您也可以按Ctrl键并使用鼠标滚轮更改缩放。
左右箭头键可让您滚动上一页或下一页,上下箭头键可让您顺畅滚动。
要旋转页面视图:
在“主页”选项卡上的“页面”组中,单击“旋转”旁边的箭头,然后单击“暂时旋转视图”以将文档页面的视图顺时针(右)旋转90度。 每次单击“暂时旋转视图”时,它将顺时针旋转视图90度。
注意:页面仅为查看目的而旋转,页面方向的更改不会保存到PDF文件中。
有关如何永久旋转文档中的一个或多个页面的信息,请参阅旋转页面。
自动减少页面的偏差:
转换为PDF时,某些扫描文档可能会出现偏斜。 自动校正会自动检测文本的方向并使其与页面边框对齐; 使其更容易阅读或应用OCR。
在Nitro Pro中打开一个倾斜的PDF文件
在“页面布局”功能区中的“文档”面板下,单击“自动减小”
通过文档页面
逐步浏览页面
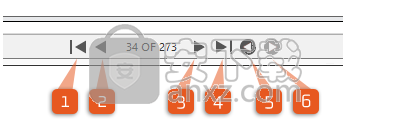
要逐页导航PDF文件,请使用窗口底部栏上的“页面控件”选项:
第一页:跳转到PDF文件的第一页
上一页:查看当前页面之前的页面
下一页:查看当前页面之后的页面
最后一页:跳转到PDF文件的最后一页
上一个视图:逐步浏览您之前的观看记录
下一个视图:撤消先前查看历史记录中的步骤
提示:您还可以使用Page up和Page down键进行滚动,还可以使用左右箭头键跳转到下一页或上一页。
要在页面之间平滑滚动:
单击并滑动文档窗格右侧的滚动条,逐渐滚动文档页面。
提示:您还可以使用向上或向下箭头键或鼠标滚轮在PDF文档中平滑滚动页面。
导航窗格
浏览较大的PDF文档时,导航窗格非常有用,可以为您提供文档中包含的页面和书签的全局视图。
页面窗格
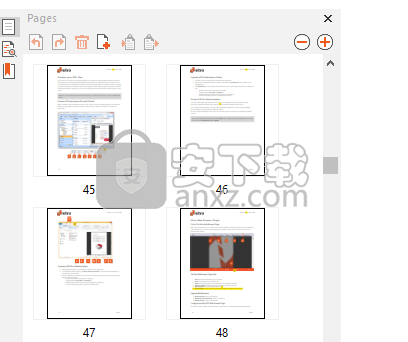
页面窗格允许您快速滚动大型文档,尤其是在您要查找照片,图形或表格等可视元素时。单击页面缩略图可立即跳转到PDF文档中的该位置。
提示:要调整“页面”窗格的大小,请单击并拖动窗格的右边缘。
要增大或减小缩略图视图的大小,请右键单击页面缩略图。
书签窗格
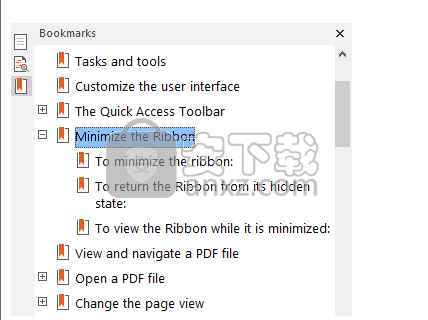
大型出版物通常包括书签框架,可以在书签窗格中轻松查看和选择,允许您单击书签以跳转到它所代表的页面或章节。书签窗格是一个内容识别元素,只有在打开的PDF文档包含书签结构时才能在侧栏中看到。
有关书签首选项的信息,请参阅首选项。
签名窗格
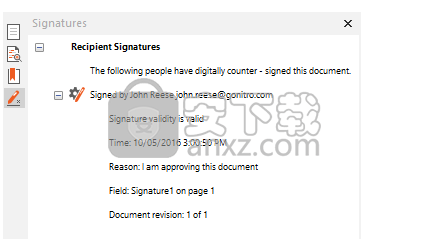
如果打开的PDF文档包含一个或多个数字签名或证书,则可以使用此窗格查看有关签名的信息并立即跳转到特定签名的位置。签名窗格是一个内容感知元素,仅当打开的PDF文档包含数字签名或嵌入证书时,才能在侧栏中看到。
图层窗格
“图层”窗格允许您在PDF文件中显示或隐藏OCG(可选内容组)图层。您可以查看文档作者设计的图层属性。出现的图层窗格是一个内容感知元素,只有在打开包含OCG图层的PDF文件时才能在侧边栏中看到它。
搜索并查找文字
要在PDF文件中搜索单词或短语,请使用快捷键Ctrl + F使用Nitro Pro窗口右上角的“查找”字段。
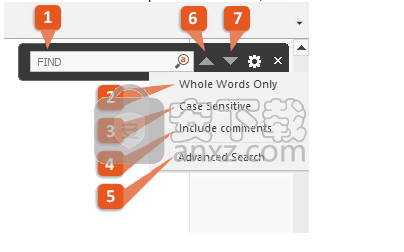
要在文档中查找文本:
按Ctrl + F打开查找栏并输入要查找的搜索关键字或短语。
按Enter键查找文本。所有找到的实例将在文档页面上以黄色突出显示
单击齿轮图标以使用搜索过滤器:
仅限整个单词:忽略任何不是整个单词的搜索结果
区分大小写:忽略任何与搜索查询不匹配的结果
包含注释:搜索关键字时,注释图层中的文本包含在搜索中
高级搜索:打开“高级搜索”窗格
单击“查找上一个”箭头以找到搜索词的上一个实例
单击“查找下一个”箭头以查找搜索词的下一个实例
要随时停止搜索,请按Escape键
按X按钮清除查找字段
要使用高级搜索:
在侧边栏中,单击“高级搜索”按钮以切换窗格
在“搜索:”字段中,输入要查找的关键字或短语
如果需要,请切换以下任何搜索过滤器:
仅限整个单词:忽略任何不是整个单词的搜索结果
区分大小写:忽略任何与搜索查询不匹配的结果
按Enter键或单击“搜索”开始搜索文档
输入新的搜索查询以开始新搜索并清除结果列表
预览PDF文件
PDF工作流程的两个关键组件是:与同行和同事交换PDF文档的能力,以及数字文件在纸质文档上的管理灵活性。在这两种情况下,仅基于文件名理解正在处理哪些文件并不总是直观的。为了简化PDF文件的可视化管理,Nitro Pro将其PDF查看引擎集成到Microsoft Outlook和Windows资源管理器中,允许您在Nitro Pro中打开PDF文件和附件之前查看它们。
注意:要使用以下预览和图标功能,您需要将Nitro Pro设置为默认的PDF查看器。
在Microsoft Outlook中预览PDF附件
当安装在Microsoft Windows Vista或更高版本上时,Nitro Pro会自动集成到Microsoft Outlook(2007版本以后)中,以便将电子邮件中包含的PDF文件视觉预览作为附件。
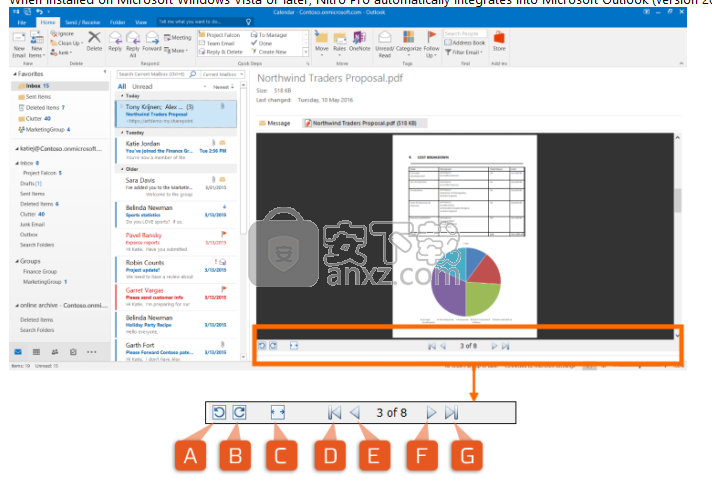
要在Outlook中预览PDF文件附件:
在Outlook中,打开一些包含PDF附件的电子邮件
单击PDF附件以选择它,然后观察消息正文中出现的预览文件按钮
单击预览文件以查看PDF附件的预览。使用页面视图选项调整视图:
向左(A)或向右(B)旋转文档视图
在适合宽度或适合页面之间切换(C)
通过PDF文件的页面向后(E)和向前(F)
跳转到文档的开头(D)或结束(G)
在Windows资源管理器中预览PDF文件
就像我们在电子邮件中预览PDF附件一样,当在Windows Vista或更高版本上安装Nitro Pro时,可以在Windows资源管理器中预览PDF文档的内容。
与Windows资源管理器主窗格中的PDF文件关联的图标显示PDF文件的预览,该文件基于PDF文档的第一页。
此图标预览也适用于Windows资源管理器窗口底部的摘要窗格中的图标。
提示:您可以在“视图”菜单中指定文件图标的大小。如果选择小图标,列表或详细信息,则Windows不会将预览应用于小图标。
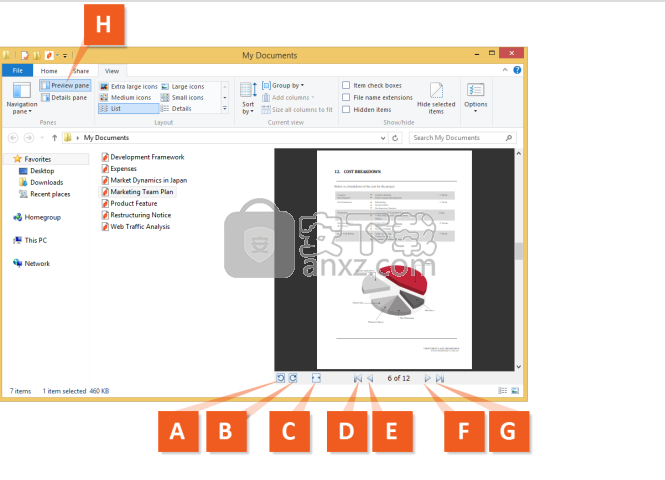
要在Windows资源管理器中预览PDF文件:
打开Windows资源管理器,然后导航到包含PDF文件的文件夹
在Windows资源管理器对话框中,单击“显示预览窗格(H)”。 “预览”窗格显示在窗口的右侧。
单击“预览”窗格的PDF文件以显示文档的内容。使用页面视图选项调整视图:
向左(A)或向右(B)旋转文档视图
在适合宽度和适合页面之间切换(C)
通过PDF文件的页面向后(E)和向前(F)
跳转到文档的开头(D)或结束(G)
更新日志
已解决的问题:
由于Microsoft Update 3170455,Nitro PDF Creator无法安装
由于源代码的特定内部更改,提高了程序稳定性
批量OCR处理会导致内存峰值
XFA兼容性改进 - 主要项目包括:
24小时时间/日期字段不允许输入正确的值
收音机和复选框按钮在某些PDF文件上无法正常工作
未滚动文件时未打印条形码字段
通过网络位置打开的文件的文件操作现在具有更高的稳定性,导致错误代码0x400D003B减少
通过OCR制作文档时检测文本方向设置会不正确地旋转扫描图像以查找特定PDF文件,从而切断内容
从Autodesk 2016创建PDF将导致文本错位并错误地呈现文本
选择工具未选择并将列中的数据粘贴到逻辑顺序中
当PDF中没有使用字体嵌入时,字体替换正在用Arial Black字体替换Arial Bold
如果源文件是通过Nitro的Word插件创建的,则邮票显示为空白
转换优化设置默认设置为“Web Ready”,用于Offcie插件而不是“Office Ready”
条形码 - “编码前压缩”复选框会破坏移动扫描仪上的条形码
打印具有较大纸张尺寸的PDF的当前视图将错误地显示当前视图
通过DMS连接器保存文件时,未提示SharePoint“必填字段”
高级搜索未在搜索结果字段中显示&符号
人气软件
-

PDF去水印工具(PDF Watermark Remover) 9.69 MB
/简体中文 -

万能文件打开器(FileViewPro) 58.1 MB
/简体中文 -

Beyond Compare 3中文 33.48 MB
/简体中文 -

目录文件清单生成工具 Excel清单 绿色版 5.00 MB
/简体中文 -

空文件夹清理工具(EmptyFolderNuker) 0.16 MB
/简体中文 -

LDAP Admin(LDAP管理工具) 1.84 MB
/简体中文 -

ePDF 5.35 MB
/简体中文 -

picture manager 2013单独安装包 19.65 MB
/简体中文 -

project reader中文版 8.96 MB
/简体中文 -

笔记本wifi万能钥匙电脑版 10.46 MB
/简体中文


 华为云空间 v15.3.0.300
华为云空间 v15.3.0.300  联想Filez 9.4.3.0
联想Filez 9.4.3.0  文件管理器 XYplorer v24.70.0000
文件管理器 XYplorer v24.70.0000  FreeFileSync v12.2 绿色
FreeFileSync v12.2 绿色  UltraCompare Pro 18中文 32/64位 附注册机
UltraCompare Pro 18中文 32/64位 附注册机  Deltawalker(文件比对工具) v2.3.2 免费版
Deltawalker(文件比对工具) v2.3.2 免费版 












