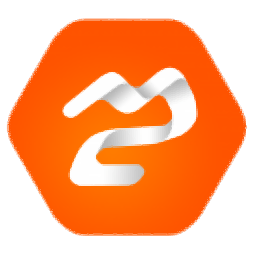
文件管理器(Multi Commander)
v9.5.3.2578 中文版- 软件大小:8.28 MB
- 更新日期:2020-01-16 14:59
- 软件语言:简体中文
- 软件类别:文件管理
- 软件授权:免费版
- 软件官网:待审核
- 适用平台:WinXP, Win7, Win8, Win10, WinAll
- 软件厂商:

软件介绍 人气软件 下载地址
Multi Commander是一款功能强大的文件管理器,软件采用了双窗格的管理模式,用户可以同时打开两个磁盘目录,便于用户更高效的管理文件/文件夹,用户选择文件后,即可快速执行查看、编辑、复制、移动、创建目录、删除等便捷操作,用户还可以为您的文件与文件夹进行着色,从而快速进行标记,最为强大的是,这款工具提供了极为完善的功能,其提供了压缩文件、解压文件、测试文件、查找文件、比较文件夹、语言编辑器、批量重命名、文件校验、图片工具、音频工具、视频工具等多种功能,几乎能够满足用户的任何文件操作需求,该程序曾经售价高达几十美元,现在完全免费,对于需要高级文件管理的用户来说,其提供了完善的解决方案,而且支持中文语言,有需要的用户赶紧下载吧!
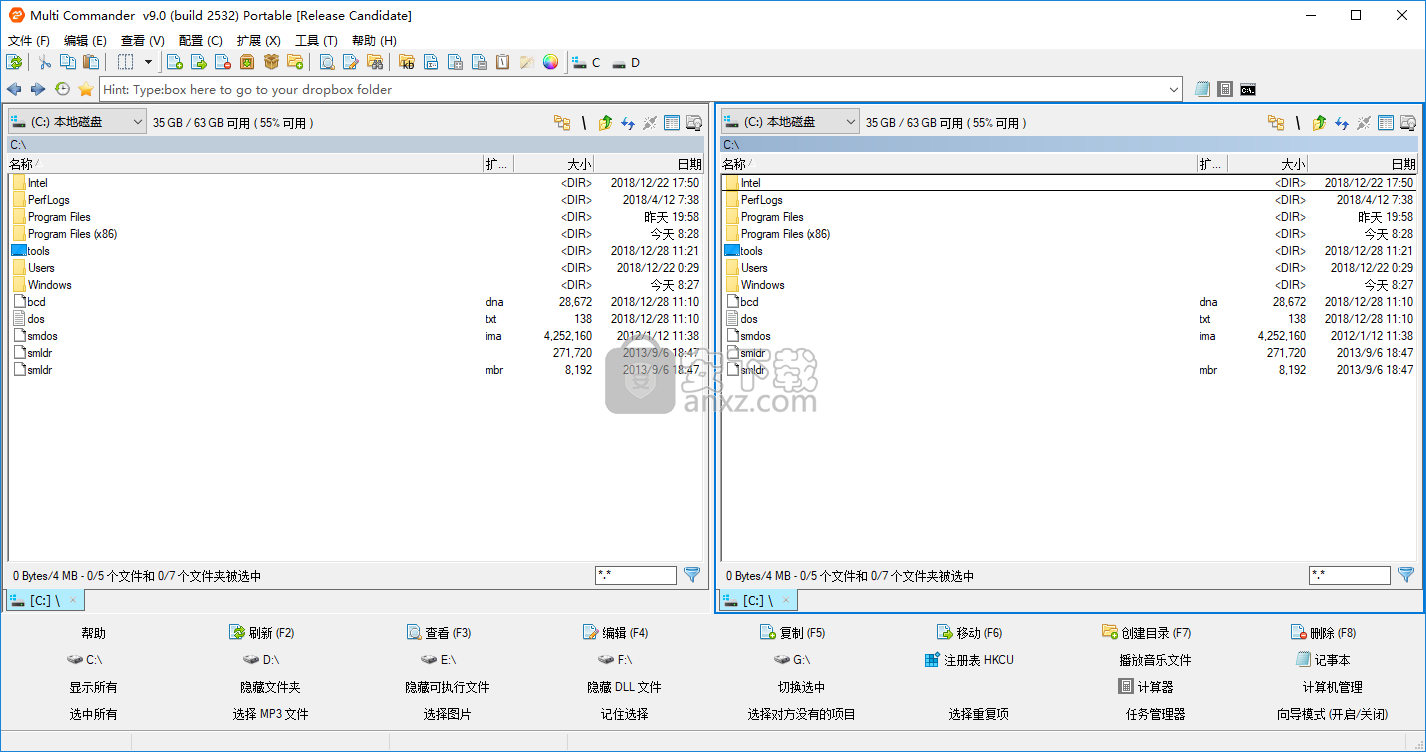
软件功能
Multi Commander是一个多标签文件管理器,其目的是替换Windows资源管理器。其不断寻找新方法来加快文件操作的冒险用户应该欣赏其广泛的功能和可自定义的设置。
双窗格和多标签文件管理器,为有经验的用户提供丰富的功能,包括高级搜索,注册表浏览器,文件打包器和别名、
具有多种选项的多标签界面
界面分为两个窗格,您可以在其中打开任意数量的选项卡,并访问磁盘上的不同位置。文件操作从复制和粘贴到更高级的过程(例如文件打包和文件夹比较)各不相同。
您可以管理专用于执行高级文件搜索的插件和扩展,批量重命名多个文件以及计算校验和等。
别名别名,命令和按钮
也可以为要打开的目录或应用程序创建别名,并将它们插入命令行栏以立即执行。此外,您可以个性化包含各种快捷方式的按钮窗口,定义自定义命令(例如,多脚本,外部,批处理脚本),以及重新配置菜单,工具栏,按钮和Multi Commander其他区域的键盘快捷键。
多功能文件操作
软件应用程序的其他工具集中在剪贴板复制方法(例如文件版本,逗号分隔列表),文本转换模式(到Windows,Unix或Mac格式),文件安全性(例如取得所有权)和文件备份,只是为了命名一些。
此外,您可以隐藏文件夹,可执行文件和DLL,从当前位置选择所有图像,直接从主应用程序窗口访问Windows任务管理器,自定义工具栏和其他UI元素(包括颜色)等等。专家设置也适用于配置,例如文件操作的读写策略。
软件特色
Multi Commander是一款多功能文件管理器,旨在替代Windows资源管理器,拥有用户所需的基本要素,以简化其工作流程。
采用多标签方式和双窗格界面,如果您熟悉它,有点类似于Total Commander。它配备了文件管理器的基础知识,但针对有经验用户的高级操作也包含在其功能集中。
Multi Commander为您提供的一系列功能非常出色,至少可以说,非常丰富,以至于审查其整个功能需要几页。
使用它,您可以非常快速地处理目录,并且比传统的Windows方法更快地执行复制,移动,重命名或查看方式等操作。主窗口内有一个快速工具栏,可以访问常用功能,如显示或隐藏文件夹,制作目录,选择重复或丢失的文件,以及记住或切换文件选择的选项。
其他亮点包括打包和解压缩档案,比较文件夹,高级剪贴板功能,文本转换,文件编码/解码,设置文件和文件夹权限的可能性,仅举几例。
此外,它还提供了一组Windows控制面板各种功能的快捷方式,以及一组允许高级文件搜索,多重命名操作和文件校验和的扩展。
总而言之, Multi Commander似乎是一个非常稳定和稳定的文件管理器,可以轻松取代Windows在这方面提供的传统方式,允许访问全新的可能性世界。
软件优势
文件查看器:
行号
自定义颜色和背景
将选择复制到剪贴板或保存到文件
在文本中查找子字符串
工具/杂项:
查找已打开/锁定的文件。找到打开特定文件的进程
更改文件属性,日期和时间
从便携式/ USB设备运行Multi Commander
Mulit Update会自动将Mulit Commander更新到最新版本
剪贴板:
将带或不带完整路径的文件名发送到剪贴板
将所有选定文件的逗号分隔列表发送到剪贴板
剪贴板中的图像信息(屏幕截图)可以用ctrl + v(粘贴)保存为JPG / PNG / BMP
剪贴板中的文本信息可以用ctrl + v保存到文本文件(粘贴)
转换文件:
重新格式化或压缩xml文件
Base64编码/解码文件
链接:
帮助您创建JunctionsSymlinksHardlinks的向导
文件系统浏览器将流动链接
在文件系统浏览器中显示链接目标
文件安全:
删除文件/文件夹上所有用户的文件权限
为文件/文件夹的用户/组添加权限
音频工具:
从mp3中删除ID3元数据
将ID3数据导出到文本文件
显示MP3 ID3信息
在文件系统浏览器中将ID3数据显示为列
图片工具:
将图片转换为JPEG / PNG / BMP
旋转或翻转图片
从图片中剥离EXIF信息
通过更改时间 - / + X分钟来调整图片中的EXIF日期信息
将图片文件日期调整为EXIF日期信息的日期
在文件系统浏览器中显示EXIF数据列
视频工具:
将评级,流派(以及更多)等电影信息显示为电影文件中的列
从IMDB和RottenTomato获取电影信息
搜索:
从搜索中排除文件夹
通过查找文件内容,文件属性,文件大小,文件时间进行搜索
使用上下文菜单从搜索结果中删除项目或项目组
保存/加载搜索条件
保存/加载搜索结果
文件验证者:
验证.SFV(crc32),MD5文件
创建SFV / MD5
根据文件验证CRC / MD5 / SHA1代码。
选项将所有错误文件重命名为* .bad
删除所有错误文件的选项
如果双击文件系统浏览器中的.sfv文件,则自动启动验证
插件和扩展:
文件系统插件(例如,注册表,FTP,Zip,Rar)
复制/移动文件操作插件(例如,自动解压缩,自动排序文件)
文件属性插件(用于显示列中的文件属性),(例如显示EXIF或ID3元信息)
使用说明
虚拟文件系统
Multi Commander使用虚拟文件系统层。
虚拟文件系统具有不同的插件,这些插件扩展了Multi Command可以显示的文件系统的元素。插件的一个示例是FS-Zip,它允许zip存档成为虚拟文件系统的一部分,因此可以像文件夹一样浏览和处理它们。其他插件包括FS-REG插件,它将添加一个新的文件系统前缀REG:,它允许浏览和处理Windows注册表,就像它是一个文件系统一样(即使它不是)。
并非所有文件系统插件都支持所有文件系统功能。这取决于每个插件可以支持的内容。
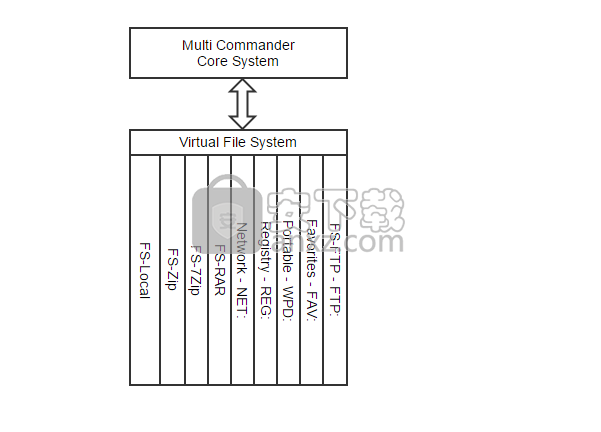
有两种类型的文件系统插件:设备和容器。
设备文件系统插件将向虚拟文件系统添加新的设备前缀,例如。FTP:,REG:,NET:
这将提供通常不属于文件系统的东西,就像它们一样,例如Windows注册表。
容器是包含文件系统对象的文件,这些对象具有可以表示为文件系统的结构。
典型的例子是Zip,RAR或7-Zip等档案。它们的插件将处理存档文件,因为它们是在Multi Commander中打开的文件夹。处理存档就像它们是文件夹一样,只需将文件复制到虚拟文件夹即可将文件插入存档。在存档中查看文件时,该文件将在打开之前自动首先复制到临时位置。
FS-本地
内置的文件系统插件FS-Local很特别。它在Multi Commander中以特殊方式处理。
FS-Local处理机器上的所有普通文件系统对象,如单字母设备(AZ),如C:,D:,E:等,网络文件路径如\\ Server \ share。它是也是唯一无法禁用的文件系统插件。
容器/存档插件
Multi Commander附带了几个归档文件系统插件,可以处理不同的归档。Zip档案的
FS-Zip。Zip存档可以读取/修改/写入/创建。用于rar存档的
FS-RAR,仅支持读取模式。无法修改或创建RAR存档。
FS-7Zip处理7Zip档案。支持读/写/创建。
FS-TarGZ处理了Tar和GZ档案。支持.Read/Write/Create。
FS-BZip2处理BZip2档案。支持读/写/创建。
查看有关存档插件的更多信息
设备插件
Multi Commander附带了几个设备插件
FS-Favorites(FAV :)允许Multi Commander中的收藏夹像文件系统一样被浏览。
FS-Portable(WPD :)公开了Windows便携式设备接口,可以访问连接到机器的便携式设备。
FS-Registry(REG :)使得访问Windows注册表
FS-FTP(FTP :) 增加了FTP支持成为可能
组态
插件连接到虚拟文件系统的方式在“管理插件和扩展”中配置。
在那里,您可以启用/禁用插件,并配置文件系统插件应与之关联的文件扩展名和/或字节标记和设备前缀。
更改插件连接到虚拟文件系统的方式仅供专家使用。您可以以这样的方式配置插件,使Multi Commander不按您想要的方式行事。
按“重建配置”按钮会将所有扩展/插件设置重置为默认值。
“管理插件和扩展”窗口位于“菜单” - >“配置”下。在“Extension Type”下拉列表中选择“FileSystem Plug-ins”。
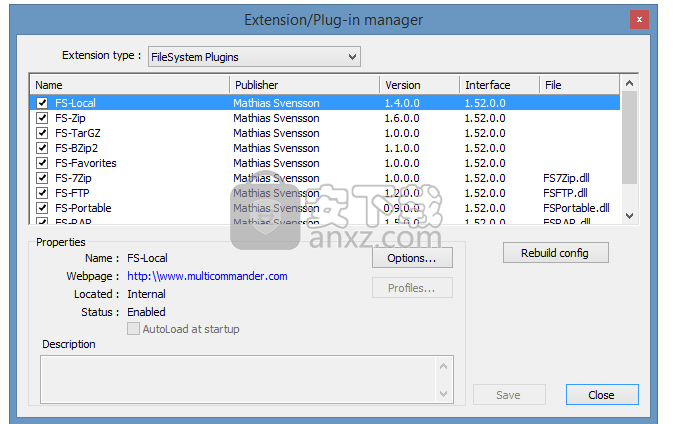
设置或清除左侧的复选框以启用/禁用插件。要配置它与虚拟文件系统的连接方式,请按“ 选项”按钮。
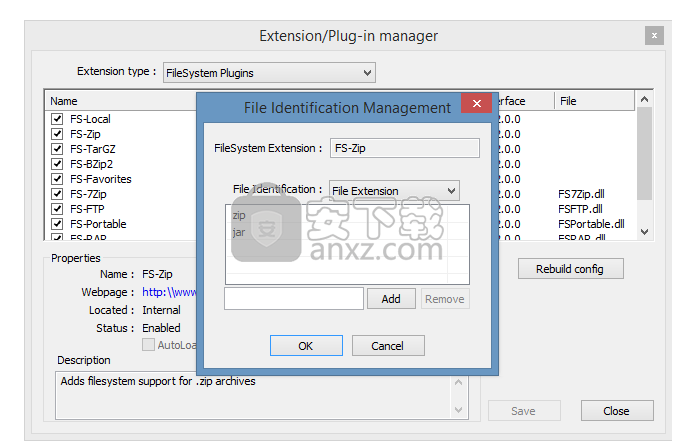
在上图中,FS-Zip被选中,它与文件扩展名zip和jar相关联。
要删除与文件扩展名的关联,请选择要删除的扩展名,然后按“删除”按钮。
添加新文件扩展名是通过将文件扩展名(不带点)添加到“添加”按钮上方的输入字段来完成的。按“添加”按钮添加它。
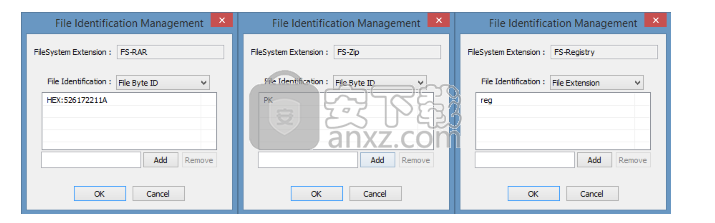
在“文件标识”下拉列表中,您还可以通过指定其字节标记来标识文件类型。在尝试识别文件是否应由容器/存档插件打开时,也会使用字节标记。
字节标记是文件内容始终以字节开头的特殊字节序列。例如,PK是.zip归档始终以的两个字节开头。
字节标记可以输入为十六进制值(参见上图中的FS-RAR)或ASCII文本(参见上图中的FS-Zip)。
在输入字段中输入字节标记,然后按“添加”按钮。在列表中选择一个字节标记,然后按“删除”按钮将其删除。
设备插件的设备前缀在“文件扩展名”下配置。添加前缀不带“ : ”。
文件系统 - 收藏夹(FAV :)
虚拟文件系统设备扩展收藏夹(FAV :)允许像文件系统一样浏览Multi Commander中的收藏夹。
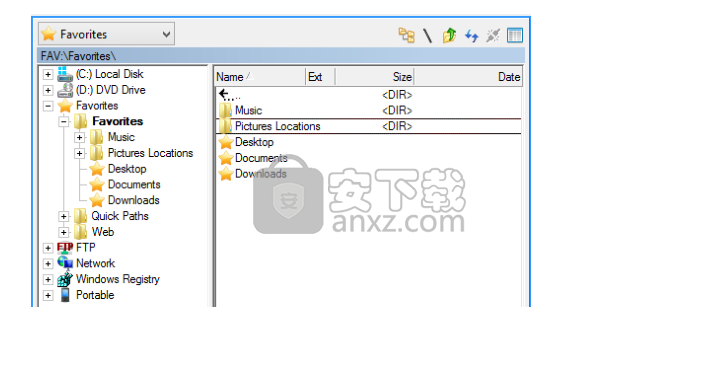
从文件系统访问收藏夹,您可以拖放以添加新收藏夹或将文件作为收藏夹复制到另一个目标。
拖动文件/文件夹并将其放在空白区域或其他区域以放置收藏夹。
拖动文件/文件夹并将其放在现有收藏夹上,将启动拖动文件到该收藏夹目标位置的复制操作
右键单击收藏夹项目将允许您编辑或删除收藏夹。重命名/删除等普通文件操作也适用于收藏夹。
文件搜索
Multi Commander提供搜索文件和文件夹的功能,以及一些控制搜索的选项。
要执行搜索,请转到要开始搜索的路径,然后按热键开始搜索,或者在“扩展”菜单中选择“ 文件搜索 ” 或从“ 文件 ”菜单中选择“ 查找文件”。
快捷键
启动“查找文件(搜索)”面板的实例。
Alt + F7 - 对于Commander样式设置
F3 - 对于Explorer样式设置
搜索对话框将在与您所在面板相对的面板中的新选项卡中打开。
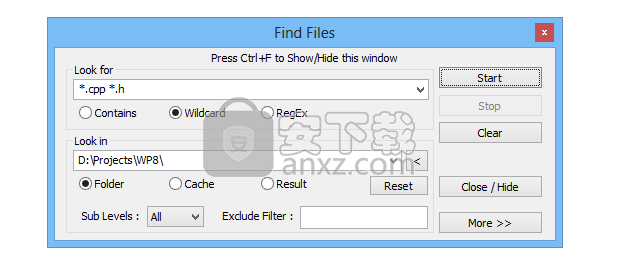
指定要查找的内容以及查找方式。
您可以通过用空格分隔多个搜索词来指定它们。
(如果您需要在搜索目标中包含空格,请在其周围加上引号。例如“Images 23.jpg”。)
您还需要指定如何查找匹配项。提供了三种方法:
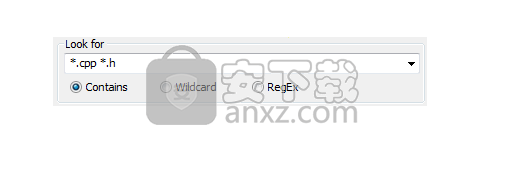
包含:文件和文件夹名称必须包含您指定的任何搜索词才能匹配。
通配符:指定的搜索词包含通配符,例如“* .jpg”以查找以“.jpg”结尾的所有文件。
RegEx:指定的搜索词是正则表达式。
使用通配符搜索,您还可以通过在过滤器前面添加 - 来指定排除过滤器。
例如,如果您搜索“* .cpp -base *”
这将找到名为AlphaClass.cpp的文件,但它不匹配BaseClass.cpp
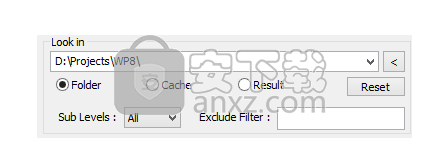
接下来,您需要在开始搜索匹配时指定查找位置。通常,此路径已设置为打开搜索对话框时文件浏览器显示的路径。您可以按“ 重置”按钮 将“ 查找范围”路径重置为当前在相反视图中显示的路径。
(您可以通过将它们分开来指定要搜索的多个位置;例如“D:\ Project; F:\ Downloads \; C:\ Temp \”)
您也可以按“<”按钮添加所有本地硬盘或打开标签的路径。
您还可以在文件层次结构中指定向下搜索文件的子级别数。默认情况下会搜索存在的多个级别。
可以在排除过滤器中从搜索中排除文件夹。您可以输入在搜索时要忽略的以空格分隔的文件夹名称列表。
(例如,如果输入“.svn tmp data”,则不会搜索名为“.svn”或“tmp”或“data”的文件夹)。
如果您之前搜索过某些内容,则可以指定新搜索应搜索第一次搜索的结果 。
这样您就可以搜索上一个搜索结果。这是从产生过多结果的搜索中过滤文件的有用方法。
更多的选择
通过按“更多>>”按钮,您可以指定更高级的搜索选项。
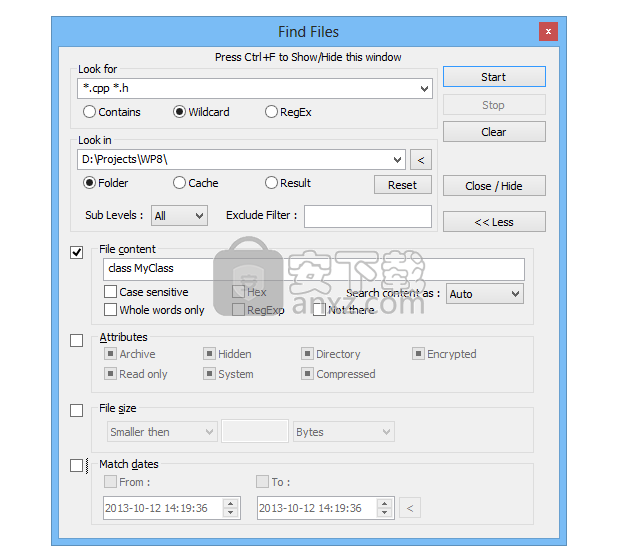
您可以找到具有特定文件内容的文件,并且可以指定搜索应该如何尝试查找该内容。(有关可用选项,请参阅上面的屏幕截图)。
还可以匹配属性,大小和日期上的文件。(往上看)。
日期匹配帮助
日期匹配包括可以选择的一些预定义日期范围。通过按匹配日期部分中的<按钮,您将获得日期范围列表。选择其中一个时,将自动填充“从”和“到”日期字段。
加载/保存预设
“查找文件”窗口可以使用功能键F1至F10加载和保存先前配置的搜索的预设。
要将搜索保存到预设,请按Ctrl +功能键(例如,Ctrl + F1)。
要加载预设,请按下已保存预设的功能键(例如F2)。
查找文件窗口中的热键
Ctrl + F - 显示/隐藏“查找文件”窗口。
Alt + Z - 清除所有搜索字段。
Ctrl + X - 展开/收缩“查找文件”对话框
F1-F12 - 加载预设
Ctrl + F1-F12 - 保存预设
搜索结果
右键单击结果列表中的项目时,您将看到一个选项列表。在这里,您可以根据路径过滤结果列表中的文件。如果结果列表非常大,这可能很有用。
如果双击结果列表中的文件,则相反的面板将在该文件路径中打开,该文件将具有焦点。您也可以直接从搜索结果面板按查看和编辑文件,也可以从搜索结果中复制文件。
脚本
可以通过创建自己的用户定义命令来开始搜索来编写文件搜索。通过为命令分配热键,您可以使用单个按键开始经常使用的搜索。
搜索由Custom Command脚本控制。
基于规则的文件着色
基于规则的文件着色可以创建规则,以定义应在资源管理器面板中显示文件或文件夹的颜色。
还可以具有多个颜色配置文件,每个颜色配置文件具有其自己的不同规则的设置,并且可以从工具栏按钮切换到不同的配置文件。
您还可以创建将切换到特定配置文件的用户定义命令; 这些命令可以分配给热键或菜单。
在哪里创建规则
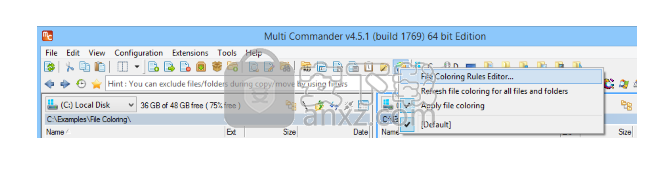
单击工具栏上的“色轮”图标可打开“文件着色规则编辑器”。
还有启用/禁用文件着色的选项和可用配置文件列表。默认情况下,只有“[默认]”配置文件。但是,如果您创建自己的配置文件,它们也将在此处列出。
单击“ 刷新所有文件和文件夹的文件着色 ”将删除所有着色信息,并为所有文件和文件夹重新应用。
也可以从“配置”菜单访问“文件着色规则编辑器”。
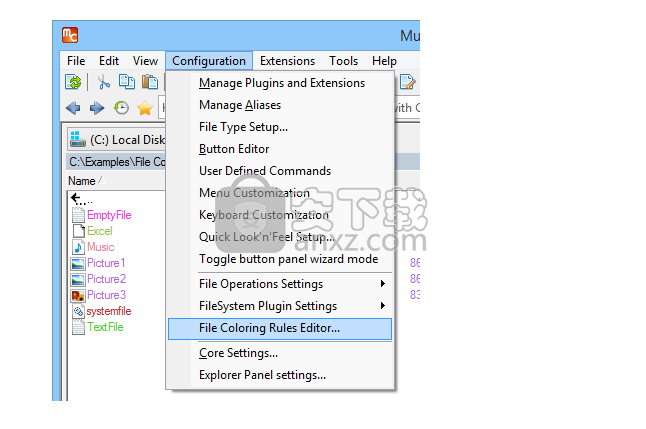
规则编辑器
在文件着色规则编辑器中,可以添加/删除或修改现有规则或整个颜色配置文件。
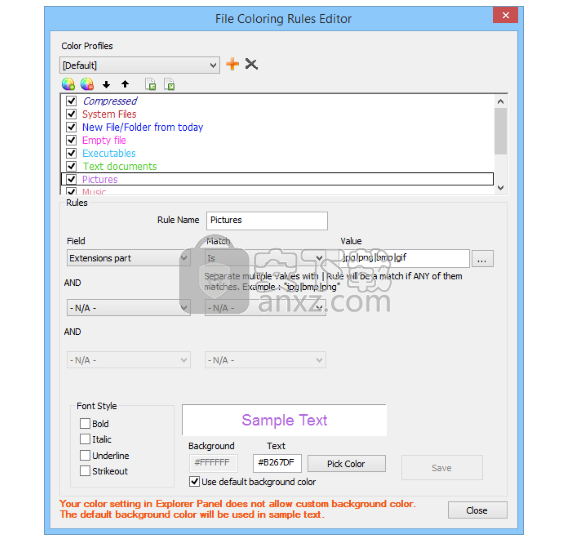
带有规则的列表也可用作预览:规则名称将以为其设置的颜色列出。
文件和文件夹由规则从上到下着色。并且第一个匹配规则将是决定颜色的规则。
如果您有多个可能相互冲突的规则,则可以使用列表上方的向上和向下按钮在列表中上下移动规则。
每个规则都有3个条件,对于要应用的颜色规则必须为true。仅当规则的所有部分都为真时才应用颜色规则。
规则列表中的复选框显示是否启用规则。如果取消选中规则,则在着色文件和文件夹时不会应用该规则。
您可以将规则导出到稍后可以导入的文件。导出时,系统会询问您是要导出所有规则还是仅导出活动规则。如果选择导出“仅活动规则”,则不会导出任何已禁用的规则。
例
示例默认颜色配置文件如何为文件和文件夹着色。
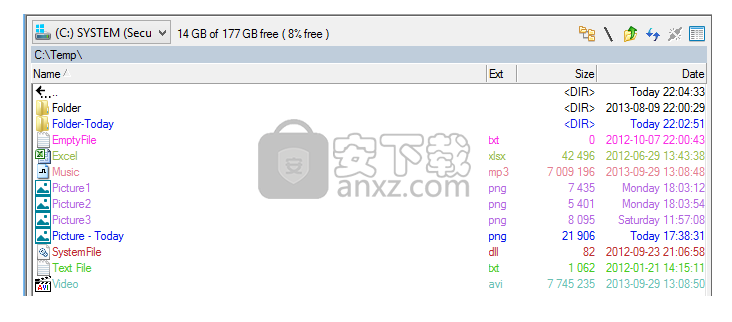
背景着色
在文件着色的浏览器中,为了能够更改文件/文件夹的背景颜色,必须启用资源管理器面板设置选项“ 使用文件指定的背景颜色 ”和/或“ 使用文件夹指定的背景颜色 ”。
(参见下图中的两个选中项目)
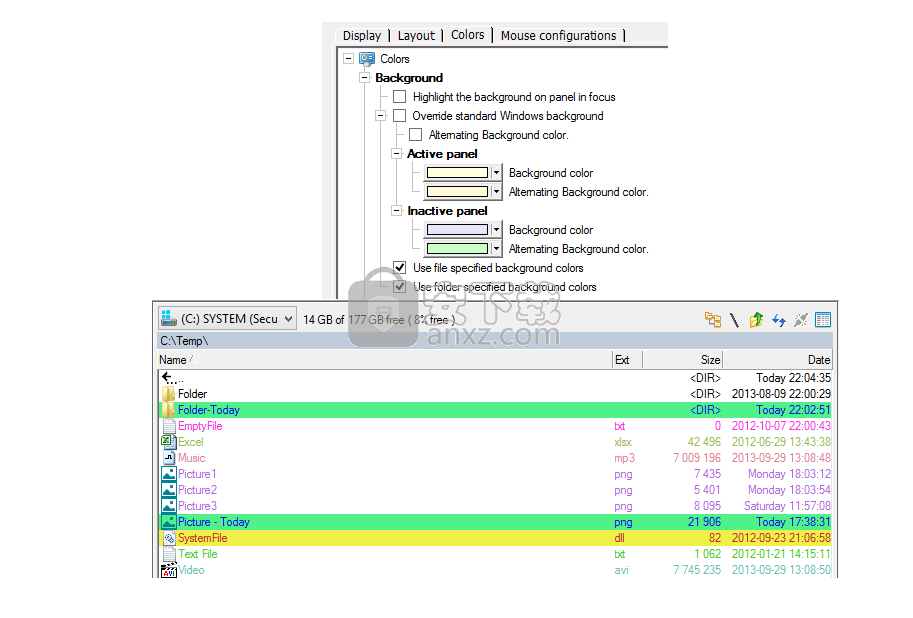
用户定义的命令
可以使用用户定义的命令来控制要使用的文件着色配置文件。
创建用户定义的“CustomCommand”命令并使用MC.Explorer.SetColoringRules命令。
文件验证程序 - 验证
有两种方法可以验证校验和:验证校验和文件或直接验证校验和值。
验证校验和文件(.SFV .MD5)
如果您有.sfv或.md5文件,并且想要验证此文件引用的文件的校验和,只需从MultiCommander中启动校验和文件,文件验证程序将自动启动验证过程。
您还可以启动所选的文件验证程序扩展,然后将.sfv或.md5文件复制或拖放到打开文件验证程序的面板中。如果复制或拖放文件夹,验证程序将扫描这些文件夹中的.sfv或.md5,并自动将它们添加到文件验证程序布局中。
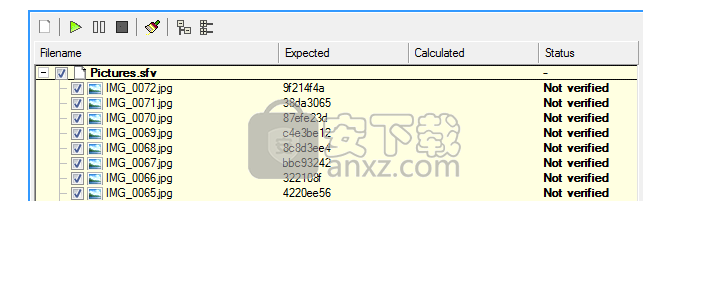
按文件验证工具栏中的“开始”按钮以启动验证过程
如果发现错误
您将看到一个对话框,询问如何处理有问题的文件。您可以选择重命名或删除它们,也可以不执行任何操作。
上下文菜单
从上下文菜单(单击鼠标右键),您可以选择重新扫描先前失败的文件,或从列表中删除已成功扫描的所有文件。
验证值
有时您想验证一个知道校验和值但没有.sfv / .md5文件的文件。在这种情况下,您可以使用“新建”按钮创建新的文件验证,然后选择“比较值”。
然后,您可以复制或拖动要验证的文件,单击“预期值”列并填写预期值。最后,按开始开始验证。
打包文件
要将文件/文件夹打包到存档中,首先需要选择要打包的文件和文件夹。
要启动打包操作,请按快捷键(如果使用Commander样式设置运行,则默认为Alt + F5)或从文件菜单中选择“打包文件...”。
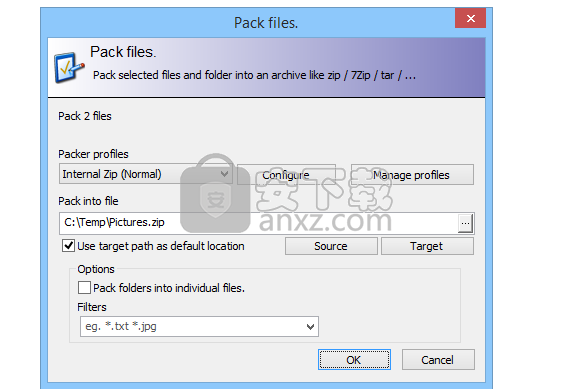
从“包文件”对话框中,您可以选择要使用的打包程序配置文件。不同的配置文件可以使用具有不同默认配置的不同打包程序。
要重新配置配置文件,请按“ 配置 ”按钮。然后,您可以配置所选的Packer配置文件,例如。更改压缩级别以及打包程序支持的任何其他选项。
按“ 管理配置文件 ”以创建或删除Packer配置文件。
来源(按钮)
此按钮将打包文件的源路径更改为源资源管理器面板的路径。
目标(按钮)
此按钮将打包文件的目标路径更改为目标Explorer面板的路径。
将文件夹打包到单个文件中
选中此选项后,每个选定的文件夹都会将其文件打包到一个单独的存档文件中(使用源文件夹名称作为其文件名)。否则,所选文件夹将合并为一个存档文件。它们不会单独包装。
过滤
您可以指定过滤器以在打包时包含和/或排除文件/文件夹。这些过滤器的工作方式与此处 “复制/移动”选项中的过滤器相同。
计算文件夹大小
要确定文件夹的大小,您可以执行以下任何操作:
在“工具”菜单下选择“计算文件夹大小”
按“文件命令”工具栏中的“计算文件夹大小”按钮
按Shift + Alt + Return
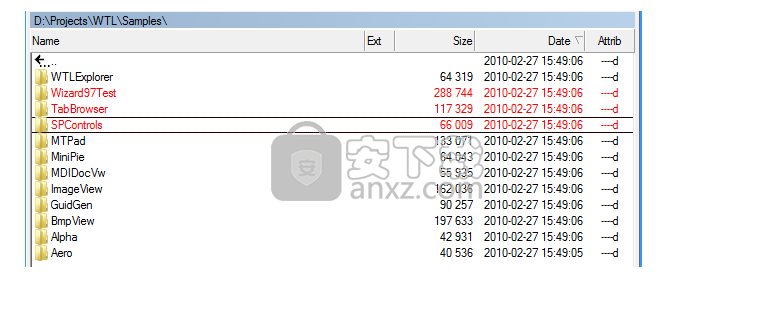
将对所有选定的文件夹执行大小计算。如果未选择任何文件夹,则将计算所有文件夹的大小。
使用空格键选择文件夹将自动计算这些文件夹的大小。
尺寸计算在后台完成,可以通过按ESC键中止。
如果已计算文件夹的大小,并且从Multi Commander 中删除该文件夹中的文件,则会自动重新计算和更新文件夹大小。
用于计算文件夹大小的默认快捷键是Shift + Alt + Return。
转换工具
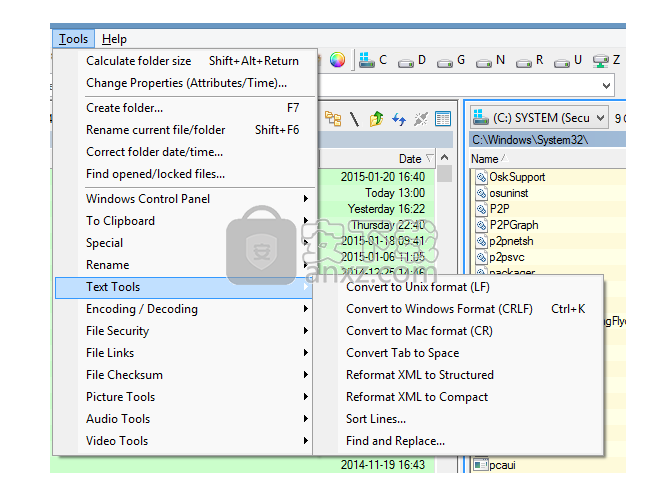
转换文本文件
将转换所有选定文件的内容。子菜单中提供了以下选项:
转换为Unix格式(LF)
将文本文件转换为Unix格式,确保换行符是单个换行符(LF)字符。
转换为Windows格式(CRLF)
将文本文件转换为Windows格式,确保换行符是回车符(CR)后跟换行符(LF)字符。
转换为MAC OS格式(CR)
将文本文件转换为MAC OS格式,确保换行符是单个回车符(CR)字符。
将制表符转换为空格
用指定的空格字符数替换所有制表符。
通过在xml项之后包含缩进,将XML 重新格式化为结构化重新格式化xml文件,使它们更具可读性。
重新格式化XML以压缩
重新格式化xml文件,使其紧凑,删除所有不必要的换行符和缩进。
排序行。
对文件中的行进行排序。在Sort Lines了解更多相关信息。
查找和替换...
查找和替换文件中的文本。在查找和替换中阅读更多相关信息。
文件安全
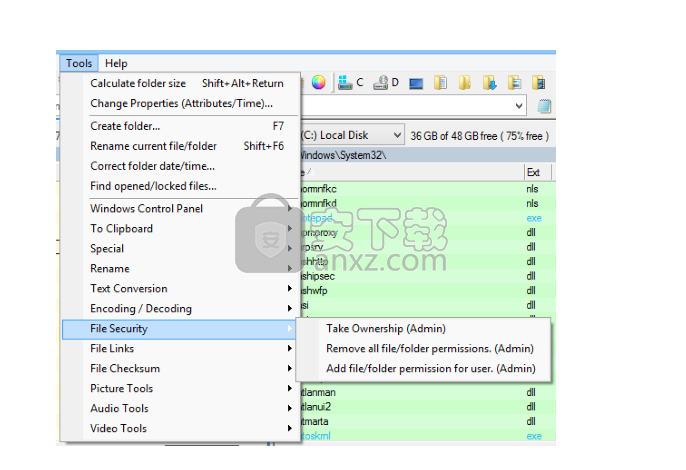
在“工具”菜单下,有一个文件安全性条目,您可以使用该条目更改文件和文件夹的权限。
此功能需要Administarator权限才能运行,因此您可能需要以管理员身份运行Multi Commander。
“文件安全性”子菜单提供以下选项:
取得所有权
允许您成为所选文件和文件夹的所有者。
删除所有权限
这将从所选文件和文件夹中删除所有用户和组的权限。注意:在此更改后,没有人可以访问这些文件。如果需要,使用“ 添加权限”命令为自己和/或其他人添加权限。
添加权限
这会为用户添加所选文件和文件夹的权限。您可以轻松添加只读访问权限或读/写或完全控制权限。
如果要让每个人都能访问文件/文件夹,您可以为所选文件/文件夹的Everyone组添加读/写或完全控制访问权限。
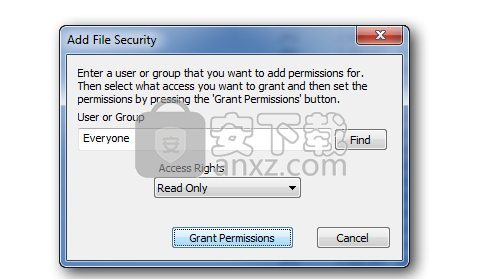
重命名工具
在“工具”菜单中的“重命名”下,可以执行许多扩展的重命名操作。
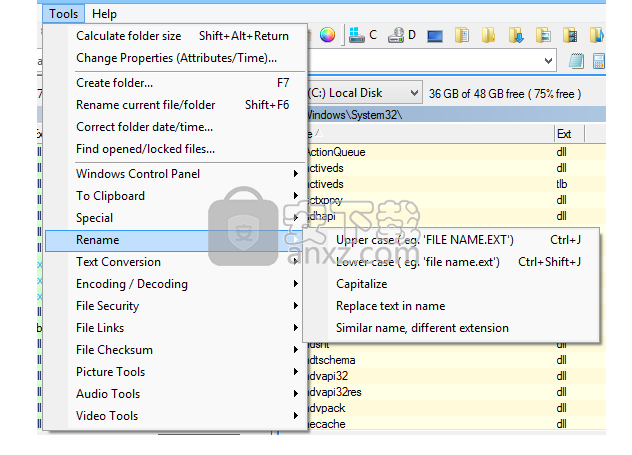
这些重命名命令在所有选定的文件和文件夹上执行。
大写/小写将所选文件/文件夹重命名为相同的名称,但全部使用大写或全部小写字母。
大写,将所有选定的文件和文件夹重命名为小写,每个单词中的第一个字母仅为大写。单词定义为以空格,点或下划线开头的字符串。
替换名称中的文本将替换所有选定文件/文件夹名称中的子字符串与其他文本。
类似的名称,不同的扩展名是一个特殊的重命名操作,只会重命名所选的文件(而不是文件夹)。
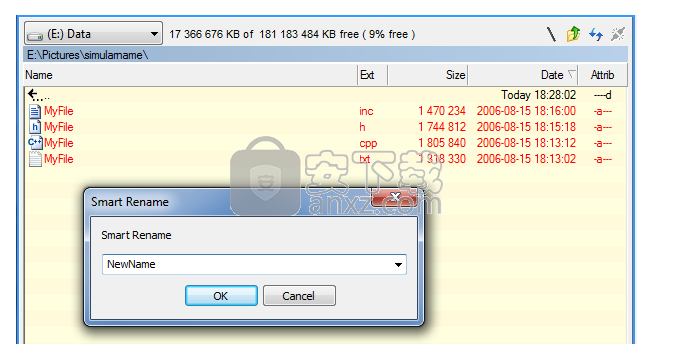
所有选定的文件应具有相同的名称,但具有不同的文件扩展名。
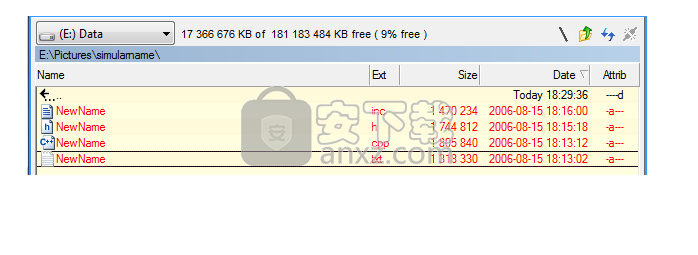
将使用新名称重命名所选文件,但文件扩展名保持不变。
右键单击工具栏上的“重命名”按钮时,也可以使用其中一些工具
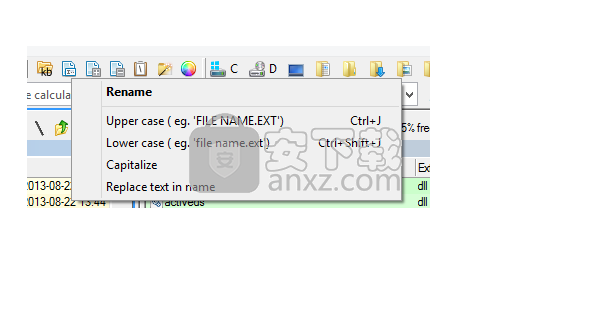
更新日志
添加 - 重新设计进度窗口的显示方式以解决Windows 10错误
ADDED - FileSearch正在使用新的VirtualDevice搜索结果
已添加 - 现在已检测到Google云端硬盘并显示在下拉列表和设备工具栏中
ADDED - 会话标签限制现在70
已添加 - 添加了选项以启用7Zip拖放问题的解决方法
添加 - 搜索现在可以有结果限制。因此,当达到限制时它会停止。
修复 - 修复了在同一磁盘中执行移动操作时,如果选择覆盖更新的问题
修复 - 修复了准备阶段中止文件副本时崩溃的问题
固定 - 修复了许多稳定性问题
人气软件
-

PDF去水印工具(PDF Watermark Remover) 9.69 MB
/简体中文 -

万能文件打开器(FileViewPro) 58.1 MB
/简体中文 -

Beyond Compare 3中文 33.48 MB
/简体中文 -

目录文件清单生成工具 Excel清单 绿色版 5.00 MB
/简体中文 -

空文件夹清理工具(EmptyFolderNuker) 0.16 MB
/简体中文 -

LDAP Admin(LDAP管理工具) 1.84 MB
/简体中文 -

ePDF 5.35 MB
/简体中文 -

picture manager 2013单独安装包 19.65 MB
/简体中文 -

project reader中文版 8.96 MB
/简体中文 -

笔记本wifi万能钥匙电脑版 10.46 MB
/简体中文


 华为云空间 v15.3.0.300
华为云空间 v15.3.0.300  联想Filez 9.4.3.0
联想Filez 9.4.3.0  文件管理器 XYplorer v24.70.0000
文件管理器 XYplorer v24.70.0000  FreeFileSync v12.2 绿色
FreeFileSync v12.2 绿色  UltraCompare Pro 18中文 32/64位 附注册机
UltraCompare Pro 18中文 32/64位 附注册机  Deltawalker(文件比对工具) v2.3.2 免费版
Deltawalker(文件比对工具) v2.3.2 免费版 












