
红蜻蜓抓图精灵
v3.00 绿色免安装版- 软件大小:1.74 MB
- 更新日期:2019-07-30 10:18
- 软件语言:简体中文
- 软件类别:图像捕捉
- 软件授权:免费版
- 软件官网:待审核
- 适用平台:WinXP, Win7, Win8, Win10, WinAll
- 软件厂商:

软件介绍 人气软件 下载地址
红蜻蜓抓图精灵绿色版是一款完全免费专业屏幕捕捉软件;用户可以使用该应程序将能够轻松地捕捉到需要的屏幕截图;大家都知道,截屏是工作经常遇到的操作,有一个强力的助手是相当节约时间以及可以大幅度减低用户的工作负担,用户可以根据自己的需要通过内置的屏幕取色工具;还可以方便地获取屏幕任意位置的颜色值;用户在使用过程中,可以设定定时自动截图在内的多种定时任务,该功能的增强无疑是一个最佳的使用体验;在图像编辑方面,程序提供了最常用的图像编辑功能,同时本软件还支持外接图片编辑器,最多可以设置9个外接图片编辑器,方便用户对捕捉到的屏幕截图进行更复杂的图像处理。强大又实用,需要的用户可以下载体验
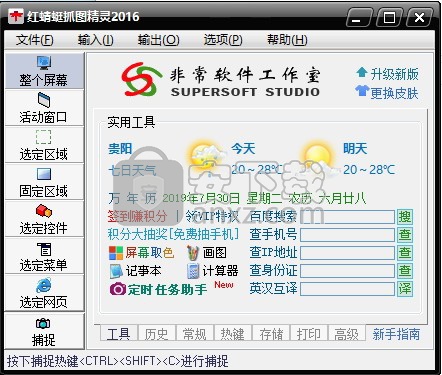
官方介绍
红蜻蜓抓图精灵(RdfSnap)是一款完全免费的专业级屏幕捕捉软件,能够让您得心应手地捕捉到需要的屏幕截图。捕捉图像方式灵活,主要可以捕捉整个屏幕、活动窗口、选定区域、固定区域、选定控件、选定菜单、选定网页等,图像输出方式多样,主要包括文件、剪贴板、画图和打印机。软件具有屏幕取色、捕捉历史、捕捉光标、设置捕捉前延时、显示屏幕放大镜、自定义捕捉热键、图像文件自动按时间或模板命名、捕捉成功声音提示、重复最后捕捉、预览捕捉图片、图像打印、图像裁切、图像去色、图像反色、图像翻转、图像任意角度旋转、图像大小设置、常用图片编辑、外接图片编辑器、墙纸设置、水印添加、实用工具等功能。捕捉到的图像能够以保存图像文件、复制到剪贴板、输出到画图、打印到打印机等多种方式输出。
软件功能
选定控件等捕捉方式还支持多显示器环境:整个屏幕捕捉模式能够对任意一个主/副显示器的整个屏幕进行捕捉,也可以自动侦测捕捉主窗口所在的显示器屏幕,还支持将所有显示器的屏幕捕捉成一张截图;活动窗口、选定区域、固定区域和选定控件可以对多个显示器中的活动窗口/选定区域/选定控件进行跨屏幕捕捉。
具有多种输出方式,分别是文件、剪贴板、画图、打印机。
定时自动截图功能,借助软件实用工具中的定时任务助手工具,用户可以设置定时自动捕捉整个屏幕(支持多显示器屏幕捕捉)/活动窗口,捕捉后能够按设定格式自动保存截图文件,实现无人值守情况下的自动化屏幕截图。
捕捉历史功能,在主窗口中提供捕捉历史选项。显示捕捉图像文件的历史列表,捕捉历史划分为全部、今天、过去7天、更早等4个时间段,方便用户根据时间对历史截图文件进行查看、编辑、管理,同时捕捉历史具有搜索功能,可以根据输入的搜索词对捕捉历史进行快速搜索。捕捉历史的生成策略设计4个选项供用户选择:总是生成捕捉历史、仅生成已保存截图的捕捉历史、仅生成未保存截图的捕捉历史、不生成任何捕捉历史。
捕捉光标功能,在捕捉图像时捕捉鼠标光标指针。通过选择[主窗口]->[常规]选项卡->[捕捉图像时,同时捕捉光标]选项(或者选择[托盘图标右键菜单]->[输入选项]菜单项->[包含光标]菜单项)来开启/关闭该功能。
捕捉图像时隐藏红蜻蜓抓图精灵窗口,在捕捉图像时自动隐藏红蜻蜓抓图精灵窗口。通过选择[主窗口]->[高级]选项卡->[捕捉图像时,自动隐藏红蜻蜓抓图精灵窗口]选项(或者选择[托盘图标右键菜单]->[捕捉选项]菜单项->[捕捉时隐藏红蜻蜓抓图精灵窗口]菜单项)来开启/关闭该功能。
播放捕捉成功提示声音,在捕捉完成时播放捕捉成功提示声音。通过选择[主窗口]->[高级]选项卡->[捕捉完成时,播放捕捉成功提示声音]选项(或者选择[托盘图标右键菜单]->[捕捉选项]菜单项->[捕捉后播放提示声音]菜单项)来开启/关闭该功能。
捕捉图像预览功能,在捕捉完成后,显示预览窗口。通过选择[主窗口]->[常规]选项卡->[捕捉图像后,显示预览窗口]选项(或者选择[托盘图标右键菜单]->[输出选项]菜单项->[预览窗口]菜单项)来开启/关闭该功能。
常用的图像编辑功能,在捕捉预览窗口中用户可以对图像进行编辑。如,可以在图像上画线、画箭头,添加文本、添加印章,画矩形、椭圆形或圆角矩形,为图像描边、区块加亮等。
屏幕放大镜,在区域捕捉模式下能够显示屏幕放大镜,便于精确地进行图像捕捉。
区域闪烁显示功能,在选定控件捕捉时可以使选区边框闪烁显示。通过选择[主窗口]->[常规]选项卡->[选定控件捕捉时,鼠标指向的区域闪烁显示]选项来开启/关闭该功能。
捕捉层叠菜单功能,在选定菜单捕捉时可以设置是否捕捉层叠(级联)菜单。 通过选择[主窗口]->[常规]选项卡->[选定菜单捕捉时,捕捉层叠菜单]选项来开启/关闭该功能。
软件特色
长网页滚屏捕捉功能,可以对IE(Internet Explorer)/2345王牌浏览器(2345Explorer)/360安全浏览器(360SE)/世界之窗(TheWorld)/傲游(Maxthon)/腾讯TT(Tencent Traveler)/上网快手(Quick Explorer)等IE内核浏览器(部分双核浏览器需要切换到兼容模式方可进行网页捕捉)中显示的网页进行捕捉,支持对长网页滚屏捕捉,可一次性将整个长网页捕捉成一张图片,也可以在主窗口[常规]选项卡中设置网页捕捉区域,对超出一个屏幕外的网页进行选定范围捕捉。
网页区域闪烁显示功能,在选定网页捕捉时可以使鼠标指向的网页区域边框闪烁显示。通过选择[主窗口]->[常规]选项卡->[选定网页捕捉时,鼠标指向的网页区域闪烁显示]选项来开启/关闭该功能。
捕捉热键自定义功能,捕捉图像最常用的方式就是使用热键捕捉,本软件提供[捕捉热键]和[重复最后捕捉热键]两个热键,它们的默认值分别是和,用户可以在[主窗口]->[热键]选项卡中对热键自行修改。捕捉热键用于常规捕捉,重复最后捕捉热键可以继承上次捕捉的方式、捕捉屏幕的区域位置、捕捉的控件对象等参数,实现高效捕捉。
图像文件自动命名功能,能够对捕捉到的图片进行自动命名保存,可以设置根据时间或文件名模板自动保存。在[主窗口]->[存储]选项卡中可以对命名规则和文件名模板进行设置。
图像保存目录、格式及效果设置功能,可以为捕捉的图像规定默认保存位置、图像格式及图像效果,图像格式包括BMP、GIF、JPG、PNG、TIF等,图像效果包括[JPG质量]、[PNG位深]和[捕捉图像自动去色,直接捕捉为灰度图像]等选项。在[主窗口]->[存储]选项卡中可以对图像保存目录、格式及效果进行设置。
随Windows启动功能,对于经常要进行抓图工作的用户,可以使用此功能。通过选择[主窗口]->[高级]选项卡->[Windows 启动时,自动最小化运行红蜻蜓抓图精灵]选项来开启/关闭该功能。
延迟捕捉功能,有时用户不希望在按下捕捉热键或捕捉按钮后立即开始捕捉,而是稍过几秒钟再捕捉,就可以使用此功能来实现。通过选择[主窗口]->[高级]选项卡->[捕捉图像前进行延迟]选项来开启/关闭该功能。具体延迟时间在该选项后[延迟时间]输入框中进行设定,另外还可以在捕捉延迟期间显示倒数计秒浮动窗口,通过选择[主窗口]->[高级]选项卡->[捕捉图像前延迟期间,显示倒数计秒]选项来开启/关闭该功能。
输出文件名询问功能,不是所有的情况下,用户都希望输出文件时使用文件模板命名来保存文件,这时可以开启该功能,软件会询问保存图像的文件名称。用户可以通过选择[主窗口]->[存储]选项卡->[输出图像文件时,显示文件名称询问窗口]选项来开启/关闭该功能。
墙纸设置功能,用户在使用该软件时,经常会捕捉到自己喜欢的图像,这时可以使用此功能将图像设成墙纸。通过选择[捕捉预览窗口]->[工具]菜单->[设置墙纸]菜单中的菜单项可以将预览窗口中的图像设置成Windows墙纸。当然,使用本软件设置的墙纸也可以被轻松地去除,方法为选择[捕捉预览窗口]->[工具]菜单->[设置墙纸]菜单中的[还原]菜单项。
使用画图编辑功能,当本软件提供的图像编辑功能不能满足用户需求时,用户可以选择使用画图编辑捕捉到的图像。通过选择[捕捉预览窗口]->[文件]菜单->[发送到画图]菜单项可以将预览图像发送到Windows画图中进行编辑。
·水印添加功能,此功能可以在捕捉图像上自动添加图像水印、文字水印和时间戳。图像水印文件、水印位置和不透明度可以根据需要进行设置;文字水印颜色、字体字号、样式及文字旋转角度等允许用户按需设置;时间戳与拍照时在照片上添加拍照日期时间功能类似,可以在捕捉图像上添加日期时间信息,提供时间戳类型及风格设置选项。用户可以通过选择[主窗口]->[高级]选项卡->[捕捉图像上添加水印]选项来开启/关闭该功能。
外接图片编辑器功能,此功能专为对屏幕捕捉图像有较高处理需求的用户设计。通过此功能,用户可以设定及使用第三方图像编辑工具对屏幕捕捉图像进行编辑处理。通过选择[捕捉预览窗口]->[工具]菜单->[外接图片编辑器]菜单中的菜单项,可以进行外接图片编辑器的设定,设置外接图片编辑器后,可以使用外接图片编辑器对图片进行编辑处理。
升级助手功能,此功能组件可以检查红蜻蜓抓图精灵新版本并自动进行软件升级,协助用户高效便捷地将红蜻蜓抓图精灵升级到最新版本。
实用工具功能,软件内置实用工具集,提供定时任务助手、屏幕取色、天气、万年历、搜索引擎、IP查询、手机号归属查询、英汉互译等实用工具,满足用户的多样化使用需求。
支持界面换肤,软件内置皮肤管理器,提供数十款风格各异的精美皮肤供用户随意选择使用,满足用户的个性化审美需求。
用户体验中心,提供快捷上网体验、用户福利专区、在线皮肤中心、新手速成指南、常见问题解答等内容,有助于用户操作体验的提升。
安装步骤
1、需要的用户可以点击本网站提供的下载路径下载得到对应的程序安装包
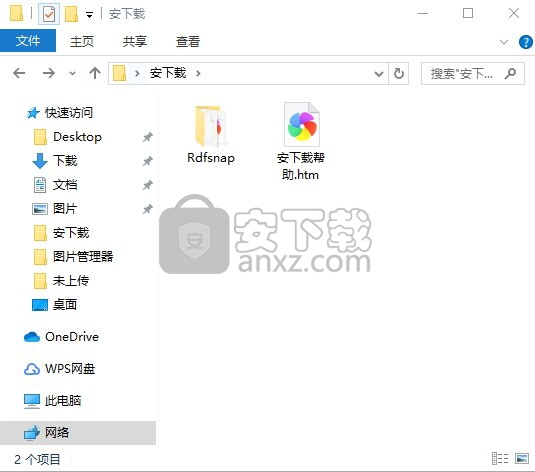
2、通过解压功能将压缩包打开,找到主程序
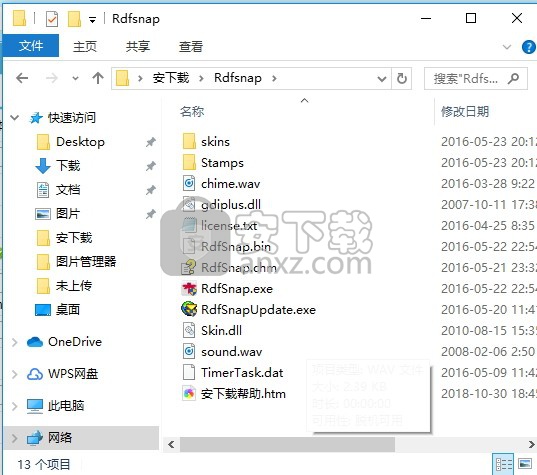
3、双击主程序即可进行将程序打开
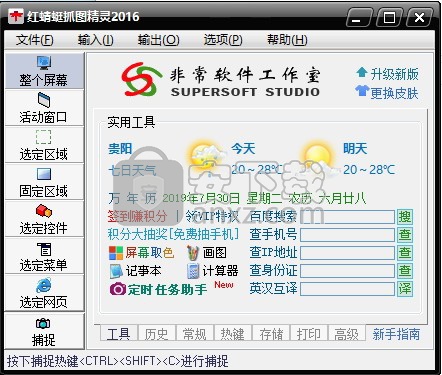
使用说明
1、单击主窗口左侧按钮组中的捕捉方式按钮,以选择一种捕捉方式;捕捉方式选择整个屏幕时,如有多个显示器,还可以设置要捕捉的显示器屏幕
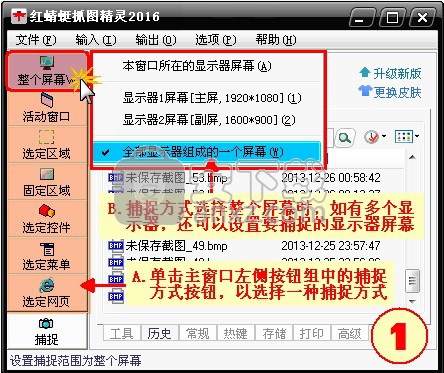
2、在输出菜单中选择截图的输出方式
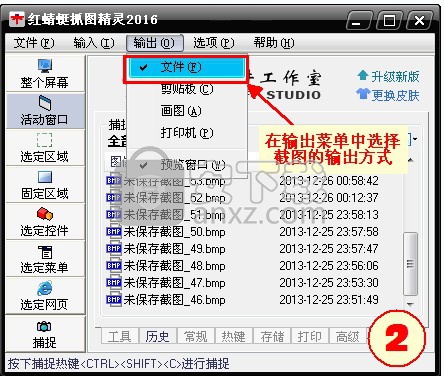
3、根据实际需要进入相应选项进行设置
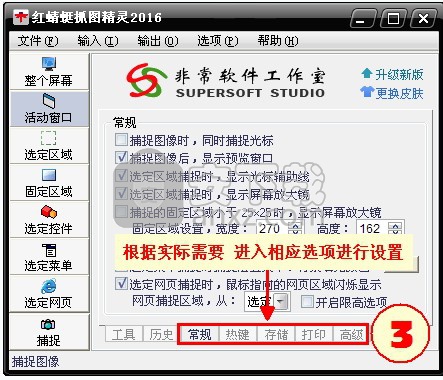
4、点击捕捉按钮/按下捕捉热键进行捕捉。默认捕捉热键:
按下重复最后捕捉热键会维承上一次截图的捕捉方式、捕捉屏幕的区域位置大小、捕捉的控件对象等参数,实现高效捕捉。默认重复最后捕捉热键:
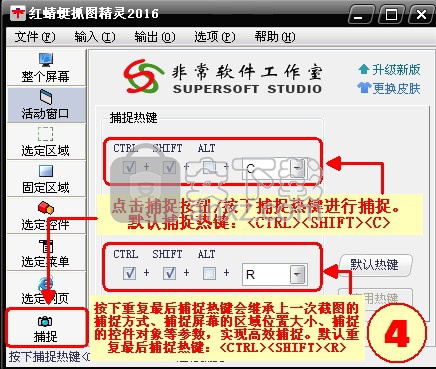
5、捕捉完成后,您还可以在捕捉预览窗口中通过绘图工具栏和标准工具栏中的工具对截图进行修饰处理
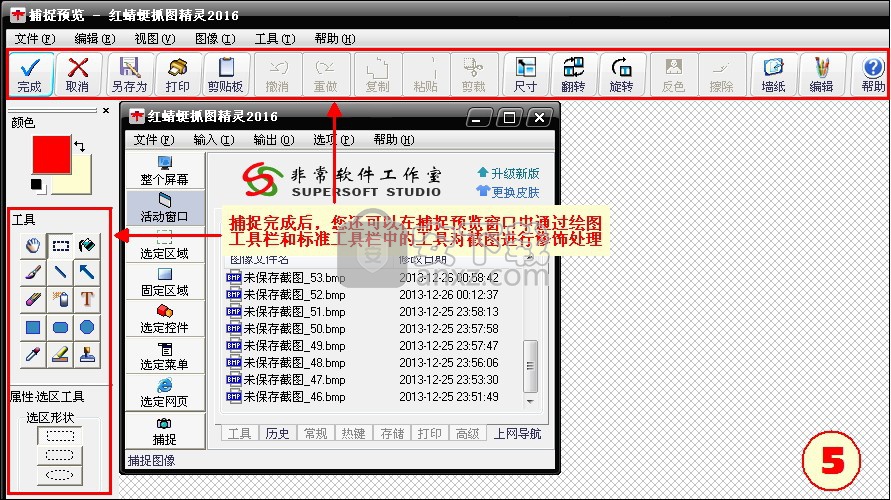
6、点击完成按钮,将捕捉图像发送到您之前选定的输出方式上(默认为保存到图像文件
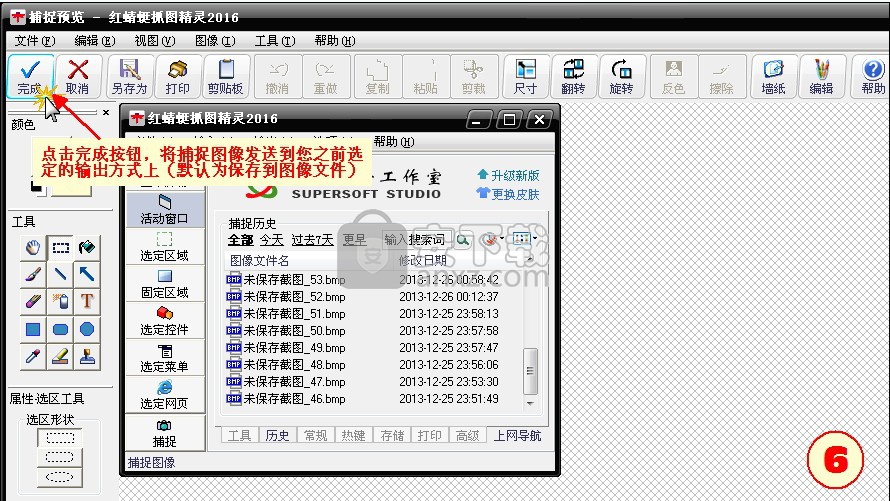
7、对于历史截图,您可以在捕捉历史中点击右键菜单编辑项方便地打开编辑
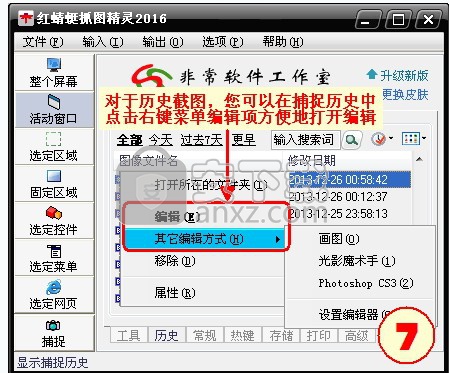
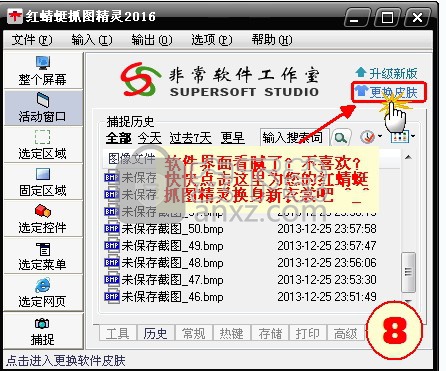
捕捉设置
红蜻蜓抓图精灵具有多种捕捉方式,分别是整个屏幕、活动窗口、选定区域、固定区域、选定控件、选定菜单、选定网页等,用户在捕捉之前可以对捕捉方式进行适当的设置,以获得符合用户要求的捕捉图像。
·捕捉方式设置方法1
选择[主窗口]->[输入]菜单中任意一个捕捉方式菜单项。
·捕捉方式设置方法2
选择[主窗口]左侧按钮组中的任意一个捕捉方式按钮。
·捕捉方式设置方法3
选择[托盘图标右键菜单]->[输入选项]子菜单中的任意一个捕捉方式菜单项。
·捕捉方式高级设置
在多显示器环境下,如果将捕捉方式设置为[整个屏幕],将会自动弹出屏幕选择菜单,在此菜单中可选择一个主/副显示器屏幕进行捕捉,也可以选择[本窗口所在的显示器屏幕]菜单自动侦测捕捉主窗口所在的显示器屏幕,还支持将所有显示器的屏幕捕捉成一张截图。
注意:当使用[重复最后捕捉热键]进行捕捉时,软件将不是按用户当前选择的捕捉方式捕捉,而是使用最后一次成功捕捉时所用的捕捉方式进行捕捉。
红蜻蜓抓图精灵具有多种输出方式,分别是文件、剪贴板、画图、打印机等,用户在捕捉之前可以对图像输出方式进行适当的设置,以获得符合用户要求的输出。
·输出方式设置方法1
选择[主窗口]->[输出]菜单中任意一个输出方式菜单项。
·输出方式设置方法2
选择[托盘图标右键菜单]->[输出选项]子菜单中的任意一个输出方式菜单项。
设置捕捉光标,用户可以选择捕捉图像时是否同时捕捉光标。
·设置方法1:选择[主窗口]->[常规]选项卡->[捕捉图像时,同时捕捉光标]选项。
·设置方法2:选择[托盘图标右键菜单]->[输入选项]菜单项->[包含光标]菜单项。
设置捕捉图像后显示预览窗口,用户可以选择在捕捉完成后是否显示捕捉预览窗口。
·设置方法1:选择[主窗口]->[常规]选项卡->[捕捉图像后,显示预览窗口]选项。
·设置方法2:选择[托盘图标右键菜单]->[输出选项]菜单项->[预览窗口]菜单项。
设置显示光标辅助线,选择在选定区域捕捉时是否显示光标辅助线。
·设置方法:选择[主窗口]->[常规]选项卡->[选定区域捕捉时,显示光标辅助线]选项。
设置显示屏幕放大镜,当进行区域捕捉时,可以设置是否显示屏幕放大镜,以便精确地进行图像捕捉。
·设置方法1:在选定区域捕捉方式下,选择[主窗口]->[常规]选项卡->[选定区域捕捉时,显示屏幕放大镜]选项;在固定区域捕捉方式下,选择[主窗口]->[常规]选项卡->[捕捉的固定区域小于25x25时,显示屏幕放大镜]选项。
·设置方法2:在区域捕捉方式下的捕捉过程中,按下[F8]键进行放大镜的显示/隐藏切换。
设置区域闪烁显示,在进行选定控件、选定网页捕捉时可以设置选区边框是否闪烁显示。
·设置方法:在选定控件捕捉方式下,选择[主窗口]->[常规]选项卡->[选定控件捕捉时,鼠标指向的区域闪烁显示]选项;在选定网页捕捉方式下,选择[主窗口]->[常规]选项卡->[选定网页捕捉时,鼠标指向的网页区域闪烁显示]选项。
设置捕捉层叠菜单,在选定菜单捕捉时可以设置是否捕捉层叠(级联)菜单,以及捕捉层叠菜单时的背景填充颜色。
·设置方法:选择[主窗口]->[常规]选项卡->[选定菜单捕捉时捕捉层叠菜单]选项。点击该选项右侧的[背景填充颜色]按钮,还可以对层叠菜单的背景填充颜色进行设定
设置捕捉区域,在进行固定区域、选定网页捕捉时可以设置捕捉区域参数。
·设置方法:在固定区域捕捉方式下,在[主窗口]->[常规]选项卡->[固定区域设置,宽度、高度]选项中,设置固定区域的宽度和高度参数;在选定网页捕捉方式下,在[主窗口]->[常规]选项卡->[网页捕捉区域]选项中,设置从顶端或选定处开始网页捕捉,及网页捕捉限高参数。
设置双击托盘图标捕捉,选择在双击红蜻蜓抓图精灵托盘图标时是否执行捕捉操作。
·设置方法:选择[主窗口]->[高级]选项卡->[双击托盘中的红蜻蜓抓图精灵图标时,执行捕捉操作]选项。
设置延迟捕捉,该功能实现在按下捕捉热键或选择捕捉按钮后,程序按照用户设定的时间等待,直到经历了用户设定延迟时间方开始捕捉操作。
·启用延迟设置方法1:选择[主窗口]->[高级]选项卡->[捕捉图像前进行延迟]选项。
·启用延迟设置方法2:选择[托盘图标右键菜单]->[捕捉选项]菜单项->[捕捉前进行延迟]菜单项。
·延迟时间设置方法:在[主窗口]->[高级]选项卡->[捕捉图像前进行延迟]选项后[延迟时间]输入框中输入要延迟的时间(1-60秒)。
设置显示倒数计秒,在设置了延迟捕捉的前提下,可以选择捕捉图像前的延迟期间是否显示倒数计秒浮动窗口。
·设置方法:选择[主窗口]->[高级]选项卡->[捕捉图像前延迟期间,显示倒数计秒]选项。
设置捕捉图像时隐藏红蜻蜓抓图精灵窗口,可以选择在捕捉图像时是否自动隐藏红蜻蜓抓图精灵窗口。
·设置方法1:选择[主窗口]->[高级]选项卡->[捕捉图像时,自动隐藏红蜻蜓抓图精灵窗口]选项。
·设置方法2:选择[托盘图标右键菜单]->[捕捉选项]菜单项->[捕捉时隐藏红蜻蜓抓图精灵窗口]菜单项。
设置双击结束区域选定输出截图,设置当区域捕捉时以双击结束区域选定,是否忽略预览窗口设置直接输出截图。
·设置方法:选择[主窗口]->[高级]选项卡->[区域捕捉时,以双击结束区域选定则直接输出截图。
设置播放捕捉成功提示声音,选择在捕捉完成时是否播放捕捉成功的提示声音。
·设置方法1:选择[主窗口]->[高级]选项卡->[捕捉完成时,播放捕捉成功提示声音]选项。
·设置方法2:选择[托盘图标右键菜单]->[捕捉选项]菜单项->[捕捉后播放提示声音]菜单项。
设置捕捉图像上添加水印,选择在捕捉图像上是否添加水印(支持设置PNG/GIF透明图像水印、文字水印和时间戳)。
·设置方法1:选择[主窗口]->[高级]选项卡->[捕捉图像上添加水印]选项。
·设置方法2:选择[托盘图标右键菜单]->[捕捉选项]菜单项->[捕捉图像上添加水印]菜单项。
捕捉图像
完成捕捉图像前的设置工作后就可以开始捕捉工作了。本软件提供了多种开始图像捕捉操作的方法,如下所示。
·图像捕捉方法1
使用[捕捉热键]进行捕捉操作,默认捕捉热键为。
·图像捕捉方法2
使用[重复最后捕捉热键]进行捕捉操作,默认重复最后捕捉热键为。使用重复最后捕捉热键捕捉,能够继承上一次捕捉的捕捉方式、捕捉屏幕的区域位置及大小、捕捉的控件对象等参数,从而实现快速的、高效的捕捉。
·图像捕捉方法3
选择[主窗口]左侧按钮组中的[捕捉]按钮。
·图像捕捉方法4
选择[主窗口]->[文件]菜单中的[捕捉图像]菜单项。
·图像捕捉方法5
选择[捕捉预览窗口/图像编辑窗口]->[文件]菜单中的[捕捉图像]菜单项。
·图像捕捉方法6
主窗口[高级]选项卡中“双击托盘中的红蜻蜓抓图精灵图标时,执行捕捉操作”选项被选择的情况下,双击托盘中的红蜻蜓抓图精灵图标。
·图像捕捉方法7
选择[托盘图标右键菜单]->[捕捉图像]菜单项。
·延迟捕捉方法
首先选择[主窗口]->[高级]选项卡->[捕捉图像前进行延迟]选项,或选择[托盘图标右键菜单]->[捕捉选项]菜单项->[捕捉前进行延迟]菜单项,并通过[主窗口]->[高级]选项卡->[捕捉图像前延迟期间,显示倒数计秒]选项来设置是否显示倒数计秒。然后使用上述7种方法开始捕捉。
提示:在延迟捕捉倒数计秒期间按下捕捉热键、捕捉按钮及捕捉菜单项可以终止捕捉操作。
·图像快速捕捉方法
·定时自动捕捉方法
在实用工具->定时任务助手工具中我们设置了自动截图任务类型,用户新建自动截图任务时,可以对捕捉范围、截图格式等参数进行设定,捕捉后自动保存截图文件,实现无人值守屏幕自动截图。
当用户将捕捉方式选择为[整个屏幕]并开始捕捉时,程序会将对设置捕捉显示器的整个屏幕进行快照,并以此产生捕捉图像,然后发送图像到图像预览窗口或根据用户选择的输出方式进行输出。
当用户将捕捉方式选择为[活动窗口]并开始捕捉时,程序查找当前活动窗口,并对该窗口所在区域进行快照,并以此产生捕捉图像,然后发送图像到图像预览窗口或根据用户选择的输出方式进行输出。
当用户将捕捉方式选择为[选定区域]并开始捕捉时,程序先对整个屏幕进行快照,并以此产生预捕捉图像,并进入选定区域选择窗口,用户可以在此窗口中通过移动鼠标、按下鼠标左键(或键盘方向键、Enter键)选择选定区域,并完成选定区域捕捉,也可以通过按Esc键或鼠标右键取消捕捉。如果用户完成选定区域选择操作,则会进入捕捉预览窗口或根据用户选择的输出方式进行输出。
当用户将捕捉方式选择为[固定区域]并开始捕捉时,程序先对整个屏幕进行快照,并以此产生预捕捉图像,并进入固定区域选择窗口,用户可以在此窗口中通过移动鼠标或按下键盘方向键来移动固定区域,通过按下Enter键或鼠标左键完成捕捉,也可以按Esc键或鼠标右键取消捕捉。如果用户完成固定区域选择操作,则会进入捕捉预览窗口或根据用户选择的输出方式进行输出。
提示:在选定区域/固定区域捕捉方式下,若主窗口[高级]选项卡中“区域捕捉时,以双击结束区域选定则直接输出截图”选项已选择,则用户选择好捕捉区域并双击鼠标左键/键盘回车键,可以忽略预览窗口设置直接根据用户选择的输出方式输出捕捉图像。
当用户将捕捉方式选择为[选定控件]并开始捕捉时,程序先对整个屏幕进行快照,并以此产生预捕捉图像,并进入选定控件选择窗口,用户可以在此窗口中通过移动鼠标选择要捕捉的控件区域,按下鼠标左键(或键盘Enter键)确定选定的控件,并完成选定控件捕捉,也可以通过按Esc键或鼠标右键取消捕捉。如果用户完成选定控件选择操作,则会进入捕捉预览窗口或根据用户选择的输出方式进行输出。
当用户将捕捉方式选择为[选定菜单]时,应使用捕捉热键或延迟捕捉方式进行捕捉。热键捕捉:先用鼠标或键盘弹出要捕捉的菜单,然后将鼠标指针放在要捕捉的菜单上,并按下捕捉热键(默认捕捉热键为)或重复最后捕捉热键(默认重复最后捕捉热键为)开始捕捉;延迟捕捉:开启延迟捕捉后,用户通过热键或捕捉按钮等发出捕捉命令,捕捉倒数计秒开始,在倒数计秒期间用户将鼠标指针放到要捕捉的菜单上,倒数计秒结束后开始捕捉。捕捉时程序将对该菜单所在区域进行快照,并以此产生捕捉图像,最后会进入图像预览窗口或根据用户选择的输出方式进行输出。
常见问题
如何设置使用定时自动截图功能?
红蜻蜓抓图精灵V3.00及后续版本提供了定时自动截图功能,那么应该如何设置使用定时自动截图功能呢?具体步骤如下:
第一步:单击红蜻蜓抓图精灵主界面[工具]选项卡,进入[实用工具]选项页,点击其中的[定时任务助手]工具图标;
第二步:新建定时任务,在定时任务列表上鼠标右击弹出菜单,然后选择[新建任务]菜单项(或点击定时任务列表上方的“+”按钮),进入新建定时任务窗口;
第三步:设置定时策略,在该窗口中设置定时任务执行的频度和时间,若希望在一天中反复执行自动截图,可以选中[高频度任务]选项,之后设置重复周期和起止时间;
第四步:设置任务类型,在任务列表中选择执行任务类型为[自动截图];
第五步:设置截图参数,根据实际需要设置捕捉范围、截图格式、抓光标、捕捉提示音、捕捉历史、加水印等选项;
第六步:设置任务标签,为自动截图任务设置一个便于识别的标签(如“定时自动截图”);
第七步:启用定时任务,若希望在新建定时任务后立即启用此任务,则需要选中[启用此任务]选项;
第八步:完成任务创建,最后点击[确定]按钮完成对定时自动截图任务的创建。
定时自动截图任务创建并设置为启用后,当到达预设的定时策略时间时,本软件将按预设截图参数自动执行截图并保存截图文件。
启动红蜻蜓抓图精灵时提示:部件'MSCOMCTL.OCX'或其附件之一不能正确注册。
有用户反映在打开红蜻蜓抓图精灵时,会弹出一个对话框,提示“运行时错误'339': 部件 'MSCOMCTL.OCX' 或其附件之一不能正确注册: 一个文件丢失或无效”。
出现此问题,是由于用户电脑上MSCOMCTL.OCX系统组件缺失所引起,然后将下载的RAR文件包解压缩至红蜻蜓抓图精灵的安装目录,最后双击解压出来的“注册MSCOMCTL.OCX.bat”文件,完成对该组件的注册即可。
红蜻蜓抓图精灵界面文字有乱码。
有用户反映红蜻蜓抓图精灵界面部分文字显示为乱码。
出现此问题,是由于英文版操作系统用户未正确安装简体中文语言包并进行合适的设置。请英文版操作系统用户到微软网站下载简体中文语言包进行安装,然后进入【控制面板】->【区域和语言选项】,选择【高级】选项卡,将【非 Unicode 程序的语言】设置为“中文(中国)”,确定后重新启动计算机。
注:此方法的有效性在WinXP 64位版(英文)及Win7 英文企业版环境下得以验证,理论上亦适用于其它版本的英文操作系统。
为什么用选定网页不能对网页进行滚屏捕捉?
有用户反映将捕捉方式设置为[选定网页]进行捕捉,却只能捕捉到网页的当前屏或者根本无法捕捉。
出现此问题,请确认您所使用的浏览器是IE内核浏览器,如果是双核浏览器,请在捕捉前将浏览器切换到兼容模式再打开页面进行捕捉;如果确认使用的是IE内核浏览器或双核浏览器兼容模式,则请检查主窗口[常规]选项卡中是否设置了网页捕捉区域[开启限高选项],并设置了限高1屏。
注:如果按上述方法进行排查后仍然不能解决问题,还有种可能是要捕捉的网页为框架网页,目前对于框架网页只能捕捉到当前屏内容。
使用文字工具为图像增加文字时,输入的中文字符显示为乱码或问号。
有用户反映在捕捉预览窗口使用文字工具时,输入中文会显示为乱码或问号。
出现此问题,请进入【控制面板】->【区域和语言选项】,选择【区域选项】选项卡,将【标准和格式】设置为“中文(中国)”,确定。
注:若没有“中文(中国)”选项,请至微软网站下载简体中文语言包进行安装后再进行上述操作。
启动红蜻蜓抓图精灵时跳出Run-time error '339'错误消息框,软件无法正常运行。
提示:此问题仅出现在红蜻蜓抓图精灵2016 v3.00 build 1604及更早的版本,红蜻蜓抓图精灵2017 v3.01 build 1701及以后版本用户请忽略此问题解答。
有用户反映在打开红蜻蜓抓图精灵时,会弹出一个对话框,提示“Run-time error '339': Component 'Flash11e.ocx' or one of its dependencies not correctly registered: a file is missing or invalid”。
启动红蜻蜓抓图精灵时跳出正在配置Office窗口,软件无法顺利启动。
有用户反映在打开红蜻蜓抓图精灵时,弹出一个标题为“Microsoft Office Professional Edition 2003”的窗口,该窗口内容为“Windows正在设置Microsoft Office Professional Edition 2003,请稍等”,稍后弹出一个同上标题名称相同的窗口,内容为“无法访问你要使用的功能所在的网络位置”。
出现此问题,是由于用户电脑上缺少红蜻蜓抓图精灵运行必要组件(如MSCOMCTL.OCX控件),而Office安装程序中包含此控件,此时若用户电脑上安装有Office,就会自动运行Office的安装程序,以便安装必要的组件,此时请耐心等待Office安装程序运行完毕即可。若Office安装无法完成,可能是由于用户电脑上安装的Office不是完整版(多半是安装的精简版Office),此情况建议用户安装完整版的Office软件,问题即可解决。
如何快速将Flash当前帧捕捉成图片?
有用户反映使用红蜻蜓抓图精灵捕捉SWF、FLV等Flash画面时,每次都要用光标拖动选区来捕捉很麻烦,其实可以使用选定控件的捕捉方式进行快速捕捉。以下是快速捕捉Flash图片的操作步骤:
第一步:单击红蜻蜓抓图精灵主界面左侧按钮组中的【选定控件】按钮(或选择主界面菜单栏【输入】菜单中的【选定控件】菜单项);
第二步:使用键盘Alt+Tab键前置待捕捉的Flash所在的窗口;
第三步:按下捕捉热键(或捕捉按钮、捕捉菜单),以开始捕捉;
第四步:移动鼠标到待捕捉的Flash上方,按下鼠标左键(或键盘Enter键)完成对Flash当前帧图像的捕捉
为什么捕捉到的屏幕截图总是比实际的要小(截图的右下部分是空白的)?
提示:此问题仅出现在红蜻蜓抓图精灵2010 v2.08 build 20100101及更早的版本,红蜻蜓抓图精灵2010 v2.09 build 20100401及以后版本用户请忽略此问题解答。
有不少用户反映“抓图的时候,怎么总是比我抓到的范围小?”或者“抓到的图像右下角是空白的”,这个问题是由于用户将显示属性DPI参数设置不当造成的,通常遇到这个问题的用户都是将其设置成了“大尺寸(120 DPI)”,以下是此问题的解决方案:
第一步:单击屏幕左下角的【开始】按钮,选择【开始】菜单中的【设置】->【控制面板】,双击控制面板中的【显示】图标,打开显示属性对话框;
第二步:单击显示属性对话框的【设置】选项卡,进入【设置】选项页,单击该页右下角的【高级】按钮,打开高级设置对话框;
第三步:在高级设置对话框的【常规】选项页中,将【DPI设置】选项恢复为系统默认值“正常尺寸(96 DPI)”,单击【确定】按钮。
至此,已经完成了整个设置过程,接下来请您重新启动计算机,重新启动后此问题即会解决。
如何使用【捕捉】按钮捕捉选定菜单?(“捕捉图像前进行延迟”功能的主要用途)
有用户询问红蜻蜓抓图精灵高级选项中的“捕捉图像前进行延迟,这功能是干嘛用的?”,这个功能主要是用于【选定菜单】捕捉模式的。对于习惯了使用红蜻蜓抓图精灵主界面【捕捉】按钮捕捉图像的用户来说,如果捕捉前不进行延迟,那么用户想尝试通过【捕捉】按钮来捕捉选定的菜单,就会发现这简直是个无法实现的奢望(当然使用捕捉热键捕捉另当别论),不过没有关系,我们已经为用户想到了办法。以下是使用主界面【捕捉】按钮捕捉【选定菜单】的方法:
第一步:单击红蜻蜓抓图精灵主界面左侧按钮组中的【选定菜单】按钮(或选择主界面菜单栏【输入】菜单中的【选定菜单】菜单项);
第二步:单击红蜻蜓抓图精灵主界面【高级】选项卡,进入【高级】选项页,选择【捕捉图像前进行延迟】选项,并根据实际需要设置后面的延迟时间参数,设置范围:1-60秒;
第三步:根据需要设置是否显示倒数计秒,我们建议用户设置选择显示倒数计秒,设置方法为:单击红蜻蜓抓图精灵主界面【高级】选项卡,进入【高级】选项页,选择【捕捉图像前延迟期间,显示倒数计秒】选项;
第四步:单击红蜻蜓抓图精灵主界面左侧按钮组中的【捕捉】按钮,使用鼠标或键盘弹出希望实施捕捉的菜单,并将鼠标指针放置于要捕捉的菜单上面,当屏幕右下角【倒数计秒】小窗口显示“0”时(延迟时间结束时),红蜻蜓抓图精灵开始实施对选定菜单的捕捉操作。
至此,使用【捕捉】按钮捕捉选定菜单的捕捉过程就结束了,接下来红蜻蜓抓图精灵将根据用户事先设置好的输出方式输出捕捉到的图像。
如何进行快速抓图?
部分用户反映红蜻蜓抓图精灵抓图后会出现预览窗口,保存抓图时还会出现保存对话框,使得抓图过程不能一气呵成。其实只要对红蜻蜓抓图精灵进行几步简单的设置,即可实现快速抓图功能。以下是快速抓图设置步骤:
第一步:单击红蜻蜓抓图精灵主界面菜单栏中的【输出】菜单,然后单击【文件】菜单项,以便【文件】菜单项前的“√”出现;
第二步:单击红蜻蜓抓图精灵主界面菜单栏中的【输出】菜单,然后单击【预览窗口】菜单项,取消【预览窗口】菜单项前的“√”;
第三步:单击红蜻蜓抓图精灵主界面【热键】选项卡,进入【热键】选项页,在其中设置一个您顺手的捕捉热键(如:F12);
第四步:单击红蜻蜓抓图精灵主界面【存储】选项卡,进入【存储】选项页,取消【输出图像文件时,显示文件名称询问窗口】复选项前的“√”,并根据实际情况设置捕捉图像文件名模板、图像保存目录及图像保存格式;
第五步:单击红蜻蜓抓图精灵主界面【高级】选项卡,进入【高级】选项页,取消【捕捉图像前进行延迟】和【捕捉完成时,播放捕捉成功提示声音】复选项前的“√”(这两个选项会延长抓图时间)。
进行上述几步设置后,您想抓图的时候只要按下捕捉热键(如:F12),红蜻蜓抓图精灵就能立即进行抓图并将图像自动保存到您设置好的图像保存目录中,抓图过程一气呵成,极大地简化了抓图操作,能充分满足您快速抓图的需求。
为何抓视频播放器画面结果一片漆黑?
用户普遍反映红蜻蜓抓图精灵(RdfSnap)无法对视频播放器中的视频进行正确捕捉,表现为只能捕捉播放器框架,而播放画面处只有黑背底没有图像,这个问题可以通过降低视频播放器的视频加速性能来解决,以下是几种播放器的设置方法:
1)RealOne 播放器:鼠标点击 RealOne 播放器菜单中的【工具】>>【首选项】,在弹出的【首选项】窗口左侧列表中选择【硬件】,将右下方【视频卡兼容性】调整到中间或最左端;
2)Real Player 播放器:鼠标点击 Real Player 播放器菜单中的【视图】>>【首选项】,在弹出的窗口中选择【性能】,将右下方【使用优化视频显示】前的勾选项去掉;
3)Media Player 播放器:鼠标点击 Media Player 播放器菜单中的【工具】>>【选项】,在弹出的窗口中选择【性能】,将【视频加速】调整到最低。
通常情况下,经过上述设置就可以用红蜻蜓抓图精灵正常捕捉视频画面了。
注意:由于每种播放器的版本众多,实际菜单/选项名称可能与上述不同。
目前其它播放器无法设置此选项,因此上述方法不适用于其他播放器。但可以使用变通方法实现对其它播放器(如常用的Media Player Classic)的视频画面进行捕捉,此方法需要对DirectX进行必要的设置,设置步骤:
第一步:单击Windows操作系统任务栏中的【开始】按钮弹出开始菜单,单击开始菜单中的【运行】菜单项启动“运行”窗口,在“运行”窗口中输入“dxdiag”,单击【确定】按钮,启动“DirectX诊断工具”;
第二步:选择“DirectX诊断工具”窗口上方的【显示】选项卡按钮,切换至显示选项页;
第三步:单击显示选项页“DirectX功能”选项组中“DirectDraw 加速:已启用”后方的【禁用】按钮,禁用DirectDraw硬件加速功能;
第四步:成功禁用DirectDraw硬件加速后,重新使用其他播放器(如Media Player Classic)打开视频并播放,就可以用红蜻蜓抓图精灵正常捕捉视频画面了。
注意:此方法禁用了系统的DirectDraw硬件加速,同时Direct3D加速功能也被一并禁用,如果日后运行游戏或其他使用DirectX加速功能的程序,需使用相同步骤重新启用DirectX加速,否则将出现游戏或3D程序运行不畅甚至无法运行的问题。
版本说明
1.增强实用工具->红蜻蜓定时任务助手功能,[自动截图]任务的[捕捉范围]中新增加[指定区域]选项,用户可以设置对屏幕上的指定区域进行定时自动捕捉,提高了自动截图功能的灵活性。
2.增强实用工具->红蜻蜓定时任务助手功能,在任务类型[播放WAV音频]项下,新增WAV音频文件试听功能。
3.增强实用工具->红蜻蜓定时任务助手功能,在任务类型[访问网址]项下,新增网址访问功能。
4.对捕捉预览/图像编辑窗口[文字工具]->[编辑文字]对话框中[清空以前用过的文字]逻辑进行优化,新增[列表管理]按钮弹出菜单,用户可以选择仅删除某条用过的文字。
5.红蜻蜓屏幕取色工具功能微调,移除所取颜色值的前缀#。
6.优化捕捉历史部分逻辑,用户对捕捉历史中的无效历史截图执行浏览、编辑等操作时,能够引导用户快速移除无效条目。
更新日志
红蜻蜓抓图精灵绿色版3.00更新日志
1、优化多显示器环境下启动红蜻蜓抓图精灵时,软件主窗口的初始显示位置。
2、优化捕捉历史功能,新生成的捕捉历史可以显示工具提示信息。
3、修正“捕捉历史列表中截图文件路径过长时,对应工具提示信息不能完整显示”的bug。
4、修正“鼠标右击红蜻蜓定时任务助手任务条目以外区域时,不弹出上下文菜单”的bug。
5、其它细微修改。
人气软件
-

HyperSnap(屏幕截图工具) 14.3 MB
/简体中文 -

ApowerMirror(手机投屏电脑) 78.88 MB
/简体中文 -

FastStone Capture 5.45 MB
/简体中文 -

FSCapture(屏幕截图软件) 5.35 MB
/简体中文 -

锐尔文档扫描影像处理软件 104.00 MB
/简体中文 -

捷速OCR文字识别软件 47.00 MB
/简体中文 -

录屏软件 ApowerREC 48.7 MB
/简体中文 -

录屏王 Apowersoft Screen Recorder Pro 28.2 MB
/简体中文 -

屏幕录像专家 7.00 MB
/简体中文 -

抓文字工具 ABBYY Screenshot Reader v14 绿色注册版 202.00 MB
/简体中文


 桌面录屏软件(EV录屏工具) 5.2.5
桌面录屏软件(EV录屏工具) 5.2.5  高清游戏录像 Bandicam 7.1.1.2158
高清游戏录像 Bandicam 7.1.1.2158  金舟录屏大师 4.0.4.0
金舟录屏大师 4.0.4.0  camtasia 2019汉化版(电脑桌面录制工具) v19.0.7 附带安装教程(内置注册码
camtasia 2019汉化版(电脑桌面录制工具) v19.0.7 附带安装教程(内置注册码  TechSmith SnagIt 2019(屏幕截图与录像软件) 附带安装教程
TechSmith SnagIt 2019(屏幕截图与录像软件) 附带安装教程  Easy Screen Capture & Annotation(屏幕捕捉与注释) v3.0.0.0
Easy Screen Capture & Annotation(屏幕捕捉与注释) v3.0.0.0 









