
Total Commander(文件管理器)
v9.50 绿色- 软件大小:19.2 MB
- 更新日期:2020-01-02 15:17
- 软件语言:简体中文
- 软件类别:文件管理
- 软件授权:免费版
- 软件官网:待审核
- 适用平台:WinXP, Win7, Win8, Win10, WinAll
- 软件厂商:

软件介绍 人气软件 下载地址
Total Commander是一款全能的文件管理工具,Total Commander中的双窗格允许您以更加舒适的方式执行文件管理任务,如移动和复制,但是Total Commander还有其他的优势,它包括额外的集成应用程序,如FTP客户端,ZIP查看器,重命名工具,磁盘空间分析器和文件同步器等等,能够为用户提供一套完善的管理方案,这款应用程序在功能的丰富性上是大部分管理器无法比拟的,对于需要用户来说能够更全面的实现文件/文件夹的管理,有需要的用户赶紧下载吧!
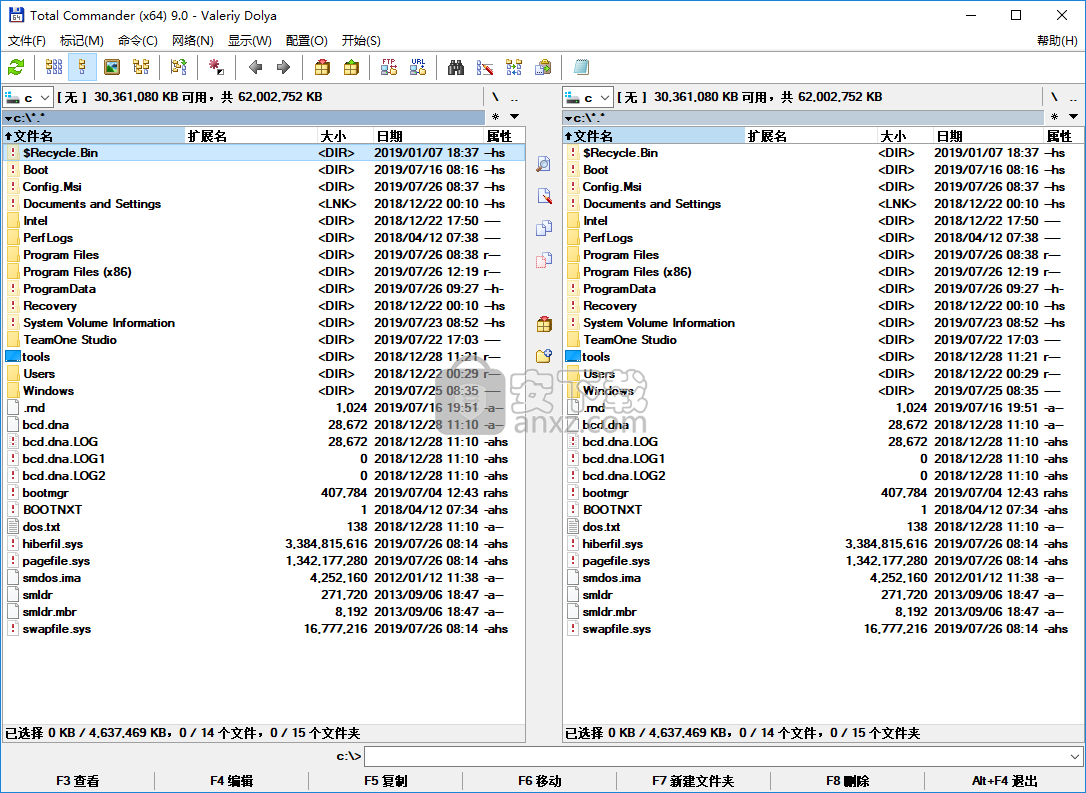
软件功能
用配备双窗格导航和大量操作的强大环境替换您的默认文件浏览和管理方法。
自定义文件的显示方式
主窗户采用简约经典设计,不会产生任何调节问题。默认情况下,您可以访问两个在详细视图中显示元素的文件资源管理器。您可以通过启用树资源管理器来更改文件和文件夹的显示方式,以及进一步增强可访问性。
您可以运行应用程序的多个实例,以便快速有效地处理文件。您可以轻松编辑,复制,移动,删除文件,以及创建新文件夹或启用同步。
保证重要文件的安全
除了基本管理之外,该应用程序还配备了一些额外的工具。您可以利用集成的归档程序来保护文件,但设置面板还允许您定义外部程序以进行归档。为了更加安全,文件也可以分成多个部分,然后再组合,甚至可以使用各种算法进行编码。
使其适合您的风格和需求
也可以进行自定义,可以让上部工具栏只安装您经常使用的功能。此外,您可以向外部应用程序添加快捷方式,默认情况下会添加记事本,以防您需要快速编写内容。
一个集成的,强大的搜索引擎
如果您根本无法找到所需的文件,集成的搜索引擎肯定会获取它。通过设置启动一个小窗口,让您完全配置搜索条件。您可以通过指定名称和位置来发出简单的过程,也可以通过高级设置甚至先前的搜索会话进行窥探。
总结一下,Total Commander是迄今为止最好的档案管理员之一。使用该应用程序之前所需的唯一体验是纯粹的基本计算机导航知识,初学者和专家都可以访问。
软件特色
直接访问网络邻居。
支持使用资源管理器/桌面等拖放。
扩展复制,移动,重命名和删除整个树(启用删除“完整”目录)。
按内容比较文件。
同步目录(带子目录)或带有ZIP文件的目录。
以UUE,XXE和MIME格式编码/解码文件。
用于启动带参数的程序的命令行,只需键入程序名称或按CTRL + ENTER或CTRL + SHIFT + ENTER即可。
可配置按钮栏和开始菜单(用户定义的命令),将常用的DOS或Windows程序放入下拉菜单中。可以将光标下的实际目录和/或文件传递给应用程序。
使用方法
1、在本站下载并解压软件,运行Total Commander,进入如下的界面。
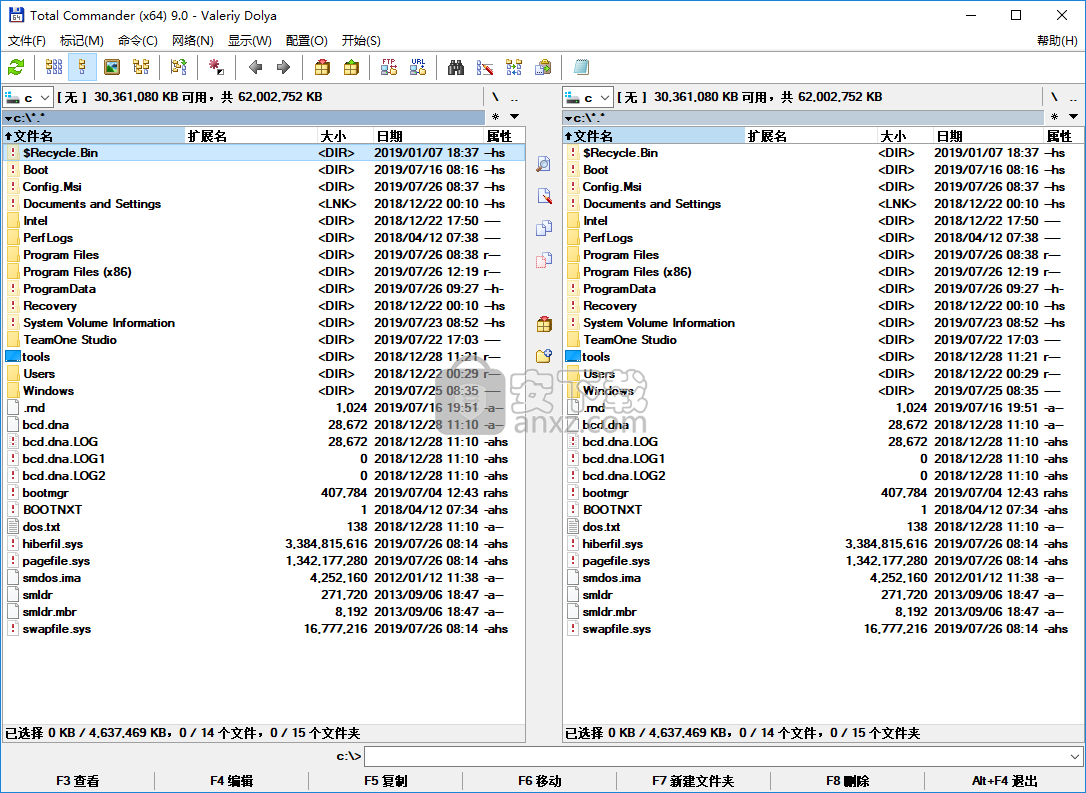
2、用户可以选择磁盘/目录位置,从而打开对应的目录。
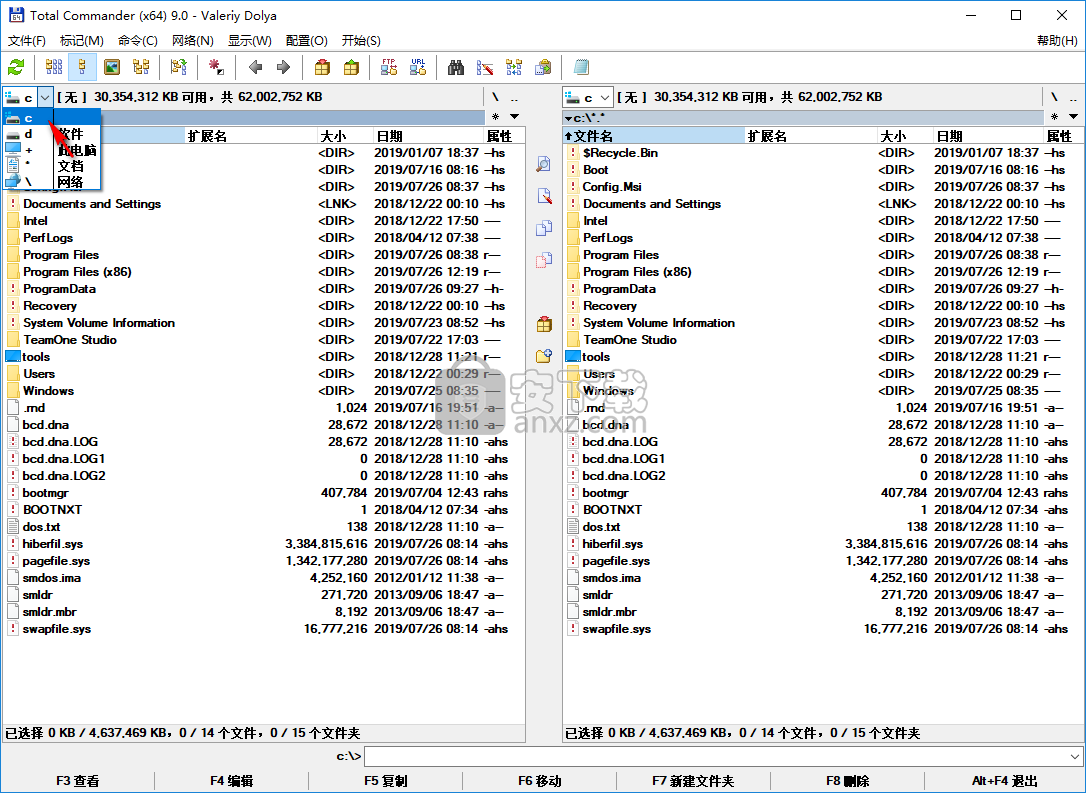
3、若需要压缩文件,可以选择文件/文件夹,然后点击【压缩文件】按钮,在弹出的压缩窗口中配置压缩即可。
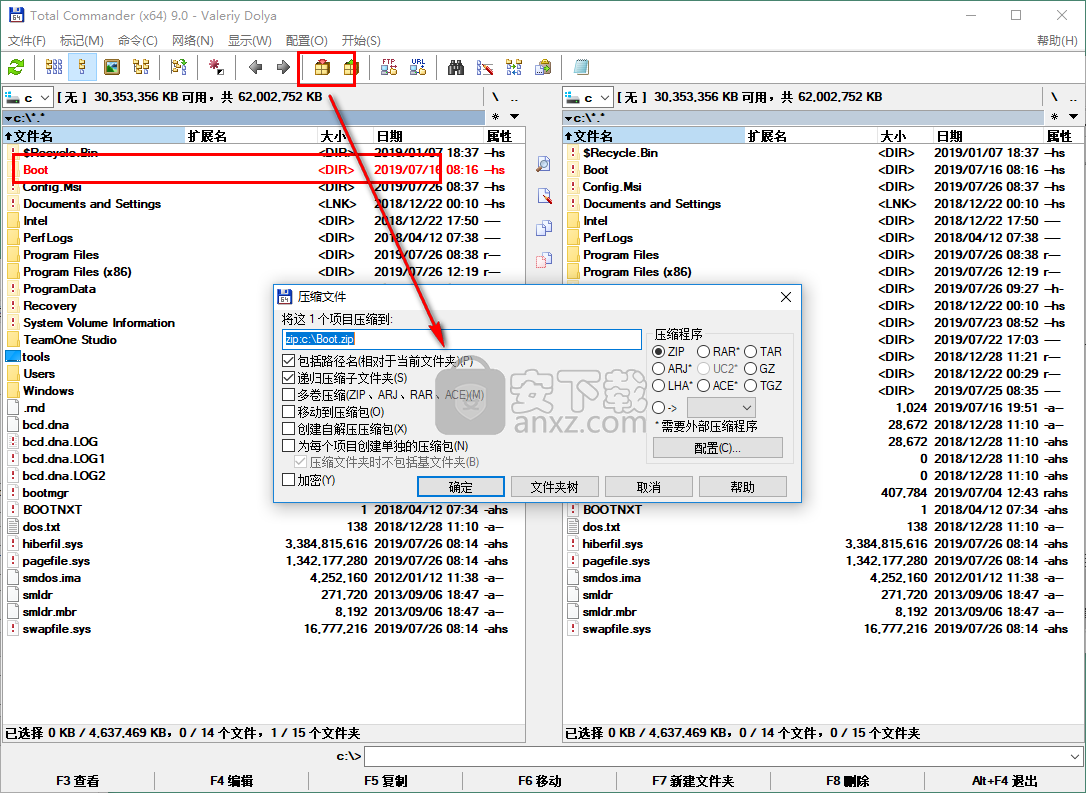
4、支持链接到FTP服务器,用户可以快速新建连接。
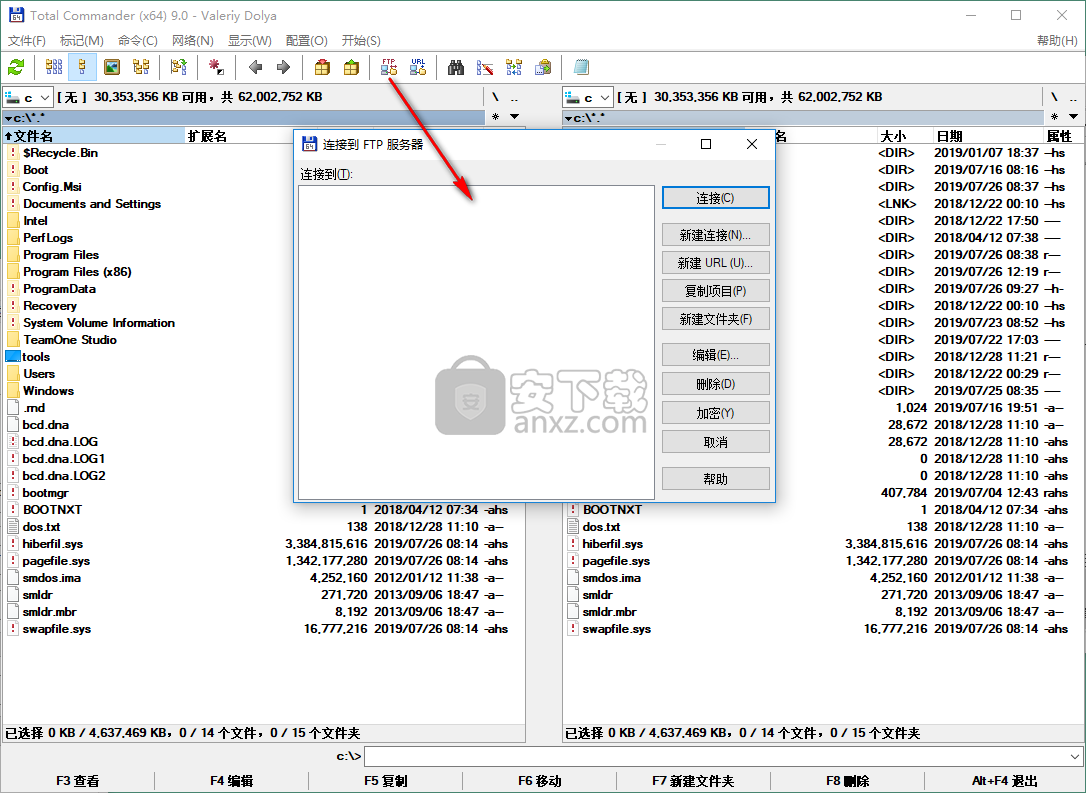
5、检索文件,用户可以输入搜索的关键词、选择位置,然后即可快速查找。
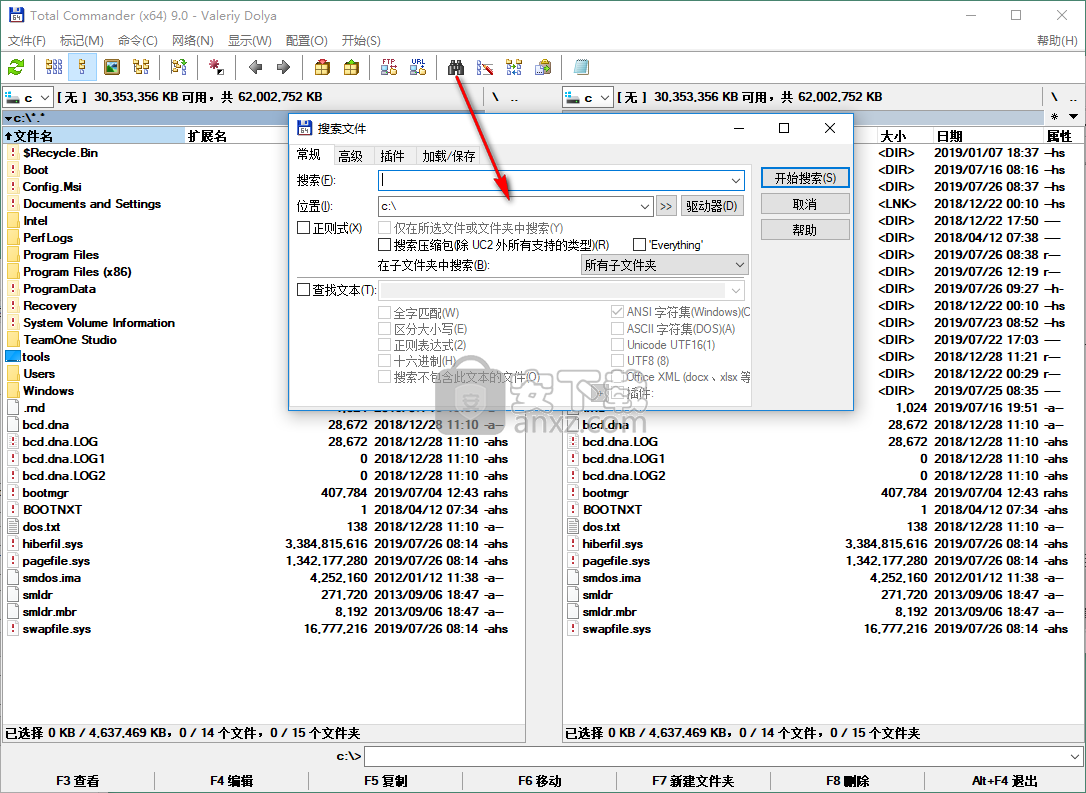
6、提供批量重命名功能,用户可以对文件进行批量重命名操作。
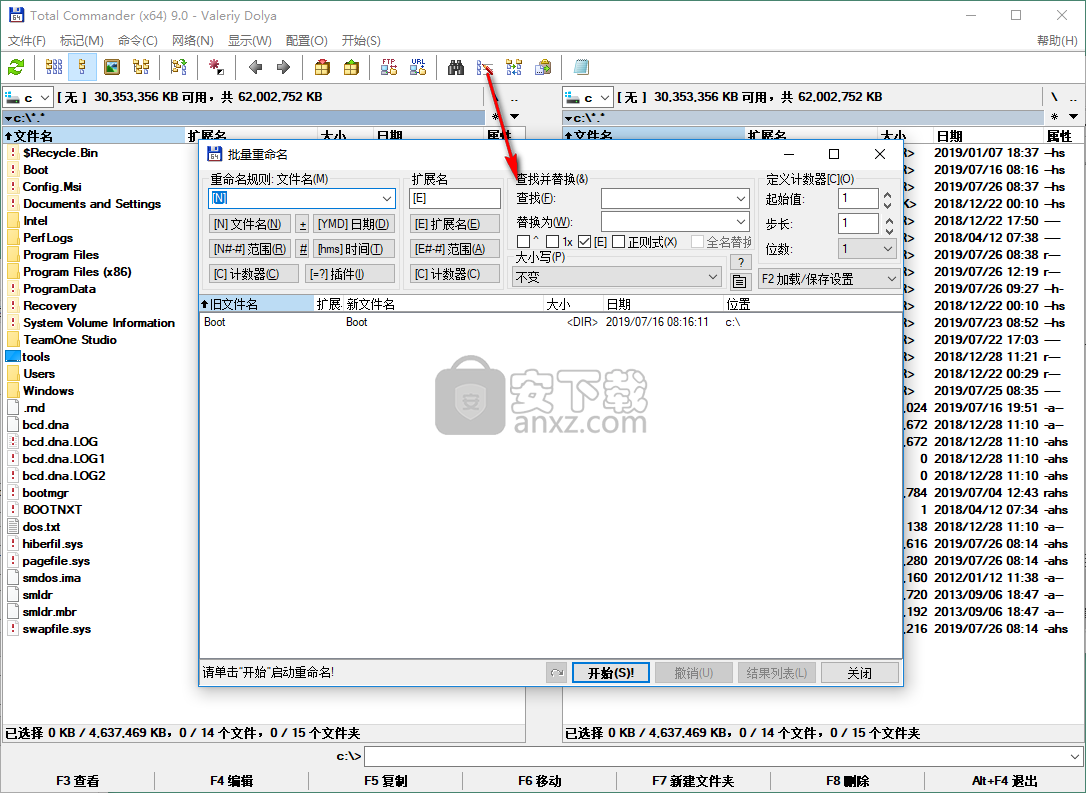
7、在文件菜单中您提供了更改属性、压缩文件、解压文件、测试压缩包等功能。
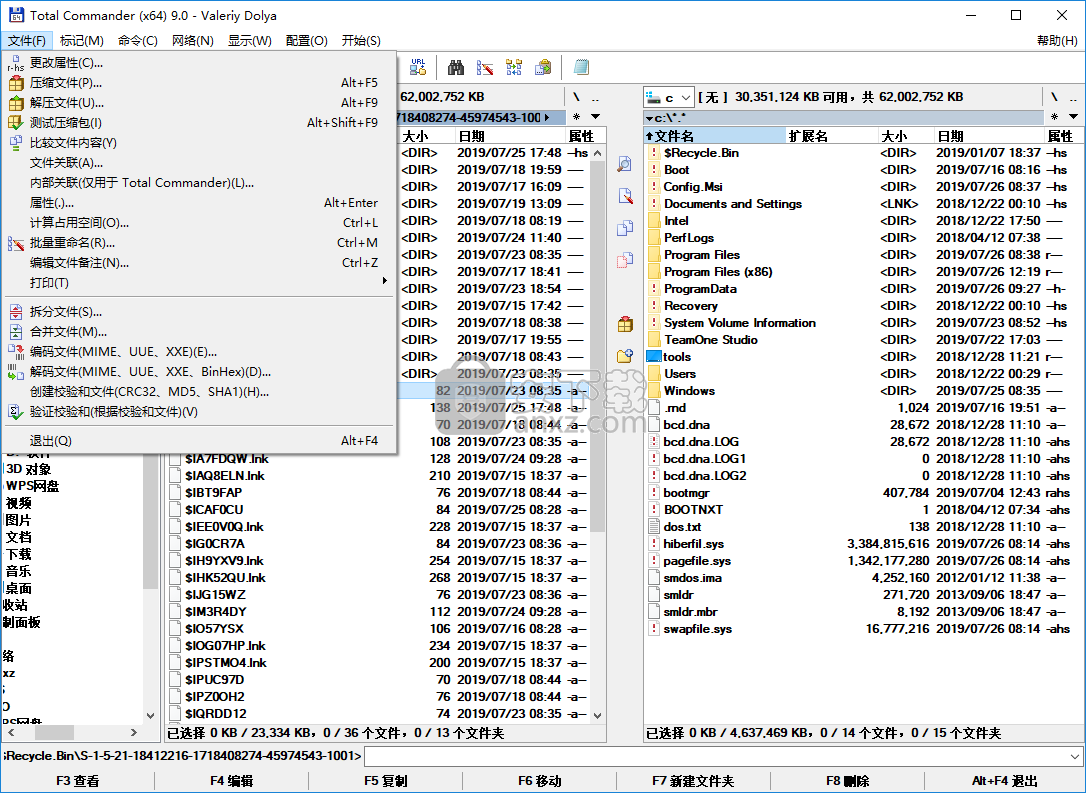
8、在标记中用户可以快速的标记与选择文件、并支持导出、复制等操作。
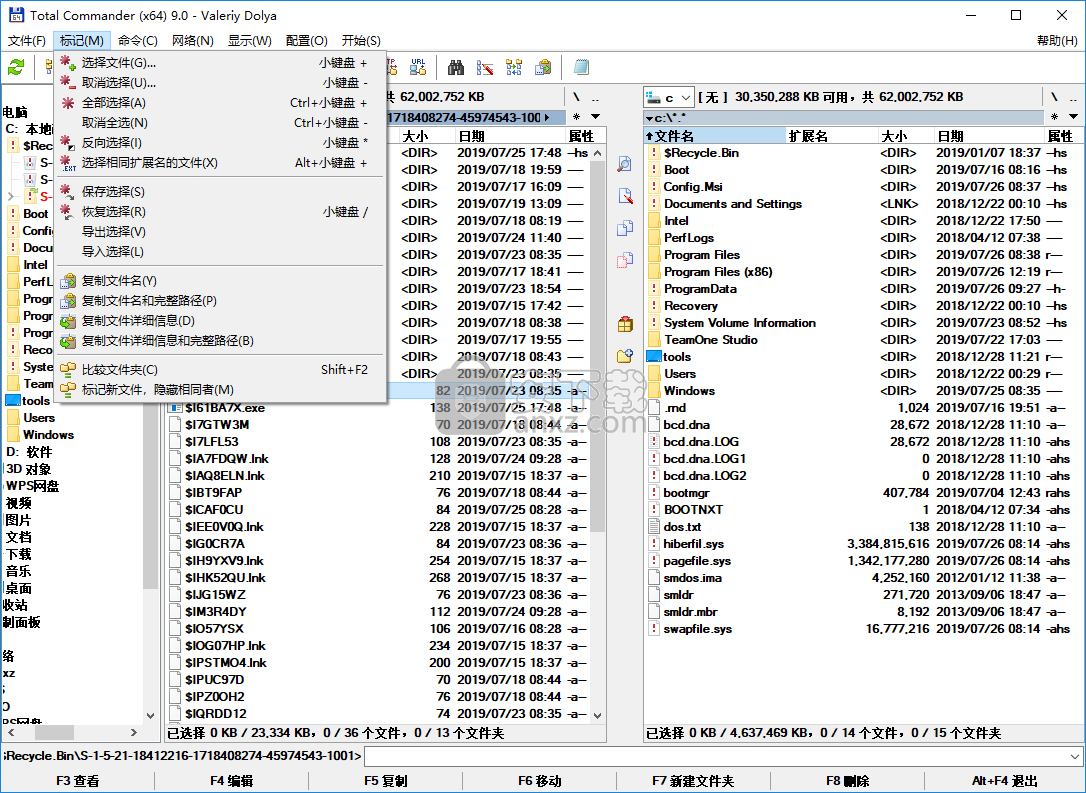
9、命令,提供了更改文件夹、设置卷标、同步文件夹等多种功能。
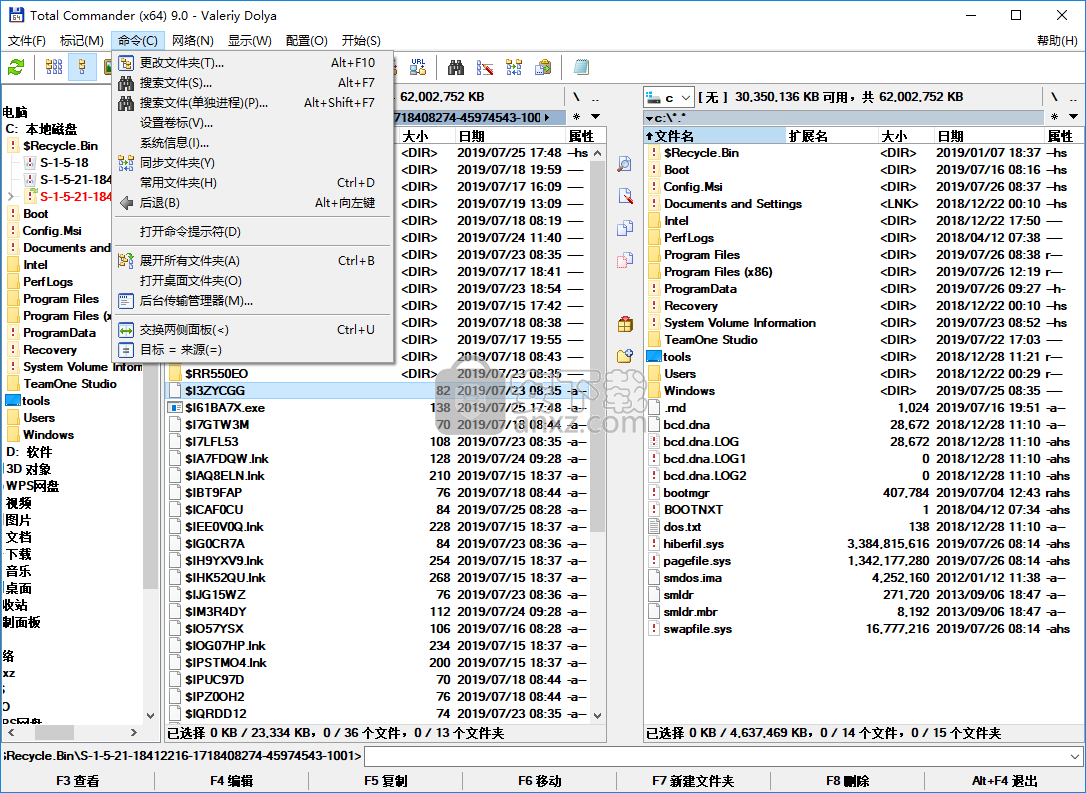
10、显示,运行用户对显示的进行调整,支持按日期排序、按大小排序等多种功能。
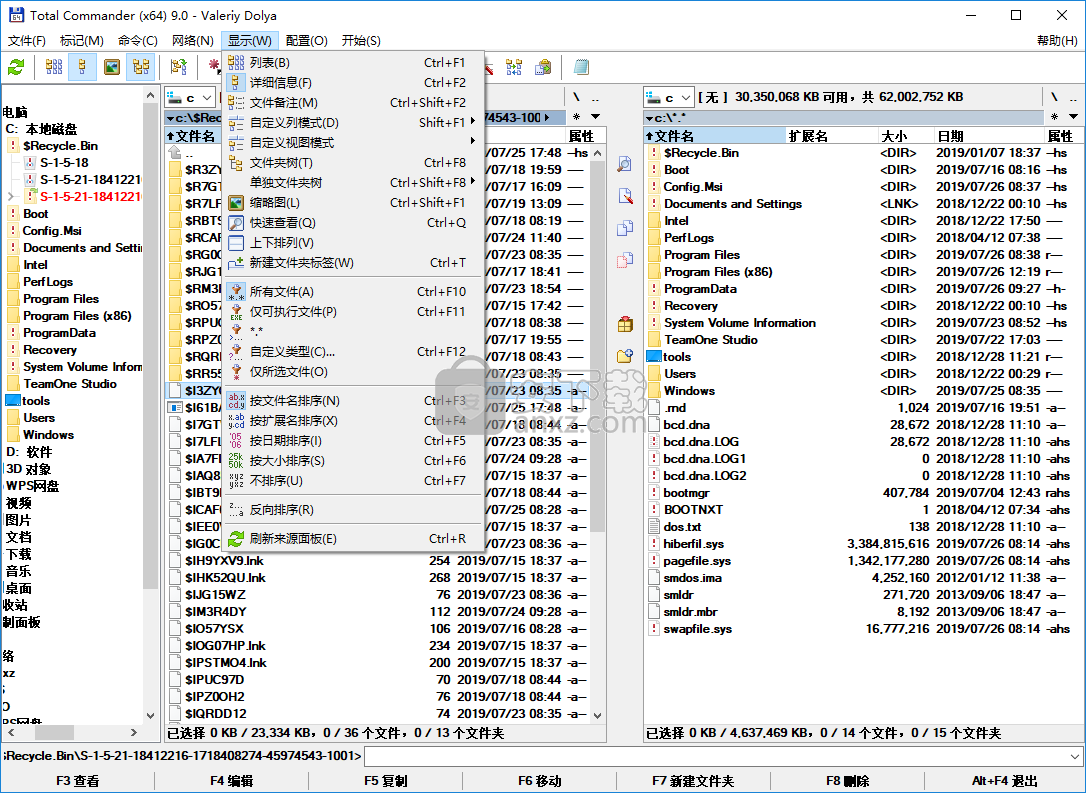
常见问题
问:如果我从Total Commander的命令行运行DOS程序或DOS命令,我总是登陆c:\(或其他固定目录)而不是当前目录!
答:在与程序关联的PIF文件中保存了一个目录。如果使用Windows 3.1或Windows NT 3.51,则可以使用PIF编辑器更改Windows目录中的文件_default.pif和dosprmpt.pif(或4dos.pif)。“工作目录”行必须为空!在Windows 95或更高版本中,您可以按PIF文件上的ALT + ENTER直接更改它。
问:在Windows 95上,为什么不拖放到桌面工作?
答:您使用的是16位版本。只有32位版本支持桌面和资源管理器的拖放。请从我们的下载页面下载32位版本!
问:每次切换到Total Commander时,如何让Total Commander不再重新读取文件窗口中的目录?使用网络驱动器可能需要相当长的时间!
答:将以下行放在[配置]下面的文件wincmd.ini中:Noreread = HIJ其中HIJ是您的网络驱动器。按F2可以始终重新读取目录。
问:如何快速切换到常用目录?
答:使用目录热门列表(CTRL + D),或在按钮栏中创建一个按钮或在开始菜单中创建一个条目。目录热门列表允许添加/删除当前活动的目录。要向按钮栏添加目录,请选择目录,按住SHIFT键,然后将目录拖到按钮栏。将出现一个新图标。您还可以使用命令cd c:\ dirname在“开始菜单”中创建菜单项。(Total Commander要求您指定整个路径)。
问:是否有一种简单的方法可以使Total Commander单独显示当前目录中所有目录使用的磁盘空间?
A:是的!只需在目录上按ALT + SHIFT + ENTER即可。而不是
将显示此目录及其所有子目录的大小!这只能在完整视图中工作(即显示所有文件详细信息)。
问:按钮栏中的符号看起来模糊不清。
答: Total Commander在其按钮栏中使用普通的32x32图标。为了在一行上放置更多图标,Total Commander缩小了这些图标。可以在对话框配置 - 按钮栏中定义大小。如果您不喜欢模糊外观,可以将大小设置为32以避免缩小图标。如果程序包含它们,32位版本也使用16x16图标。
问:在文件列表中,Total Commander不会显示与程序关联的文件的正确图标!它显示所有的* .ICO文件类型图标!
答:如果在Windows中增加或减少标题栏高度,则会出现在32位版本中。如果可能,将大小恢复为18,这是默认值。如果要保留自定义标题栏高度,则需要更改每个文件类型的每个图标(仅xxx.ICO文件),包含在DLL或ICL图标库中; 您也可以在任何* .EXE程序文件中选择图标。然后,Total Commander将在任何地方显示正确的图标!
问:如何将程序添加到按钮栏?
答:只需按住SHIFT键,然后将程序拖动到所需位置即可。
问:如何删除或更改按钮栏中的按钮?
答:在栏上单击鼠标右键,然后从弹出菜单中选择“更改”或“删除”。
问:如何从Total Commander访问上下文菜单?右键单击仅选择文件。
答:您必须按住鼠标右键约1秒才能显示菜单。替代方法:按Shift + F10或Windows键盘上的菜单键。
问:Total Commander可以使用Windows95中的“快速查看”文件查看器吗?
答:按ALT + F3(外部查看器)时,Total Commander首先查找对话框“配置” - “查看器/编辑器”中指定的内部关联。之后,Total Commander会检查扩展程序是否与快速查看相关联。如果未找到查看器,则使用配置对话框中指定的默认查看器。
问:Total Commander保存最后20个命令行,但由于我经常输入密码和其他机密信息,我想禁用此功能。
答:这可以在配置 - 选项 - 操作 - 保存退出 - 旧命令行中禁用。这必须取消选中。
问:如果我在命令行输入内容,为什么当前文件周围的框架会消失?
答: Windows不允许主动选择(光标)同时出现在多个窗口中。
问:执行DOS命令(如DIR)后,窗口关闭的速度很快,导致程序输出无法读取!
答:您可以使用SHIFT + ENTER而不是ENTER启动程序。这会在程序终止后打开窗口。
问:对于非常大的文件,“尺寸”列太小而无法显示数字。这可以改变吗?
答:可以,将大小字段左侧标题中的列分隔符向右移动一点。然后,选择配置 - 保存位置以永久保存新宽度。
问:为什么只有文件按日期/时间排序,而不是目录?
答:这是Total Commander中的默认设置。但是,它可以在Configuration - Options - Display - Like文件中更改(也可以按时间更改)。如果需要多次更改,可以使用命令cm_SwitchDirSort在按钮栏中创建一个按钮。
问:如何访问Windows桌面?
答:使用命令cm_OpenDesktop在按钮栏中创建一个按钮在
Windows目录中的文件shell32.dll中可以找到相应的图标(只需在字段'icon file'中键入此文件名,然后按ENTER键)。
问:我可以用不同的颜色显示具有特殊属性,目录等的文件吗?
答:是的,选择配置 - 选项 - 颜色 - 按文件类型定义颜色 - 添加。现在,不要键入像* .txt这样的文件类型,而是按“定义”按钮。这为您提供与搜索文件时几乎相同的选项,但搜索文本除外。您可以在对话框的第二页上搜索文件属性。
问:如何在列表器(F3)或快速查看窗口(Ctrl + Q)中显示BMP以外的图像?
答:为此,您需要安装Irfanview或Xnview作为插件。您可以在我们的插件页面上找到Irfanview和Xnview 。安装后,您需要将其定义为插件。这是通过配置 - 选项 - 编辑/查看 - 配置内部查看器完成的。
问:慢速滚动文件列表是否可以加速?
答:这种所谓的“平滑滚动”是较新Windows版本的“功能”。可以使用Microsoft工具TweakUI在Windows 9x / ME / 2000上禁用它。访问www.microsoft.com并搜索TweakUI和您的操作系统。下载并安装该工具,然后从控制面板启动TweakUI。在常规页面上,禁用选项列表框动画。
在Windows XP中,现在可以在控制面板 - 系统 - 高级 - 性能中更改它(不需要TweakUI)。
在Windows Vista / 7中,该选项位于控制面板 - 系统 - 高级系统设置 - 高级 - 性能 - 设置 - 视觉效果。您需要取消选中“平滑滚动列表框”选项。
您还可以提高键盘重复率(控制面板 - 键盘)。
更新日志
修复:内部函数cm_SearchForInCurDir尝试在curdir中搜索而不是当前dir,光标在[]上(64)
修复:在单独的过程中搜索:未删除包含所选文件名的列表文件(32)
修正:按钮栏,开始菜单:分支视图中的参数%p%s相对于当前目录的两次添加路径(32/64)
修正:左侧面板:存档内的搜索结果; 右侧面板:使用Shift + F4创建文件,然后重命名 - >搜索结果丢失(32/64)
修复:允许打开文件,即使它们包含从右到左的标记,但只有当它们还包含从右到左的文本时(例如阿拉伯语)(32/64)
修复:使用对齐的扩展名时,不要从列表中的文件名中删除从右到左的标记(单独的列)(32/64)
修复:配置 - 选项 - 图标:选中“无图标”时,未禁用新复选框(例如,用于灰色图标)(32/64)
补充:RestrictInterface = 1024:禁用手动和自动更新检查,并从菜单中隐藏更新功能(例如公司)(32/64)
修复:当最小化时,TC可能会在最小化时将“自动刷新”选项设置为“在后台时不响应更新”,从而导致高CPU负载(32/64)
人气软件
-

PDF去水印工具(PDF Watermark Remover) 9.69 MB
/简体中文 -

万能文件打开器(FileViewPro) 58.1 MB
/简体中文 -

Beyond Compare 3中文 33.48 MB
/简体中文 -

目录文件清单生成工具 Excel清单 绿色版 5.00 MB
/简体中文 -

空文件夹清理工具(EmptyFolderNuker) 0.16 MB
/简体中文 -

LDAP Admin(LDAP管理工具) 1.84 MB
/简体中文 -

ePDF 5.35 MB
/简体中文 -

picture manager 2013单独安装包 19.65 MB
/简体中文 -

project reader中文版 8.96 MB
/简体中文 -

笔记本wifi万能钥匙电脑版 10.46 MB
/简体中文


 华为云空间 v15.3.0.300
华为云空间 v15.3.0.300  联想Filez 9.4.3.0
联想Filez 9.4.3.0  文件管理器 XYplorer v24.70.0000
文件管理器 XYplorer v24.70.0000  FreeFileSync v12.2 绿色
FreeFileSync v12.2 绿色  UltraCompare Pro 18中文 32/64位 附注册机
UltraCompare Pro 18中文 32/64位 附注册机  Deltawalker(文件比对工具) v2.3.2 免费版
Deltawalker(文件比对工具) v2.3.2 免费版 












