
Portraiture(PS磨皮插件)
v3.0.3 中文- 软件大小:5.1 MB
- 更新日期:2019-07-26 08:41
- 软件语言:简体中文
- 软件类别:图像处理
- 软件授权:免费版
- 软件官网:待审核
- 适用平台:WinXP, Win7, Win8, Win10, WinAll
- 软件厂商:

软件介绍 人气软件 下载地址
Portraiture作为Photoshop的插件,可以更容易地用于校正肖像,而无需逐个像素地手动执行操作。依靠先进的遮罩工具,该插件允许对输入图像进行微调,从小皮肤毛孔到较大的斑点,处理每个细节。为了获得更好的效果,请记住,肖像的大小会极大地影响您必须应用于图像的平滑类型。Portraiture能够自动检测肖像尺寸并采取相应措施,它可以帮助您在不影响细节和图像质量的情况下获得出色的效果,Portraiture的控件简单易用,可实现真正直观的工作流程,这里为您分享的是,有需要的用户赶紧下载吧!
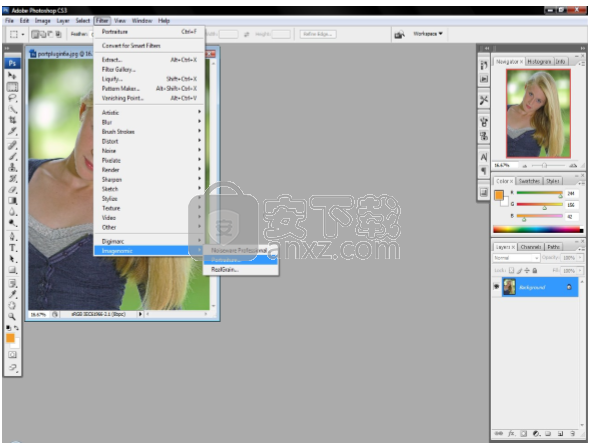
软件功能
快速人像校正
Portraiture很容易安装在Photoshop中,在直观的界面中提供各种图片增强选项。大量预设可以作为消除缺陷和将效果应用于输入图片的起点,但您也可以自定义参数以符合您的偏好。
高级屏蔽功能
此插件附带的强大屏蔽工具可以自动检测纵向中的肤色,并选择要修改的区域。它的力量在于能够考虑照明和人体皮肤的色调。
为获得最佳效果,您还可以执行手动校正,调整色调,饱和度,亮度和遮罩不透明度等级,以及清晰度,温度,色彩对比度和亮度。
在不影响照片质量的情况下增强人像
在Portraiture的帮助下,修饰照片变得很容易,结果令人印象深刻。该插件允许皮肤平滑,并帮助您删除瑕疵而不影响肖像细节。
多处理器支持最大修饰速度。
新的首选项设置。
预设功能和创建,捕获和共享自定义设置的灵活性。
借助此Photoshop插件,通过消除不完美和微调参数来增强您的肖像,以获得令人印象深刻的效果。
软件特色
自动蒙版
Portraiture的蒙版工具真正独一无二的是它内置的自动遮罩功能。它是一种漂亮的肤色检测算法,它采用复杂的色彩和色调分析和智能来自动识别图像的肤色范围,从而为特定图像创建最佳的肤色掩模。批量处理时,自动掩码变得特别方便。因为它可以根据每个图像的独特肤色范围自动创建蒙版,所以每个图像将在批处理过程中单独处理;当您选择将细节平滑仅应用于肤色到大量图像时,这是一种非常有效的工作流技术。自动遮罩可帮助您快速发现图像的大部分肤色范围,如果生成的遮罩效果不理想,您可以手动微调它以确保最佳效果,从而提供无与伦比的精确度和生产率。默认情况下,只要选中“仅对肤色应用细节平滑”选项,就会激活自动遮罩。您可以在此控件的两个设置之间进行选择:“从图像新建”将根据当前图像生成自动遮罩,或者“上次使用”以重新使用先前生成并在上次使用的蒙版。当您选择“从图像新建”或“上次使用”蒙版时,自动蒙版基本上是处理由肤色检测算法确定的特定图像时的默认起点。通过手动调整屏蔽控制,可以始终微调或覆盖自动屏蔽。
手动遮罩
对于手动遮罩定义和微调,Portraiture提供了两种拾色器工具,一种拾取遮罩颜色和一种扩展遮罩颜色,用于根据所选像素所代表的图像的肤色来定义遮罩的色调和颜色范围。使用这些工具中的任何一个时,您可以查看插件窗口右侧显示的所选像素参数,指示所选音调是否在肤色范围内。当使用拾取掩模颜色时,掩模范围由单个像素确定。当每个使用扩展掩模颜色时,随后选择的色调值与当前掩模组合以产生新的色调范围。生成的掩码范围显示在插件窗口左侧的“肤色范围”监视器中。您可以操作显示器本身或其下方的滑块上的相应控件,以设置所需肤色范围的色调,饱和度和亮度。 “纬度”值确定围绕调整和/或选定色调的遮罩范围的宽度。换句话说,纬度值确定掩模相对于所选肤色值的灵敏度。
蒙版预览
使用任一颜色选择器工具时,实时蒙版预览窗口将在对话框的右侧展开。 它将在更改实际蒙版之前显示蒙版的内容。 “自动扩展”复选框控制选择选择器工具时是自动显示和隐藏预览窗口,还是通过单击小矩形图标手动显示和隐藏预览窗口。
注册码
用户名:www.dayanzai.me
组 织:大眼仔~旭感情无限公司
E-mail:wcxu21@126.com
序列号:B9F2B65C41E9A1976E5B9B55200A8077
使用说明
从Photoshop运行
对于Adobe Photoshop和Adobe Photoshop Elements,单击“滤镜”菜单,然后选择“图像”>“Portraiture”
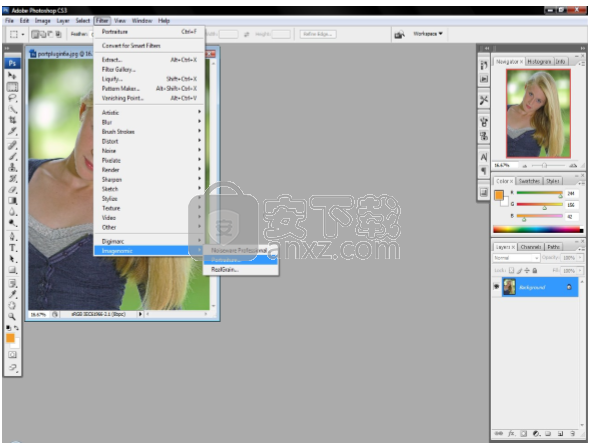
从Aperture运行
要从Aperture运行插件,右键单击图像并选择Edit With - > Portraiture Plug-in ...
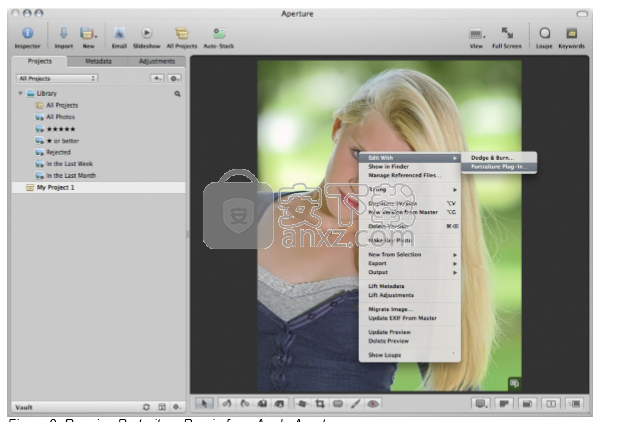
从Lightroom运行
要从Aperture运行插件,请右键单击图像,然后选择编辑输入 - >Imagenomic Portraiture。
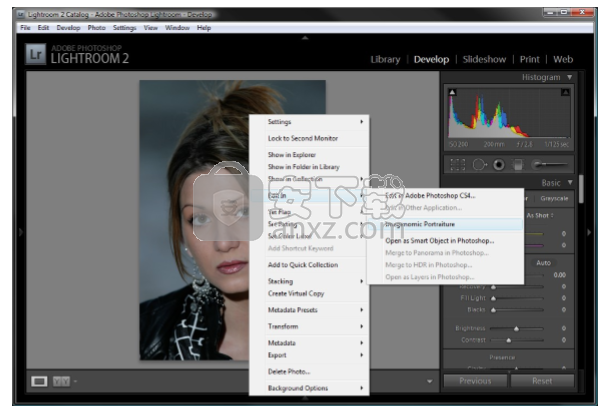
使用默认预设
首次启动Portraiture插件时,过滤器将设置为“默认”设置。 主预览窗口将自动显示在“默认”设置下处理的图像副本。 “默认”设置将所有控制设置重置为各自的零(0)或其他默认位置。 您可以使用许多控件进一步调整它。 您可以使用缩放,分屏和平移工具检查结果,该结果将自动在预览区域中呈现,并通过使用鼠标左键单击(并按住)来比较处理后的图像和原始图像。 预览区域。
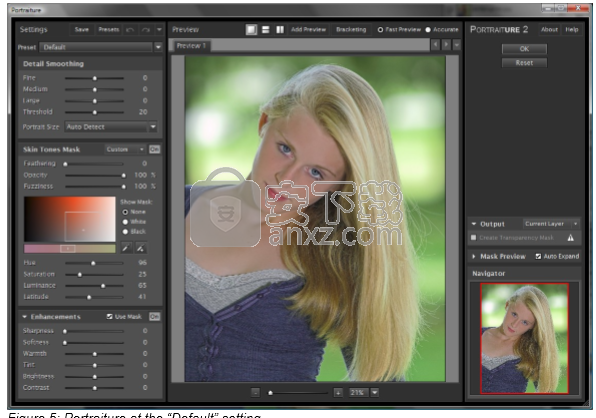
使用预定义的预设
除了“默认”设置外,Portraiture还提供十种预定义的设置预设,可针对各种效果进行微调。 例如,要指定皮肤平滑级别,可以使用相应的预设,例如“平滑:正常”,“平滑:中”或“平滑:高”。
肖像画还提供额外的特效预设,如“魅力”,“增强音调”,“高调”和“低调”。 这些开箱即用的预设可以作为达到预期结果的起点 - 您可以通过操作相应的滑块进一步微调设置。 通常在启动时,Portraiture将默认使用上次使用的过滤器设置。
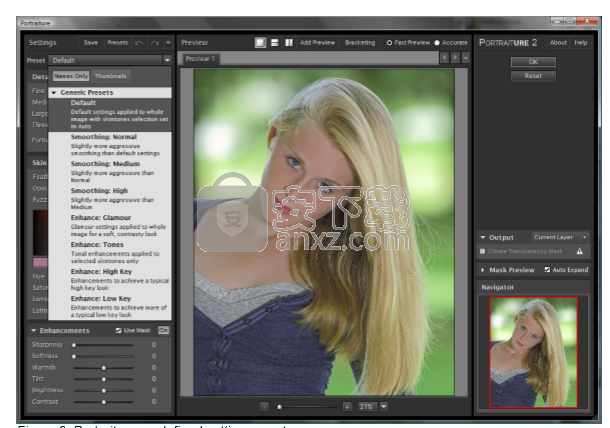
过滤器预览
预览窗口显示图像的已处理副本。应用滤镜设置或修改任何单个参数时,Portraiture会实时更新此预览的可见部分。完成过滤操作后,您可以使用鼠标左键单击(并按住)处理过的图像以查看原始图像或使用平移。要进行缩放,您可以使用预览窗口下的[ - ] / [+]按钮。缩放值可在10%到800%之间变化。缩小时,处理速度会降低,因为预览必须处理更多像素。要加快预览更新,您可以选择“快速预览”,这可能会略微影响预览准确性。选择“准确”将显示最终处理的确切结果。
此外,您可以在水平或垂直分割模式下查看图像,其中原始(顶部或左侧窗口部分)和处理(底部或右侧窗口部分)副本都在主窗口区域中可见。类似于单一视图模式,您可以单击以平移或查看原始图像。
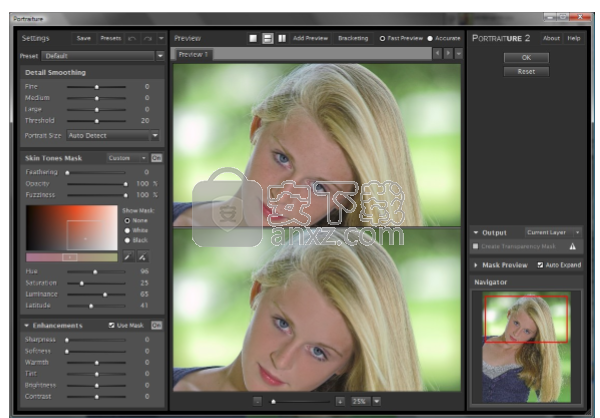
NAVIGATOR窗口导航器窗口允许通过拖动红色方框光标或单击图像的其他区域来导航图像。 然后,在主预览窗口中显示图像的相应区域。
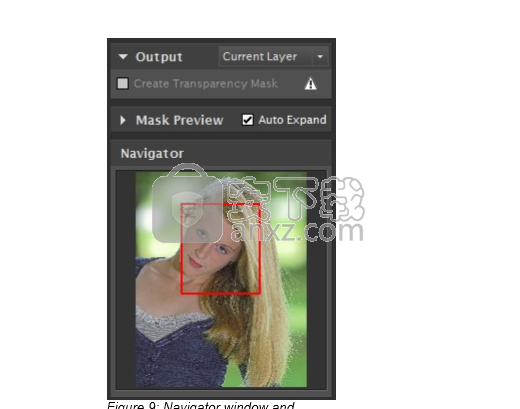
滤镜控件
Portraitur滤镜控制组可根据具体图像要求提供各种微调。除了使用Portraiture预定义的默认预设和其他预设外,您还可以调整任何控件以微调自定义滤镜配置以获得所需的结果。控件分为三个功能集 - “细节平滑”,“肤色蒙版”和“增强”控件 - 以实现直观有效的处理。以下各节将详细介绍每组。
细节平滑
Portraitur通过去除伪影来平滑和柔化图像,同时保留皮肤纹理和其他重要的图像细节,如头发,眉毛,睫毛等。为了达到理想的效果,您可以调整不同细节尺寸的平滑度 - 细,中和大。此外,要平滑的细节由阈值确定:阈值越高,将被平滑的图像细节的程度越高。
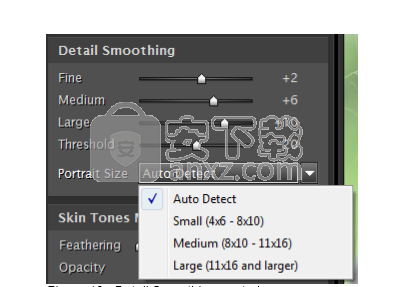
根据“纵向尺寸”纵向调整平滑参数,以获得最具视觉吸引力的结果。可以根据图像尺寸自动检测纵向尺寸 - 大约小于4MPixels的中小,4MPixel和10MPixels之间的中等,大于10MPixels的大;或者,您也可以手动选择肖像尺寸。
管理预设
通过单击“保存”按钮右侧的“预设”按钮可访问“预设管理器”窗口,可以重命名,删除和导出/导入预设。 还可以指定用于保存预设的位置,例如, 在本地驱动器或网络驱动器上的特定文件夹中,以便在多个用户之间共享。
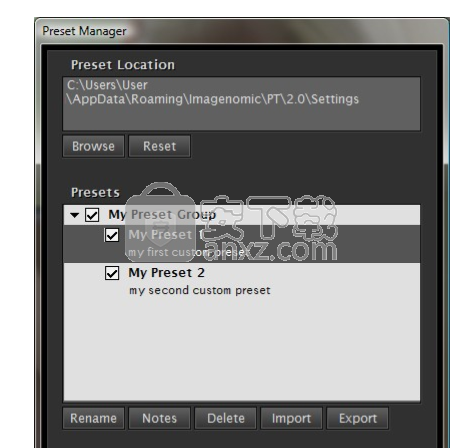
撤消/重做(历史记录)
您可以通过单击预设组合框旁边的“撤消...”和“重做...”按钮控件或使用CTRL + Z或CTRL来还原或重新应用上次使用的设置 + Y键盘组合。 右键单击滑块控件也可以访问这些控件。
撤消/重做将适用于相互间隔至少半秒的设置更改。
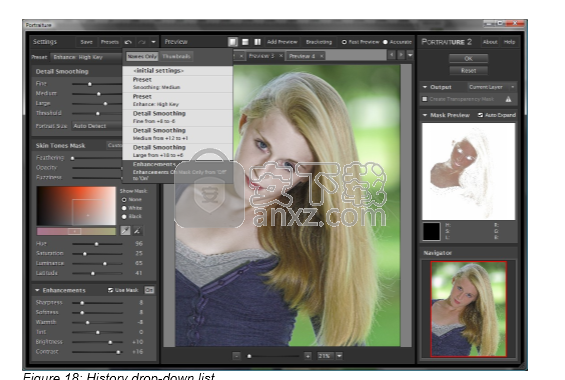
多个预览
Portraiture预览功能提供了打开多个预览窗口的机制,对于同一图像文件最多可打开100个窗口。 这使您可以通过在预览选项卡之间切换来比较不同的过滤器设置。 过滤器设置将自动设置为每个预览的相应值。
要创建预览,请单击“添加预览”按钮。 要关闭预览,请从上下文弹出菜单中选择“关闭预览”,然后关闭当前预览。 您还可以“关闭其他预览”,这将关闭所有其他预览并仅保留当前预览。
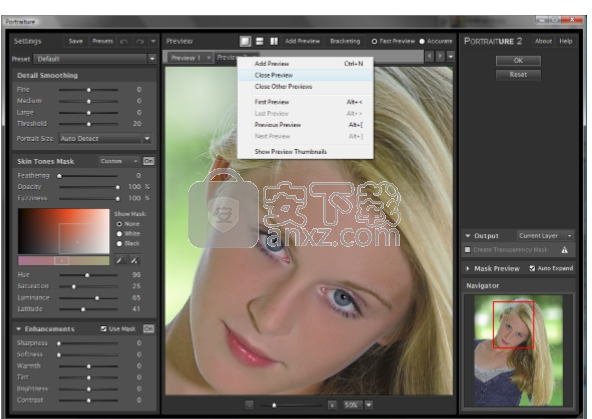
人气软件
-

photoshop 2020(图像处理工具) 1894 MB
/简体中文 -

photoshop2020(图像处理工具) 176.88 MB
/简体中文 -

Paint Tool SAI 2(SAI2绘画软件) 6.79 MB
/简体中文 -

SUAPP 5.6 MB
/简体中文 -

lumion10补丁 8.88 MB
/简体中文 -

photoshop cc 2018中文 1475 MB
/简体中文 -

ps cc2019下载20.0 中文 1731 MB
/简体中文 -

Photoshop CS 8.01增强版 150 MB
/简体中文 -

smartdeblur(图片模糊处理工具) 41.7 MB
/简体中文 -

lumion10.0中文 18545 MB
/简体中文


 SARscape(雷达图像处理工具) v5.2.1
SARscape(雷达图像处理工具) v5.2.1  美图云修 v6.9.2
美图云修 v6.9.2  金鸣表格文字识别大师 5.69.6
金鸣表格文字识别大师 5.69.6  图怪兽 4.1.3.0
图怪兽 4.1.3.0  美图秀秀 7.5.7.5
美图秀秀 7.5.7.5  光影魔术手 v4.5.9.415
光影魔术手 v4.5.9.415 








