
掌控局域网监控软件
v1.474 官方版- 软件大小:13.2 MB
- 更新日期:2019-07-17 12:01
- 软件语言:简体中文
- 软件类别:网络监测
- 软件授权:免费版
- 软件官网:待审核
- 适用平台:WinXP, Win7, Win8, Win10, WinAll
- 软件厂商:

软件介绍 人气软件 下载地址
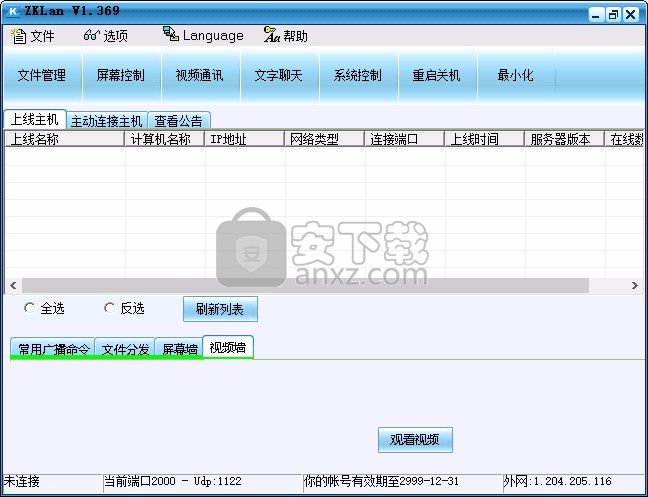
软件功能
屏幕控制界面,屏幕控制功能详解
固定/浮动功能条
设置菜单栏是否隐藏至控制界面顶端。
停止
中断当前远程控制状态,恢复为未连接状态。
刷新屏幕
刷新被控方电脑屏幕。
设置
调出软件“设置”菜单,对本地电脑远程控制进行各种设置。
控制鼠标
选择是否遥控鼠标键盘
文字聊天
向被控方发起文字会话,进行语言文字交流与沟通。
文件传输
硬盘资源共享,可以进行上传、下载、修改、远程运行文件等操作。此时屏幕控制暂时停止
锁定对方鼠标键盘
选择此项,被控方鼠标键盘无法操作被控电脑,减少双方的冲突,方便工作。
让对方控制
控制方和被控方的身份相互切换,点击后,您将成为被控方,对方便能控制您。
屏幕录像
对当前控制的电脑屏幕内容进行录像。录像保存在本地电脑。
黑屏
将被控方的显示器关闭,让对方黑屏,以保护显示器。
屏幕拍照
对被控电脑屏幕进行拍照,并保存在本地电脑
全屏功能
控制窗口将占满本机屏幕,相当于被控方屏幕覆盖了本地电脑屏幕,此时和控制本机屏幕完全一样。
视频通讯 (语音视频通讯)
该功能可以直接开启对方电脑摄像头,进行语音视频聊天、文字聊天、视频录制、视频监控等操作。选中“发送本地视频”、“发送本地语音”,则被控方也可以看到您的视频并且可以和你进行语音视频、沟通。默认为不发送,被控端不会弹出语音聊天的窗口,因此默认是单方面的视频监控。
批量化功能操作
选择列表中的多台被控电脑,点击软件底部相应的选项卡,便可以对这些电脑进行各种批量化操作。
批量重启、关机
选中要操作的电脑,然后点击右下角相应的功能键,即可进行批量关机、重启等操作,极大提高你的工作效率及管理水平。
文件分发(批量发送文件)
选中你要操作的用户,选择需要发送的文件,点击发送文件,系统将弹出对话框显示文件传输进度和接收文件的电脑列表,文件将发至你选中的电脑的指定的目录下。
多国语言
掌控局域网控制软件支持世界上任何的语言,默认只有三种语言可供选择。你如果需要支持其他语言,只需将软件安装目录下的语言配置文件Language_English.ini、Language_gb32.ini、Language_Big5.ini 中任何一个,翻译为你希望的语言即可(修改=号后面的内容即可),注意,这三个文件是隐性文件,你需要打开系统中的显示隐藏文件的选项方可看到它们。默认程序会读取Language_gb32.ini的语言。
控制端设置说明
在 选项 菜单的 系统设置 选项中,可以对控制端的端口、热键、远程控制参数进行设置……如果你在控制对方时候不希望对方发觉,请在“远程控制设置”选项中选择 不控制对方鼠标 项,并取消 移除壁纸 的选项,这样做观看对方屏幕时,就不会去除对方桌面的墙纸,并且也不能控制对方的鼠标键盘,从而避免了对方发现。
软件特色
软件操作简单,只需一键即可连接对方的电脑
软件通过360、毒霸等各大杀毒软件的检测
支持远程文件传输、下载等功能
支持双方进行文字聊天
可远程对被控端计算机进行重启、注销、关机、卸载等操作
支持视频通讯
可查看对方的屏幕
支持对被控端的系统进行控制
可选择的语言众多,用户可自行选择
支持快捷键快速操作
支持查看被控端的IP地址、网络类型、连接端口等信息
软件提供使用教程,用户可自行观看
安装方法
1、找到下载完成的压缩包并解压,提供被控端和控制端,这里我们选择的是控制端进行安装,被控端安装在您想控制的电脑上即可。
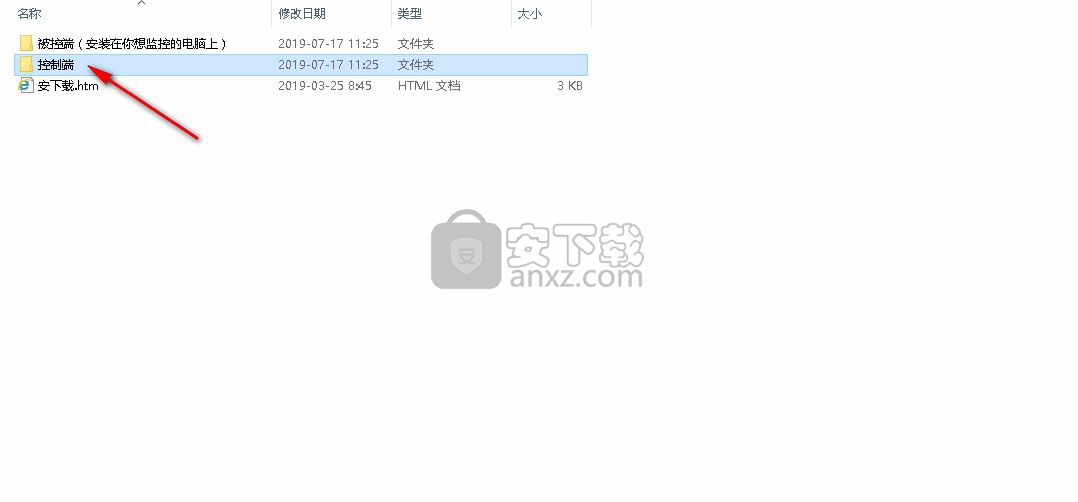
2、打开控制端后,双击“ZkLan.exe”应用程序即可进入安装步骤。
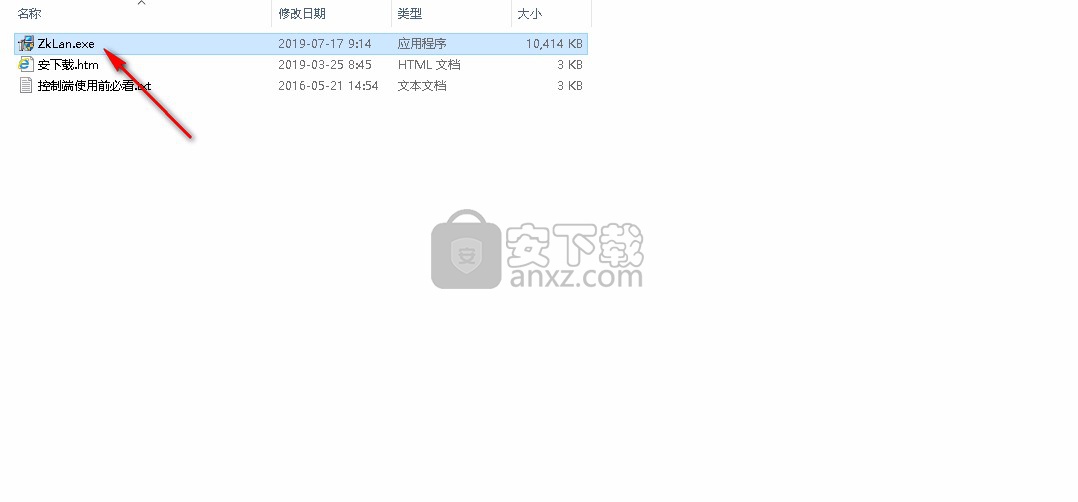
3、阅读软件的许可协议,用户需手动勾选我接受前面的选项框,然后点击【下一步】继续。
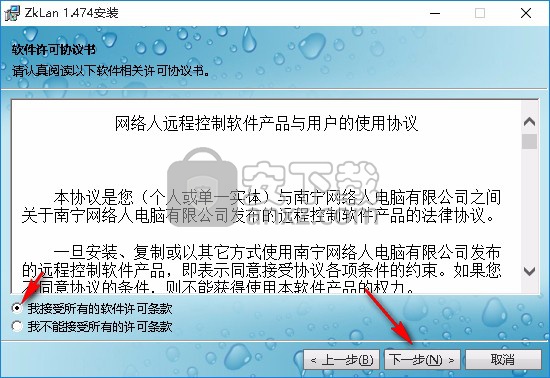
4、选择安装路径,如不选择将按照默认路径进行安装,或者在界面中选择其他文件路径进行安装,单击【下一步】继续。
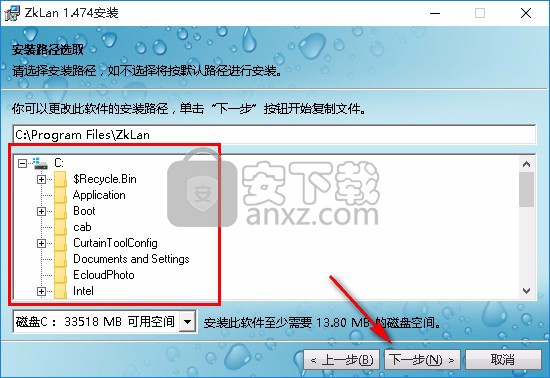
5、等待安装过程,大约五秒钟的时间即可安装完成。
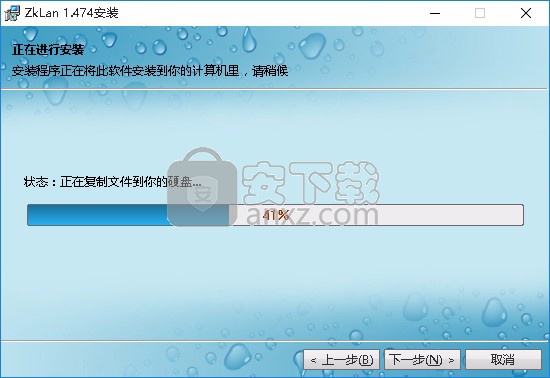
6、安装完成后点击【完成】退出安装向导,可自行选择打开使用帮助或浏览掌控源码。
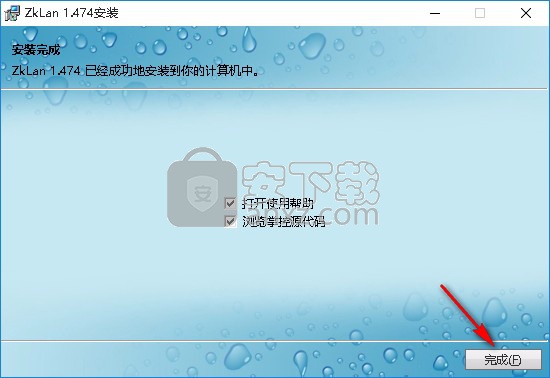
使用方法
1、打开软件后需要先进行登录,如果您已有账号请直接输入后点击登录,如果您没有账号请点击注册用户按钮。
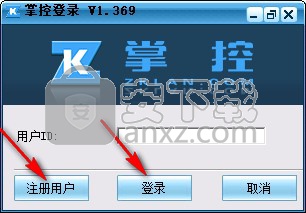
2、 在你想控制的电脑安装被控端,并且以相同的ID登录,登录后设置软被控端以服务方式启动,以及自动登录即可。 登录后,在控制端界面即可看到该电脑。
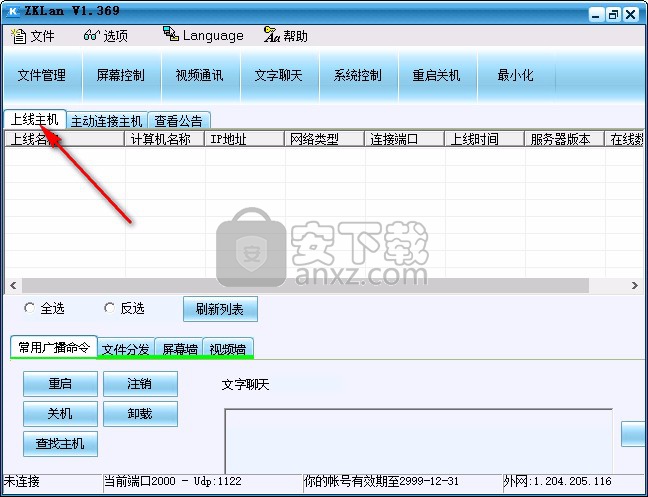
3、点击工具栏上的文件管理 即可打开文件管理器。文件管理器上部分是远程电脑的资料,下部分是本机电脑的资料。打开相应目录,选中本机文件后向上拖拽,即可将你的文件上传到对方电脑,选中远端电脑(上部分)的文件,向本机(下部分)的目录拖拽,可以将远程电脑的文件下载到本机电脑中。软件还支持远程复制、粘贴、删除、剪切、搜索文件。
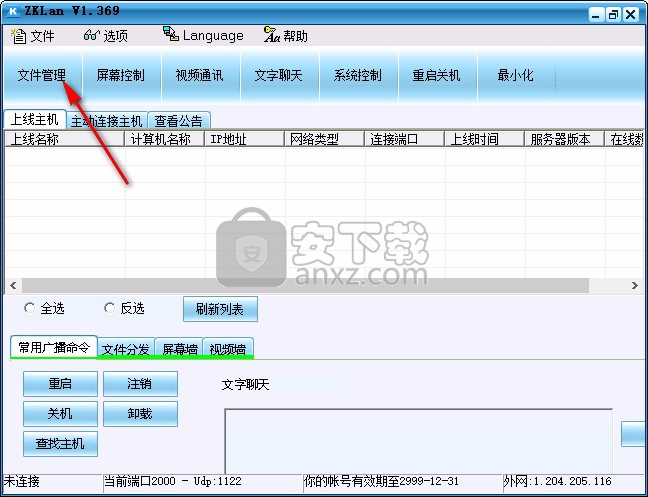
4、点击导航栏中的选项功能,然后选择系统设置,对常规设置进行查看或更改。
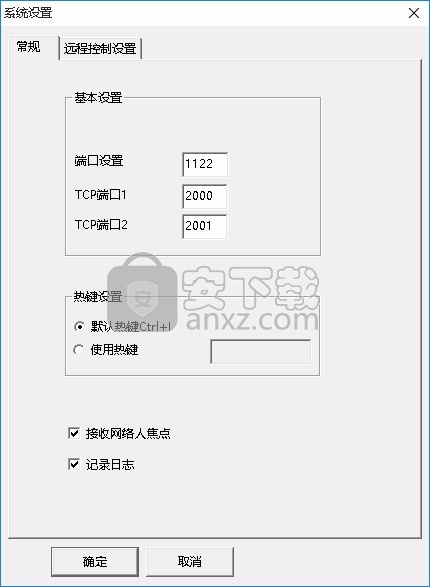
【端口设置】设置:这个是登录软件时所用的端口,请不要随意更改,更改后会造成软件登录不上;
【TCP端口1】控制端电脑和被控端电脑要一致;
【TCP端口2】控制端电脑和被控端电脑TCP端口1被占用,或者其他原因无法TCP端口1会调用TCP端口2。
【热键设置】
默认热键是“Ctrl+I”,您也可以选择【使用热键】自己设置其他热键,点击输入框按住Ctrl键,在按一个随意字母就可以设置其他热键了。
5、点击远程控制设置。
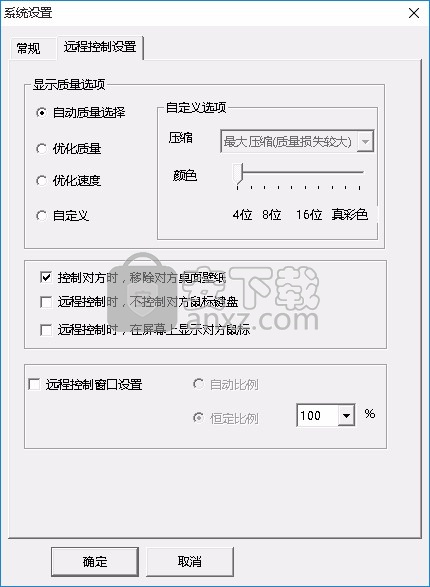
【显示质量选项】
【自动质量选择】这个是默认选项,会根据您的监控状况自动选择画质和速度都适中的模式。
【优化质量】这个选项会优先保证质量情况下,再保证控制速度,也就是监控画质好,速度慢一点。
【优化速度】这个选项会优先保证速度,在保证画质,也就是控制速度快,监控画质比较差。
【自定义】 那您就可以在【自定义选项】调:
1.压缩:从最大压缩到低压缩选择,压缩越大速度越快,占用的宽带越小,画质较差;反之则效果相反。
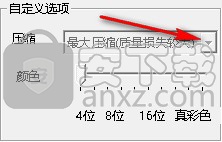
2.4位色彩、8位色彩、16位色彩和真彩色了,色彩位数越高越清晰,真彩色最清晰。
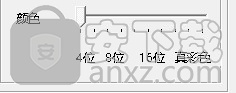
【控制时移除对方桌面壁纸】
勾选后控制对方时会去除对方桌面壁纸。你控制对方电脑时,对方的电脑桌面壁纸被移除,就会是显示对方电脑的纯色背景:如黑色或蓝色。
【控制时不控制对方鼠标键盘】
勾选后远程控制对方电脑时不会控制对方鼠标键盘,适用于只是监控目的,无需控制;同时您也可以随时在远程控制窗口处取消不控制对方鼠标键盘。
【控制时在对方桌面上显示对方鼠标】
勾选后您可以看到对方的鼠标在桌面上的操作,更具体的看到被控电脑的操作。
【远程控制窗口设置】
【自动比例】根据情况自动调节远程控制窗口的大小。
【恒定比例】可以选择,远程控制窗口的恒定大小。
使用说明
软件登录时,系统防火墙或者杀毒软件可能会弹出拦截提示,此时一定要选择 允许访问、信任或放行。
安装运行控制端,在登录界面随意填写一个八位数以上的ID登录(建议用小写英文+数字), 然后到你想控制的电脑,安装被控端,以同样的ID 登录被控端,并设置程序自启动、自动登录两项。被控端登录成功后,在控制端界面即可看到被控端。在列表中选中其,并点击顶端工具栏即可进行相应的操作。
被控端安装后,今后在同一局域网内任意一台电脑上,只要以相同的ID登录控制端,即可看到被控机器,实施局域网监控和管理。
常见问题解答
1、被控端已安装,控制端登录后,没看到有被控端在线?
(1)控制端与被控端ID必须一致,若填写不一致则不能上线。
(2)控制端与被控端必须在同网段下才会自动上线。你的内网环境可能是较大型的企业专网或VPN等虚拟局域网。控制端与被控端的电脑可能并未连接在同一路由器或交换机下(或属于不同的网段),因此在控制端的“上线主机”选项卡上,看不到被控端。此时你需要点击控制端上的“主动连接主机”选项卡,然后在空白处使用鼠标右键,即可弹出“添加主机”的菜单,在上面输入你要控制电脑的IP和端口(端口默认为3000,若未在被控端修改,则连接端口也无需修改),即可添加一台远端的主机。当然前提是你需要在远端主机上安装被控端,并且以相同的ID登录,同时,要确保你和被控端主机之间是可以连通的。主机添加成功后,控制端会根据该主机的IP 和端口,主动连接被控端,一分钟内,即可连接成功,主机图标就会变亮。点击该主机,然后选择顶端的按键即可实施控制。若添加的主机的图标一直都是暗色的,说明没有连接上对方,请检查网络通讯,被控端是否运行,或连接端口设置情况。 你可以在运行中使用 “ ping IP ” 的方式确认与对方之间的通讯是否正常,例如在命令行里输入 ping 192.168.1.126 -t 若Ping通了,则会显示连接时间,说明双方之间可以通讯,否则可能显示的是 “请求超时”。
(3)软件运行时,系统防火墙或杀毒软件拦截了程序。请退出软件,重新安装软件。安装时选择其目录(不要选择原来的目录),重新运行软件后,系统防火墙或杀毒软件可能会弹出拦截提示。选择“允许访问”、信任或放行即可。你也可以选择暂时关闭系统防火墙或杀毒软件,来尝试解决该问题。百度搜索 “关闭系统防火墙” 即可获得关闭各种操作系统防火墙的解决方案。 当然你还要咨询你们网管,可能系统内安装有其它防火墙或硬件防火墙,或网管封了一些端口(若封了3000的端口,你可以换个端口使用),或防火墙拦截了一些通讯……
2、控制端登录时候,提示登录ID与上次不一致,需要重新安装软件……
我们建议同一局域网内只使用一个ID,您此次登录的ID与上次不一致,就会弹出这样的提示,您只需退出软件,重新安装软件,重新登陆即可。
3、我在网内多台电脑上安装了被控端,但是控制端列表上只能显示2台电脑?
免费版只能同时上线2台电脑,您可以联系客服,索取解决方案,增加上线台数
4、被控端原来还在列表中,连接断开或刷新后,突然消失,变成了另外一台电脑?
免费版只能同时上线2台电脑,如果在同一局域网内你安装超过2台的被控端,就会发生这样的现象,请联系客服索取解决方案,增加上线台数。
5、软件上一些功能不能使用?
免费版已经基本满足正常的远程管理控制功能,但是有少许功能限制,如果您需要更强大的功能,需要隐蔽监控,或异地监控,请联系客服索取解决方案。
6、如何使用驱动提升控制性能?
远程控制时候,使用驱动截屏,将获得更高的性能,可以清晰流畅的的显示被控播放的视频窗口,在软安装目录,有名为Driver的驱动文件夹,选择和你操作系统匹配的驱动安装,然后重启电脑,在被控端的运行选项设置中选中 “Mirror Driver” 即可。
人气软件
-

WPE中文版 1.08 MB
/简体中文 -
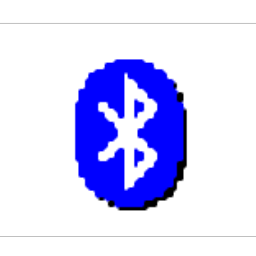
BluetoothView(蓝牙检测工具) 0.05 MB
/简体中文 -
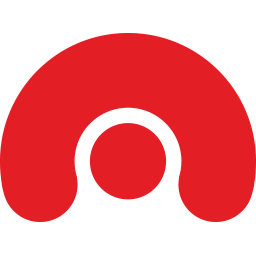
acunetix wvs11 91.3 MB
/简体中文 -

IP-Guard(威盾) 3.50.0918 75.00 MB
/简体中文 -

Charles 133.0 MB
/简体中文 -

Serial Port Monitor(COM端口监控软件) 8.88 MB
/多国语言 -

SolarWinds OrionNPM 297.12 MB
/简体中文 -
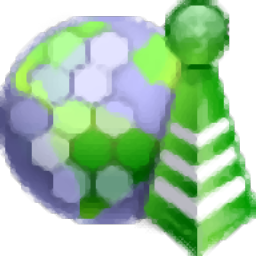
WirelessMon pro(无线网络信号扫描工具) 2.58 MB
/简体中文 -

网速检测(NetPerSec)你的网速到底有多少? 0.08 MB
/简体中文 -
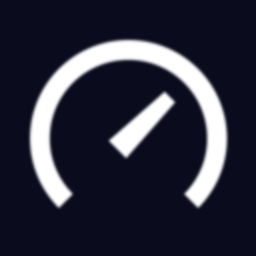
Ookla Speedtest 71.90 MB
/简体中文


 Savvius Omnipeek(数据包分析软件) v11.0.1
Savvius Omnipeek(数据包分析软件) v11.0.1  charles windows(网络封包分析工具) v4.5.6
charles windows(网络封包分析工具) v4.5.6 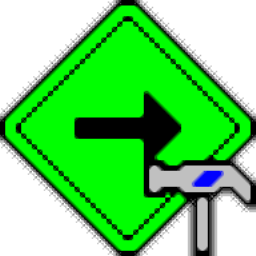 TMeter(宽带仪表软件) v18.0.875
TMeter(宽带仪表软件) v18.0.875  httpwatch(网页数据分析工具) v12.0.3 官方版
httpwatch(网页数据分析工具) v12.0.3 官方版 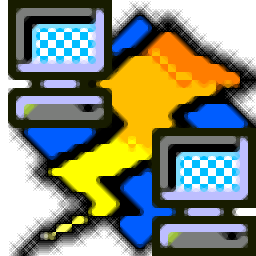 HostScan(网络主机扫描) v1.6 汉化版
HostScan(网络主机扫描) v1.6 汉化版  ixchariot(网络测试工具) v6.7
ixchariot(网络测试工具) v6.7 








