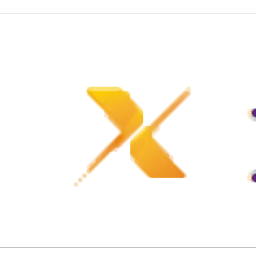
xmanager 6
v6.0.0080- 软件大小:46.6 MB
- 更新日期:2019-07-15 16:18
- 软件语言:简体中文
- 软件类别:远程监控
- 软件授权:免费版
- 软件官网:待审核
- 适用平台:WinXP, Win7, Win8, Win10, WinAll
- 软件厂商:

软件介绍 人气软件 下载地址
xmanager 6是一款功能强大的PC X服务器,该软件囊括了Xmanager 3D、Xshell、Xftp等多种服务,能够协助用户远程访问与连接您的数据,并为用户提供了会话管理器、Xstart开始、Xconfig开始、Xsound开始、主机密钥管理者、用户密钥管理者、设置主密码、使用地址栏进行即时连接、动态搜索所有可用的UNIX / Linux主机、会话配置文件与Xconfig等多种强大的功能,在使用上,该程序具有极为简单的中文操作界面,并具备了向导式的操作方式,在使用上非常轻松,有需要的用户赶紧下载吧!
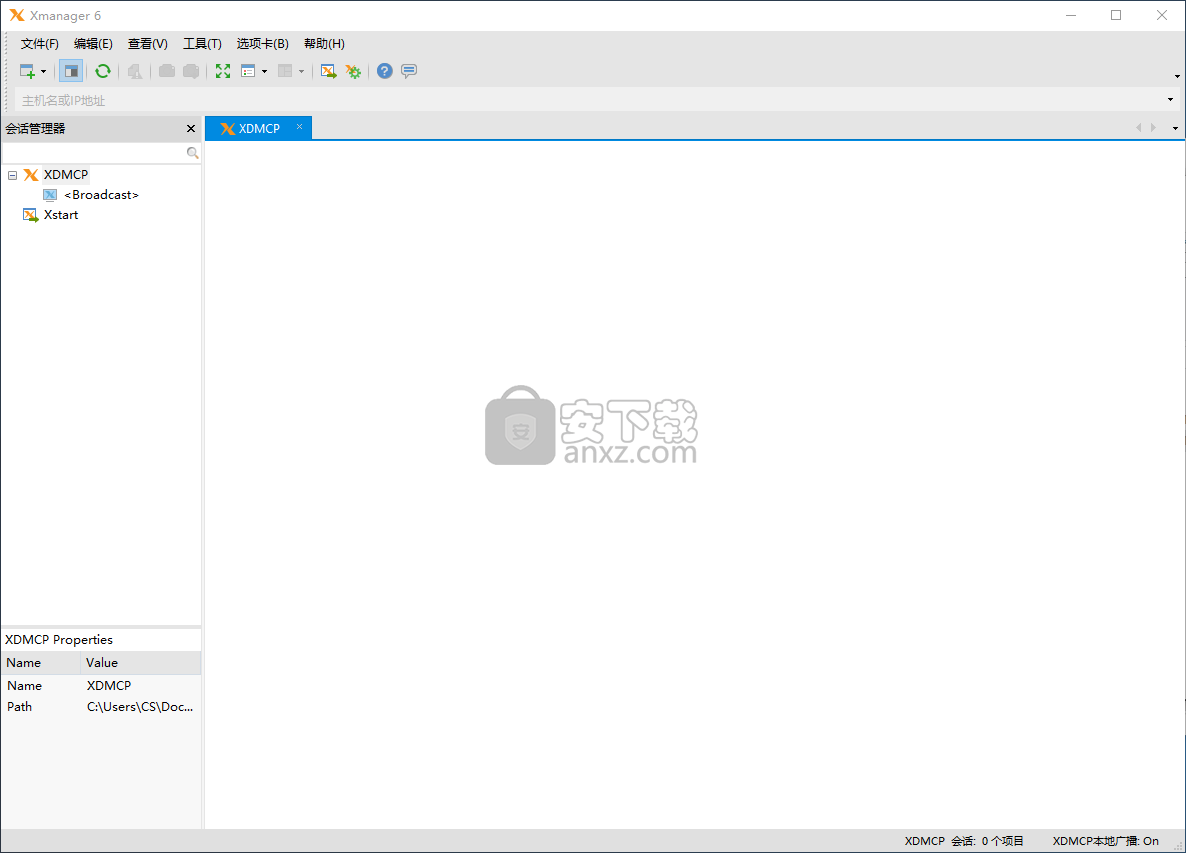
软件功能
一个功能强大的应用程序,可用于访问远程,虚拟化的Linux和UNIX环境,构成您的Windows操作系统。
该服务器能够跨越Windows和Unix或Linux,允许用户安装和部署任何上述操作系统本机的并行程序。远程连接是推荐Xmanager的最重要功能之一,它还包含大量其他好东西。
借助该强大的管理控制台,借助该软件,您可以完全控制会话。可以使用内置启动器轻松部署X应用程序,同时可以通过专用模块轻松管理服务器配置文件。
Xmanager提供的最受欢迎的功能是可以在属于任一并发环境的运行程序之间执行剪切和粘贴操作。会话管理意味着一种在文件夹中构建会话的方法,以便于检索。
当需要访问远程主机时,如果要建立受保护的连接,则使用安全XDMCP协议。即使计算机位于网关或防火墙后面,也可以这样做,因为该方法受到SSH隧道的启发。
要启动FTP会话并传输某些文件,或者启动Telnet / SSH连接,您只需在Xbrowser的地址栏中键入必要的命令,然后按“开始”。可以对SSH协议进行详细配置,以便对环境之间交换的所有数据进行强加密。
总而言之,Xmanager无疑是将完全不同的操作系统架构及其应用程序整合在一起的最佳选择之一。
软件特色
在Xbrowser中打开SSH / TELNET / FTP / SFTP会话:
Xbrowser与Xshell和Xftp更紧密地集成在一起。您现在可以使用各种连接协议启动连接,而无需创建新会话。例如,您可以为XDMCP创建会话,并为SSH或FTP使用相同的会话,而无需从Xshell或Xftp导入它们。
用户定义的会话路径:
此功能对拥有1,000多名员工的公司最有利。使用Xmanager,用户可以设置自己的默认会话目录。这允许系统管理员将会话设置一次以供所有用户共享。
用户界面的图形改进:
Xmanager支持XRender扩展。这是一项相对较新的技术,可用于许多X应用程序,以增强用户体验并提高生产力。使用Render扩展,在精致的工作环境中有各种可读字体。
更安全,更轻松地访问远程UNIX / Linux:
Xmanager支持Secure XDMCP,即使PC位于防火墙或网关后面,也允许用户访问远程主机。
强大的会话管理工具:
Xbrowser是一款功能强大的会话管理工具,适用于所有NetSarang产品。在Xbrowser中,您可以管理Xmanager,Xshell和Xftp的会话。使用Xbrowser,现在可以更轻松,更快速地访问UNIX / Linux,SSH / TELNET和SFTP / FTP服务器。
安装方法
1、下载并解压软件,双击安装程序进入如下的Xmanager 6向导界面,单击【下一步】。
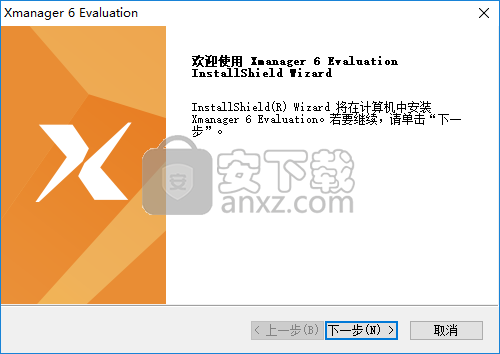
2、阅读许可证协议,勾选【我接受许可证协议中的条款】,再进入下一步。
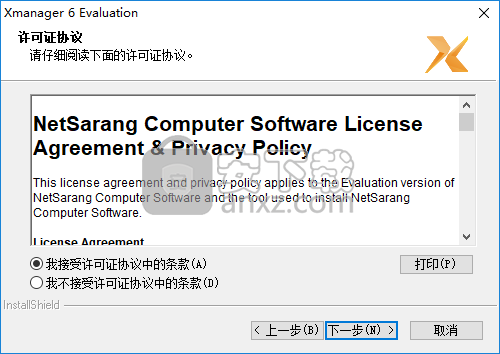
3、客户信息,用户可以任意输入用户名与公司名称。
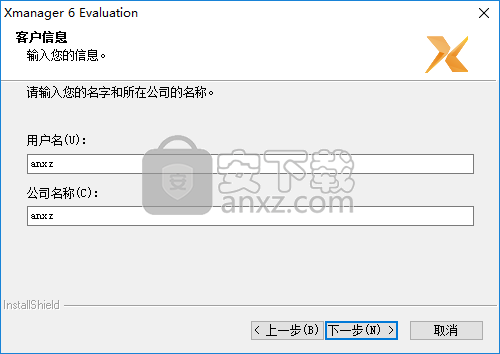
4、选择目的地位置,可以选择默认的C:\Program Files (x86)\NetSarang\Xmanager 6,也可以自定义。
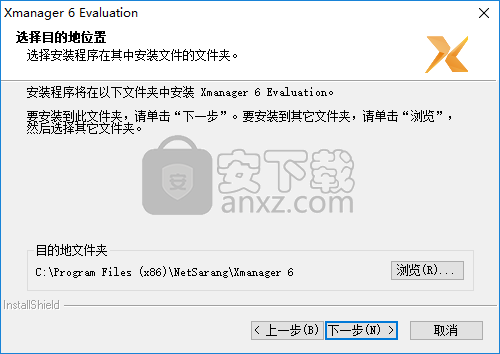
5、选择程序文件夹,默认程序文件夹为Xmanager 6,无需更改。
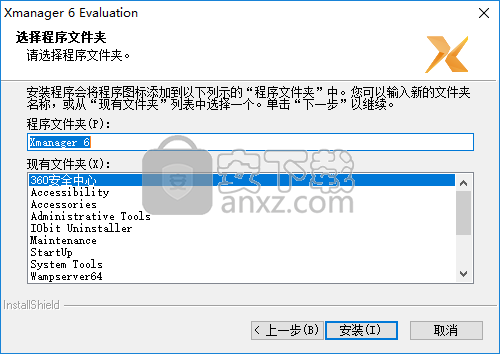
6、点击【安装】按钮即可开始安装,等待完成。
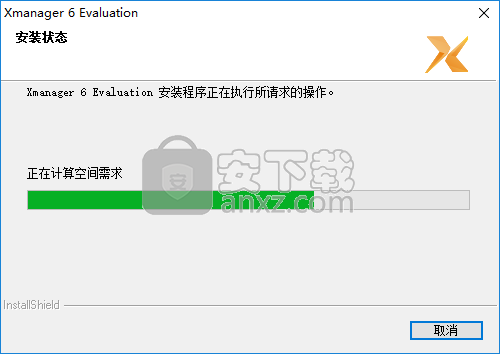
7、弹出如下的安装向导完成的提示,即可完成安装。
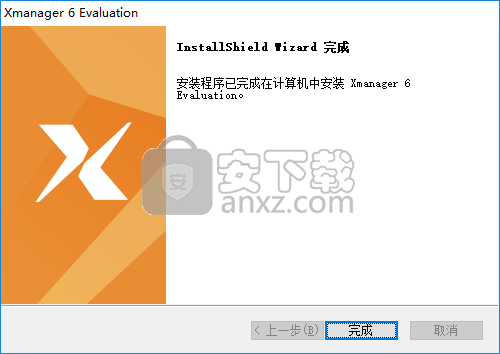
8、运行Xmanager 6,然后输入注册码即可进行使用。
150131-116060-999358
150131-116181-999502
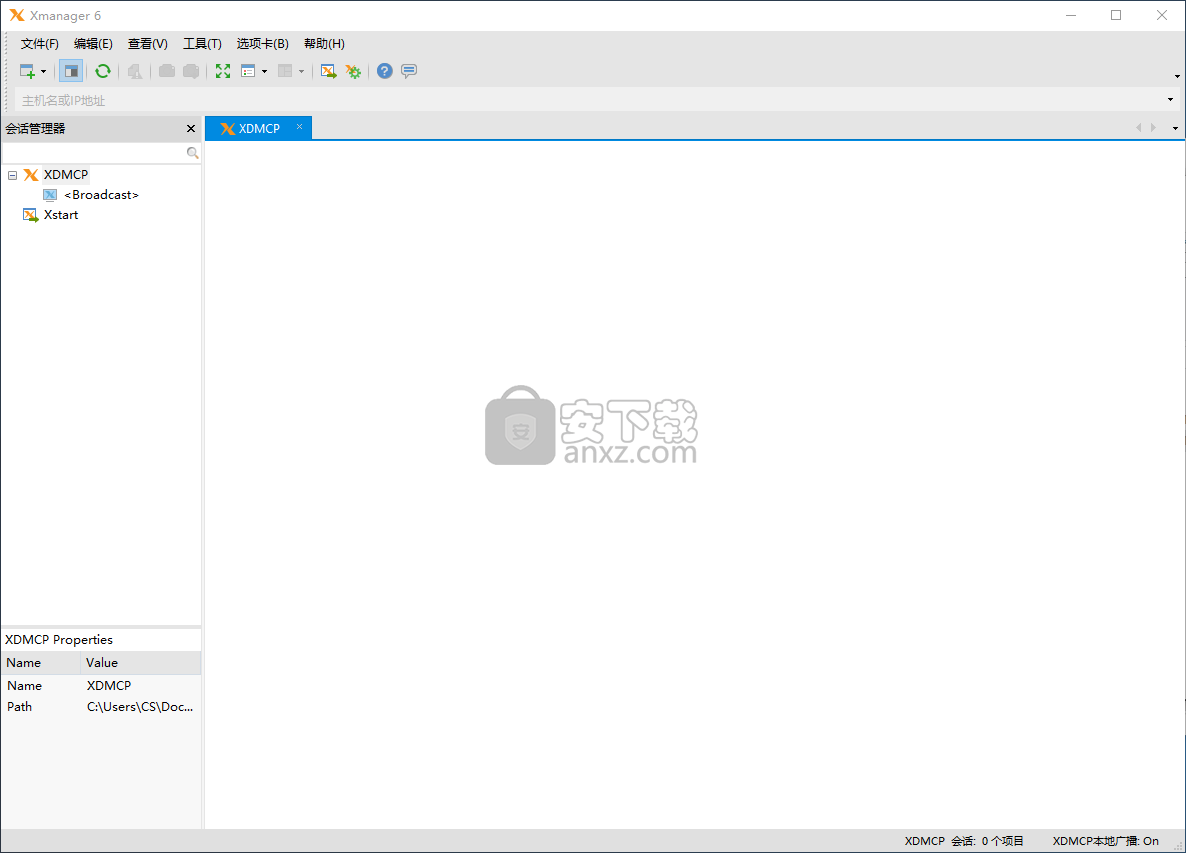
使用说明
创建会话文件夹
用户可以通过管理文件夹的会话来一次连接所有会话。 此外,使用会话文件夹时,会话管理,创建,删除,分类等变得更加容易。
要创建新的会话文件夹:
1.运行Xmanager。
2.指向[文件]菜单中的[新建],然后选择[文件夹]。
3.输入文件夹名称。
导出
导出的会话将保存到一个方便的文件中。 从安装了Xmanager的另一台计算机导入此文件时,可以使用导入的会话而无需其他设置。
要导出会话:
1.运行Xmanager。
2.从[文件]菜单中选择[导出]。 将显示“导入/导出会话”向导。
3.选择要导出会话的产品,然后单击[下一步]。
4.选择保存导出的会话文件的位置,然后单击[下一步]。 将显示会话导出结果。
5.单击[完成]以完成会话导出。
导入
Xmanager可以从prevoius版本导入会话,也可以从其他计算机导出会话文件。
要导入会话:
1.运行Xmanager。
2.从[文件]菜单中选择[导入]。 将显示“导入/导出会话”向导。
3.直接输入文件位置或单击[...]以浏览会话文件。
4.在[Action]下,用户可以选择如何转换会话文件。 转换期间可能无法转换原始会话文件中的某些信息。
5.选择如何处理会话文件[如果存在会话]。
6.单击[下一步]移至下一阶段。 显示文件和会话计数中包含的产品。
7.选择要导入会话的产品,然后单击[下一步]。 导入会话并显示结果。
8.单击[完成]以完成会话导入。
档案管理
当用户创建会话时,最初会将默认配置文件指定给会话。作为默认配置文件,Xmanager支持默认的Xstart配置文件和默认的XDMCP配置文件。在[服务器配置文件]在Xstart会话中设置为自动选择时,将应用默认的Xstart配置文件。在[服务器配置文件]在XDMCP会话中设置为自动选择时,将应用默认XDMCP配置文件。所有自动XDMCP会话都使用默认的XDMCP配置文件。
要创建服务器配置文件:
1.运行Xconfig。
2.从[文件]菜单中选择[新建]。在Xconfig窗口中创建新的配置文件。
3.双击新配置文件。将显示“配置文件属性”对话框。
4.设置选项。
5.单击[确定]。
将配置文件设置为默认Xstart配置文件:
1.运行Xconfig。
2.右键单击要用作默认Xstart配置文件的配置文件。
3.选择[设为默认Xstart配置文件]。
将配置文件设置为默认XDMCP配置文件:
4.运行Xconfig。
5.右键单击要用作默认XDMCP配置文件的配置文件。
6.选择[设为默认XDMCP配置文件]。
与其他用户共享个人资料:
1.运行Xconfig。
2.右键单击配置文件以与其他用户共享。
3.选择[共享]。手形图标将添加到服务器配置文件图标中。
要将配置文件导出到文件夹
1.运行Xconfig。
2.拖动配置文件并将其放入外部文件夹。
要将配置文件导入Xconfig:
1.运行Xconfig。
2.从外部文件夹拖动配置文件并将其放入Xconfig。
窗口模式
Xmanager支持单窗口模式(主要用于XDMCP会话)和多窗口模式(主要用于Xstart会话)。在单窗口模式下,您可以自定义根窗口的大小,并在X桌面大于Windows桌面时添加滚动条。
在多窗口模式下,您可以选择窗口管理器和桌面背景。此外,您可以设置平移和自动提升功能以激活鼠标焦点窗口。
* 注意
在单窗口模式下,Xmanager服务器打开一个大型主窗口。打开“在新窗口中打开”的会话,在一个全新的窗口中打开,并在“新标签中打开”,在Xmanager中打开一个新选项卡,都使用单窗口模式。在“在新窗口中打开”时,可以通过标题栏访问系统菜单,在“在新选项卡中打开”时,可以通过选项卡菜单访问系统菜单。
在多窗口模式下,在通知区域中创建Xmanager服务器图标。要查看Xmanager系统菜单,请右键单击通知区域中的图标。
在单窗口模式下使用Xmanager:
1.运行Xconfig。
2.双击配置文件。将显示“配置文件属性”对话框。
3.单击[常规]选项卡。
4.从[窗口模式]列表中选择单窗口模式。
5.单击[确定]。
在单窗口模式下设置根窗口大小:
1.运行Xconfig。
2.双击配置文件。将显示“配置文件属性”对话框。
3.单击[常规]选项卡。
4.从[窗口模式]列表中选择单窗口模式。
5.单击[设置]。将显示“窗口模式设置”对话框。
6.单击[单窗口模式]选项卡。
7.从[窗口大小]列表中选择合适的大小。
8.单击[确定]。
* 注意
对于桌面大小,运行与桌面不同的Xmanager服务器(不包括任务栏)。
对于全屏,运行与整个屏幕一样大的Xmanager服务器,不带标题栏和窗口框。 Windows任务栏也不会显示。
要使用多窗口模式:
1.运行Xconfig。
2.双击配置文件。将显示“配置文件属性”对话框。
3.单击[常规]选项卡。
4.从[窗口模式]列表中选择多窗口模式。
5.单击[确定]。
在多窗口模式下使用平移:
1.运行Xconfig。
2.双击配置文件。将显示“配置文件属性”对话框。
3.单击[常规]选项卡。
4.从[窗口模式]列表中选择多窗口模式。
5.单击[设置]。将显示“窗口模式设置”对话框。
6.单击[多窗口模式]选项卡。
7.选择[使用平移]。
8.单击[平移设置]以设置平移选项。
9.在“平移设置”对话框中设置速度和位置。
10.单击[确定]。
* 注意
只有在使用本地窗口管理器时才能使用平移。
当窗口大小大于桌面并且某些窗口区域位于桌面外时,此选项很有用。每次鼠标指针在平移位置上移动时,平移窗口在平移速度中指定的像素内移动到桌面区域内。
在多窗口模式下使用自动提升:
1.运行Xconfig。
2.双击配置文件。将显示“配置文件属性”对话框。
3.单击[常规]选项卡。
4.从[窗口模式]列表中选择多窗口模式。
5.单击[设置]。将显示“窗口模式设置”对话框。
6.单击[多窗口模式]选项卡。
7.选择[自动提升窗口]。
8.单击[确定]。
在多窗口模式中选择背景:
1.运行Xconfig。
2.双击配置文件。将显示“配置文件属性”对话框。
3.单击[常规]选项卡。
4.从[窗口模式]列表中选择多窗口模式。
5.单击[设置]。将显示“窗口模式设置”对话框。
6.单击[多窗口模式]选项卡。
7.从[背景]列表中选择背景。
8.单击[确定]。
* 注意
对于Windows背景,后台由Windows管理。在此模式下,不能使用X根窗口背景。
对于X Window Background,后台由Xmanager管理。背景更改为X根窗口,鼠标指针变为X指针。在此模式下,无法使用桌面中的Windows图标。
X Window Background(透明)的操作与X Window Background模式相同。它看起来像Windows背景,您仍然可以在桌面上看到Windows图标,但图标不活动。
高级选项设置
在“配置文件属性”对话框的[高级]选项卡中设置X协议扩展和其他高级选项。有关复制和粘贴选项的用法,请参阅“在X应用程序中复制,保存和打印”。
自动复制和粘贴
启用此选项后,Xmanager将在X应用程序和Windows应用程序之间复制和粘贴文本或图像。当X应用程序复制文本或图像时,内容会立即转发到Windows剪贴板。相反,当新内容添加到Windows剪贴板时,内容会立即转发到X Selection。文本和图像可以复制到切割缓冲区或X选择中。根据X应用程序,可能需要选择一个。
X选择
在Windows和X应用程序之间复制和粘贴内容时使用X选择。
切割缓冲区
在Windows和X应用程序之间复制和粘贴内容时使用剪切缓冲区。
复制并粘贴更改焦点
仅当Xmanager和另一个Windows应用程序之间的焦点更改时,才运行复制和粘贴。当焦点在Xmanager中时,可以从X应用程序多次复制内容。然后,当输入焦点更改为另一个Windows程序时,内容将粘贴到Windows剪贴板。如果在Windows终端中使用Xmanager时使用此选项,则复制和粘贴可能无法正常运行。
通知显示更改
更改Windows桌面颜色或分辨率时显示对话框。如果更改了颜色或分辨率,则必须重新启动Xmanager。
最大化性能
Xmanager以最高性能执行。 Xmanager选择最快的方法
用于复杂的绘图操作。
但是,某些图形图像可能无法正确显示,具体取决于用户的视频设备或应用程序。
允许旧的X11错误
在X11R6之前的版本中创建远程X应用程序时选择此选项,因此无法在Xmanager中成功运行。
接受Esound请求
这是处理远程Esound请求的选项。 Esound使用TCP 16001端口。
详细的日志消息
如果需要技术支持,请使用此选项获取详细的日志消息。
选择适当的后备存储模式。
Backing Store是一个在内存中存储隐藏窗口区域的功能。当一个窗口被另一个窗口隐藏时,它必须在稍后显示时重绘。通过将隐藏区域保存在内存中,Xmanager可以比应用程序再次绘制区域更快地恢复区域。使用此方法,Xmanager可在慢速网络环境中减少数据传输量。
Xmanager提供四种Backing Store模式。
在“不使用”模式下,“关闭存储”功能处于关闭状态,隐藏的字段始终会重新绘制。
请求时不使用Backing Store功能。但是,当X应用程序请求时,Xmanager仅对X应用程序窗口使用Backing Store功能。
在“映射”模式下,“后备存储”功能可在除隐藏或最小化窗口之外的所有窗口中运行。
在“始终”模式下,“后备存储”功能可在所有窗口中运行,包括隐藏或最小化窗口。此选项需要较大的系统内存容量和图形资源。
X扩展程序
选择要使用的X扩展名。
Xmanager支持BIG-REQUEST,DAMAGE,DEC-XTRAP,DOUBLE-BUFFER,扩展视觉信息,MIT-SUNDRY-NONSTANDARD,Multi-Buffering,RandR,RECORD,RENDER,SECURITY,SHAPE,SYNC,TOG-CUP,XC- APPGROUP,XC-MISC,XEVIE,XFIXES,Xinerama,XInput,XKeyboard和XTEST扩展协议。特别是,它支持Render扩展协议和X应用程序的改进图形环境。
X资源数据库
显示启动Xmanager时要读取的X资源数据库的路径。
更改
显示“打开”对话框以将资源数据库更改为另一个文件。
人气软件
-

中维高清监控系统 37.9 MB
/简体中文 -

smartpss监控软件 89.15 MB
/简体中文 -
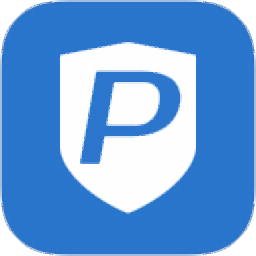
Ping32终端安全管理系统 118 MB
/简体中文 -

Radmin3.4完美(远程控制软件) 8.4 MB
/简体中文 -
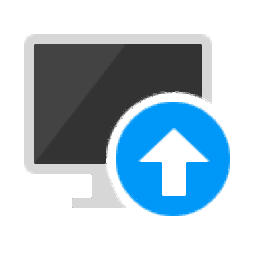
海康威视批量配置工具 40.58 MB
/简体中文 -

乐视通 11.62 MB
/简体中文 -
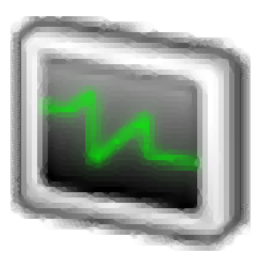
iMonitor EAM(员工电脑监控软件) 20.16 MB
/简体中文 -

vms网络视频监控软件 50.35 MB
/简体中文 -

EZStation(远程监控) 36.6 MB
/简体中文 -

灰鸽子远程控制软件 21.9 MB
/简体中文


 TeamViewer(远程控制软件) v15.44.5.0
TeamViewer(远程控制软件) v15.44.5.0  ToDesk(远程协助软件) v4.7.0.2
ToDesk(远程协助软件) v4.7.0.2  TSplus Enterprise Edition(无缝式远程桌面软件) v11.40.8.10
TSplus Enterprise Edition(无缝式远程桌面软件) v11.40.8.10 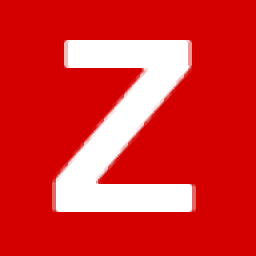 Zabbix(分布式系统监视) v5.2.5 官方版
Zabbix(分布式系统监视) v5.2.5 官方版 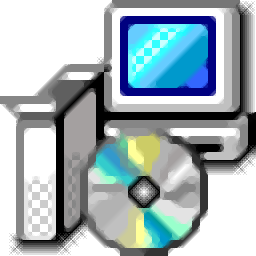 网络嗅探器 v5.5
网络嗅探器 v5.5 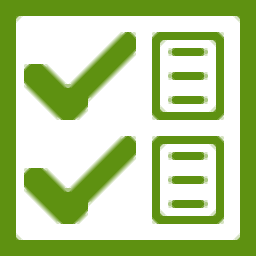 MSDSoft Supervisor(软件监控工具) v1.20
MSDSoft Supervisor(软件监控工具) v1.20  Stardock Multiplicity v2.01
Stardock Multiplicity v2.01  电脑监控专家 v1.5 绿色免费版
电脑监控专家 v1.5 绿色免费版 








