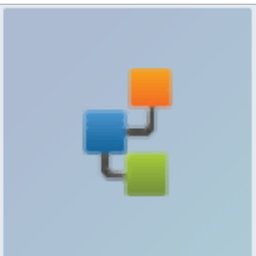
InterMapper(监测管理软件)
v5.7.1 绿色版- 软件大小:99.8 MB
- 更新日期:2019-07-08 09:08
- 软件语言:简体中文
- 软件类别:网络监测
- 软件授权:免费版
- 软件官网:待审核
- 适用平台:WinXP, Win7, Win8, Win10, WinAll
- 软件厂商:

软件介绍 人气软件 下载地址
InterMapper是一款功能强大的监测管理软件,该软件能够对网络中的路由器、服务器以及设备进行测试与监控,并支持生成拓扑结构图,从而能够协助用户进行分析与查看,其提供自动发现、手动添加设备、选择探测窗口、添加网络、扫描网络、创建子地图、创建探针组等多种功能,加上极其简单的中文操作界面,可以有效的对网络进行分析,有效的检测潜在问题,便于用户进行修复,另外,该程序还具备了警报功能,自动对网络问题进行警报,并通过电子邮件、声音等方式通知管理人员,非常的便捷实用,有需要的朋友赶紧下载吧!
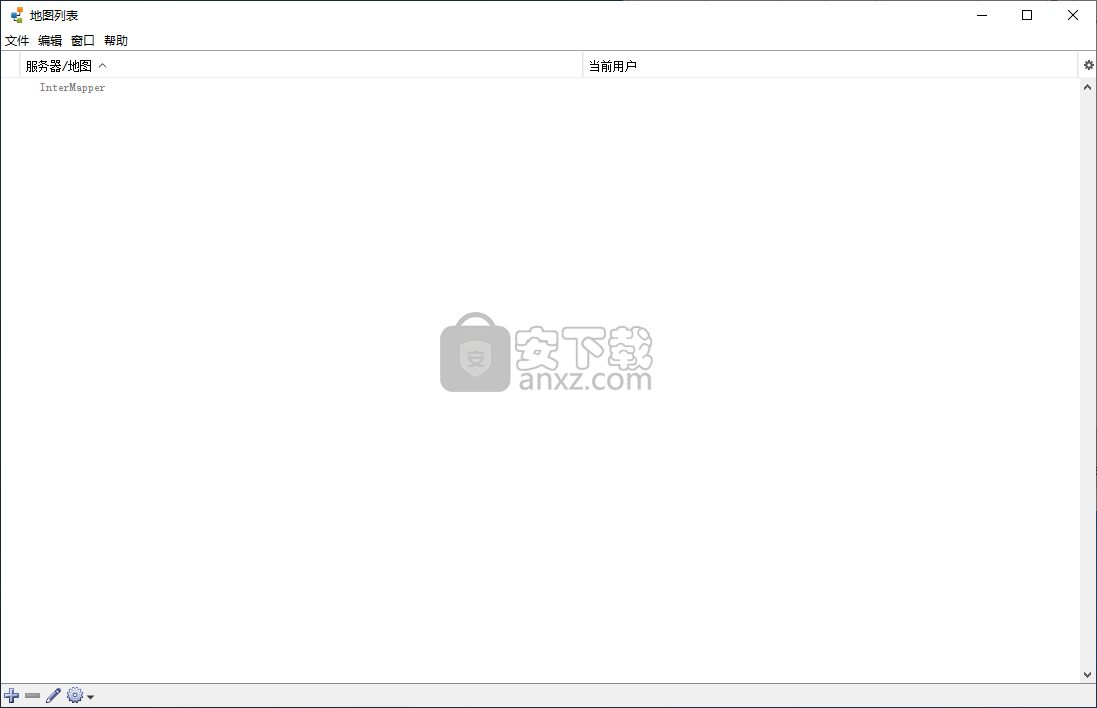
软件功能
Intermapper可以扫描网络,分析其结构并生成图形表示,使用户能够实时监控流量,最终目标是检测潜在的拥塞并帮助他们及时响应关键问题。
为了满足所有网络管理员的要求,它提供了一个相当简单的界面,其中所有连接的设备与相应的电子邮件地址一起显示在有组织的表中。
Intermapper兼容多种协议(TCP,UDP,SNMP等),允许它连接到所有类型的设备,包括计算机,共享资源,服务器,路由器,交换机和无线点(Apple,Cisco,Orinoco等) 。
它会定期向所有设备发送ping请求,并返回响应时间及其状态,使管理员能够快速找到计算机何时无法正常运行。彩色编码图标只需查看主GUI即可轻松识别问题。
虽然其自动发现功能应该完成所有工作,但您也可以手动将新设备添加到列表中。扫描过程完成后,应用程序可以显示具有逻辑,地理或物理布局的完整网络图,从而可以查看设备互连。
用户可以轻松设置接口错误,短期数据包丢失和响应时间的阈值,并指示应用程序在超出定义的值时通过电子邮件,SMS消息,弹出窗口,音频警报,系统日志等通知您。
Intermapper使管理员能够监控流量,以便检测可能导致速度慢和丢包的过多流量。无论是只有几台计算机的小型网络还是包含多个服务器和工作站的大型网络,该应用程序都可以帮助您确保所有连接的设备都以最佳性能运行。
软件特色
查找有关网络中流量峰值的详细信息
Intermapper需要至少存在一个Flows Exporter,因为它使程序能够从这些设备收集和存储数据。支持的导出包括NetFlow 1,5,7和9,sFlow 2,4和5,JFlow和CFlow版本5...。
收集的数据可以以图形,饼图和表格的形式同时显示,以涵盖所有相关区域并帮助您了解您可能需要了解的所有内容。
因此,您可以在给定的时间间隔(可以从专用菜单中选择)中找到有关“热门主机”的更多信息,还可以发现“热门端口”,“顶级VLAN”和“热门会话”。
应用程序功能区中的过滤器功能可帮助您定义要关注的设备类型,而从“流设置”部分,您可以查看,添加或删除列表中的导出器,调整其外观或功能参数以及数据库喜好。
适用于您的网络的有用流量监控器
总而言之,Intermapper是一个功能强大且高效的实用程序,只要您希望识别和了解有关网络流量的重要详细信息,您就可以使用它,特别是当它达到峰值时。
安装方法
1、下载并解压软件,双击安装程序进入InterMapper向导界面,单击【下一步】。
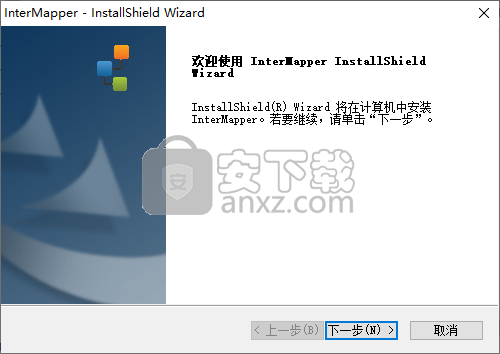
2、阅读许可证,请阅读许可证协议信息,勾选【我接受许可证协议中的条款(A)】,再进入下一步。
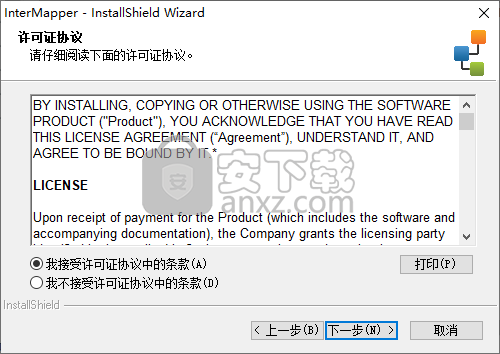
3、选择目的地位置,选择安装程序在其中安装文件的文件夹。
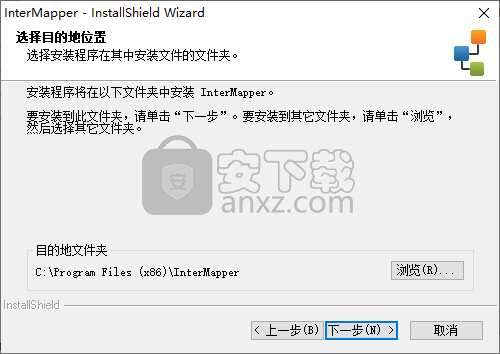
4、可以安装该程序了,向导已就绪,点击【安装】按钮可以开始安装。
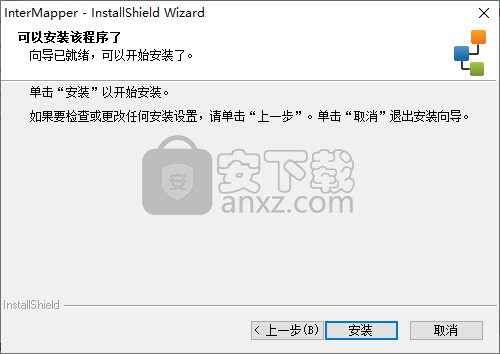
5、安装完成,点击【finish】结束安装。
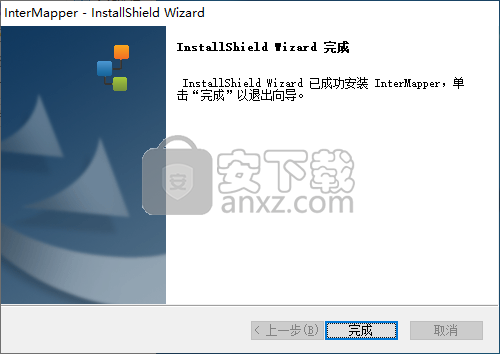
使用说明
在Windows上
InterMapper Control Center应用程序在受支持的Windows系统上可用。
它具有与MacOS X应用程序相同的功能,但是从Window System Tray(屏幕右下角)调用。
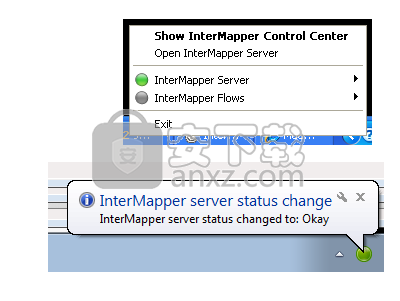
您可以从InterMapper控制中心执行以下操作:
选择在地图状态更改时是否显示Windows气球。
启动或停止InterMapper或Flows服务。
打开InterMapper应用程序。
选择是否自动检查软件更新。
手动检查软件更新。
您可以从右键单击InterMapper状态图标时出现的上下文菜单中执行大多数这些相同的功能。
注意:从InterMapper控制中心停止或启动服务时,重新启动计算机时将保留这些服务的状态。
要打开InterMapper控制中心:
右键单击Windows系统托盘中的InterMapper控制中心图标,然后选择“显示InterMapper控制中心”。
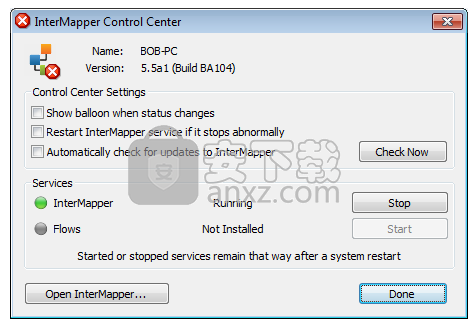
演示地图
InterMapper第一次启动时,它将打开一个演示地图文件,显示模拟的网络活动:中断,高流量以及您在真实网络中看到的其他问题。
下图显示了一个示例地图的一部分,其中包含通过各种链接(线)连接的多个设备(矩形)。以下提示可帮助您了解地图上的各种项目:
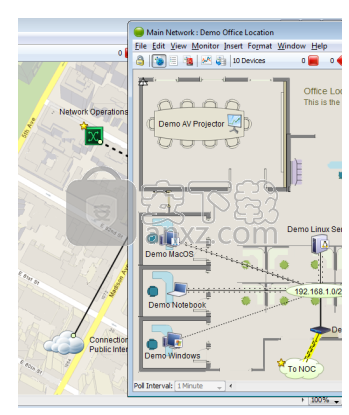
设备显示为绿色,表示设备已启动并正在运行。
当InterMapper无法与它们通信时,向下闪烁的设备会闪烁红色。
单击并按住设备以查看详细信息和停机历史记录的状态窗口,或者右键/按住Ctrl键并单击它,然后从下拉菜单中选择“状态窗口”。
您可以通过将鼠标拖到边界外来撕下这些状态窗口以使其保持打开状态。
你会听到声音表明发生了故障。 (InterMapper也可以发送电子邮件或页面!)要使这些警报静音,请从“编辑”菜单中选择“首选项...”,单击“行为”类别的“声音”子类别,然后清除“播放声音通知”复选框。
当流量超过阈值时,线(链接)显示虚线(蚂蚁)
当流量分别超过50%或90%时,链接会获得黄色或橙色背景。
链接末端的圆圈(它们看起来像水坑中的雨滴)表示界面已检测到的错误。
靠近设备的圆圈表示接收错误。
靠近网络的圆圈表示发送错误。
单击并按住链接以查看端口/接口信息和流量统计信息的状态窗口,或右键/按住Ctrl键并单击它,然后从下拉菜单中选择“状态窗口”。
此外,您还可以在地图上注意其他事项:
有些设备不时变暗。那是因为他们被地图上的另一次失败所掩盖。我们还说这些阴影设备依赖于路径上的所有设备。 InterMapper可以自动检测此状态,并且如果由于其他故障导致从属设备无法访问,则会避免通知网络管理员中断。
在几个演示地图上,设备上会出现一颗星星。这意味着它是“影子”的Vantage Point。如果无法通过故障设备无法从Vantage Point访问设备,InterMapper将禁止设备通知。
地图窗口
您可以在“地图”窗口中查看任何地图。 下面是使用InterMapper安装的示例地图之一。
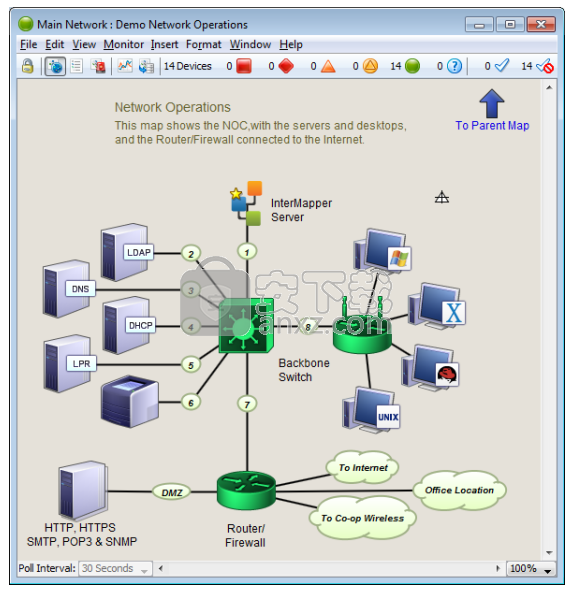
标题栏
标题栏显示地图的标题,状态,并具有缩放,最小化和关闭窗口的标准控件。

菜单栏
菜单栏包含地图的菜单。

工具栏
工具栏包含用于切换地图编辑模式以及从一个视图切换到另一个视图的按钮。

地图列表窗口
使用Map List窗口作为InterMapper的主要接口。
使用InterMapper,您可以控制在本地计算机上运行的InterMapper服务器的所有方面。您还可以通过右键单击地图并选择“禁用地图”来禁用地图。
使用InterMapper RemoteAccess,您可以从同一台计算机访问多个InterMapper服务器。如果您具有管理员访问权限,则可以编辑远程服务器上的所有服务器设置。您还可以通过右键单击地图并选择“禁用地图”来禁用地图。
InterMapper和InterMapper RemoteAccess之间的文件菜单中可用的菜单项略有不同。
地图列表窗口
使用“地图列表”窗口查看地图列表。如果您有InterMapper RemoteAccess,您还可以查看其他可用InterMapper服务器的列表,登录到一个或多个服务器,以及查看当前在每个服务器上运行的映射列表。
显示示例地图的地图列表窗口。放置鼠标光标在列表中的地图上查看其DNS名称和/或IP地址,以及它正在侦听InterMapper RemoteAccess的端口连接。
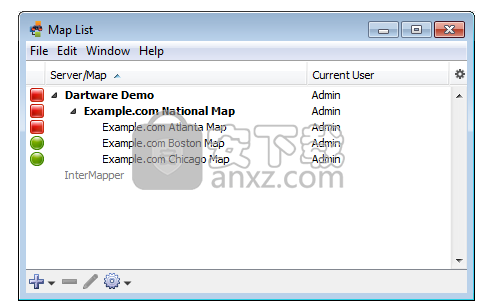
快速菜单
使用地图列表窗口底部的快捷菜单访问常用功能。
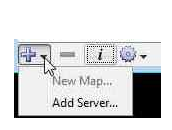
单击“添加”菜单以添加地图或服务器。
选择一个地图,然后单击“删除”按钮将其删除。
选择服务器,然后单击“信息”按钮以查看或更改有关服务器的信息。
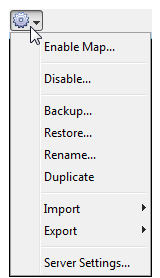
使用“工具”菜单执行许多与地图相关的操作。您可以启用和禁用地图,备份,还原或复制地图。您还可以导入或导出地图和数据文件,以及打开“服务器设置”窗口...
将地图安排到文件夹中
您可以使用“服务器设置”窗口的“服务器配置”>“已启用的地图”窗格将地图排列到文件夹中,如上所示。
查看全局设备列表
在“映射列表”窗口中,您可以查看特定服务器上所有设备的列表。
要查看全局设备列表:
在地图列表中选择服务器后,从“地图列表”窗口的“窗口”菜单中选择“设备列表”。将显示所选服务器上所有设备的列表。
nterMapper用户首选项
使用“编辑”菜单中的“首选项”命令设置InterMapper用户界面的用户首选项。这些设置仅影响您正在运行的InterMapper或InterMapper RemoteAccess的副本 - 它不会影响其他用户的设置。
要查看和编辑InterMapper的首选项:
从“编辑”菜单中选择“首选项”...将显示“首选项”窗口
在左窗格中,单击要更改的设置的名称。如有必要,展开一个部分以查看更多设置。所选设置面板将显示在右窗格中。
地图风格
使用“地图样式”面板设置您对地图显示样式的首选项。
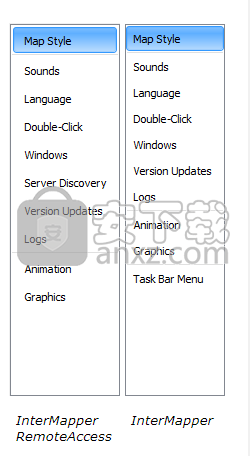
使用三维地图样式 - (默认选中)选中此框以使用当前三维显示样式,渐变颜色,圆角矩形和状态图标。
在设备上显示以下状态标记 - 选中或清除要在设备上显示的标记的复选框。默认情况下,不会选中“确定”徽章,但会检查所有其他徽章。
声音
使用此面板可启用或禁用声音通知。选中或清除播放声音通知复选框可打开或关闭声音。
语言
使用此面板指定InterMapper在其用户界面中使用的语言。
要从系统默认值更改语言,请从“语言选项”下拉菜单中选择语言。列出了所有可用的语言选项。
注意:更改此选项后,必须重新启动InterMapper或InterMapper RemoteAccess。
双击
使用此面板可指定对未分配操作的设备或网络采取的默认操作。使用“操作”下拉菜单从以下选项中进行选择:
帮助应用程序... - 选择要启动的帮助应用程序。
打开URL ... - 在“操作”文本框中输入URL。
内置... - 从菜单树中选择一个InterMapper菜单命令。默认情况下,“信息”窗口将打开。
视窗
使用此面板可指定在地图变为非活动状态时是否隐藏图表和状态窗口。您还可以重置“已忽略”窗口的状态。
映射处于非活动状态时隐藏图表和状态窗口 - 单击以选中此复选框可隐藏任何非活动窗口的地图的图表和状态窗口。如果未选中该框,则任何打开的图表和状态窗口仍保持打开状态。
重置忽略的Windows - 许多警报消息提供了不再显示消息的选项。单击此按钮可重置所有忽略窗口的状态。
服务器发现(仅限InterMapper RemoteAccess)
使用此面板指定是否在本地LAN上搜索InterMapper服务器。
在LAN上发现InterMapper服务器 - 如果希望InterMapper RemoteAccess在本地LAN上搜索InterMapper服务器,请单击以选中此复选框。
版本更新
通过选择或清除“自动检查更新”框并使用此面板启用或禁用“自动更新”功能,然后从下拉菜单中选择“每日”,“每周”或“每月”。 InterMapper控制中心也提供此功能。要立即检查更新,请使用InterMapper控制中心上的“立即检查”按钮。
日志
使用此面板可以控制服务器日志中保存的信息量以及是否将其保存到磁盘。
日志行计数 - 指定“调试”,“事件”或“中断日志”窗口中显示的服务器日志的行数。这可以减少显示日志窗口所需的内存量。
客户端调试日志 - 选中磁盘上的存储客户端调试日志复选框,以将调试日志保存到本地磁盘。
动画
使用此面板指定您对动画的首选项。更快的动画看起来更好,但如果您运行较慢的CPU或有一些非常大的地图,可能会使用比您想要的更多的CPU功率。
选中或清除“显示动画”复选框可以关闭或打开动画。 (默认情况下它们处于启用状态。)这会关闭流量指示器(蚂蚁)和过渡效果(缩放更改,滚动到找到的设备,打开或关闭窗口时的效果等)
动画速率 - 通过向左移动滑块以获得较慢的速率或向右移动较高的速率来选择动画速率。所选速率显示在滑块上方的右上角。
图像
使用此面板可控制图形的渲染方式。
使用“消除锯齿”控件可平滑对角线和曲线的锯齿状外观。一些用户发现消除锯齿的文本或线条模糊或模糊。选中或清除复选框以对文本或图形应用消除锯齿。
注意:消除锯齿设置是“提示”,以帮助图形系统渲染图形。某些系统可能会忽略这些设置。
使用“图像缩放”滑块选择在以100%以外的缩放级别查看地图时要使用的质量级别。您选择的算法可能会影响应用程序性能。
设置探测窗口
使用“监视”菜单中的“设置探测”命令,设备的上下文菜单,或单击“添加设备”窗口中的“选择...”,以查看“选择探测”窗口。在此窗口中,您可以为所选设备选择和配置探针。
左侧窗格包含探针的分层列表,分为部分和子部分。
右侧窗格显示所选探针的说明和配置选项。
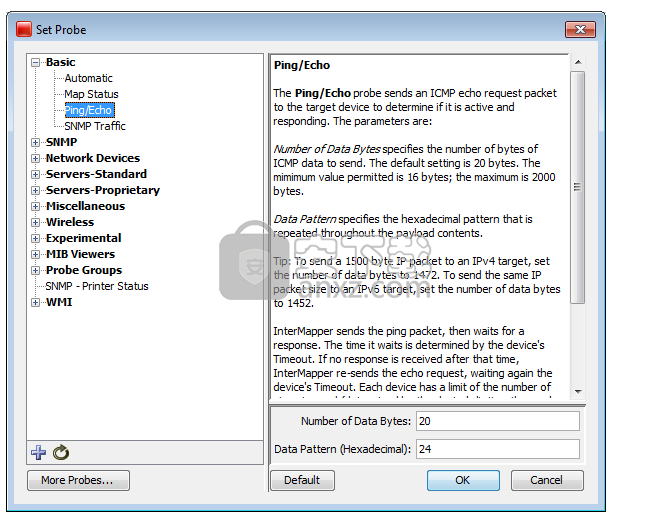
要选择和配置探针:
选择一个部分 - 在左侧窗格中,单击加号(+)以展开部分和子部分以查看探针。单击减号( - )可折叠展开的部分或子部分。
选择探针 - 在左侧窗格中,单击部分或子部分中的探针以将其选中。探针的说明和选项显示在右侧窗格中。
设置探头选项 - 在右侧窗格中,输入或选择要与选定探头一起使用的选项。这些选项因探针而异。单击“默认”将探针选项重置为默认设置。
单击“确定”以选择探针。
Set Probe窗口中提供的其他操作:
导入探针 - 单击此按钮并从标准文件对话框中选择以导入探针文件。
重新加载探针列表 - 单击此按钮可重新加载在InterMapper Settings / Probes文件夹中找到的探针列表。
更多探针...单击此按钮可启动浏览器并查看InterMapper用户提供的探针列表。
人气软件
-

WPE中文版 1.08 MB
/简体中文 -
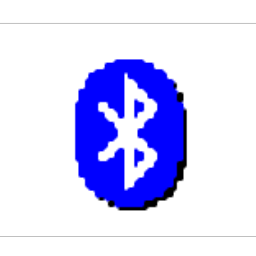
BluetoothView(蓝牙检测工具) 0.05 MB
/简体中文 -
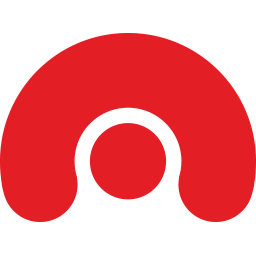
acunetix wvs11 91.3 MB
/简体中文 -

IP-Guard(威盾) 3.50.0918 75.00 MB
/简体中文 -

Charles 133.0 MB
/简体中文 -

Serial Port Monitor(COM端口监控软件) 8.88 MB
/多国语言 -

SolarWinds OrionNPM 297.12 MB
/简体中文 -
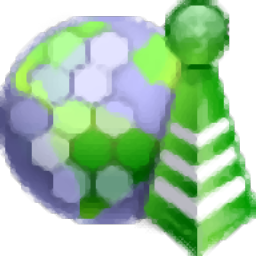
WirelessMon pro(无线网络信号扫描工具) 2.58 MB
/简体中文 -

网速检测(NetPerSec)你的网速到底有多少? 0.08 MB
/简体中文 -
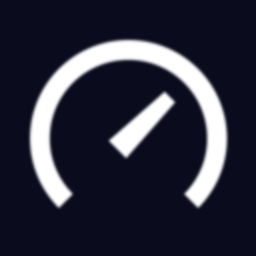
Ookla Speedtest 71.90 MB
/简体中文


 Savvius Omnipeek(数据包分析软件) v11.0.1
Savvius Omnipeek(数据包分析软件) v11.0.1  charles windows(网络封包分析工具) v4.5.6
charles windows(网络封包分析工具) v4.5.6 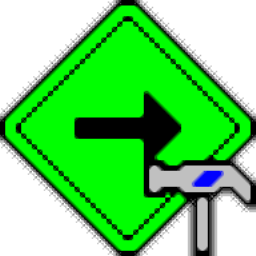 TMeter(宽带仪表软件) v18.0.875
TMeter(宽带仪表软件) v18.0.875  httpwatch(网页数据分析工具) v12.0.3 官方版
httpwatch(网页数据分析工具) v12.0.3 官方版 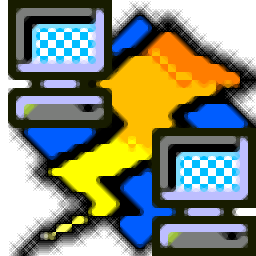 HostScan(网络主机扫描) v1.6 汉化版
HostScan(网络主机扫描) v1.6 汉化版  ixchariot(网络测试工具) v6.7
ixchariot(网络测试工具) v6.7 








