
LiteManager(远程控制软件)
v4.9- 软件大小:38.2 MB
- 更新日期:2019-07-04 12:22
- 软件语言:简体中文
- 软件类别:远程监控
- 软件授权:免费版
- 软件官网:待审核
- 适用平台:WinXP, Win7, Win8, Win10, WinAll
- 软件厂商:

软件介绍 人气软件 下载地址
LiteManager是一款功能强大的远程控制软件,该程序旨在允许用户远程控制预定义组中的多台计算机,与用户聊天以及记录屏幕活动,允许您远程控制Windows计算机,并支持在不同远程访问模式下的多台计算机上同时工作,同时,还提供各种管理工具,您可以远程控制不同终端会话中的计算机,并可以根据需要在计算机之间进行切换,另外,软件还具备了锁定计算机、同步剪贴板、管理连接、控制机器等多种强大的功能,为您提供完善的远程控制解决方案,这里为您分享了LiteManager的本,您可以免费激活专业版本,有需要的用户赶紧下载吧!
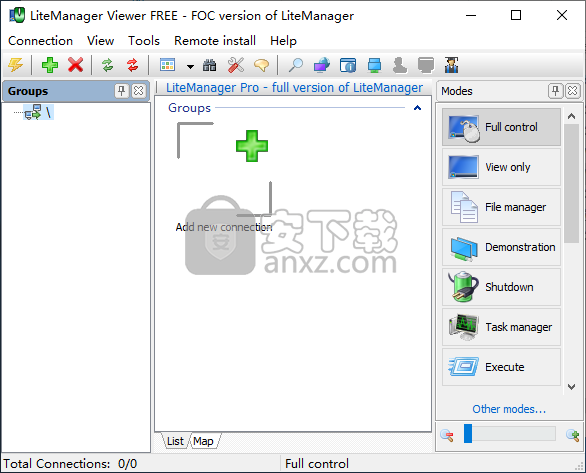
软件功能
图形用户界面
用户可以立即访问该程序的所有主要功能。GUI分为三个部分:组的树,用户可以在其中查看连接到它的每台计算机,PC的访问窗口,右侧是有关目标机器的所有可用控制选项。
顶部栏旁边有其他选项和设置,可为用户提供大量辅助功能参数。尽管LiteManager给人的印象是高度直观的程序,但事实上,“工具”和“连接”下拉菜单中提供了许多更高级的选项。
强大的远程连接功能
LiteManager提供各种远程计算机访问选项。其中包括完全控制计算机,窗口演示选项,任务管理器,访问命令提示符和文件传输功能。除此之外,用户还可以远程关闭目标计算机,远程安装LiteManager和MSI Configurator以及许多其他选项。您需要做的就是获取所述应用程序的IP并选择它是否基于IPv6。
计算机将显示状态,就像聊天软件中的别名一样。如果它正在运行并且ROM服务器正在运行,那么它将显示为绿色,这意味着它在线并且管理员可以访问它。如果没有这样的服务器,计算机将显示“未找到”,如果连接被阻止,则会显示“已锁定”状态。
LiteManager是一个优秀的程序,旨在帮助IT工程师和网络管理员监督,指导甚至直接干预解决受影响的网络计算机的问题。虽然用户在被IT工程师访问时将不得不放弃所有隐私,但这当然是在获得同意的情况下完成的。如果用户认为他们的隐私被滥用,他们可以与群组断开连接。
软件特色
简单的设置和界面
设置过程是一项快速的工作,不应该给你带来任何麻烦。一旦结束,您将受到用户友好界面的欢迎,该界面由具有清晰结构的大窗口制成,您可以在其中快速连接到您想要控制的尽可能多的IP地址。
编辑连接设置
连接属性围绕连接显示名称,IP地址或DNS名称,IPv6和身份验证模式。可以在正常,全屏或拉伸视图模式下查看其他机器,以及约束比例和引脚会话。
LiteManager 允许您更改颜色格式和CPU使用级别,仅捕获前景窗口和Alpha混合窗口,锁定服务器的鼠标和键盘,禁用Aero效果,删除壁纸,锁定工作站断开连接,禁用剪贴板同步,并自动接受回调连接等。
管理连接和控制机器
连接可以分为多个类别。主应用程序窗口显示每台远程计算机的主机,最后IP地址和端口号,排序顺序,注释,状态,版本和MAC地址,但这些字段中的任何一个都可能被隐藏。
如前所述,可以远程部署应用程序,传输文件,切换到只读模式,关闭PC,管理正在运行的程序,执行命令,启动命令提示符对话框,查看设备管理器和Microsoft远程桌面协议,以及与其他用户聊天。
此外,您可以管理具有联系人的地址簿,导入域连接,查看日志详细信息,扫描ROM服务器,将多个连接合并为一个,更新预览等。
安装方法
1、下载并解压软件,在安装包中提供了LiteManager Pro - Server.msi以及LiteManager Pro - Viewer.msi两个安装包,分别为服务端和客户端,用户可以根据需要进行安装,这里以客户端为例。
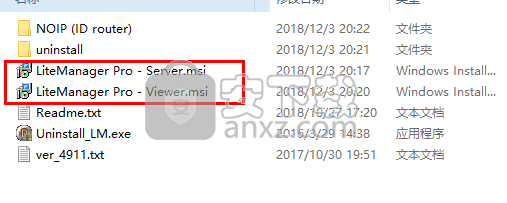
2、双击安装程序进入如下的LiteManager Pro - Viewer安装向导,单击【next】。
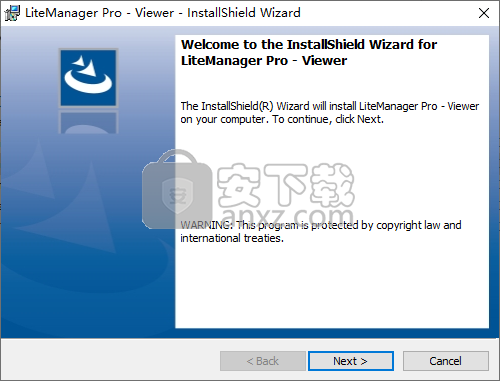
3、阅读软件许可协议,勾选【I accept the terms in the license agreement】的选项。
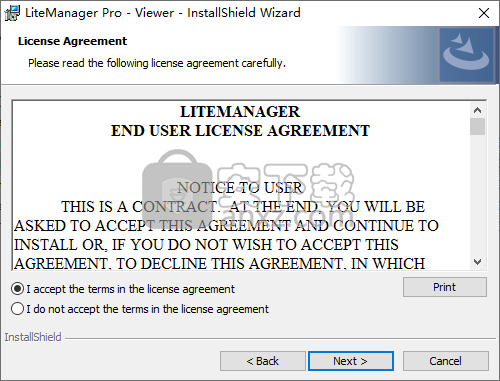
4、选择安装文件夹,默认为C:\Program Files (x86)\LiteManager Pro - Viewer\,若需要更改,单击【change】修改。
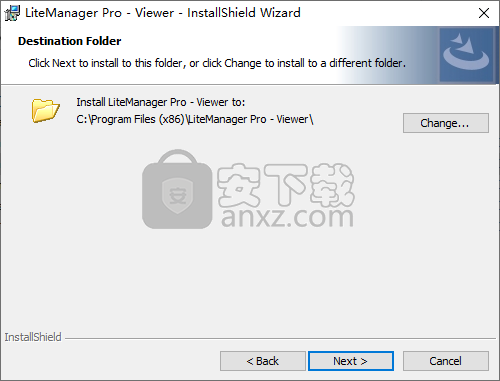
5、准备安装,点击【install】按钮即可执行安装操作。
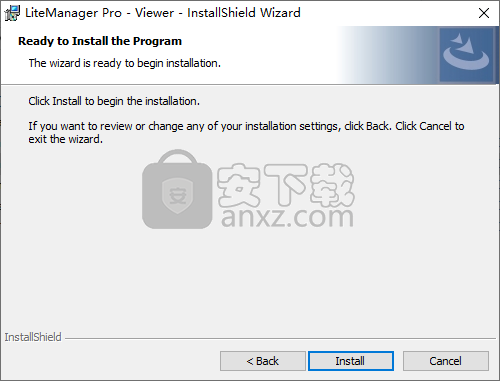
6、弹出如下的LiteManager Pro - Viewer安装完,点击【finish】结束。
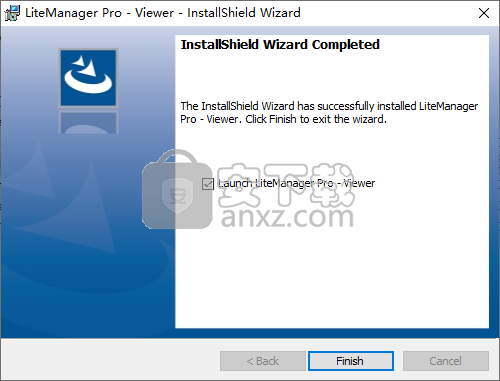
7、运行LiteManager Pro - Viewer,进入如下的版本选择,我们选择【pro】,点击【OK】。
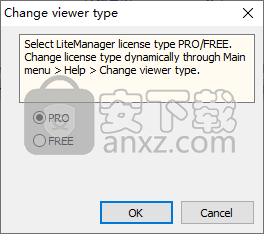
8、进入软件主界面,如下图所示。
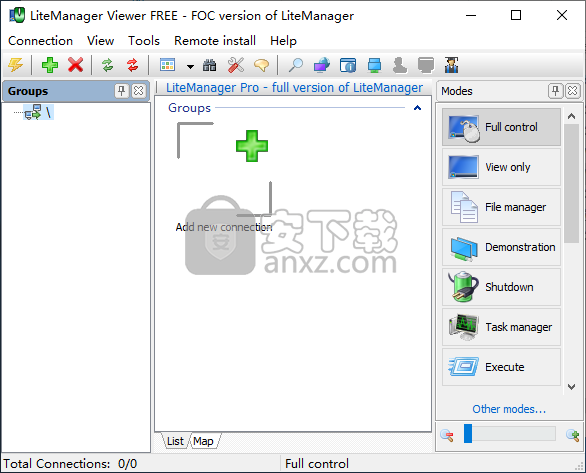
9、点击菜单栏上的【help】,然后选择【license manager】。
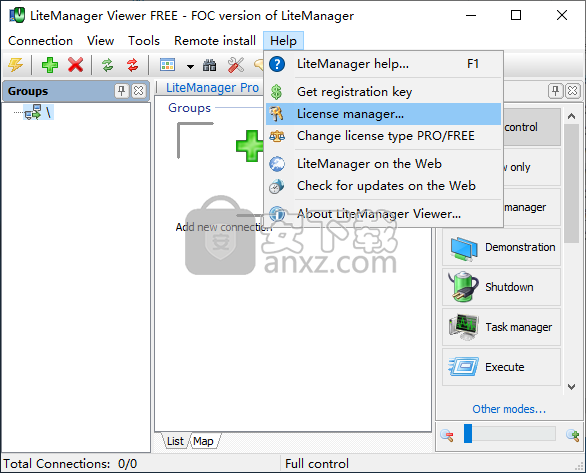
10、进入注册界面后,我们运行注册机程序,点击【generate】按钮生成注册码,将注册码复制到软件的注册码一栏,点击【add】按钮添加。
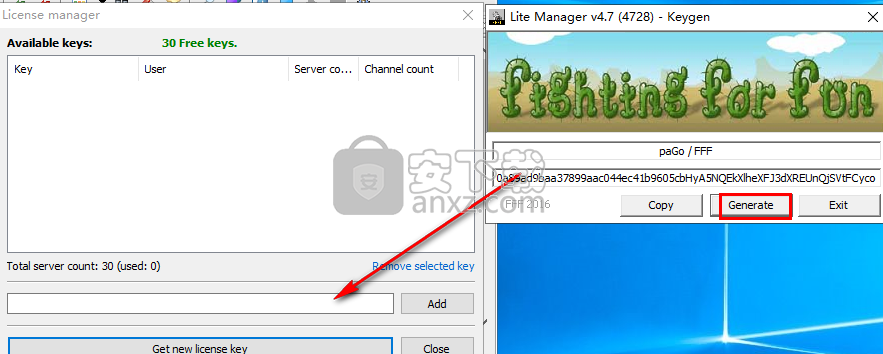
11、随即即可完成,用户可以在关于界面上查看到为注册版本。
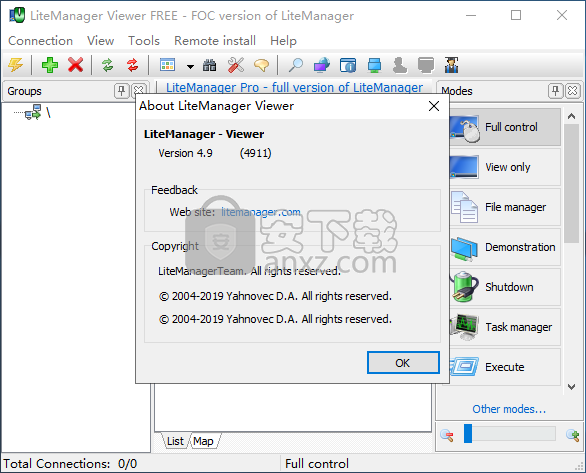
使用说明
Viewer的主窗口包含用于控制远程计算机的主要元素以及用于配置和管理计算机网络的其他工具。为方便起见,主控制元素显示在单独的模式面板上,并在上下文菜单中复制。
窗口分为主区域,显示连接列表,两个单独的面板,模式和组以及主菜单。
您可以更改某些元素的状态,例如,移动或隐藏组和模式面板,或删除或添加所需的模式。计算机列表可以以列表或表格的形式被视为屏幕,图标的图片。主菜单包含用于激活其他工具,添加新连接,搜索服务器,远程安装,按ID连接等的项目。在主菜单中,您可以打开程序选项,查看有关当前版本程序的信息,得到一个更新。
主界面:
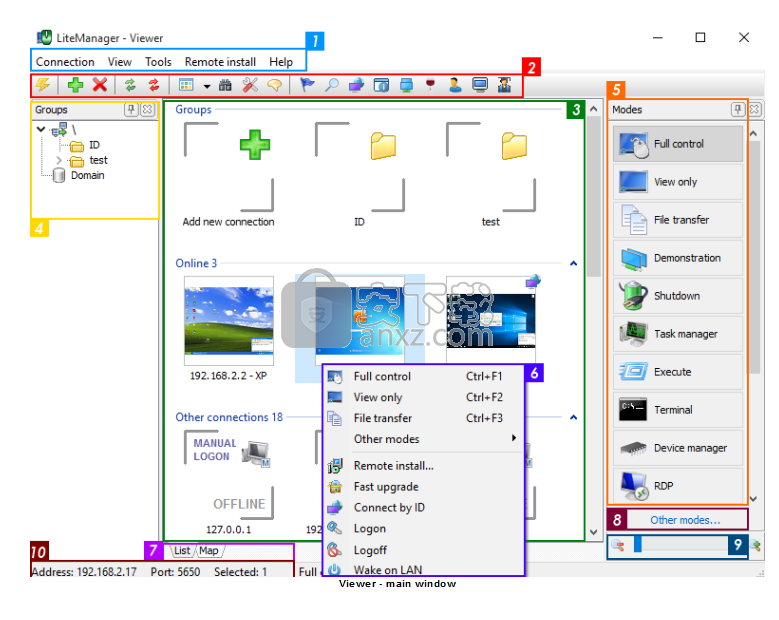
1、Viewer的主菜单。
2、带有主要控制元素的工具栏。
3、连接列表(远程计算机)或主要通讯簿。
4、连接组树。
5、连接模式列表。远程计算机的主要操作模式。
6、所选连接的上下文菜单。它允许您打开选项菜单并激活必要的模式。
7、用于在连接列表和网络映射之间切换的元素。
8、打开连接列表的配置对话框。
9、用于更改远程屏幕缩略图大小的滑块。
10、有关所选连接的其他信息。
工具栏:
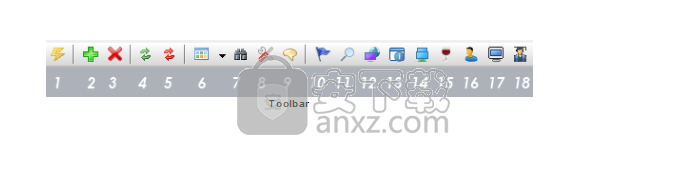
1.在当前模式下打开所选连接。
2.添加新连接。
3.删除选定的连接。
4. 更新列表中当前显示的连接的状态。
5.再次登录可见连接。
6.刷新已建立连接的缩略图。
7.自动搜索网络以查找远程服务器。
8.查看器的选项。
9.打开文字聊天。
10.启动与过期服务器版本的连接的远程更新过程。
11.在联系人列表中搜索连接。
12.按ID连接。
13.活动连接窗口。
14.示范。
15.与Wine兼容。
16.门票系统。
17.服务器设置控制。
18.老师。
程序界面通过小的更改(新功能,模式和设置)不断更新。我们将通过添加新功能而不是更改您已熟悉的功能来更改程序的外观。因此,使用任何版本的程序后,您可以轻松升级到新版本。
联系人的上下文菜单。
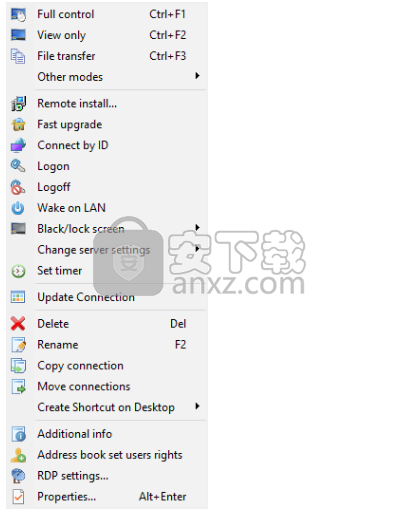
上下文菜单的功能:
·连接模式 - 允许您以特定模式连接。
·远程安装 - 打开远程安装窗口。
·快速升级 - 在快速更新模式下显示远程设置屏幕。
·按ID连接 - 通过ID窗口连接。
·登录 - 允许您在不启动任何模式的情况下连接到联系人。
·注销 - 从PC断开连接。
·LAN唤醒 - 模式LAN唤醒。
·黑/锁屏 - 黑屏模式。
·更改服务器设置 - 更改服务器设置。
·设置定时器 - 定时器模式窗口。
·更新连接 - 刷新状态和图片。
·删除 - 删除联系人。
·重命名 - 重命名联系人。
·复制连接 - 复制联系人。
·移动连接 - 将项目移动到另一个组。
·在桌面上创建快捷方式 - 创建快捷方式。
·附加信息 - 带有附加信息的窗口。
·地址簿设置用户权限 - 设置地址簿同步的用户权限。
·RDP设置 - RDP模式选项。
·属性 - 联系人的属性。
活动连接窗口。
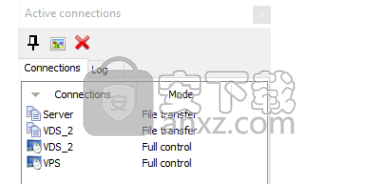
在此窗口中,您可以看到当前活动连接的列表,按模式划分,以及查看程序中最近事件的日志。
从活动连接列表中选择连接时,此模式下的窗口将显示在前台。
附加到主窗口 - 将窗口停靠在主窗口旁边。
在顶部 - 将窗口放在顶部平面图上。
关闭所选连接 - 启用后,可以通过单击关闭活动连接列表中的Windows。
快速开始
确保服务器正在远程计算机上运行,并且您知道此计算机的IP地址或ID。
使用主列表中的添加新连接项。
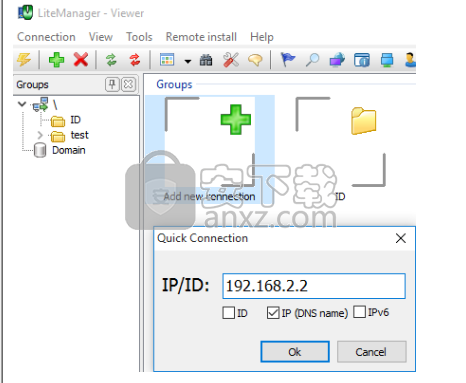
使用主菜单 - 快速连接或按ID连接。
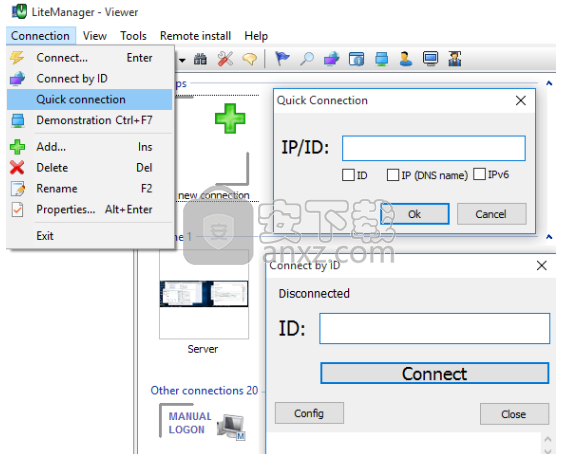
在主查看器窗口中按添加新连接或使用主菜单 - 连接 - 添加。在新对话框中指定此连接的名称和IP地址(例如192.168.0.1)或DNS(NetBIOS)名称(例如comp1.corporation.com)。单击“确定”。
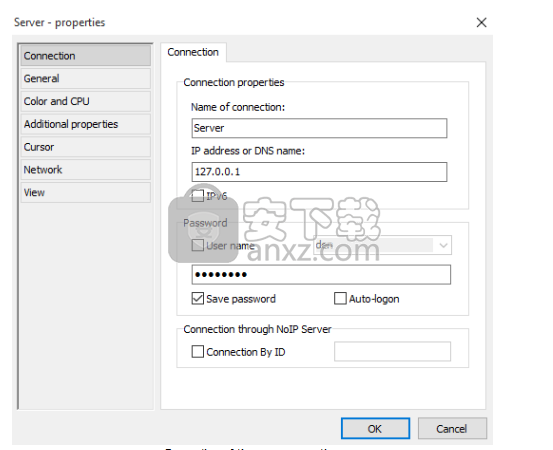
新连接的属性
您将在主Viewer窗口中看到创建的连接。选择此连接,然后按键。
如果远程计算机受密码保护,您将看到密码对话框。 “保存密码”复选框表示下次尝试在服务器上进行授权时不必输入密码,但程序会自动输入密码。 “自动登录”复选框表示下次启动程序时,将自动执行验证过程。仅当选中“保存密码”复选框时,此功能才有效。如果需要通过虚拟用户连接,请使用用户名,在服务器的安全权限LM中定义。
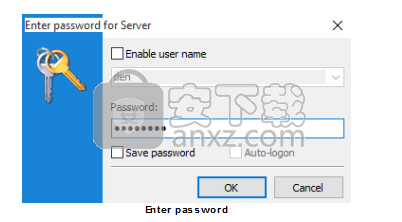
输入密码
如果在远程计算机上启用了Windows系统安全性(Windows NTLM)保护,您将看到应在其中输入身份验证数据的对话框。
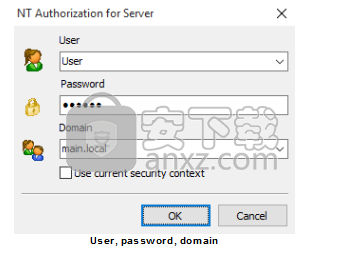
用户,密码,域名
填写表单并单击“确定”或使用当前安全上下文(如果需要)。
回调连接
注意,我们建议您使用连接ID。
“回调连接”功能允许服务器启动网络连接。由于这种机制,甚至可以连接到防火墙后面的服务器或者其IP地址未知。
要设置回调连接,需要以某种方式配置ROM-Viewer和服务器。
ROM-Server配置
服务器可以建立任意数量的回调连接。可以手动或以固定的时间间隔自动建立连接。
如何在服务器上创建和建立回调连接
确保允许回调连接机制。
右键单击系统时钟旁边的ROM-Server图标。
在上下文菜单中选择“Callback connection ...”项,将出现回调连接管理窗口。
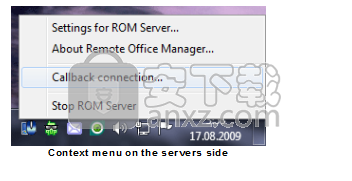
单击工具栏上的“添加连接”,您将看到一个包含新连接设置的对话框。
指定ROM-Viewer的IP地址和远程管理员将看到的欢迎文本,单击“确定”。
在列表中选择已创建的连接,然后单击“连接”。
在ROM-Viewer管理员接受连接后,他将能够连接到配置的ROM-Server。
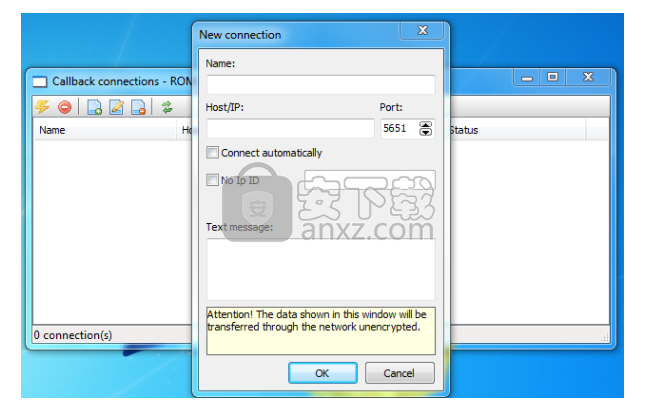
为了能够接受入站连接,您应该在ROM-Viewer中启用相应的选项。
打开ROM-Viewer设置对话框(“工具 - >选项”)。
切换到新对话框中的“回调”选项卡。
选中“允许回拨”复选框,然后单击“确定”。
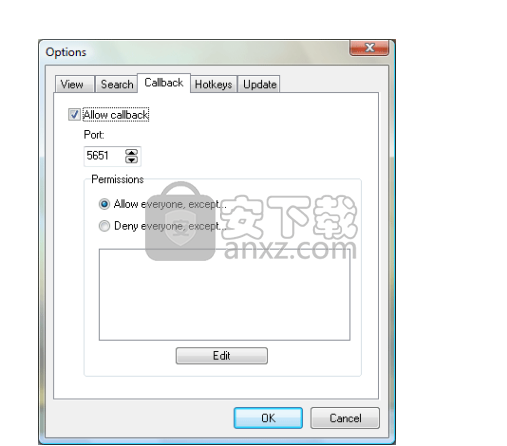
您还可以使用回调连接设置指定接受连接的端口,并编辑IP地址和IP地址范围的白名单和黑名单。 ROM-Viewer中使用两个安全策略进行回调连接:白名单和黑名单。
基于黑名单的安全策略允许来自所有计算机的连接,但黑名单中指定了IP地址的计算机除外。
基于白名单的安全策略禁止来自所有计算机的连接,但白名单中指定了IP地址的计算机除外。
注意!
要使ROM-Viewer接受回调连接,您应该以ROM-Viewer可以接受入站网络连接的方式配置防火墙安全策略。通常,将ROMViewer.exe添加到防火墙例外列表就足够了。
人气软件
-

中维高清监控系统 37.9 MB
/简体中文 -

smartpss监控软件 89.15 MB
/简体中文 -
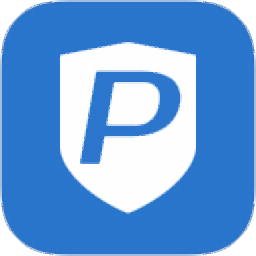
Ping32终端安全管理系统 118 MB
/简体中文 -

Radmin3.4完美(远程控制软件) 8.4 MB
/简体中文 -
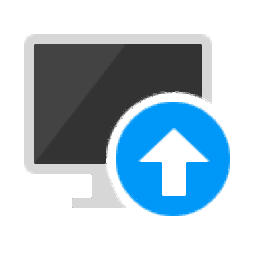
海康威视批量配置工具 40.58 MB
/简体中文 -

乐视通 11.62 MB
/简体中文 -
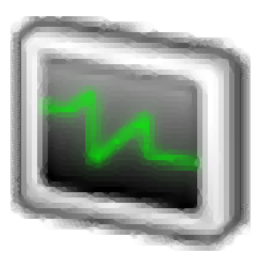
iMonitor EAM(员工电脑监控软件) 20.16 MB
/简体中文 -

vms网络视频监控软件 50.35 MB
/简体中文 -

EZStation(远程监控) 36.6 MB
/简体中文 -

灰鸽子远程控制软件 21.9 MB
/简体中文


 TeamViewer(远程控制软件) v15.44.5.0
TeamViewer(远程控制软件) v15.44.5.0  ToDesk(远程协助软件) v4.7.0.2
ToDesk(远程协助软件) v4.7.0.2  TSplus Enterprise Edition(无缝式远程桌面软件) v11.40.8.10
TSplus Enterprise Edition(无缝式远程桌面软件) v11.40.8.10 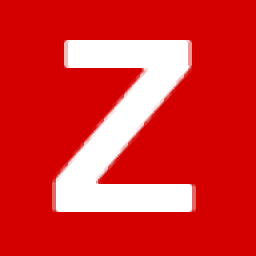 Zabbix(分布式系统监视) v5.2.5 官方版
Zabbix(分布式系统监视) v5.2.5 官方版 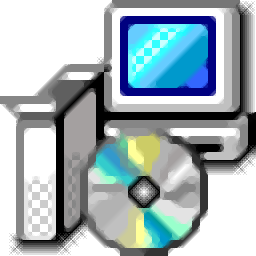 网络嗅探器 v5.5
网络嗅探器 v5.5 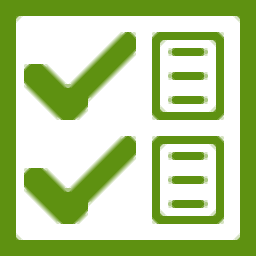 MSDSoft Supervisor(软件监控工具) v1.20
MSDSoft Supervisor(软件监控工具) v1.20  Stardock Multiplicity v2.01
Stardock Multiplicity v2.01  电脑监控专家 v1.5 绿色免费版
电脑监控专家 v1.5 绿色免费版 








