
SecureFX 8.5.3
32位/64位 附安装教程- 软件大小:19.6 MB
- 更新日期:2019-07-04 10:52
- 软件语言:简体中文
- 软件类别:远程监控
- 软件授权:免费版
- 软件官网:待审核
- 适用平台:WinXP, Win7, Win8, Win10, WinAll
- 软件厂商:

软件介绍 人气软件 下载地址
SecureFX是一款功能强大的输出传输工具,软件能够支持FTP、SFTP、FTP over SSL、SCP等多种服务器传输,其具备了极其简单的操作界面,所有常见的功能全部集中在面板上,用户可以快速执行连接与同步操作,该程序提供了一个快速同步向导,您可以按照向导提示快速进行数据同步,而且支持定时任务功能,能够自动实现定时同步,于此同时,还具有多种同步方式供用户进行选择,从而获得最佳的传输效果,另外,该软件还具备了创建公钥、将私钥转换为OpenSSH格式、从证书导出公钥、公钥助理等多种工具,为您提供完善的远程传输方案,有需要的用户赶紧下载吧!
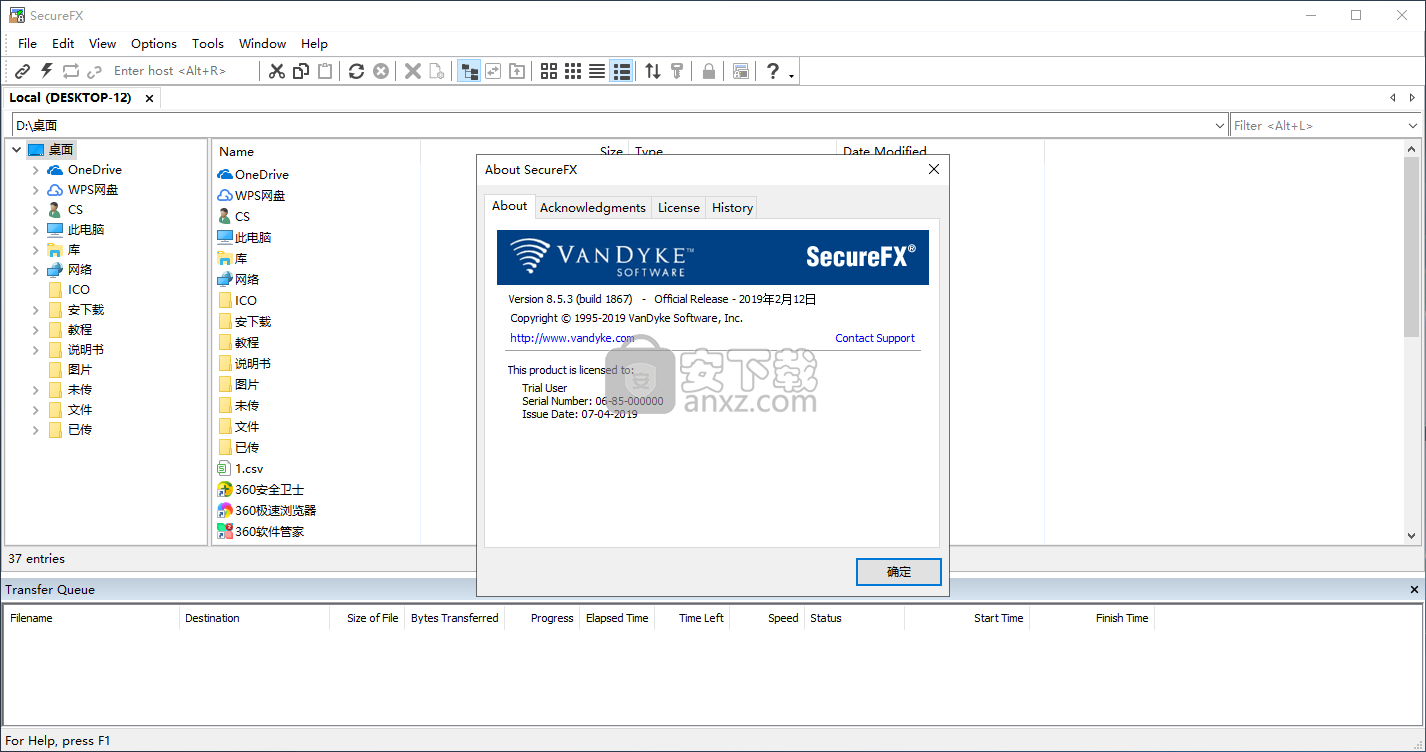
软件功能
在SecureFX的帮助下,您可以在安全的环境中通过FTP传输数据。除FTP外,该应用程序还支持FTP over SSL,SFTP和SCP。
具有高级自动化和配置选项的安全文件传输客户端,支持FTP,FTP over SSL,SFTP和SCP。
启动时,您需要指定配置目录。通过FTP或其他协议类型连接到远程计算机后,您可以下载或上载文件和文件夹,重命名或删除项目,复制URL以及创建和管理书签。
可以在本地和远程计算机之间同步信息(例如,仅上载,镜像两者)并应用过滤器,直接向FTP服务器发送命令,创建公钥或将私有密钥转换为OpenSSH格式,管理代理密钥,以及作为自定义工具栏。
可以为SecureFX配置多个选项。例如,您可以将其设置为最小化到系统托盘区域而不是任务栏,建立默认传输类型(例如ASCII,二进制)和现有文件的操作(例如覆盖),设置文件和目录权限,以及添加防火墙例外。
该程序不会对系统资源造成压力,因为它使用最少的CPU和RAM。它具有良好的反应速度并可快速传输数据。我们的测试中没有遇到任何问题,因为应用程序没有冻结,崩溃或显示错误消息。总而言之,SecureFX应该取悦所有用户。
软件特色
SecureFX中的新功能:
会话管理器过滤栏
导入/导出工具
PGP兼容性
SFXCL恢复选项
支持更大的键
使用UTF-8显示文件名
%USERNAME%替换参数
安全:
用户认证
公钥助理
数据加密
数据的完整性
主机身份验证
X.509证书用户身份验证支持
GSSAPI支持
PGP兼容性
文件传输:
多协议支持
协议更新
网站同步
多个同时连接和传输
完全覆盖控制
“无情”文件传输
恢复文件传输
“节流”转移带宽
指定并行传输的数量
传输队列
文件传输服务器支持
SFTP ASCII文件传输选项
便于使用:
选项卡式会话
从Windows资源管理器中拖放
书签
易于使用的用户界面
快速连接
新建会话向导
最小的设置
声音通知
应用:
多平台支持
与SecureCRT集成
激活器会话管理器
自定义工具栏和菜单
防火墙支持
从属会话选项
网站组织
会话经理
个人数据文件夹
可配置的声音通知
高级:
OpenSSH公钥和私钥格式支持
增强的主机密钥管理
远程文件编辑
使用SFXCL实用程序进行命令行自动化
更改服务器上的文件权限
上传文件权限
在路径中使用环境变量
执行本地shell命令
解决符号链接
MSI安装程序
自动隐藏点文件
默认上传文件权限
时区配置
上传时的文件名转换
增强的文件权限工具
IPv6支持
安装方法
1、下载并解压软件,双击应用程序“SecureFX.exe”运行软件。
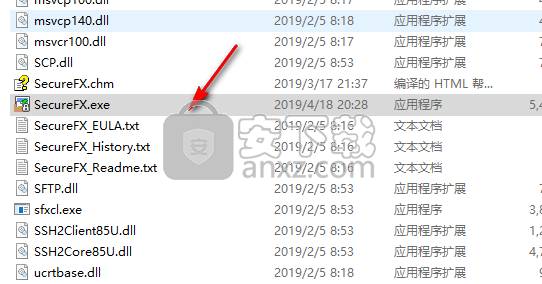
2、弹出如下的需要设置一个可以存储配置数据的文件夹,用户可以自定义设置也可以选择默认。
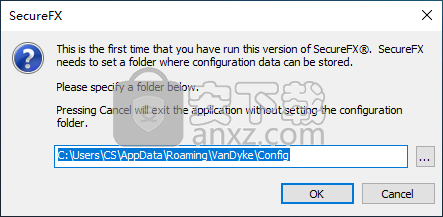
3、SecureFX支持保存密码和其他敏感数据,这些数据将在会话配置文件中加密,为了提高此功能的安全性,SecureFX允许您指定配置密码,若需要设置密码,选择第一项,然后设置密码,若不需要可以选择第二项。
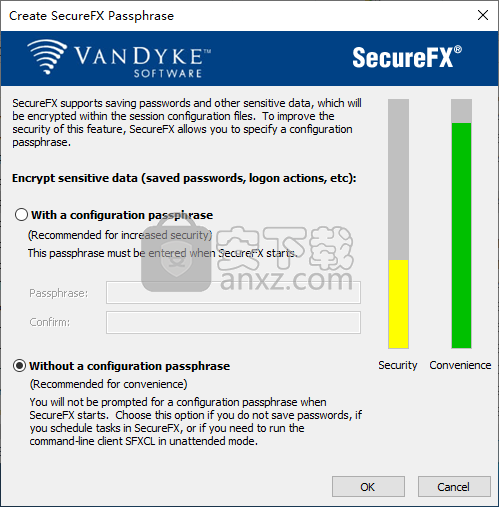
4、随即,进入SecureFX的主界面,如图所示。
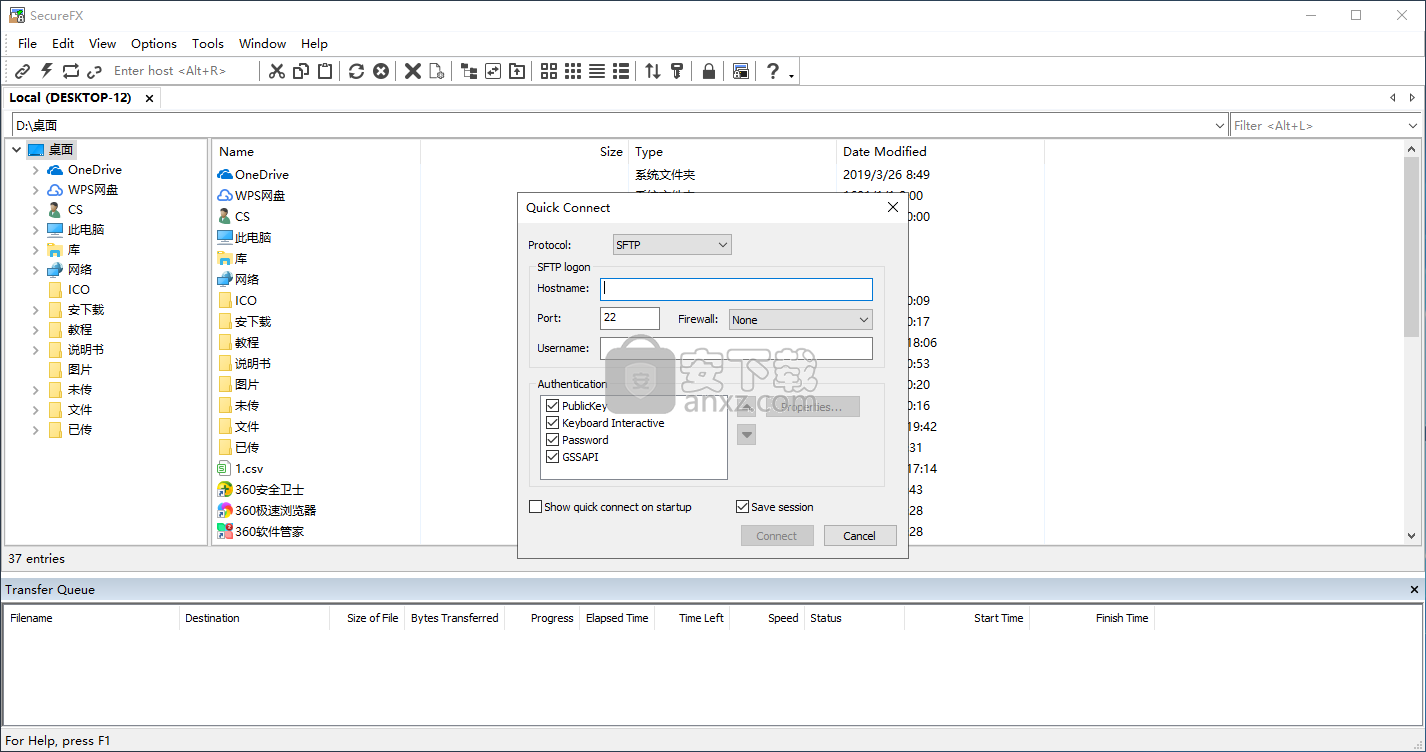
5、软件自动集成,用户打开【about SecureFX】可以看到为激活版本。
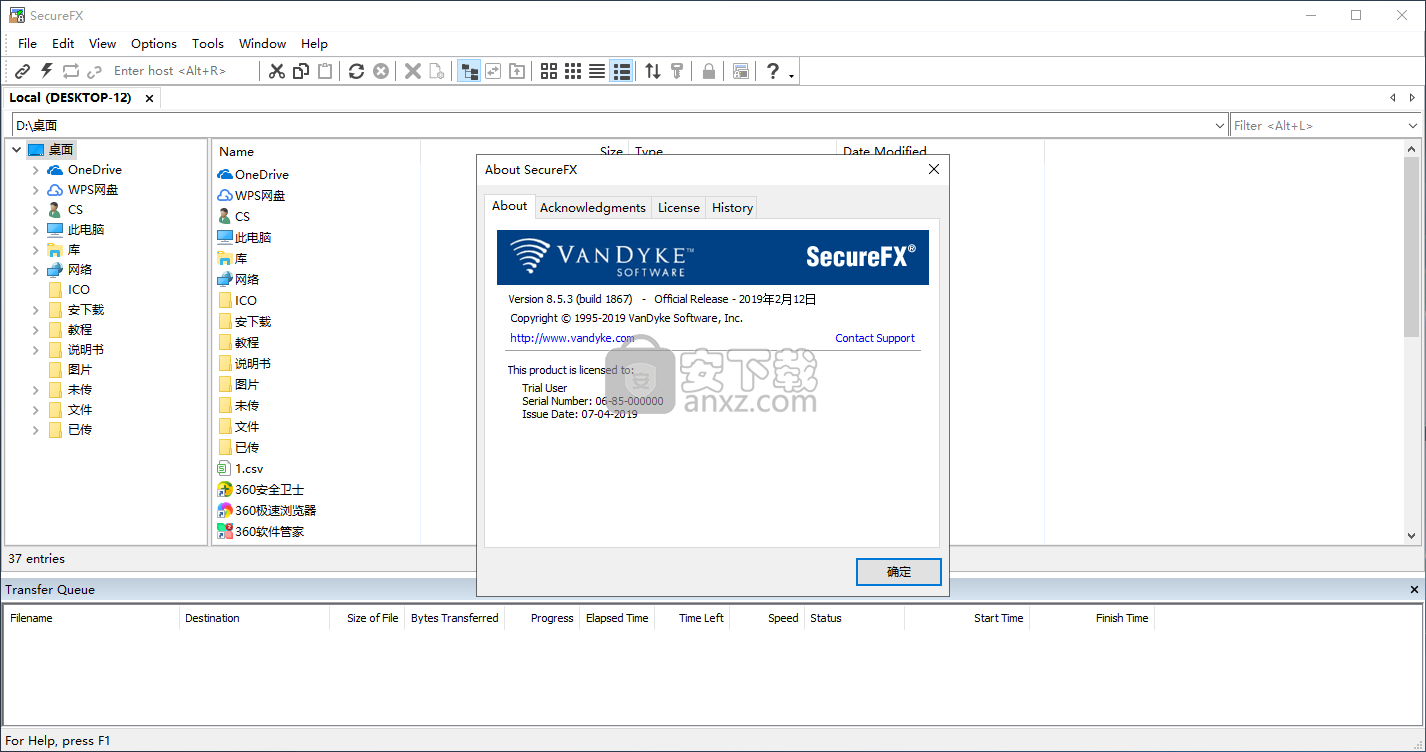
使用说明
选项卡式主窗口有助于保持会话的有序性,并提供多种布局选项,以便您可以根据需要将会话组合在一起。当目录结构相同时,同步文件浏览选项会以锁步方式更改本地和远程文件夹。
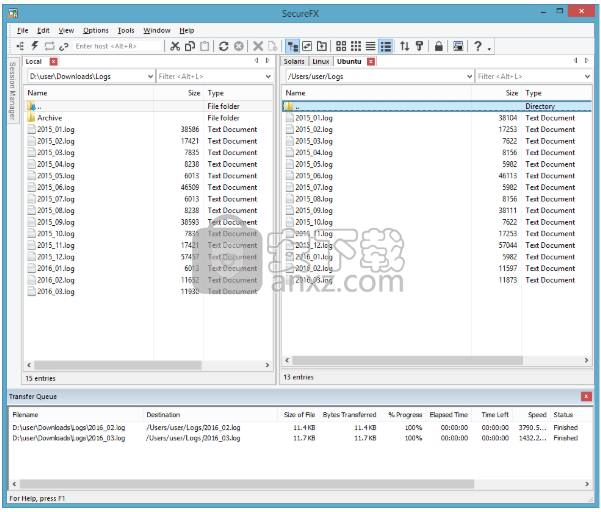
可以使用SFXCL.EXE命令行实用程序或内置任务调度程序来调度无人参与的传输和同步操作。任务可以运行一次,也可以设置为每天,每周或每月运行一次。
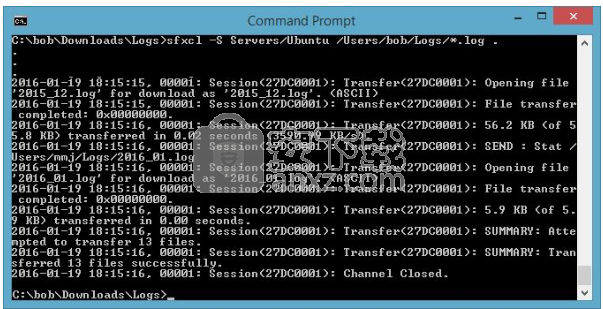
SecureFX for Windows为用户界面提供了多个主题选项,并支持高DPI监视器。
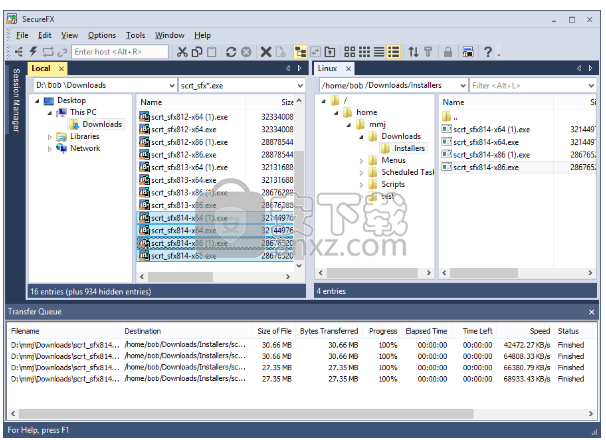
在SecureFX和Explorer,WinZip,电子邮件客户端或文本编辑器之间拖放文件。要快速下载,请将文件从SecureFX拖到桌面。通过从SecureFX拖动到客户端,将文件附加到电子邮件中。通过从SecureFX拖动到Windows或WinZip,将文件添加到.ZIP存档。
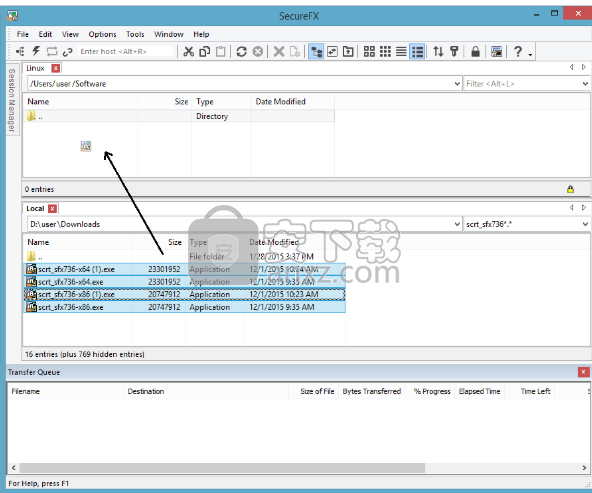
设置和重用书签以节省访问定期使用的目录位置的时间,特别是如果目录有多个级别。书签管理器允许您添加,删除和编辑书签以及从其他会话复制书签。
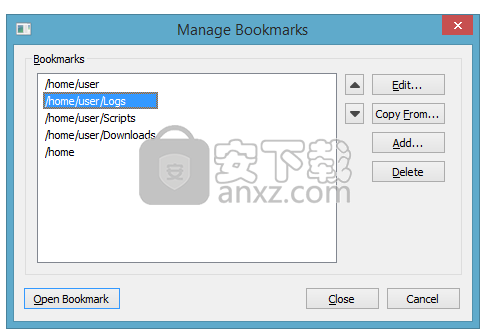
使用替换用户或“su”命令更改SFTP登录凭据
某些安全策略不允许使用特权帐户(如Administrator或root)进行远程登录。在这些情况下,您可以使用从SecureFX®6.1,SecureCRT®6.1和VanDyke ClientPack 6.1开始提供的“替代用户”和“su”命令,在会话中登录然后更改用户权限。“替代用户”和“su”命令是VanDyke Software应用程序所独有的,并且需要VShell®3.5或更高版本的Windows。
在SecureFX中,“ 工具”菜单具有“Subsitute User”命令,可以打开登录对话框。在SecureCRT SFTP选项卡窗口中,使用“ su < username >” 调用该命令。VanDyke ClientPack 6.1中提供的vsftp实用程序和Windows的VShell 3.5服务器也支持“su”。默认情况下,它在Windows的VShell 3.5服务器中启用。
从SecureFX运行“替代用户”
打开远程会话。
从“ 工具”菜单中选择“替换用户”命令。
在su对话框中输入新的用户名和密码。
完成后,从“ 工具”菜单中选择“退出替代用户” 。
从SecureCRT的SFTP选项卡运行“su”
打开SFTP选项卡。
在“sftp>”提示符下,输入“ su ”。
出现提示时输入密码。
根据需要执行文件传输命令。
使用“exit”命令返回先前的登录权限。
常见问题
虽然我有全局选项“文件保存在编辑器中时上传”设置,但保存时文件不会上传。为什么?
某些编辑器(如Microsoft Word)会锁定该文件,以便其他应用程序在编辑时无法读取该文件。在这些情况下,SecureFX必须等到文件关闭才能上传。
如何让SecureCRT®和SecureFX共享主机密钥数据库?
(仅限Windows版本)如果要在从未安装过SecureCRT或SecureFX的计算机上安装SecureCRT 4.1或更高版本以及SecureFX 2.2或更高版本,它们将自动共享主机密钥数据库。
如何将SecureFX®会话和设置移动到其他计算机和/或平台?
以下说明介绍了如何将会话和设置移动到其他计算机和/或平台。 SecureFX 7.3和更新版本包含一个导入/导出工具,可以更轻松地创建备份或将SecureFX设置从一台计算机复制到另一台计算机。
SecureFX 7.3及更新版本
在目标计算机上安装SecureFX。
在源计算机上,运行SecureFX并从“ 工具”菜单中选择“ 导出设置”。选择文件夹位置并指定将要创建的XML文件的名称(例如,SFXConfig.xml)。
将步骤2中创建的文件复制到目标计算机。
在目标计算机上,运行SecureFX并从“ 工具”菜单中选择“ 导入设置”。
在“ 从文件导入”框中,从步骤3中选择XML文件。
SecureFX 7.2及更早版本
注意:此信息特定于将整个会话数据库从旧计算机复制到新计算机。如果您在新计算机上创建了旧计算机上没有的会话,则会删除新会话。许多路径(主机密钥数据库,下载/上载文件夹等)是特定于平台的,并且可能需要在将配置从一个平台复制到另一个平台之后进行修改。
在目标计算机上安装SecureFX。
在目标计算机上,打开“ 全局选项”对话框,选择“ 常规”类别,然后记下“ 配置”文件夹位置。
在源计算机上,打开“ 全局选项”对话框,选择“ 常规”类别,然后记下“ 配置”文件夹位置。该配置文件夹被设置在第一时间SecureFX在安装完成后运行。
关闭源计算机和目标计算机上的所有SecureFX实例。
所述的内容(包括子文件夹)复制配置文件夹在源计算机上的配置文件夹的目标计算机上。
如何设置SecureFX®以使用Microsoft Proxy Server?
要使SSH和FTP协议通过Microsoft Proxy Server,需要在计算机上安装WinSock代理客户端(仅限Windows版本)或在服务器上安装SOCKS代理协议。请咨询系统管理员,以获取有关这两种方法中使用哪种方法的信息。
如果您使用的是WinSock代理客户端(仅限Windows版本),代理将对您透明,并且不需要特殊的SecureFX配置。确保在会话选项/连接/ SSH2类别中将SecureFX的防火墙设置为“无” 。
如果服务器已安装SOCKS,请选择“SOCKS版本4”防火墙类型。输入Microsoft Proxy Server的IP地址及其使用的端口(通常为1080)。
我无法显示点文件。我打开了“视图”菜单中的“点文件”并取消选中“全局配置/视图”类别中的“不显示点文件”,但它没有帮助。我们的FTP服务器上有什么东西阻止这个功能工作吗?
“ 视图”菜单中的“ 点文件”选项显示或隐藏文件列表中返回的点文件。但是,默认情况下,某些FTP服务器不会返回文件列表中的点文件。要使FTP服务器返回文件中的点文件:
在“ 连接”对话框中,右键单击会话名称,然后选择“ 属性”选项。
在3.0之前的SecureFX版本中选择连接/ FTP类别或选项/ FTP。
在“ 目录列表选项”组中,选中“ 所有条目”复选框。
单击“ 确定”按钮以保存设置。
这应该导致FTP服务器返回文件列表中的点文件。现在,在“ 视图”菜单中切换“ 点文件”选项将显示或隐藏文件。
我可以使用SecureFX安排或自动执行文件传输吗?
(仅限Windows版)SecureFX有两种计划或自动执行文件传输的方法:SFXCL命令行实用程序(仅限Windows版本)和任务计划程序(Windows 8.0及更高版本中提供)。
SFXCL
SecureFX for Windows包括SFXCL(sfxcl.exe),这是一个命令行工具,可让您使用批处理脚本自动执行常规安全文件传输操作。SFXCL可与仅公钥验证相结合,以自动执行安全,无人值守的文件传输。SFXCL还支持删除,重命名,移动和列出文件。
有关使用SFXCL自动执行安全文件传输操作的更多信息,请参阅我们的SFXCL命令行工具常见问题页面和SFXCL自动化指南。
任务计划程序
内置任务计划程序允许您安排传输和同步操作。任务可以运行一次,也可以设置为每天,每周或每月运行一次。
通过从“ 工具”菜单中选择“ 计划任务...”来访问“ 任务计划程序”对话框。此对话框允许您创建或修改计划传输和同步任务。
计划任务使用sfxcl.exe和Windows任务计划程序。您必须具有运行sfxcl.exe的权限,并且它必须位于您的默认路径中。这通常在安装SecureFX期间正确配置。
注意:您不能使用配置密码。如果使用配置密码,则计划任务将失败。
为任务指定的远程会话必须配置为连接而无需用户交互(例如,对于密码验证,密码必须保存在会话中)。
您必须在计划任务配置为运行时登录到Windows,但SecureFX不需要运行。
人气软件
-

中维高清监控系统 37.9 MB
/简体中文 -

smartpss监控软件 89.15 MB
/简体中文 -
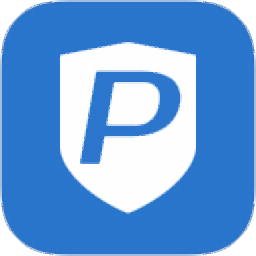
Ping32终端安全管理系统 118 MB
/简体中文 -

Radmin3.4完美(远程控制软件) 8.4 MB
/简体中文 -
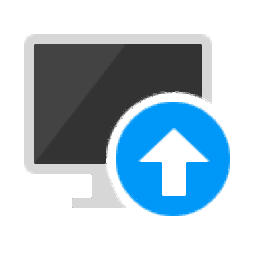
海康威视批量配置工具 40.58 MB
/简体中文 -

乐视通 11.62 MB
/简体中文 -
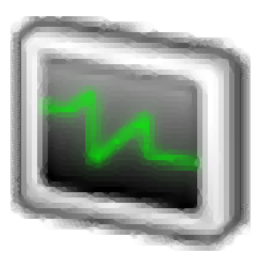
iMonitor EAM(员工电脑监控软件) 20.16 MB
/简体中文 -

vms网络视频监控软件 50.35 MB
/简体中文 -

EZStation(远程监控) 36.6 MB
/简体中文 -

灰鸽子远程控制软件 21.9 MB
/简体中文


 TeamViewer(远程控制软件) v15.44.5.0
TeamViewer(远程控制软件) v15.44.5.0  ToDesk(远程协助软件) v4.7.0.2
ToDesk(远程协助软件) v4.7.0.2  TSplus Enterprise Edition(无缝式远程桌面软件) v11.40.8.10
TSplus Enterprise Edition(无缝式远程桌面软件) v11.40.8.10 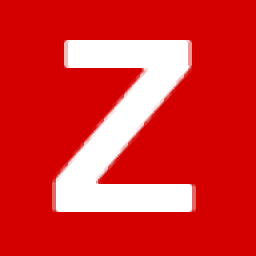 Zabbix(分布式系统监视) v5.2.5 官方版
Zabbix(分布式系统监视) v5.2.5 官方版 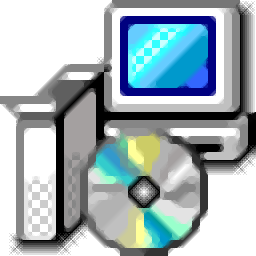 网络嗅探器 v5.5
网络嗅探器 v5.5 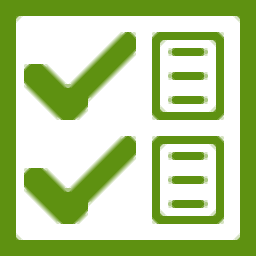 MSDSoft Supervisor(软件监控工具) v1.20
MSDSoft Supervisor(软件监控工具) v1.20  Stardock Multiplicity v2.01
Stardock Multiplicity v2.01  电脑监控专家 v1.5 绿色免费版
电脑监控专家 v1.5 绿色免费版 








