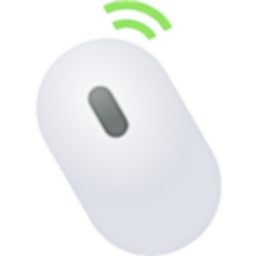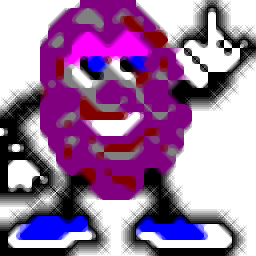Sib Cursor Editor(鼠标编辑器)
v3.13 免费中文版- 软件大小:6.9 MB
- 更新日期:2019-06-26 15:37
- 软件语言:简体中文
- 软件类别:键盘鼠标
- 软件授权:免费版
- 软件官网:待审核
- 适用平台:WinXP, Win7, Win8, Win10, WinAll
- 软件厂商:

软件介绍 人气软件 下载地址
Sib Cursor Editor是一款功能强大的鼠标编辑器,软件能够支持创建光标、创建库、创建动画,其具备了一个所见所得的编辑与创建界面,用户可以直接快速使用绘图工具进行创建,于此同时,还具备了一个完善的调整板,您可以快速完成选择所需要的颜色,其提供了绘制工具、颜色填充、图像透明度、绘制、平滑重采样、线条宽度、锁定RGB通道、调色板、锁定 Alpha通道、新建图像格式、删除图像格式、转换图像格式、画布大小等多种工具供用户选择与使用,能够全面满足用户的创建需求,另外,在创建时还允许用户添加滚动、阴影等各种效果,有需要的用户赶紧下载吧!
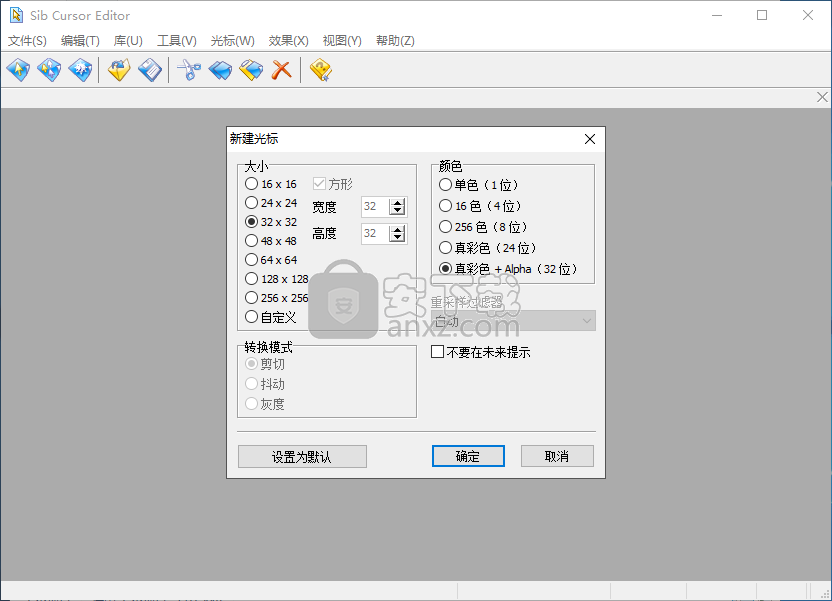
软件功能
使用这个直观的应用程序设计新的鼠标光标,库和动画,具有广泛的文件类型支持,功能丰富的绘图框,照片效果等。
Sib Cursor Editor是一个资源丰富的应用程序,具有直观的功能,可以帮助您创建和设计新的鼠标光标。这样,您就可以为操作系统添加个人风格。
广泛的文件类型支持和用户友好的界面
它支持各种用于导入和导出的图形文件,例如CUR,ANI,ICO,ICPR,WMF,EMF,BMP,JPG,GIF,TGA,XBM,XPM和PNG。
设置过程很快,关于它的唯一值得注意的方面是让您进行文件关联。在启动时,您会看到一个小窗口,它通过指定有关大小(例如矩形或quare),颜色和转换模式(切割,抖动,灰度)的初始配置来邀请您创建新光标。
该工具包裹在一个干净,直观的界面中,您可以随意使用熟悉的绘图工具和调色板。从这一点来看,这一切都取决于你的创造力。
丰富的绘图框和照片效果
您可以使用颜色选择器,替换或擦除颜色,用铅笔,画笔或气刷绘制,用颜色填充封闭区域,插入线条,曲线,弧形,矩形,圆角矩形或椭圆形(空白或填充),添加文本,绘制全部或仅偶数像素,绘制启用了抗锯齿模式的线条,选择颜色渐变填充,替换像素,以及锁定RGB通道和透明度。
软件特色
您可以混合图像,在移动或复制图像时激活平滑的重采样,显示网格和中心线,放大和缩小,设置光标热点,旋转,翻转或滚动区域,以及应用各种效果,如阴影,平滑,锐化,色调,饱和度,不透明度,负片,笔画或合并背景色。
可以测试光标或图像。可以转换图像格式,调整画布大小或捕获全屏以将其插入到项目中。
还可以撤消和重做您的操作,因此您可以修复任何错误。
一切都结束后,您可以将项目或图像导出到文件。
除了创建游标之外,Sib Cursor Editor还允许您将库和动画放在一起。
考虑到其丰富的选项和自定义首选项,Sib Cursor Editor被证明是一个可靠的应用程序,不仅可以设计新游标,还可以设计库和动画。
安装方法
1、下载并解压软件,进入如下的欢迎使用Sib Cursor Editor安装向导,单击【下一步】按钮。
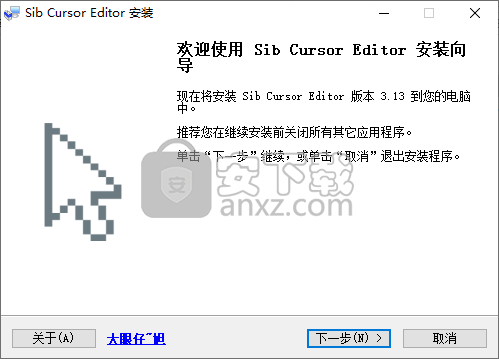
2、阅读软件许可协议信息,勾选【我同意此协议】,再单击【下一步】继续。
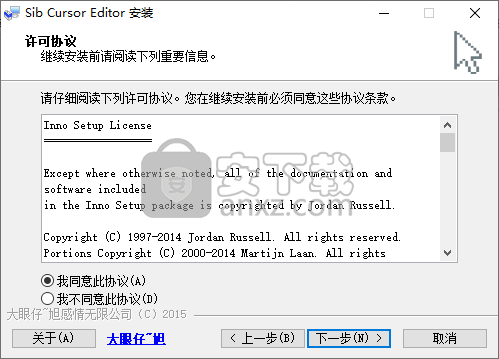
3、选择目标位置,用户可以选择默认的C:\Program Files (x86)\Sib Cursor Editor,也可以单击【浏览】自定义。
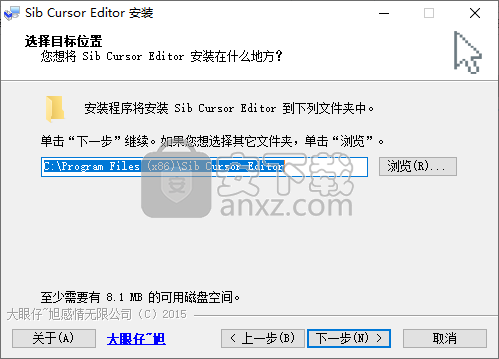
4、选择开始菜单文件夹,默认的开始菜单文件夹为Sib Cursor Editor,无需更改。
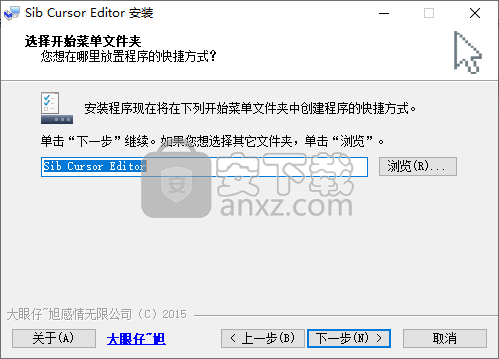
5、点击【下一步】按钮,等待安装完成即可。
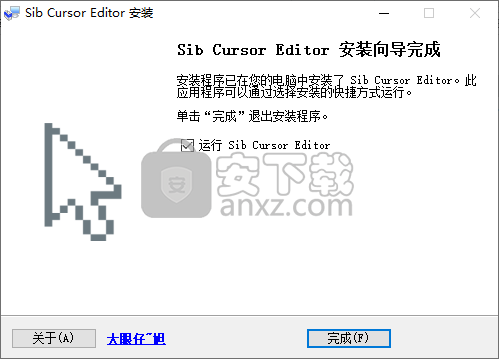
使用说明
程序界面
下面是Sib Cursor Editor的屏幕截图,其中在工作区中加载了动画光标。 有关标记功能的信息,请在下面的列表中单击其名称。
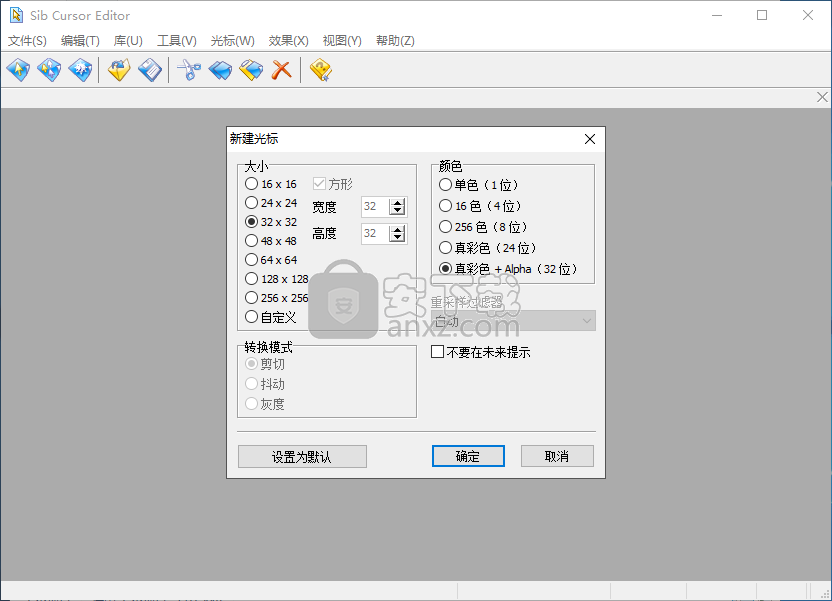
菜单栏
工具栏
工具调色板
颜色工具
框架栏
预览窗格
工作区
状态栏
标签
创建一个新游标
使用“新建光标”对话框创建新光标。 要打开此对话框,请执行以下操作之一:
选择“文件”>“新光标”。
按Ctrl + N.
单击工具栏上的“新建光标”按钮()。
在New Cursor对话框中,您应该选择所需的光标大小和颜色深度(Sib Cursor Editor可用于创建和编辑大小为3000x3000像素的光标,但Windows目前仅支持32x32像素的光标大小)。 光标可以包含多种图像格式,稍后您可以添加更多图像格式。
也可以在每个Sib Cursor Editor启动时自动创建新光标。 要启用此选项,请按照以下步骤操作:
从“视图”菜单中选择“选项...”。
打开“常规”选项卡。
选中Create at startup group中的Cursor复选框。
如果要在每个程序启动时禁用游标的创建,请在该组中标记Nothing复选框。
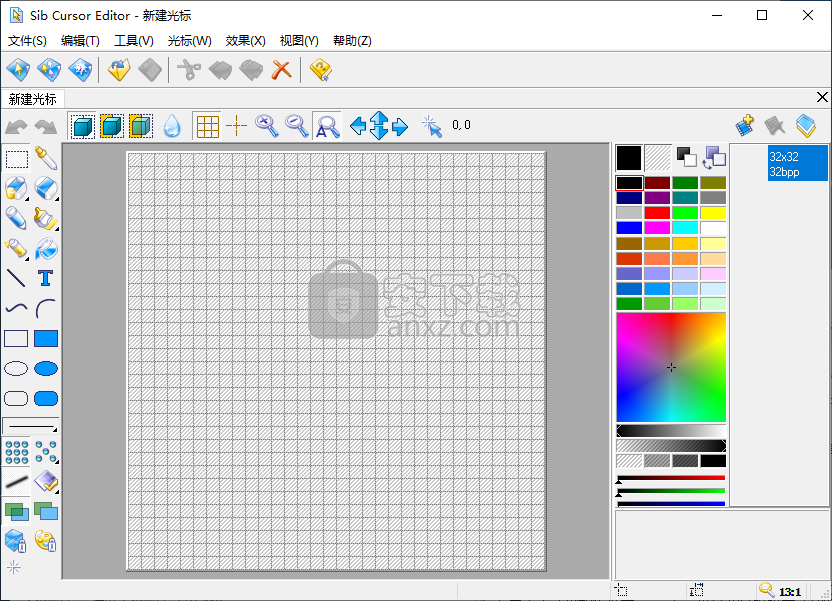
更改光标格式
您可以通过从“工具”菜单中选择“转换图像格式...”(或按Ctrl + F)并在出现的对话框中指定所需的设置来更改当前光标格式。
从文件导入图像
如果您有要用作光标的图形,可以按照以下步骤导入它:
创建一个新游标
从“工具”菜单中选择“导入图像”或按Ctrl + K.
使用显示的对话框找到并选择要导入的文件
在“导入图像”窗口中,选择要用作光标的图像区域(可以通过单击“全选”按钮选择整个图像)
如有必要,通过单击“透明度”按钮,选择颜色并标记“透明”复选框来指定透明色
单击确定
将选择导入的图像:如有必要,可以在光标模板上移动选择,或通过单击图像外部取消选择。
设置光标热点
热点是Windows在跟踪光标位置时引用的光标的活动点。 要指定光标热点,请执行以下操作之一:
单击“绘图工具”选项板上的“热点”按钮,然后单击要指定为光标热点的像素
单击光标工具栏上的热点按钮,然后在出现的窗口中设置热点坐标
从“光标”菜单中选择“热点”,然后在出现的窗口中设置热点坐标。
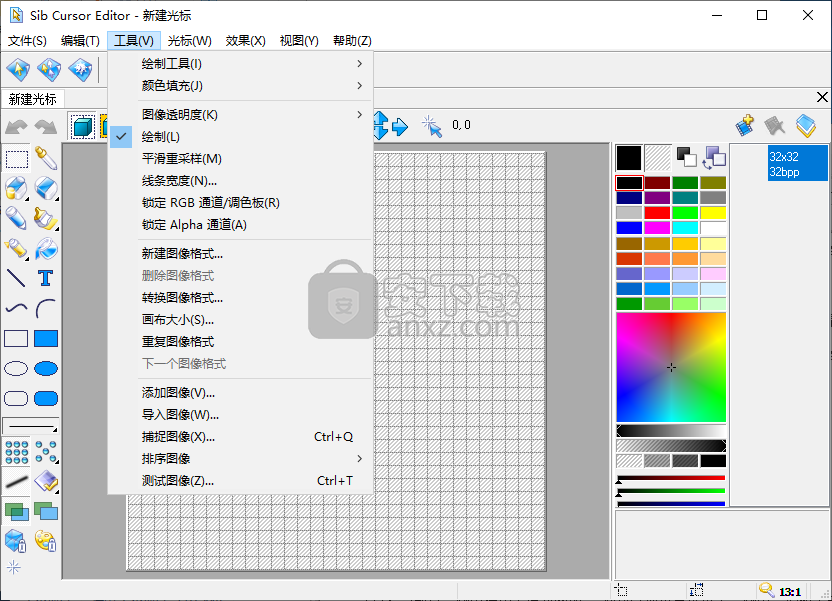
清除整个图像
请按照以下步骤清除整个图像:
如果选择了图像的任何部分,请单击所选区域的外部
从主菜单中选择编辑/清除图像
注意:当前背景颜色将用于填充图像。 您可以通过右键单击“颜色”调板上的所需颜色来选择不同的背景颜色。
建自定义调色板
您可以通过向其添加自定义颜色来编辑当前图像调色板。 要修改颜色,请按照以下步骤操作:
双击要修改的调色板颜色
在出现的“选择颜色”对话框中,单击颜色光谱框内的光标或将十字准线指针拖动到所需位置,以设置所需的红色,绿色,蓝色,色调和饱和度值。 然后单击色谱框右侧的彩色色带或拖动右侧的指针以调整当前颜色的红色,绿色,蓝色和亮度值。
注意:不支持抖动颜色。
强烈建议不要更改标准16色调色板中的颜色,因为某些视频系统不支持非标准的16色调色板。
对于非真彩色图像,您无法更改调色板中的最后黑白条目。
旋转和翻转图像
要旋转/翻转图像,请从“效果”菜单中选择“旋转”或“翻转”。 您也可以以相同的方式旋转图像的选定部分。
使用渐变填充
您可以对除3D框架,橡皮擦和拾色器之外的所有绘图工具使用渐变填充。 强烈建议仅使用具有真彩色图像的渐变填充。 如果使用鼠标左键进行绘制,填充颜色将从前景颜色更改为背景颜色,如果使用鼠标右键,则反之亦然。 渐变填充可以与图案填充结合使用。
用图案填充
图案填充会影响除拾色器之外的所有工具的绘图样式。 从左上角的图像角开始计算偶数和奇数像素。 从绘画工具的起点开始计算每隔一个,每隔一个水平,每隔一个垂直像素。
要启用像素填充,请单击“颜色”调板的“渐变”面板上的“图案”按钮,然后从显示所需渐变样式的菜单中进行选择。
要禁用图案填充,请单击“颜色”调板的“渐变”面板上的“实心”按钮。
人气软件
-

HyperX NGenuity(金士顿外设驱动管理软件) 98.8 MB
/简体中文 -
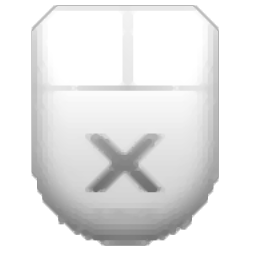
鼠标侧键设置工具(X-Mouse Button Control) 2.45 MB
/简体中文 -

Synergy(鼠标和键盘共享软件) 8.2 MB
/简体中文 -

键盘宏工具 Comfort Typing Pro v7.0.3.0 中文注册版 3.00 MB
/简体中文 -

Keyboard Test Utility(键盘测试工具) 0.5 MB
/简体中文 -

键鼠点击器 1.15 MB
/简体中文 -

WIN10平板虚拟键盘 Hot Virtual Keyboard 8.4.1 中文版 5.00 MB
/简体中文 -

xpadder(手柄模拟键盘软件) 0.5 MB
/简体中文 -

Pitrinec Perfect Keyboard Pro(键盘宏设置软件) 21.6 MB
/简体中文 -

Key Manager(键盘按键管理器) 3.40 MB
/英文


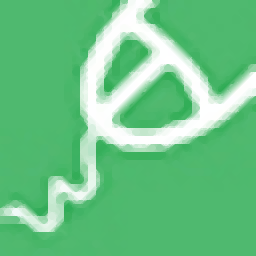 鼠大侠鼠标连点器 2.7.3.14
鼠大侠鼠标连点器 2.7.3.14  Windows热键管理器 Perfect Hotkey v3.1
Windows热键管理器 Perfect Hotkey v3.1  按键精灵9 v9.61.12282 特别版
按键精灵9 v9.61.12282 特别版 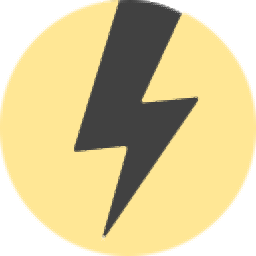 ReWASD(Xbox One手柄映射工具) v5.2.2.1757
ReWASD(Xbox One手柄映射工具) v5.2.2.1757