
gvim windows(vim编辑器)
v8.2.3290- 软件大小:17.81 MB
- 更新日期:2021-08-06 09:35
- 软件语言:简体中文
- 软件类别:编程工具
- 软件授权:免费版
- 软件官网:待审核
- 适用平台:WinXP, Win7, Win8, Win10, WinAll
- 软件厂商:

软件介绍 人气软件 下载地址
gvim是超级强大的带图形前端跨平台的文本编辑器,也叫vim编辑器,该程序主要针对代码补完、编译以及错误跳转而开发,可以为用户提供更加便捷的操作平台以及编辑界面,提高用户的操作效率,该程序适应绝大部分不同技术层次的用户,该软件支持的编辑语言超出所有人的想象,最常见的c++、python、bash、sql、vim全部支持,看到这儿,是不是许多用户已经,开始动心了啊,不仅如此,程序支持用户在编辑过程中自动缩进编辑的语言,如此强大的应用,您还在等什么,需要的用户赶紧下载体验吧
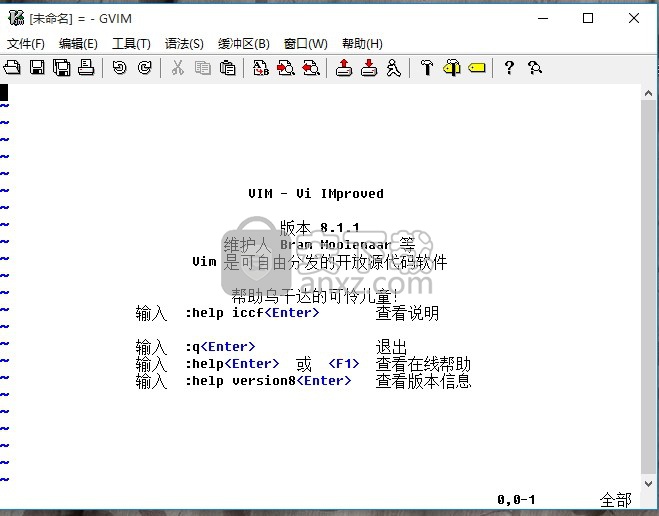
软件功能
程序员的编辑利器
如果你是一名程序员,那就千万不要错过vim,它真的为程序员提供了太多贴心的功能。
1.支持几乎所有语言类型
2.支持各种语言的代码自动补全和智能提示
3.快速查找函数定义功能及显示函数列表功能
vim+tags+taglist即可轻松实现上面的功能,功能上完全可以替代si或者vs。
4.支持类似textmate的代码片段功能
我目前使用的是snipMate,当然提供这种功能的插件可不只这一个,你可以有更多选择~
5.集成编译调试功能,快速定位编译错误
vim提供了quickfix的功能,可以集成gcc,g++,java,c#,python,php等各种语言的错误定位功能,极大提高了代码编译调试时的错误定位。
软件特色
普通人的编辑利器
之所以第一点就提到这个,是因为”文字处理”当然是一个编辑器最基本的功能,而能把编辑的体验发挥到极致的也恐怕只有vim而已了。
1.免费
用户再也不用去网上辛苦的下载D版了!
2.提高输入速度
这个相信也没有什么好争论的,纯键盘操作的速度是鼠标无法比拟的,虽然会带来一定的学习成本,但是相信还是值得的。
3.完美支持中文,并支持多种文件编码
很多编辑器会有处理多字节编码的问题,而vim完美解决了这一点。(如果你的vim没解决,请参考linux下vim的编译以及终端乱码的最终解决方案)
4.文本笔记管理
这要归功于vim的一款插件:voom
安装步骤
1、需要的用户可以点击本网站提供的下载路径下载得到对应的程序安装包
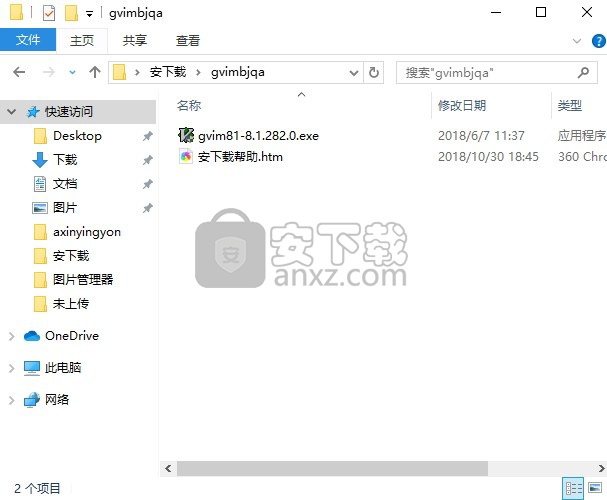
2、解压安装包后,即可得到对应的安装数据包,双击主程序即可进行安装
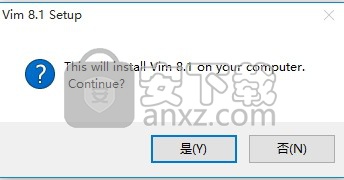
3、用户可以根据自己的需要更改程序安装的组件以及类型
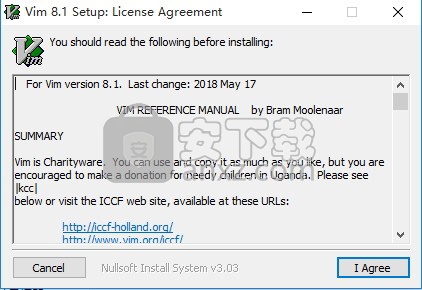
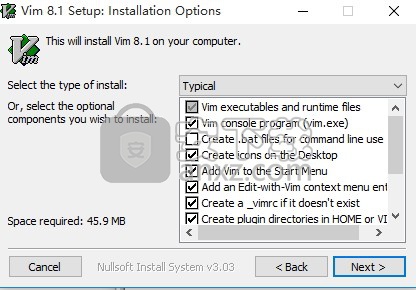
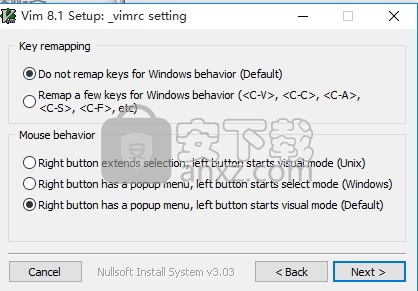
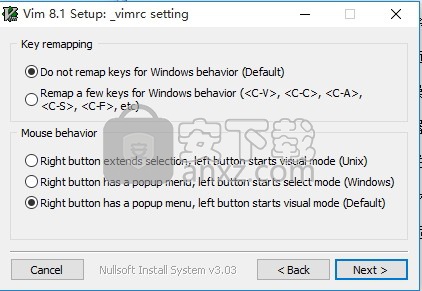
4、用户可以根据自己的需要点击浏览按钮将应用程序的安装路径进行更改
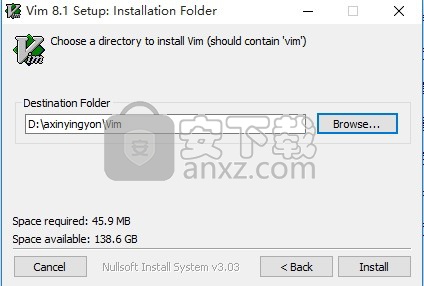
5、等待应用程序安装进度条加载完成即可,需要等待一小会儿
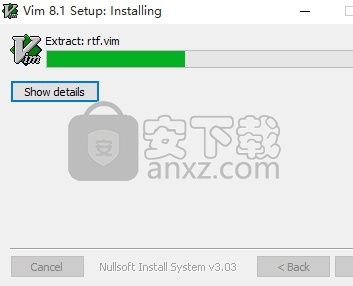
6、根据提示点击安装,弹出程序安装完成界面,点击完成按钮即可
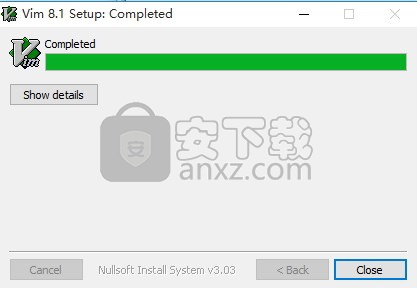
7、根据不同用户点击的组件以及安装类型不一样,所以安装得到的程序也不一样,小编就选择了三个,分别如下
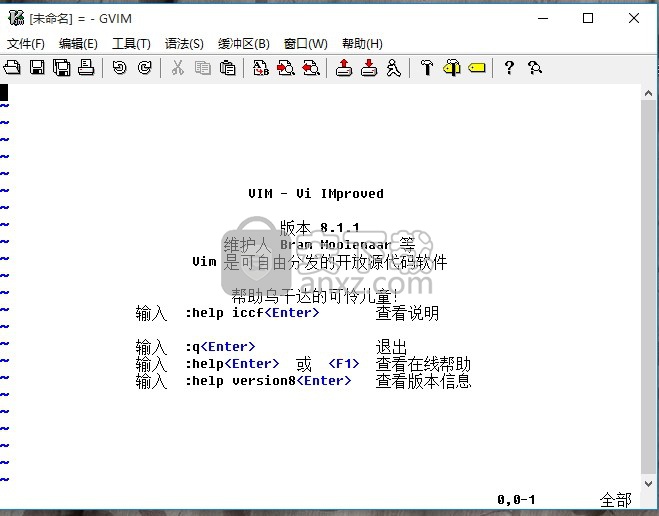
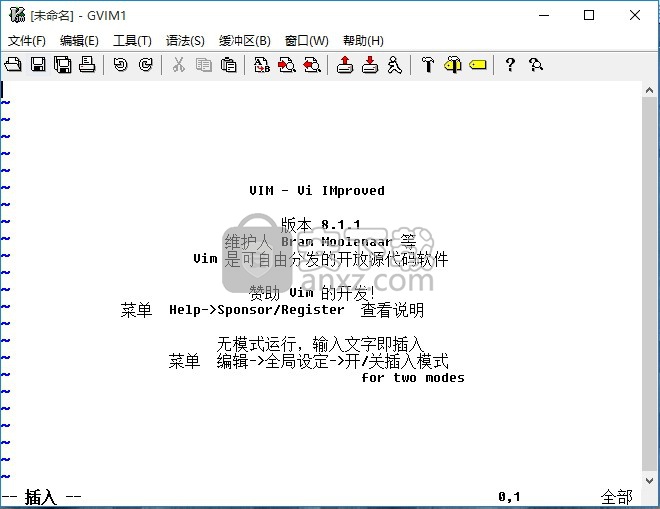
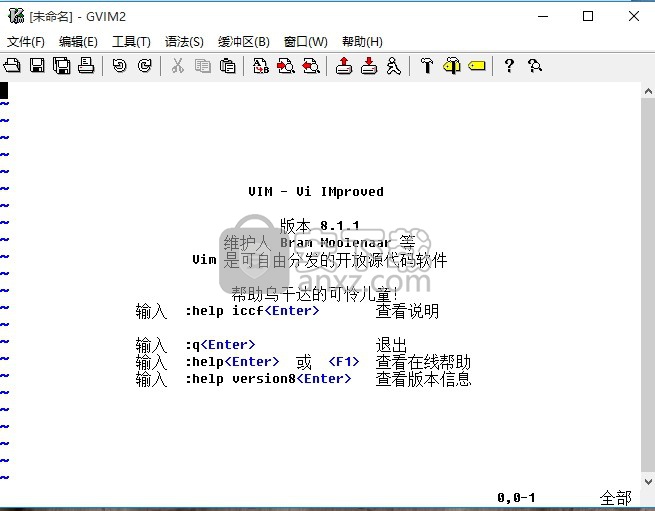
使用说明
安装配置
1.安装gvim8.0。
运行gvim80.exe,选择完全安装(Full),我的安装目录是默认的C:Program FilesVim。
安装完成后,包括了文件夹vim80和文件夹vimfiles,以及脚本_vimrc。
2.安装中文帮助手册。
运行vimcdoc-1.7.0-setup.exe,它会自动找到gvim的安装位置。
安装完毕后重新打开gvim,:help 时帮助手册已经是中文的了。
进行到这一步时,我的gvim菜单处的中文出现了乱码。
在网上寻找解决方案,将C:Program FilesVim im72下名为 lang 的文件夹删去,使菜单语言变为英语。
3.语法高亮。
首先,编辑_vimrc文件加入以下内容:
set nu!
colorscheme desert
syntax enable
syntax on
这些设置使得gvim可以显示行号,并使用了desert配色方案,而且打开了语法高亮功能(用不同颜色显示注释、关键字、字符串等)。
我们还可以让函数名也高亮起来,在C:Program FilesVim im72syntax下找到 c.vim 和 cpp.vim,分别添加以下内容:
syn match cFunction "<[a-zA-Z_][a-zA-Z_0-9]*>[^()]*)("me=e-2
syn match cFunction "<[a-zA-Z_][a-zA-Z_0-9]*>s*("me=e-1
hi cFunction gui=NONE guifg=#B5A1FF
重新打开gvim,效果如下:
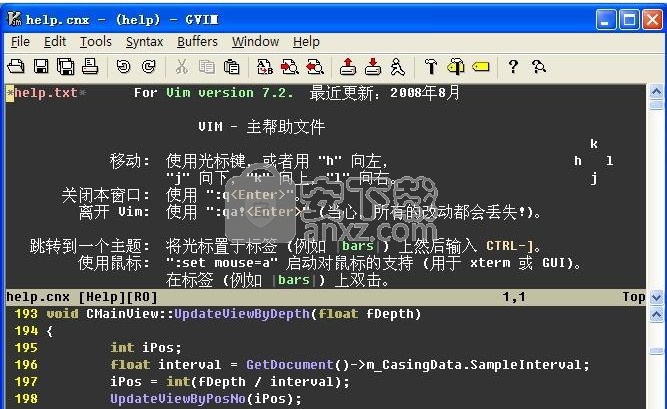
4.程序中跳转。
将ec57w32.zip解压,在解压后文件夹中找到ctags.exe,将其复制到C:ProgramFilesVim im72下,并编辑_vimrc文件,添加以下内容:
set tags=tags;
set autochdir
打开cmd命令行,切换到你要查看的源代码的根目录处,运行
ctags -R
将会在此目录处生成一个tags文件。
用gvim打开一个代码文件,将光标放到某一函数名上,如下图的UpdateViewByPosNo(),按下"ctrl+]",光标会自动跳转到定义处。
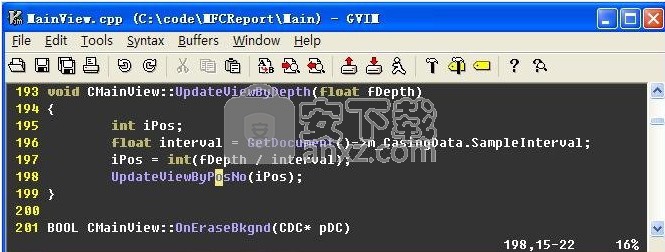
按下"ctrl+T"会跳回到原来的位置。
变量、结构体、宏等等,都可以这样做。
当你的源文件有更新时,只能重新运行ctags -R命令,来更新tags文件。
5.窗口管理。
将taglist_45.zip解压,解压后包含一个doc文件夹和一个plugin文件夹,将其中内容分别复制到C:Program FilesVim im72下的doc及plugin中。
在_vimrc文件中加入以下内容:
let Tlist_Show_One_File=1
let Tlist_Exit_OnlyWindow=1
用gvim打开代码文件(已生成过tags文件),:Tlist,TagList窗口即出现在左侧。
用相同的方法将winmanager.zip解压和拷贝,在_vimrc文件中加入以下内容:
let g:winManagerWindowLayout='FileExplorer|TagList'
nmap wm :WMToggle
用gvim打开代码文件,normal状态下输入命令"wm",窗口如下
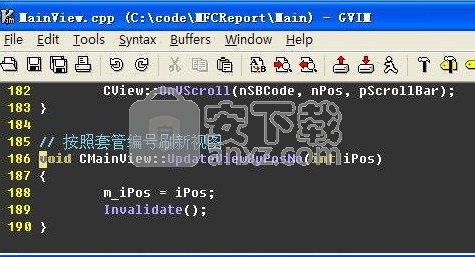
其中左上是netrw窗口(浏览文件),左下是TagList窗口,再次输入"wm"时这两个窗口会关闭。
6.多文件编辑。
将minibufexpl.vim复制到C:Program FilesVim im72plugin,在_vimrc中添加:
let g:miniBufExplMapCTabSwitchBufs=1
let g:miniBufExplMapWindowsNavVim=1
let g:miniBufExplMapWindowNavArrows=1
当用gvim打开两个或两个以上的文件时,会自动弹出MiniBufExplorer窗口,如下图
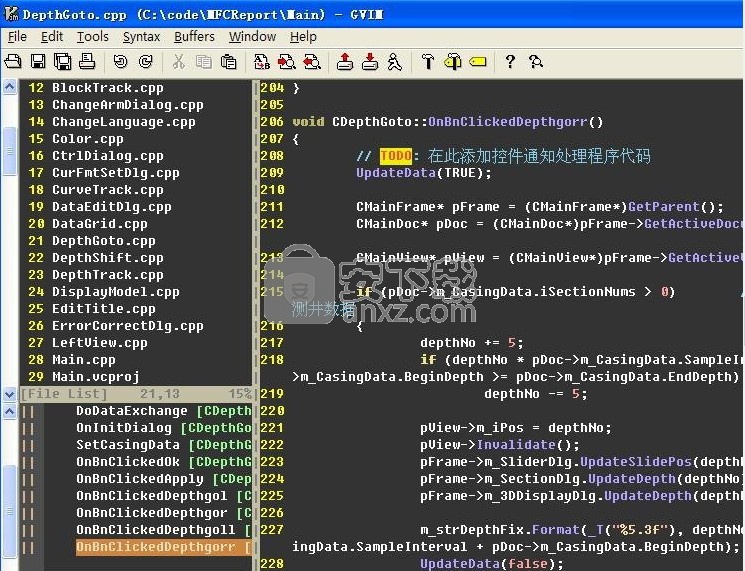
ctrl+Tab,切换到前一个buffer,并在当前窗口打开文件;
ctrl+shift+Tab,切换到后一个buffer,并在当前窗口打开文件;
ctrl+箭头键,可以切换到上下左右窗口中;
ctrl+h,j,k,l,切换到上下左右的窗口中。
7.快速切换头文件/源文件。
将a.vim复制到C:Program FilesVim im72plugin,在_vimrc中添加:
nnoremap :A
用gvim打开源码文件后,按F12即可以在c/h文件中切换,也可以通过输入:A实现。
8.在工程中快速查找。
将grep.vim复制到C:Program FilesVim im72plugin,在_vimrc中添加:
nnoremap :Grep
用gvim打开源码文件,并将光标定位到要查找的内容上,按下F3,确定要查找的内容和搜索范围,gvim会在弹出的QuickFix窗口中列出所有符合条件的搜索结果。如下图
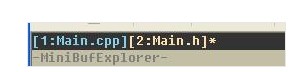
确定查找内容时,支持正则表达式。
9.高亮的书签。
将visualmark.vim复制到C:Program FilesVim im72plugin。
用gvim打开源码文件,将光标定位在需要添加书签的地方,按下ctrl+F2,即添加了书签。
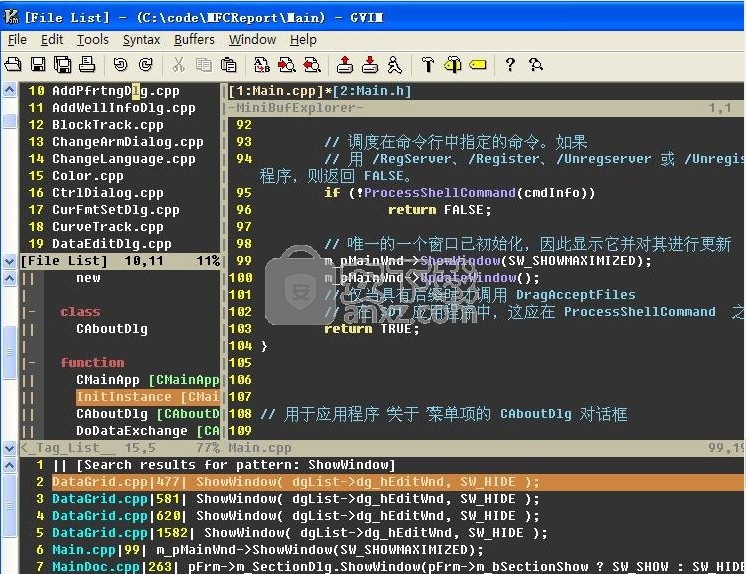

使用F2在书签之间正向切换,shift+F2反向切换。
二、快捷键
1、光标的移动
这里说的光标移动是指在正常模式下光标的移动。
最简单是方向键,它即使在插入模式下仍可使用,但不是最方便。
h 在当前行向左移动一个字符,或者Backspace。
j 移动到下一行,或者Enter。
k 移动到上一行,或者- 号。
l 在当前行向右移动一个字符,或者空格键Space。
Ctrl +f 向前滚动一页,或者PageDown。
Ctrl +b 向后滚动一页,或者PageUp。
0(零) 移至行首(包含空白字符,如缩进的空格),或是Home 键。
$ 移至行尾, 或End 键。
^ 移到行首第一个非空白字符。
G 移动到文档末尾,或者
gg 移动到文档开头。
w 移动到下一word的开头。
b 移动到上一word的开头。
e 移动到本word或者下个word的末尾。
ge 移动到上个word的末尾。
大写的W B E 和w b e 效果一样但会忽略像. - 等特殊字符。
中文因为是连在一起的,所以如果没有空格或者数字、英文标点的话,将视为一个word。
( 光标移至句首,句子是以. ? ! 标点来判断的。) 光标移至句尾
{ 光标移至段落的开头,段落是以空白行来判断的。} 光标移至段落的结尾
H 将光标移至屏幕顶第一个非空白字符。
M 光标移至屏幕中间第一个非空白字符。
L 光标移至屏幕底第一个非空白字符。这和PageDown,PageUp 不一样,内文内容并未动,只是光标在动而已。
:n 将光标定位到第n行。
n| 将光标移动到本行第n个字符。
2、打开和退出
Gvim快捷键说明:e test.txt 打开test.txt文件进行编辑,文件不存在则创建。
:w 保存文档,但不退出vim编辑器。[3]
:q 不保存文档,退出vim编辑器。
:wq 保存文档然后退出vim编辑器。按ZZ(注意Z是大写的,并且不是在命令模式)或者:x效果是一样的。
:q! 放弃所有修改强制退出,按:q不能退出时就试试这个吧。
二、模式
im常用的模式有:
命令模式(command-mode),插入模式(insert-mode),可视模式(visual-mode),正常模式(normal-mode)。
模式的转换:
①其它模式==>正常模式
按Esc键
②正常模式==>插入模式
按i 在光标前插入
按I 在行首插入
按a 在光标后插入
按s 删除光标所在的字符再插入
按A 在行末插入
按o 在当前行之下新建行
按O 在当前行之上新建行
按S 删除光标所在行再插入
③正常模式==>命令模式
按: (shift 加分号)
④正常模式==>可视模式
按v 可视模式
按V 可视块模式
相关下载
- 查看详情 gvim windows(vim编辑器) v8.2.3290 17.81 MB简体中文21-08-06 09:35
人气软件
-

redis desktop manager2020.1中文 32.52 MB
/简体中文 -

s7 200 smart编程软件 187 MB
/简体中文 -

GX Works 2(三菱PLC编程软件) 487 MB
/简体中文 -

CIMCO Edit V8中文 248 MB
/简体中文 -

JetBrains DataGrip 353 MB
/英文 -

Dev C++下载 (TDM-GCC) 83.52 MB
/简体中文 -

TouchWin编辑工具(信捷触摸屏编程软件) 55.69 MB
/简体中文 -

信捷PLC编程工具软件 14.4 MB
/简体中文 -

TLauncher(Minecraft游戏启动器) 16.95 MB
/英文 -

Ardublock中文版(Arduino图形化编程软件) 2.65 MB
/简体中文


 Embarcadero RAD Studio(多功能应用程序开发工具) 12
Embarcadero RAD Studio(多功能应用程序开发工具) 12  猿编程客户端 4.16.0
猿编程客户端 4.16.0  VSCodium(VScode二进制版本) v1.57.1
VSCodium(VScode二进制版本) v1.57.1  aardio(桌面软件快速开发) v35.69.2
aardio(桌面软件快速开发) v35.69.2  一鹤快手(AAuto Studio) v35.69.2
一鹤快手(AAuto Studio) v35.69.2  ILSpy(.Net反编译) v8.0.0.7339 绿色
ILSpy(.Net反编译) v8.0.0.7339 绿色  文本编辑器 Notepad++ v8.1.3 官方中文版
文本编辑器 Notepad++ v8.1.3 官方中文版 






