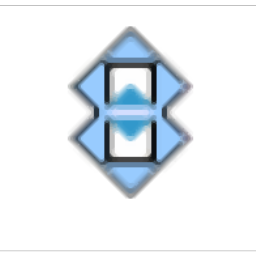
syncbackfree
v9.2.39.0 官方版- 软件大小:29.1 MB
- 更新日期:2020-02-14 15:04
- 软件语言:简体中文
- 软件类别:网络共享
- 软件授权:免费版
- 软件官网:待审核
- 适用平台:WinXP, Win7, Win8, Win10, WinAll
- 软件厂商:

软件介绍 人气软件 下载地址
SyncBackFree 是一个免费的文件备份和同步软件,该程序能够支持从硬盘、可移动媒体(例如 U盘)、映射的网络磁盘、FTP 服务器之间同步文件和数据,并为您提供了三种同步与备份模式供用户选择,它非常容易使用,其具备了极为简单的布局,而且具有向导式的操作方式,用户可以快速实现文件的同步与备份,而另外,其还具备了定时同步、多任务等多种功能,非常的方便实用,有需要的用户赶紧下载吧!
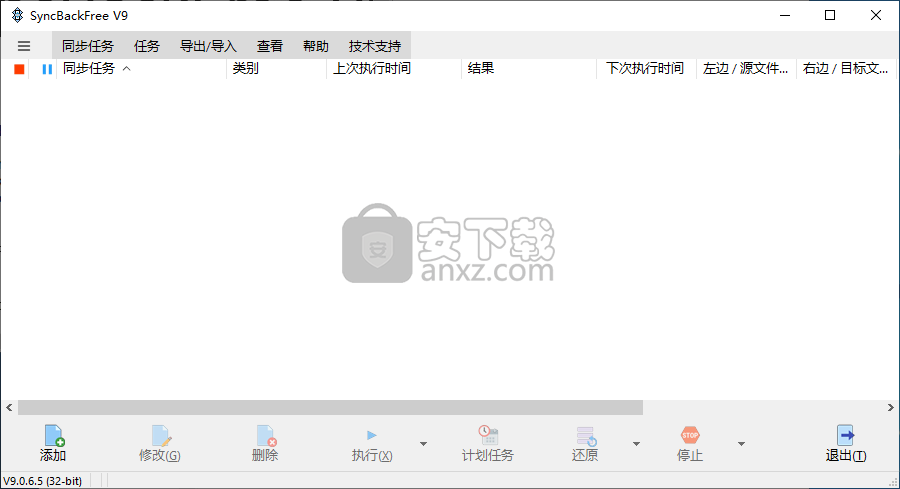
软件功能
SyncBack是一款易于使用的应用程序,旨在帮助您设置和执行备份和同步作业。
首次运行SyncBack时,您必须设置自定义配置文件。虽然这可能需要一些时间,但可用选项涵盖了执行备份或同步两个目录时可能出现的各种情况。此外,您可以安排作业,因此您不需要每次都配置另一个配置文件。
第一步是选择源和目标文件夹以及作业类型。该程序可用于硬盘驱动器,CD,DVD或USB驱动器上的文件和文件夹。此外,目标目录可以位于FTP服务器上,也可以位于网络计算机上。
如果您是初学者,可以使用“简易”模式,而“专家”模式则适用于专业人士。但无论您选择什么,该程序都会为您提供多种选项来自定义同步/备份配置文件。
例如,您必须在不同情况下选择所需的操作,例如,只能在目标文件夹中找到文件。有些功能仅适用于专家,例如自定义同步作业的比较属性或设置在执行作业之前和之后应关闭/启动的程序。
除此之外,该程序还可以轻松过滤复制的文件和文件夹。为了在进行备份时节省空间,可以将文件压缩到存档中。
您可以选择提示您删除文件,以及验证是否正确复制了文件。要确保计算机执行所选作业,您可以在电子邮件地址上接收日志文件。
该应用程序的一个有趣特性是它为您提供了模拟作业的可能性,这意味着没有真正复制文件,但会生成报告。
SyncBack将易用性与专家用户的众多功能相结合。它是一个方便且高度可定制的实用程序,允许您轻松备份文件或同步文件夹。
软件特色
快速备份功能可大大缩短备份时间,尤其是在网络上
智能同步
Zip压缩,对文件的数量和大小没有限制
WinZip兼容的256位AES加密
支持最新FTP功能的FTP引擎,例如MODE Z压缩和SSL / TLS加密
完全控制要备份的文件和文件夹
完全Unicode,因此它可以复制任何语言的文件名文件
安装方法
1、下载并解压软件,双击安装程序进入如下的SyncBackFree许可协议界面,点击【下一步】继续。
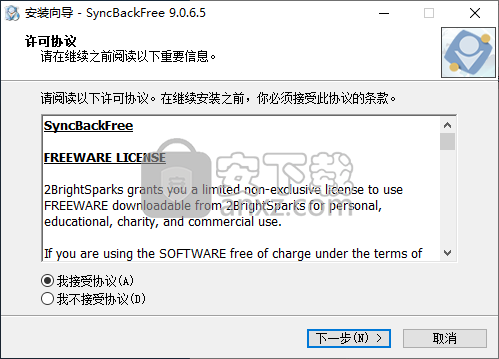
2、阅读SyncBackFree的重要信息,点击【下一步】。

3、选择目标位置,用户可以选择默认的C:\Program Files (x86)\2BrightSparks\SyncBackFree,也可以自定义设置安装文件夹。
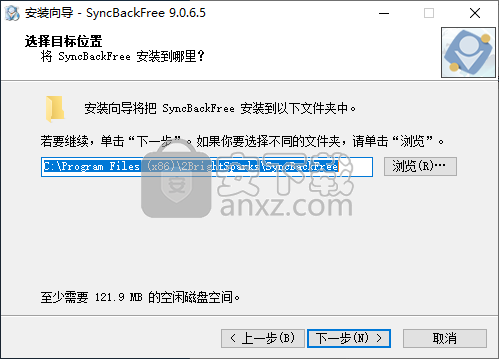
4、正在安装SyncBackFree,用户等待安装完成。
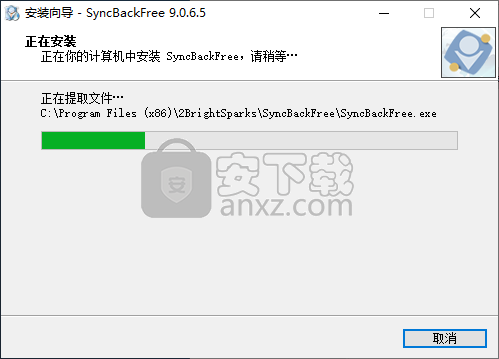
5、弹出如下的SyncBackFree安装成功的提示,点击【完成】结束安装。
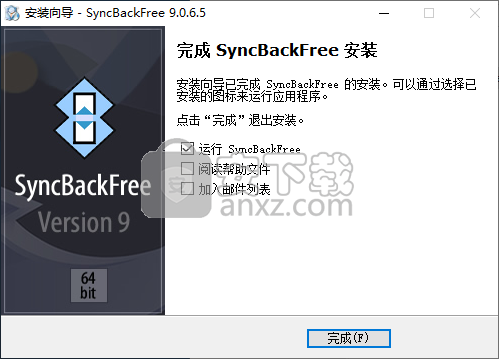
使用说明
SyncBackFree是一个简单的程序,可与许多选项和用户可定义的参数一起使用。该程序非常适合新手和专家。
SyncBackFree中的所有基本任务都可以通过单击下方工具栏上的图标从主窗口执行:

SyncBackFree还在窗口顶部有一个工具栏,可以轻松访问其所有功能,并在突出显示配置文件时可以使用右键单击弹出菜单:

在左上角还有一个汉堡菜单汉堡,点击后还有其他选项:
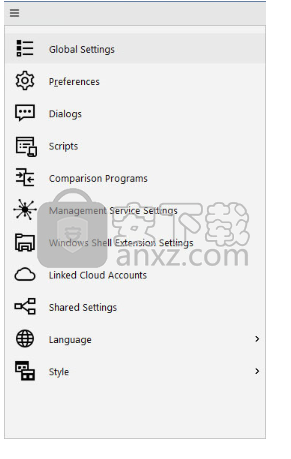
下面的主窗口显示SyncBackFree运行名为Personal Documents的备份'Profile':
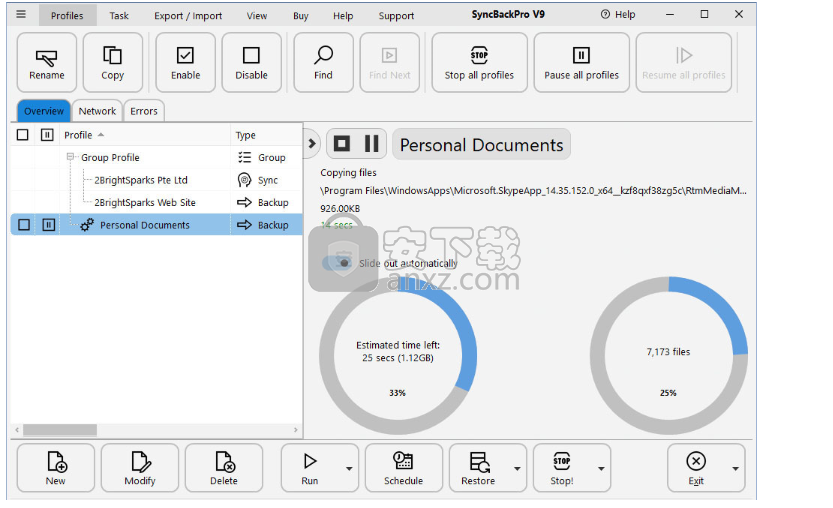
定义配置文件后,用户只需单击“运行”按钮即可执行任务。或者,可以将配置文件安排在特定时间和日期运行:
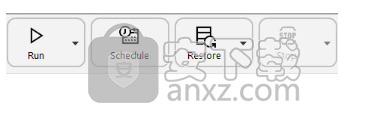
您可以通过导出和导入配置文件将配置文件从一个SyncBackFree安装复制到另一个。这也可以让您备份配置文件设置。

·要导出配置文件:在主窗口中选择配置文件(或配置文件),然后从顶部工具栏中选择导出/导入 - >导出配置文件,然后选择保存配置文件的位置。要导出所有配置文件,请按Ctrl-A,然后选择导出/导入 - >导出配置文件。请注意,除非您的组已展开,否则将不会选择其中的配置文件。
·要导入配置文件:从顶部工具栏中选择导出/导入 - >导入配置文件,然后选择包含配置文件的文件。您可以从任何当前或以前版本的SyncBackFree或SyncBack免费软件导入配置文件。导入从SyncBack免费软件或SyncBackSE V3版本导出的配置文件时,可能无法导入某些目录选择。建议最后导入组配置文件,以确保在导入组时组中的配置文件存在,否则组可能无法导入。
重要
·使用配置文件导出和导入共享设置。如果导入具有共享设置的配置文件,则导入的共享设置将替换现有共享设置。
·链接云帐户不会导入配置文件。如果您导入使用链接云帐户的配置文件,则配置文件将使用您链接的云帐户。
·不建议导入从较新版本的SyncBackFree导出的配置文件。例如,不要将SyncBackSE V9配置文件导入SyncBackSE V8。
·如果Windows XP / 2003非Unicode语言环境不同,则从旧版本的SyncBackSE或SyncBack(V3及更早版本)导出的配置文件将导入错误。例如,如果导入从XP导出的V3配置文件,其中中文是非Unicode区域设置,则必须将非Unicode区域设置设置为中文。
创建两个或多个配置文件后,您可以将它们组合在一起。组配置文件是指向配置文件的指针的集合。这允许您一次运行多个配置文件,而不必一个接一个地运行每个配置文件。这个SyncBackFree帮助页面贯穿了您需要遵循的简单过程。
创建组配置文件
单击底部工具栏中的“新建”按钮。输入您的个人资料的名称,然后勾选“这是一个群组个人资料”复选框:
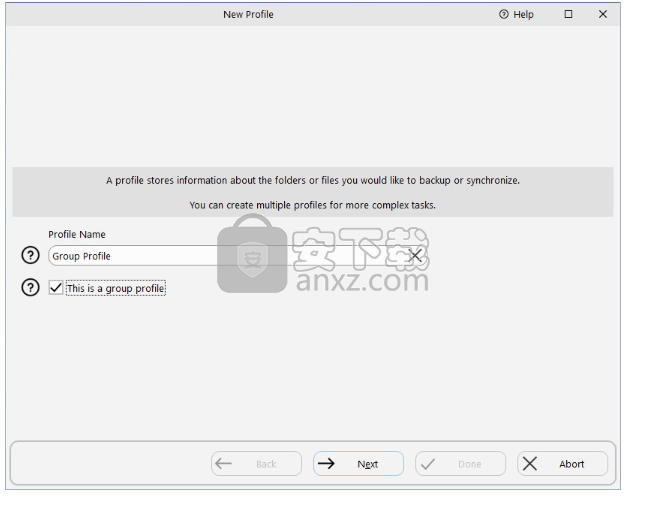
单击“下一步”按钮。信息窗口会通知您将打开“配置文件设置”窗口。如果您不希望在将来收到此通知,您可以单击“不再提示我”:
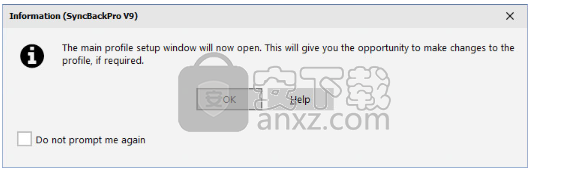
“组配置文件设置”窗口将打开。以下示例显示了可以组合在一起的两个配置文件。如果您有许多类别的配置文件,则会有一个下拉选项来过滤列出的类别。您可以使用<,<<,>和>>按钮在组中添加和删除配置文件。您可以通过选择一个或多个配置文件并使用右侧当前灰显的向上和向下按钮来订购组中的配置文件。组中的配置文件按显示的顺序执行(从头到尾):
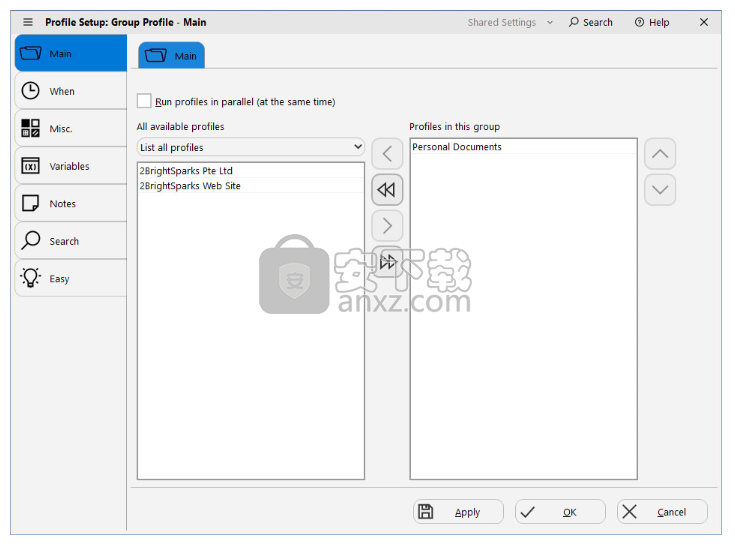
单击“确定”后,信息窗口将询问您是否要执行模拟运行,该运行会提供有关将要复制或删除的内容的报告,而不实际复制或删除任何文件。
在下面的示例中,选择了“模拟运行”选项(推荐),“差异”窗口显示了在执行实际运行时将复制的文件。单击继续模拟:
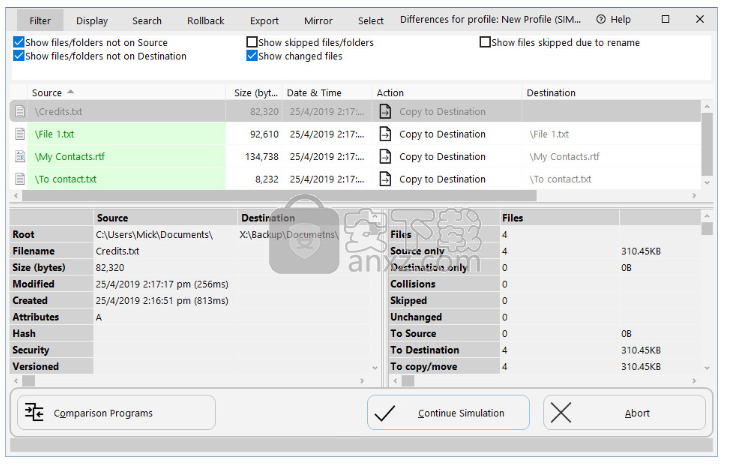
主程序窗口现在显示上次运行组配置文件的时间,以及运行的两个配置文件的模拟成功:
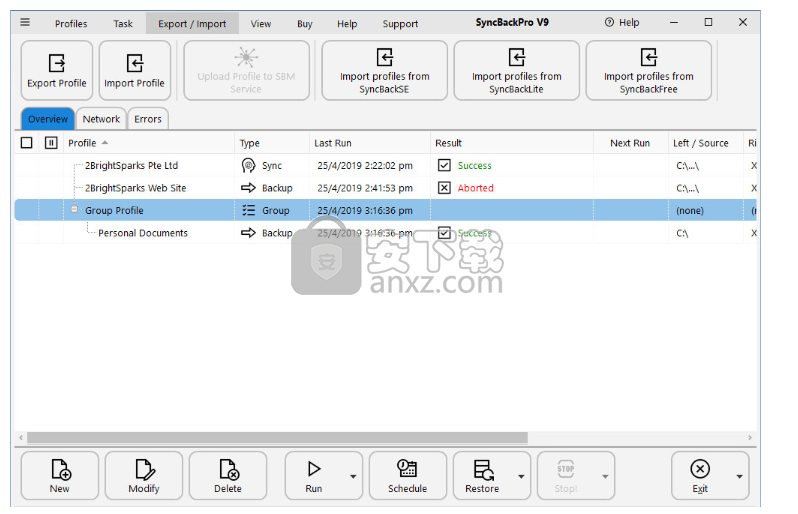
单击“确定”后,主程序窗口将显示该组。请注意如何单击“组”配置文件左侧的小方框以显示组中的配置文件。
修改组配置文件
要更改组中的配置文件,请在主窗口中选择“组配置文件”,然后单击底部工具栏中的“修改”按钮(或者右键单击窗口中的配置文件,然后选择“修改”)。然后将出现配置文件配置窗口。您现在可以更改与组关联的配置文件以及组的设置。有关其他设置的帮助,请参阅“简易模式”和“专家模式配置”部分。
在“所有可用配置文件”下,您可以看到可以放入组中的配置文件。还有一个下拉列表,以便您可以筛选列表以包括所有配置文件,非组配置文件或组配置文件。您可以使用两个列表之间的水平箭头按钮添加和删除配置文件,并可以使用窗口右侧的向上和向下箭头按钮对配置文件进行排序。
并行运行配置文件:默认情况下,组中的配置文件按您提供的顺序运行,从第一个到最后一个。上一个配置文件在前一个配置文件完成后启动。通过启用此选项,您可以选择同时运行组中的所有配置文件。建议您不要选择此选项,因为它可能会增加运行配置文件所需的时间并使计算机,驱动器,网络,内存等过载。请注意,如果您的组包含其他组,则该组将以串行方式运行,而不是在平行下。
专家选项
从菜单左上角的汉堡菜单汉堡中选择“专家”选项,或单击左侧的“专家”按钮,可以使用其他设置:
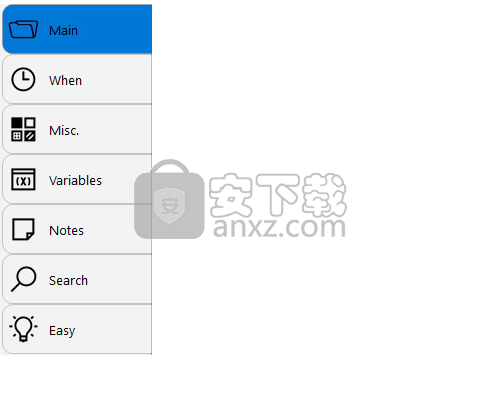
创建计划
要为配置文件创建计划,请在主屏幕上选择配置文件,然后单击“计划”按钮(还可以在修改配置文件时单击“计划”按钮)。如果没有配置文件的计划,将出现一个对话框(如果您已有计划,则会出现另一个窗口 - 请参阅下面的修改计划)。
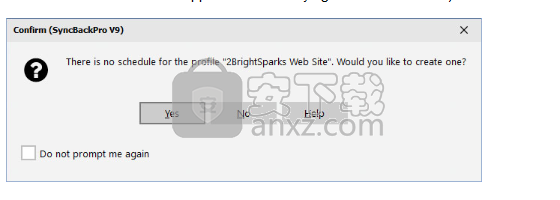
单击是。
在Windows上,默认情况下,在计划任务时不允许使用空白/空密码。如果安装Windows时出现这种情况,则会出现一个提示,询问您是否要删除限制(如果已删除限制,则不会给出提示):
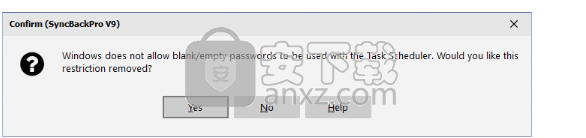
单击是以删除限制。如果您的Windows登录密码为空/空,并且未删除此限制,则您的计划任务将无法运行。
您可以选择每天,每周或每月运行配置文件(对于您需要使用Windows任务计划程序直接编辑计划的其他重复类型)。您还可以选择运行配置文件的频率(重复)。
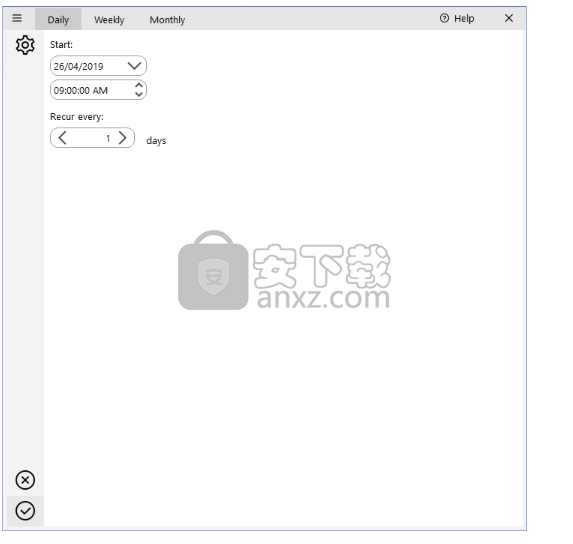
要更改计划的默认设置,请单击窗口左上角的“设置”图标设置:
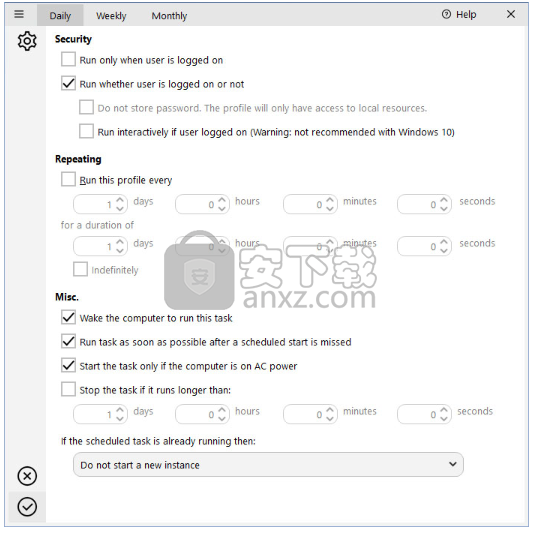
·仅在用户登录时运行:如果勾选此复选框,则只有在您登录Windows时,配置文件才会在计划的时间运行。此方法的好处是您无需输入Windows登录密码。缺点是您必须登录才能运行配置文件。
·运行用户是否已登录:如果勾选此复选框,则即使您未登录,配置文件也会运行。您需要输入登录密码,除非选中“不存储密码”选项。
o不存储密码:如果您正在使用内置驱动器或外部驱动器执行备份/同步,则可以勾选此复选框。在这种情况下,您无需输入Windows登录密码。但是,如果您正在使用网络驱动器执行备份/同步,或正在访问网络或使用FTPS,则不应使用此选项,否则计划可能无法运行。
从Windows 10开始,您无法使用“不存储密码”设置创建计划。在Windows 10中使用此设置可以停止计划任务的运行。
o如果用户登录,则以交互方式运行:如果勾选此复选框,则调度程序将在与登录用户相同的会话中运行SyncBackFree。如果您使用的是Windows 10,则不建议您使用此选项,因为这可能意味着未运行计划。如果未勾选此复选框,则调度程序将在会话0中运行SyncBackFree,即任何登录的用户都不会看到正在运行的SyncBackFree。
·每次运行此配置文件...:使用此选项,您可以在计划的时间重复运行计划。您不太可能需要此选项。例如,您可能希望每天早上9点运行配置文件,并且一旦运行该配置文件,它将在接下来的6小时内每小时再次运行。
要将配置文件安排为仅在预定时间运行一次,请选择每日配置文件,并为每隔x天的Recur值输入0。
人气软件
-

局域网文件共享工具 0.49 MB
/简体中文 -

SafeShare(局域网共享文件管理软件) 27.45 MB
/简体中文 -
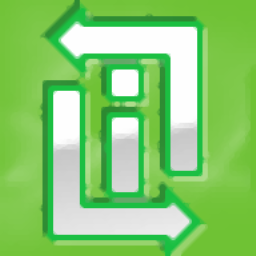
屏幕共享软件(Inletex Easy Meeting Classic) 1.15 MB
/英文 -

usb远程共享工具箱精简完整版 102.58 MB
/简体中文 -
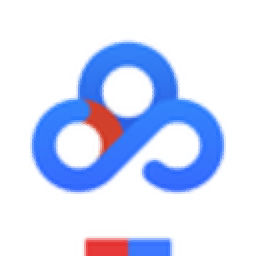
网咖网盘提取码神器 0.45 MB
/简体中文 -
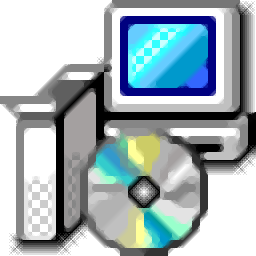
office2016密钥 0 MB
/简体中文 -

QsunSync(七牛云文件同步工具) 3.66 MB
/简体中文 -
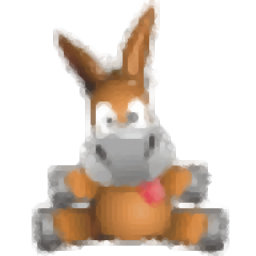
eMule Plus 2.69 MB
/简体中文 -
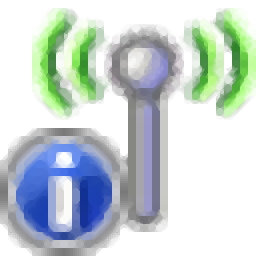
WifiInfoView(无线网络扫描软件) 0.32 MB
/简体中文 -

校园媒资平台 3.99 MB
/简体中文


 坚果云(云存储工具) 7.2.1
坚果云(云存储工具) 7.2.1 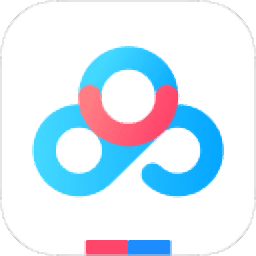 百度网盘(原百度云管家) 7.44.6.1
百度网盘(原百度云管家) 7.44.6.1 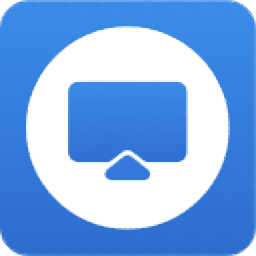 EV屏幕共享 2.3.1.9
EV屏幕共享 2.3.1.9 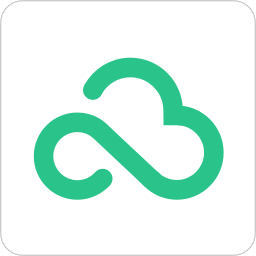 360云盘 3.0.1.1305
360云盘 3.0.1.1305 











