
SyncBackPro(同步备份软件)
v9.2.39.0 中文免费版- 软件大小:69.9 MB
- 更新日期:2020-02-14 14:26
- 软件语言:简体中文
- 软件类别:网络共享
- 软件授权:免费版
- 软件官网:待审核
- 适用平台:WinXP, Win7, Win8, Win10, WinAll
- 软件厂商:

软件介绍 人气软件 下载地址
SyncBackPro是一款功能强大的同步备份软件,软件为用户提供了备份、同步、镜像三种同步备份模式,用户可以在硬盘、USB盘、闪存盘、映射的网络磁盘、FTP、Amazon Drive、Amazon S3、Backblaze、Box等设备与服务之间进行文件同步,而且支持自动压缩文件,其具备了简单易用的操作界面,用户可以快速创建同步备份任务,并支持同时创建多个不同任务,您还可以对功能选项、对话框文本、脚本、比较程序、云备份服务器、Windows外壳程序等参数进行全面的设置,有需要的用户赶紧下载吧!
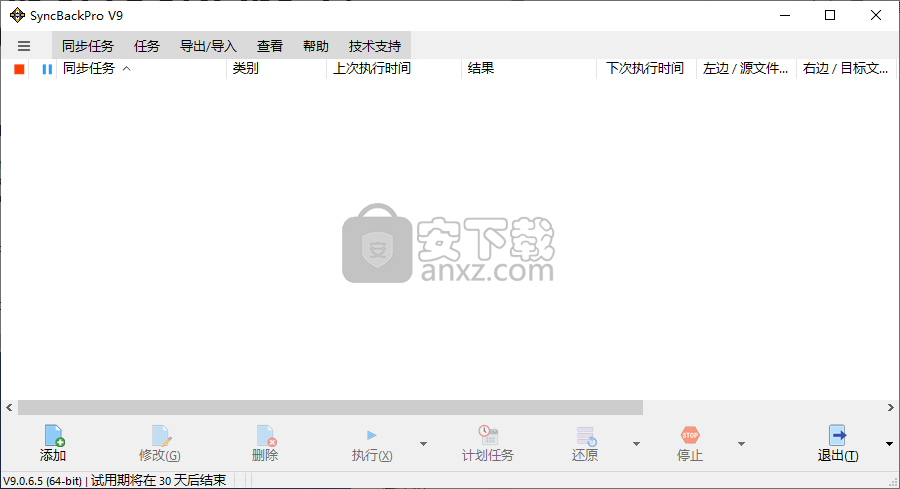
软件功能
SyncBackPro是一种软件工具,使您可以使用HDD,FTP帐户或云解决方案为文件和文件夹创建备份和镜像,以及同步数据。
安装过程非常顺利,只需几秒钟即可完成,而界面则呈现出现代化的极简设计。它只包含一个菜单栏,一些快捷按钮和一个显示所有备份数据的窗格。
通过此软件工具,您可以创建无限量的配置文件,您可以从硬盘驱动器,可移动存储单元,FTP帐户,云解决方案(Microsoft Azure,Amazon S3)和电子邮件服务器添加任何类型的文件。也可以将镜像或备份保存到上述位置。
重要的是要知道SyncBackPro将忽略特定文件或文件夹,例如回收站,临时文件,系统卷信息和系统日志。
该程序还集成了一个调度程序,以便您可以定期或在不在PC时轻松地同步,备份或镜像数据。除此之外,您可以决定在源和目标上更改相同文件时该怎么做,如果它不再存在并且列表继续。
最后但并非最不重要的是,您可以将目标上的文件压缩为ZIP文件,并加密它们,在配置文件之前或之后运行指定的程序,以及修改比较参数。
总而言之,对于有兴趣为计算机上存储的所有信息创建故障保护的人来说,SyncBackPro被证明是一个很好的解决方案。它具有良好的响应时间,可以由电源和新手用户处理环境,并且CPU和内存使用量最小。
软件特色
通过电子邮件服务器备份和同步:
您现在可以通过电子邮件服务器(POP3 / IMAP4和SMTP)备份和同步文件,例如Gmail,Yahoo!等。例如,您可以通过专用的共享电子邮件帐户与朋友或同事同步文件。您还可以注册一个免费的电子邮件帐户并将文件备份到该帐户。无需担心垃圾邮件 - 可以将SyncBackPro配置为自动删除SyncBackPro未使用的所有电子邮件。也无需担心安全性,因为您可以使用256位AES加密来存储文件。
直接备份到CD / DVD:
现在,您可以使用自动磁盘跨越直接备份到CD或DVD(包括Blu-Ray)。无需预先格式化CD / DVD,并且不需要将压缩用于磁盘跨越。
脚本:
这个强大的新功能允许您配置SyncBackPro的工作方式和运行配置文件。例如,您可以创建一个脚本,让SyncBackPro备份到数据库(或您可以访问的任何其他内容)。脚本也可用于更改配置文件的运行方式。
无限数量的文件:
SyncBackPro使用数据库来存储它正在复制的文件的详细信息,而不是将信息存储在RAM(内存)中。这意味着现在可以处理无限数量的文件和文件夹。SyncBackPro将使用RAM来提高性能,但如果内存不足或文件数达到阈值,它将自动无缝切换到数据库。当文件数量达到数十万时,使用数据库实际上会明显加快。
自动驱动器故障检测:
使用SMART技术,SyncBackPro可以检测硬盘即将发生的故障。如果硬盘驱动器将失败(或已失败),则日志文件将具有详细信息,并且配置文件状态将指示它。要使用此功能,您的计算机BIOS和硬盘驱动器必须支持SMART(并且还必须通过BIOS设置启用)。
BZip2压缩:
除了支持行业标准Zip压缩和BWT压缩,您现在还可以使用BZip2进行压缩。它比传统的gzip或Zip更有效地压缩大多数文件,但速度较慢。如果空间比速度更重要,那么BZip2可能就是解决方案。
SFTP:
除了支持传统的FTP和FTPS,SyncBackPro现在还支持SFTP。
安装方法
1、下载并解压软件,双击安装程序进行安装,提供32位与64的安装包,用户根据电脑系统进行选择。
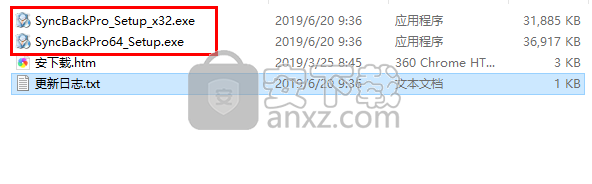
2、阅读许可协议,勾选【我接受协议(A)】的选项,再单击【下一步】。
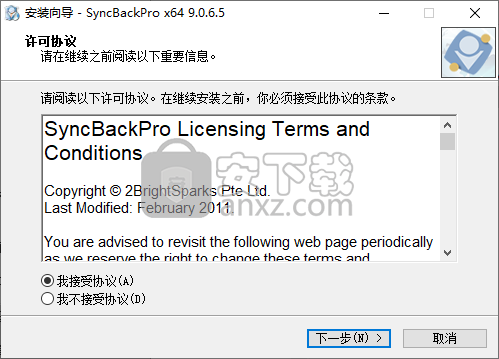
3、阅读软件的重要信息,单击【下一步】按钮继续。
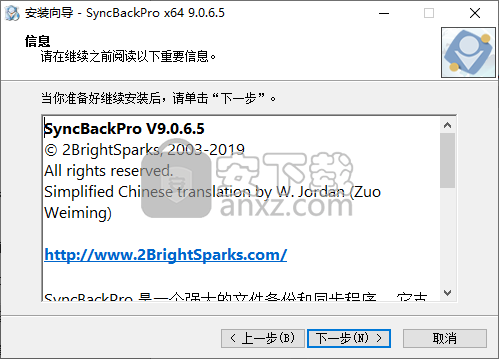
4、选择目标位置,可以选择默认的C:\Program Files\2BrightSparks\SyncBackPro,也可以点击【浏览】按钮自定义。
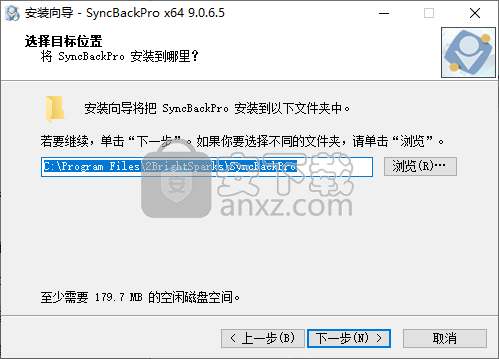
5、正在安装SyncBackPro,用户等待安装完成。
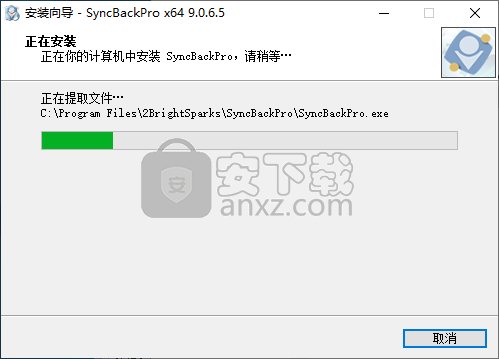
6、弹出如下的SyncBackPro安装完成的提示,点击【完成】。
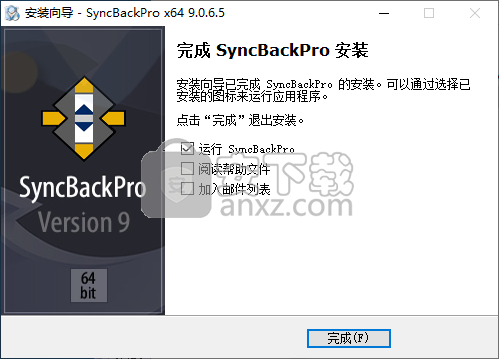
使用说明
创建你的第一个'档案'
配置文件存储有关您要使用SyncBackPro备份或同步的文件夹或文件的信息。配置文件可以非常具体地说明执行给定任务的内容,时间和方式,但我们将专注于创建简单的备份配置文件。
警告
请注意,在配置文件创建过程中,可能会有不同的设置和选项,具体取决于您希望SyncBackPro执行的操作。如果您不确定可用的不同选项,请在创建配置文件之前阅读“了解备份和同步”。
配置文件设置向导将引导您完成设置配置文件的过程。
SyncBackPro配置文件设置向导中的默认设置有助于确保您轻松创建备份配置文件。
单击程序窗口左下角的“新建”按钮:
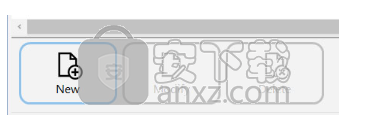
或者,从程序窗口左上角的“配置文件”菜单中选择“新建”。
将出现“配置文件向导”窗口。窗口很大,以适应在配置文件设置过程中可能出现的各种设置和输入字段,具体取决于您所做的选择。如果您想了解有关程序窗口的更多信息,只需单击F1键即可查看与其相关的帮助部分。
输入新个人资料的名称:
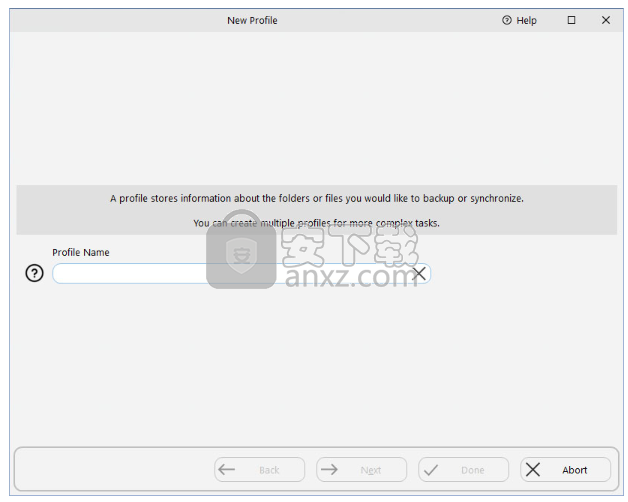
单击窗口右下角的“下一步”。
在本例中,我们创建了一个备份配置文件,这是默认选项:
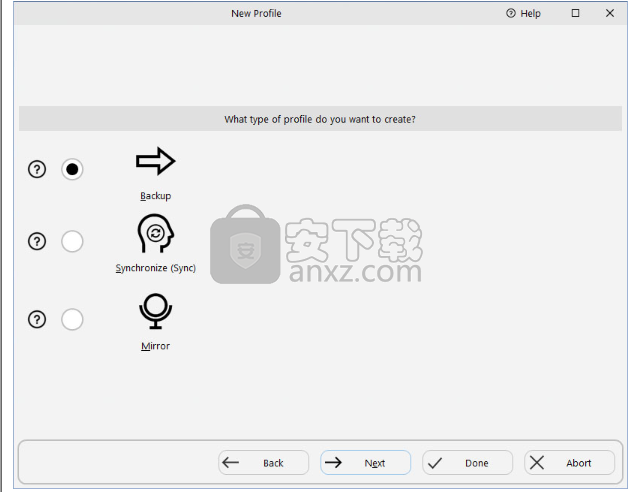
向导将询问您是否要选择“源”和“目标”。 Source是您复制文件的位置,Destination是您将文件复制到的位置。
除非从下拉列表中选择了不同的选项,否则内部/外部驱动器,网络路径等选项始终是每侧的默认选项。可用选项可能会有所不同,具体取决于它是源还是目标(例如,电子邮件只能是源)。应该注意的是,为一方选择非默认选项通常意味着您只能为另一方选择基本/默认(“驱动器或网络路径”)选项。这是由于内部设计方面的原因。
在使用默认设置的此示例中,您只需单击“完成”按钮。但是,如果选择非默认设置,则可能会出现一个附加的“下一步”按钮,您可以选择指定其他设置(或者,您可以稍后在主“配置文件设置”窗口中完成这些设置)。例如,如果从下拉列表中选择FTP,然后单击“下一步”,系统将提示您输入FTP详细信息。由于技术原因,如果您单击下一步(如果可用),您将无法切换回上一个向导屏幕,因此 - 如果您改变主意 - 需要中止向导并重新启动该过程。
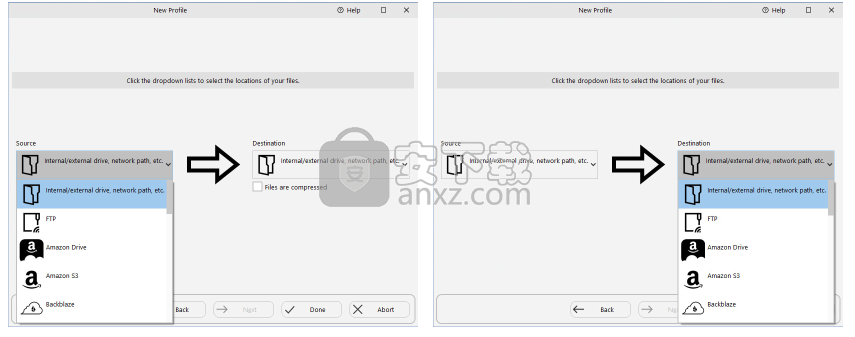
现在会出现一个信息窗口,通知您可以查看和更改个人资料。单击确定:
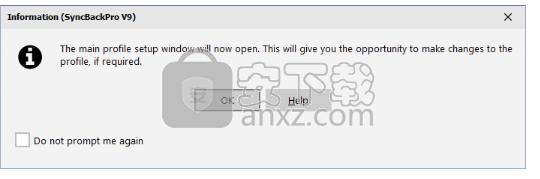
现在打开Profile Setup窗口。您需要通过单击每个文件夹图标(在下图中突出显示)来定义源位置和目标位置:
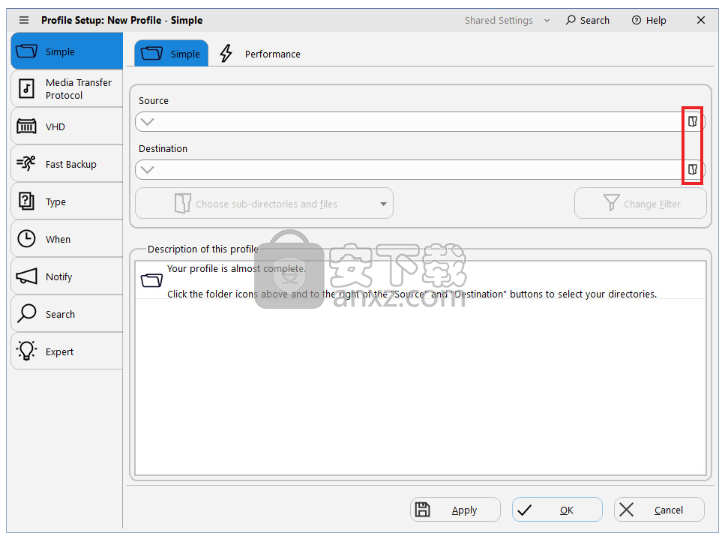
单击文件夹图标时,将出现一个目录选择窗口,您将在其中找到源或目标 - 单击“选择文件夹”。
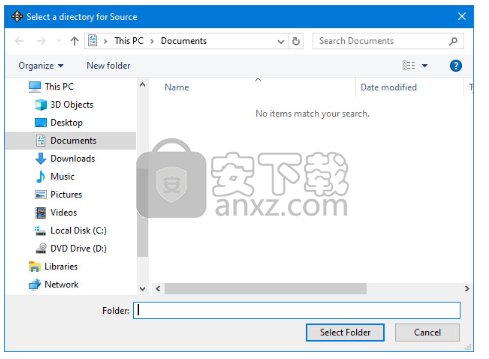
“配置文件设置”窗口现在将显示您所做的所有选择。您会注意到,默认情况下,SyncBackPro自动构建了一些选项,这些选项可以使您的备份继续比您将My Documents文件夹的内容复制到另一个驱动器中更加可靠和快速:
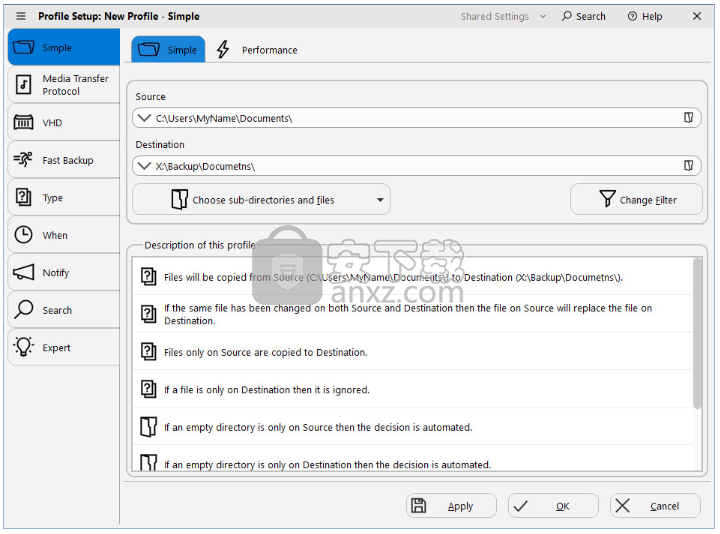
单击确定。将打开一个窗口,询问您是否要执行模拟运行。这使您可以正确检查配置文件功能,而无需实际复制任何文件。单击是。
在以下示例中,已定义业务配置文件,接受模拟,并打开“差异”窗口。
“差异”窗口显示将在实际运行中复制的所有文件。单击继续模拟:
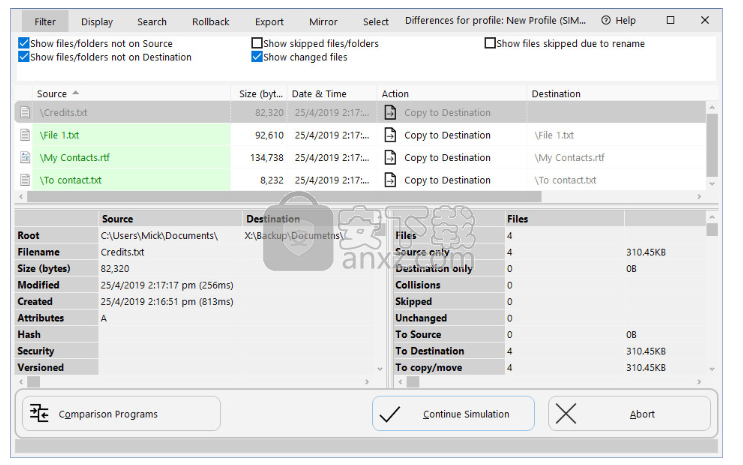
主程序窗口现在将打开。您现在可以通过选择配置文件然后单击“运行”按钮随时运行此备份配置文件:
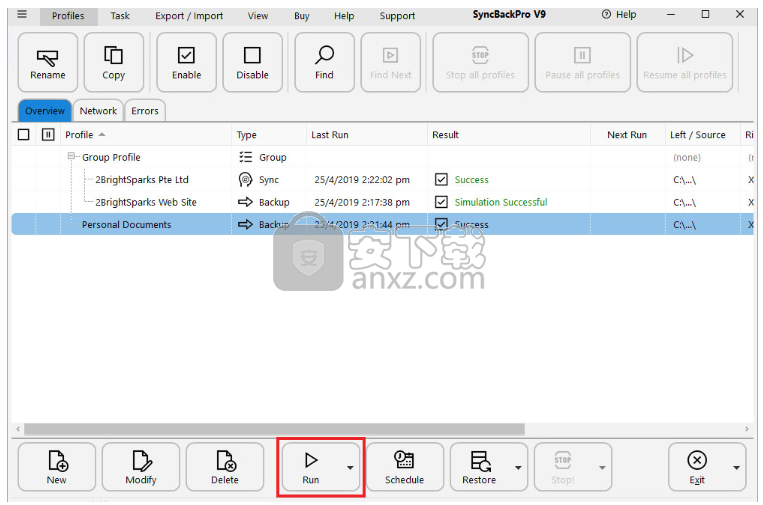
第一次运行配置文件
SyncBackPro可以非常快速地处理文件。因此,如果您只备份或同步几个文件,则可能无法在窗口右侧看到进度弹出窗口。
警告
当配置文件正在运行(或暂停)时,它将在其左侧显示两个图标:
单击停止配置文件图标以停止配置文件。
单击主运行暂停图标以暂停配置文件。如果配置文件已暂停,则它将显示“继续”配置文件图标。单击它以继续配置文件。
在处理文件时,进度条将出现在窗口右侧的弹出窗口中:
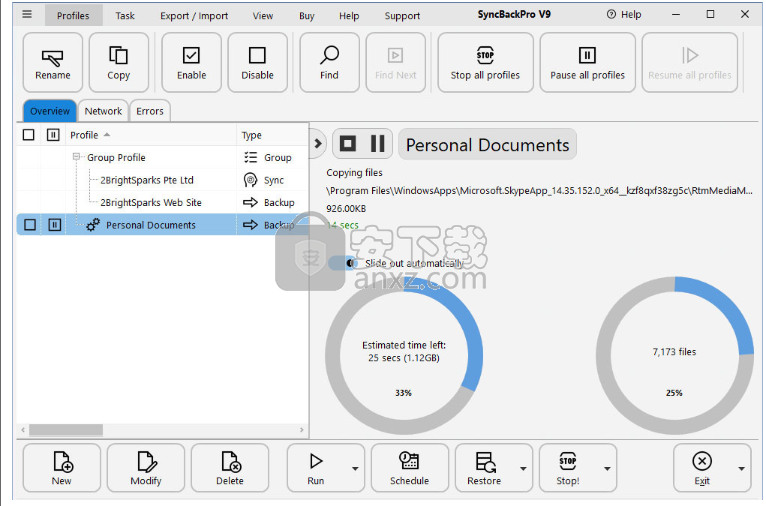
在处理配置文件时,屏幕右下方的系统托盘中也会出现一个图标:
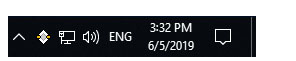
配置文件运行时的动画SyncBackPro图标:
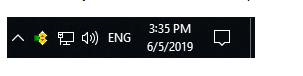
但是,要使其显示在时钟旁边的系统托盘中,您可能需要将图标拖动到所需的位置。或者,您可能需要按自定义...链接并将Windows配置为显示SyncBack的图标和通知:
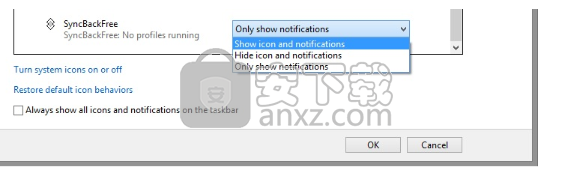
根据您的设置,初始扫描后可能会出现差异窗口。 “差异”窗口显示文件将发生什么(是否将复制,删除或移动)。查看差异后,点击“继续”:
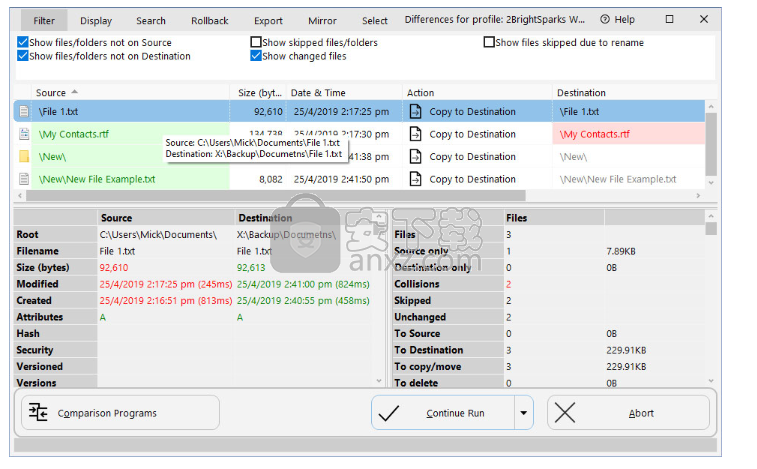
警告
在此示例中,差异窗口显示2次碰撞。 “冲突”是指源和目标中的文件不同但名称相同的情况。换句话说,该文件同时位于源和目标中,但是以某种方式进行修改,可能是按日期,大小等。
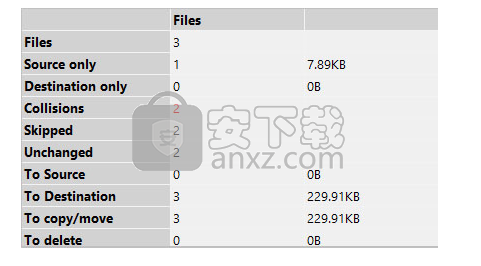
在进行备份时默认显示的“差异”窗口中会发生冲突通知(请注意,在出现差异窗口的情况下,例如当用户选择不显示窗口时)。
“差异”窗口中的冲突以红色显示,以突出显示在继续配置文件任务时将进行的更改。如果用户仔细查看“差异”窗口,则用户可以选择是否要接受SyncBackPro将进行的更改。用户可以选择通过右键单击差异窗口中的特定项目来绕过这些选择。然后可以选择不同的动作。
处理完配置文件后,主窗口看起来会略有不同,因为临时停止和暂停图标不再可见。
您现在已成功创建了一个简单的备份配置文件要创建组配置文件,您需要创建两个或更多配置文件。然后,您将有机会将这些配置文件作为一个配置文件运行。要了解有关此功能的更多信息,请转至创建组配置文件。
更新日志
功能:全新的现代化和干净的用户界面,带有可选的暗模式。所有图形都已更改。已经注意简化和现代化界面,但使旧版本的用户熟悉它。
新增功能:每个监视器DPI缩放,因此窗口根据它们所在的监视器进行缩放
新增功能:默认字体现在更大,与Windows 10中使用的字体相同(Segoe UI 10点)
新增内容:日志文件已经过现代化改进,以使其更加清晰。HTML日志文件现在包含嵌入式图形。还提供了更多摘要细节。它现在还显示配置文件暂停的总时间。
新增功能:在“树资源管理器”窗口中,您现在可以包含/排除文件/文件夹而无需先展开文件夹在“树状浏览器”窗口中,您现在可以包含/排除文件/文件夹并应用于所有子文件夹。
人气软件
-

局域网文件共享工具 0.49 MB
/简体中文 -

SafeShare(局域网共享文件管理软件) 27.45 MB
/简体中文 -
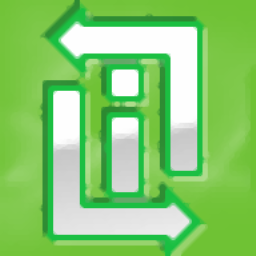
屏幕共享软件(Inletex Easy Meeting Classic) 1.15 MB
/英文 -

usb远程共享工具箱精简完整版 102.58 MB
/简体中文 -
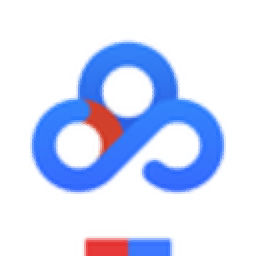
网咖网盘提取码神器 0.45 MB
/简体中文 -
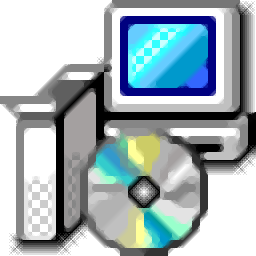
office2016密钥 0 MB
/简体中文 -

QsunSync(七牛云文件同步工具) 3.66 MB
/简体中文 -
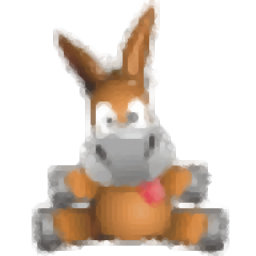
eMule Plus 2.69 MB
/简体中文 -
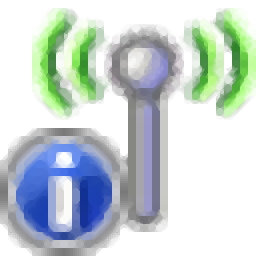
WifiInfoView(无线网络扫描软件) 0.32 MB
/简体中文 -

校园媒资平台 3.99 MB
/简体中文


 坚果云(云存储工具) 7.2.1
坚果云(云存储工具) 7.2.1 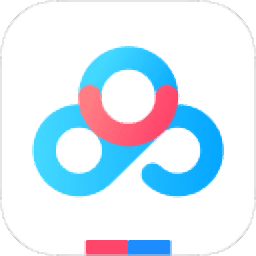 百度网盘(原百度云管家) 7.44.6.1
百度网盘(原百度云管家) 7.44.6.1 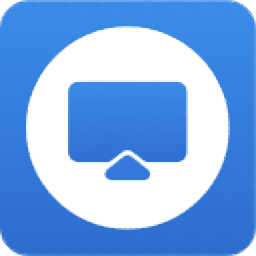 EV屏幕共享 2.3.1.9
EV屏幕共享 2.3.1.9 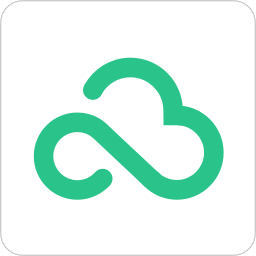 360云盘 3.0.1.1305
360云盘 3.0.1.1305 











