
Ultra Fractal(分形创建软件)
v6.0.2- 软件大小:29.2 MB
- 更新日期:2019-06-18 18:46
- 软件语言:简体中文
- 软件类别:图像处理
- 软件授权:免费版
- 软件官网:待审核
- 适用平台:WinXP, Win7, Win8, Win10, WinAll
- 软件厂商:

软件介绍 人气软件 下载地址
Ultra Fractal是一款简单易用的分形创建软件,软件为用户提供了渐变、分形公式、着色算法、转换、插图、图层、动画、公式编辑、动画和导出等多种多种强大的功能,能够协助用户轻松完成分形图像的设计,并支持用户以多种文件格式进行导出,而且其具备了快捷键的操作,用户熟悉热键后能够更加高效的执行各类快捷动作,非常的方便实用,有需要的用户赶紧下载吧!
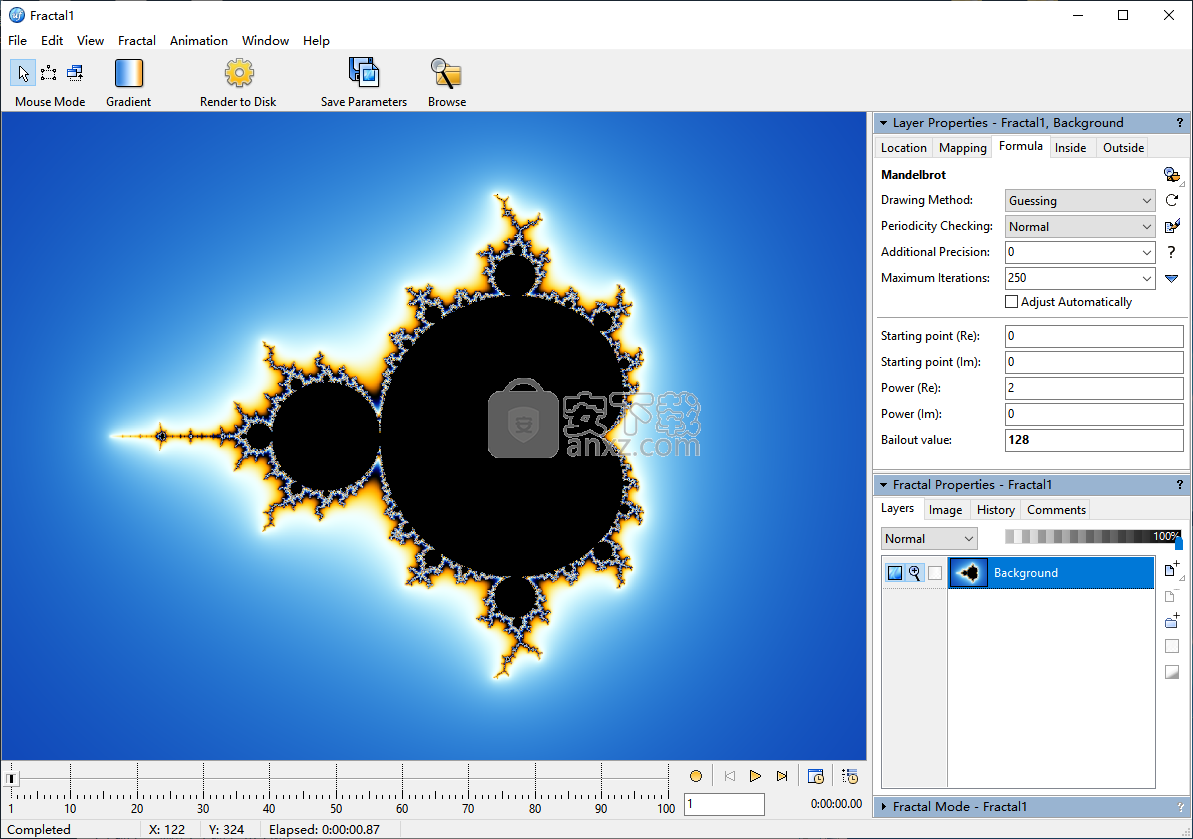
软件功能
根据Mandelbrot集的变化创建令人惊叹的分形图像或迷幻动画,并将您的工作导出到各种文件类型。
数字艺术有各种形式。无论是引起观众注意的3D抛光物体还是复古风格海报中的一堆像素,这些都是通过强大的应用程序和强大的计算机创建的。Ultra Fractal专注于基于数学和强大算法的表格,可让您根据Mandelbrot集的变体创建图像或动画。
使用各种外部资源
需要花费一些时间来处理所有应用程序。从Mandelbrot集的简单表示开始,您可以无限次放大任何区域。可以管理颜色,侧面板可以容纳各种工具和一般选项。您还可以找到一个进度条,用于通过定义每个帧来创建动画。
对于导入和导出,文件支持非常令人印象深刻。您可以添加的格式不仅包括图像和分形,还包括参数,渐变,变换,公式等。另一方面,出口更容易,有图片甚至视频选项。
种类繁多的配置
如果您从未花时间欣赏可以从Mandelbrot套装中生成的无限图像,那么这主要是您在前几分钟花费的时间。如果没有,那么有一个丰富的面板配有属性,可以让您彻底管理图层,属性,模式,统计甚至颜色循环功能。
轻松创建动画
如上所述,您可以使用该应用程序来创建动画。不要指望人物和互动,甚至不是声音。整体效果完全基于色彩,让您体验到视觉迷幻体验,不断放大或缩小。
通过选择循环显示颜色可以进一步增强,您可以设置多个缩放级别。主窗口时间轴足以用于短动画,但您可以调出一个高级动画来增加总时间,管理图层放置和效果。
总结
考虑到所有因素,我们可以说Ultra Fractal包含的内容远远超过几句话。需要花费大量时间,而不是熟悉丰富的功能,而是尝试所有可能性并决定恰当的框架,位置和颜色选项。
软件特色
现在可以在Windows上自定义分形窗口,浏览器和公式编辑器的工具栏。右键单击工具栏以选择应显示哪些按钮和其他项目。可以使用比以前更多的操作,例如撤消,重做,复制,粘贴,现在工具栏也可以在小图标模式下显示,因此它类似于Ultra Fractal 5中的工具栏。
参数现在称为插件,因为这使得它们在实践中的工作方式更加清晰。如果您不编写公式,您需要知道的是如何选择和组合公式插件。只有你是一个公式编写者,你才需要了解作为插件基础的类。
在根据当前图层选择插件参数的插件时,浏览器将显示正确的缩略图。此外,现在还基于可能的当前层生成用于变换,公式和着色算法的缩略图。这将准确显示图层与浏览器中任何可用项目的外观。缺点是这些动态生成的缩略图无法缓存,因此您可能希望关闭该功能。您可以在“选项”对话框的“浏览器”选项卡中进行配置。
浏览器现在将同时计算多个缩略图,具体取决于计算机中处理器/核心的数量。这大大增加了缩略图生成的速度。
在不同的分形窗口之间切换时,图层列表会记住其滚动位置。
右键单击图层列表中的图层可以正确选择该图层。
超快速深度缩放的扰动计算,64位支持,Retina /高DPI支持,OpenGL加速,分形窗口中的抗锯齿,渲染到磁盘的改进,Windows上的现代化界面,以及更多。
安装方法
1、下载并解压软件,双击安装程序,其提供了32位(uf602.exe)与64位(uf602x64.exe),用户根据电脑系统进行选择。
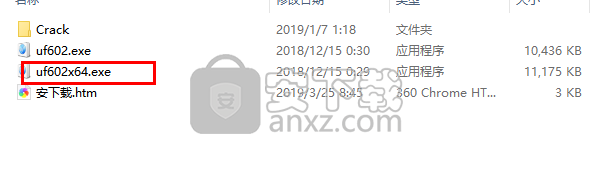
2、双击安装程序进入如下的Ultra Fractal 6安装向导,点击【next】按钮。
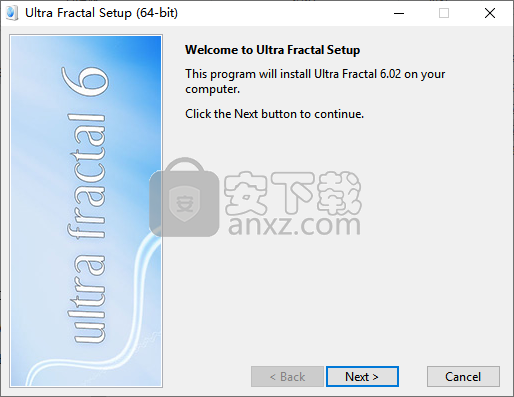
3、阅读许可协议,点击【YES】同意安装。
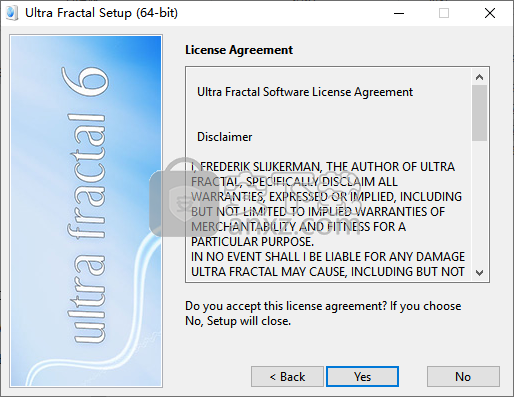
4、选择安装文件夹,用户可以选择默认的C:\Program Files\Ultra Fractal 6,也可以自定义。
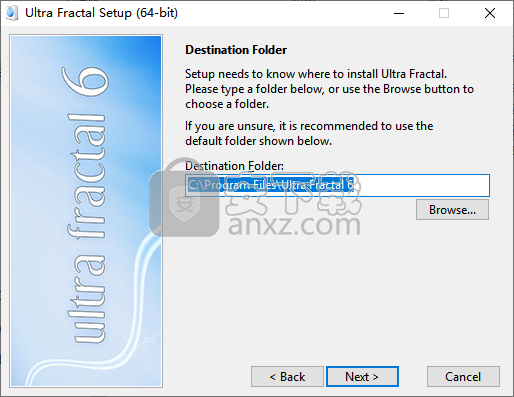
5、选择个性化,请在下方输入您的全名,以表明您的身份。Ultra Fractal使用它自动生成分形的版权信息。
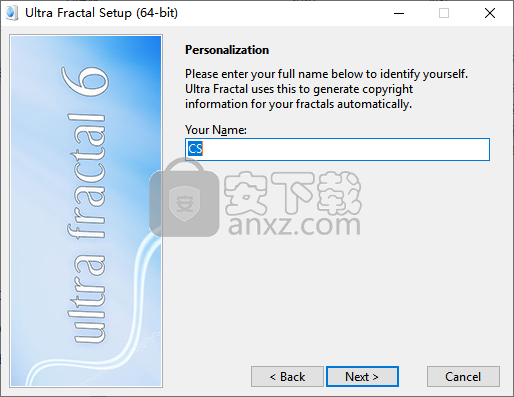
6、选择附加任务,用户可以选择默认的勾选即可。
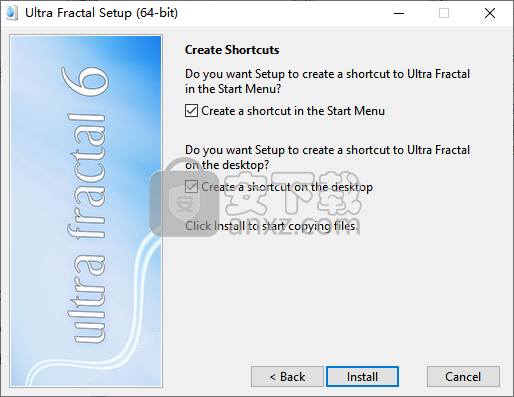
7、安装完成后取消start Ultra Fractal的选项,点击【finish】结束安装。
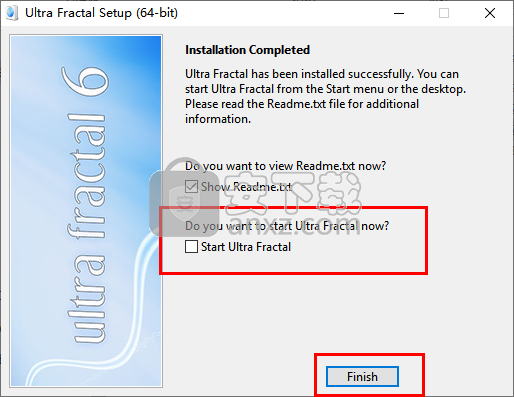
8、打开crack文件夹,提供了32位与64位的补丁,根据安装的程序版本选择。
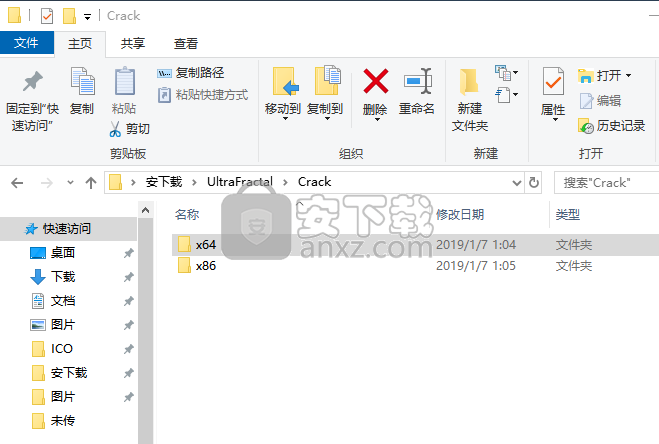
9、将补丁文件“Uf6.exe”复制到软件的安装目录,默认安装目录为C:\Program Files\Ultra Fractal 6。
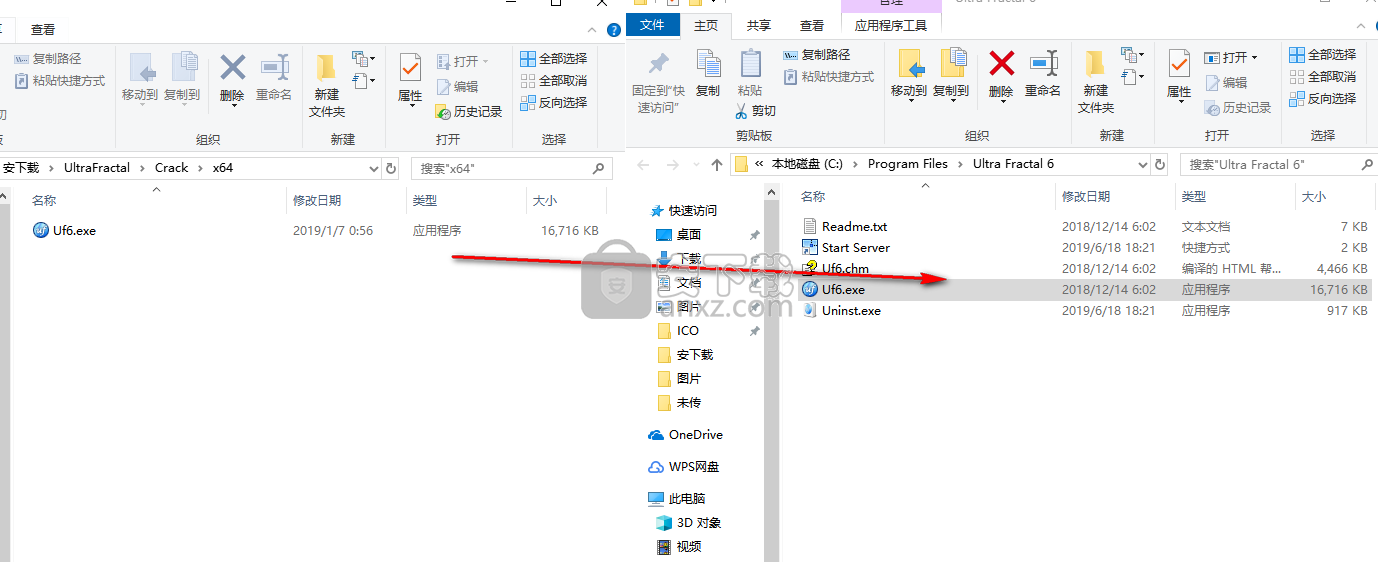
10、弹出如下的替换或跳过文件,选择【替换目标中的文件(R)】即可完成。
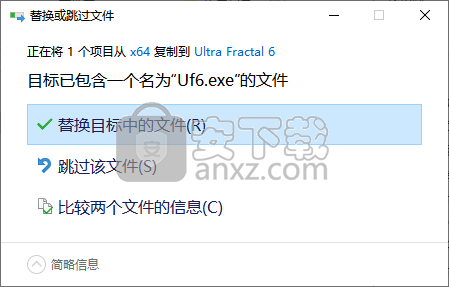
使用说明
创建分形图像
首次打开Ultra Fractal时,会显示默认的Mandelbrot设置。但是,我们将从头开始创建一个新的分形,所以我们暂时忽略这个窗口并稍后关闭它。 (现在关闭它将退出Windows上的Ultra Fractal。)
创建新分形的第一步是选择一个分形公式,该公式决定了我们将要使用的分形结构。
要打开新的分形窗口,请单击“文件”菜单上的“新建”,然后选择“分形”。
这将打开“选择分形公式”浏览器。左侧窗格显示三个文件夹(兼容性,我的公式和公共)以及名为“Standard.ufm”的文件。
单击Standard.ufm时,其内容(包含的公式列表)将显示在浏览器窗口的右窗格中。每个公式都显示为缩略图,显示公式将生成的图像的预览。
分形公式
访问大多数功能和工具还有三种方法:工具栏按钮,右键单击(鼠标)菜单和键盘快捷键。
单击牛顿公式,然后单击打开按钮。 (注意:确保牛顿不是“浮雕牛顿”公式!)
这将打开一个新的分形窗口,加载牛顿公式,看起来像上面浏览器窗口中的预览。
牛顿公式
请注意分形窗口右侧的工具窗口。您可以在这些工具窗口中输入和编辑在屏幕上创建分形图像的信息。工具窗口是程序的信息中心,建议始终保持打开状态。
工具窗口
现在我们有一个新的分形窗口用于牛顿分形,我们可以回到默认的Mandelbrot分形窗口并关闭它。
单击第一个Mandelbrot分形窗口以激活它。然后在其“文件”菜单上单击“关闭”以关闭分形窗口。
牛顿分形窗口现在应该仍然是唯一的分形窗口。
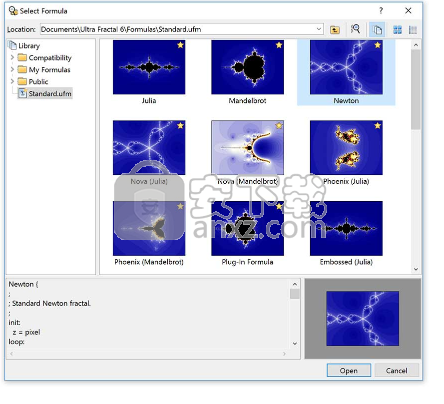
更改公式参数
查看分形窗口右侧的工具窗口,然后单击最顶层(图层属性)工具窗口的“公式”选项卡。
在顶部的公式名称下(在本例中为牛顿),您将看到每个分形公式出现的设置(绘图方法,周期性检查,附加精度和最大迭代次数)。特定于该特定公式的参数列在分界线下方(在这种情况下:指数(Re),指数(Im),根(Re),根(Im)和Bailout值)。
虽然Guessing是一种默认的绘图方法,是渲染分形的最快方法,但它经常会在图像中引入伪影。您可能希望选择Multi-Pass或One-Pass Linear选项以进行精确渲染。
Exponent参数确定牛顿分形结构的“臂”数。默认值为“3”,因此分形有三个臂。尝试在Exponent(Re)参数中输入不同的值。
完成实验后,在Exponent(Re)参数中输入4。你的分形将如下所示:
尝试在各种参数中输入负数和其他值(例如.5,1.2和.0385),看看它们如何扭曲和破坏结构。
在此阶段,您可能希望更改分形窗口的大小。为此,请单击第二个(“分形属性”)工具窗口的“图像”选项卡。
确保未选中“使用分形窗口调整大小”选项,然后在宽度和高度字段中输入新值。

应用着色算法
创建分形的下一步是将着色算法应用于分形结构。这里是真正有趣的开始!
单击“图层属性”工具窗口的“外部”选项卡。
着色算法
默认着色算法称为“无”,它只是为每个像素指定一种颜色。让我们加载一个算法,它将给我们一些更有创意的控制图像。
单击Outside选项卡上的Browse按钮,弹出“Select Outside Coloring Algorithm”浏览器。
单击左窗格中的Standard.ucl文件,然后单击右窗格中的Orbit Traps算法。
单击“打开”将此算法应用于分形。
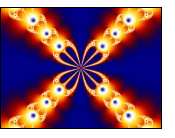
轨道陷阱着色算法
与“公式”选项卡一样,“外部着色”选项卡(“颜色密度”,“传递函数”,“纯色”,“渐变偏移”和“重复渐变”)上有多个设置,无论选择何种算法,它们都会出现。分界线下方的参数特定于Orbit Traps算法。
单击Transfer Function设置右侧的箭头,然后从下拉列表中选择Log。
单击Trap Shape参数右侧的箭头,然后从下拉列表中选择egg。
你的分形现在看起来像这样:
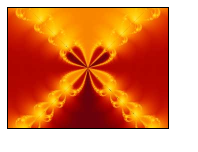
要了解有关特定参数的更多信息,请确保“分形模式”工具窗口可见,并使用鼠标光标悬停在参数输入框上。
Orbit Trap着色算法有很多选择。值得花时间研究它们,观察每个变化以及每个参数组合对图像的影响。
您可能会注意到,现在我们已经选择了这些参数组合,黑色线条将分形的每个臂分开。这是由于Ultra Fractal的计算精度。我们可以通过在“位置”选项卡上进行小幅调整来规避此效果。
单击“图层属性”工具窗口的“位置”选项卡,然后在“旋转角度”设置中输入.01。
这会不知不觉地旋转分形并消除黑线。

打开已保存的分形
您可以使用参数浏览器随时重新打开已保存的分形。
选择“文件”菜单上的“浏览”以打开浏览器。
浏览器
检查以确保在工具栏上选择了“参数文件”。
现在,在浏览器窗口的左窗格中选择tutorials.upr,在右窗格中选择Newton 1。 双击右窗格中的项目将打开分形。
注意:如果您是分形或Ultra Fractal的新手,在进入下一个教程之前,您可能希望更熟悉这些开始步骤。 在练习时,请随意尝试不同组合的其他分形公式和着色算法。
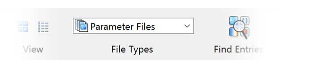
学习基本技能
在本教程中,我们将学习使用分形的一些基本技能 - 使用切换模式,缩放和使用渐变。
让我们使用不同的分形公式创建一个新图像。
单击“文件”菜单上的“新建”,然后单击“分形”。
从“选择分形公式”浏览器窗口的右窗格中的列表中选择Phoenix(Mandelbrot)公式。
双击名称,或单击“打开”。
如果找不到公式,请确保首先在左窗格中选择文件Standard.ufm。
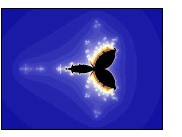
使用“探索”工具
我们可以尝试更改Julia Seed值和其他参数来改变图像。
在过去,参数值通常是随机选择的,因为很难预测值会产生什么样的变化。为了解决这个问题,Ultra Fractal具有Explore工具,可以更轻松,更有趣地选择参数值。单击任何带有数字输入的参数字段时,字段下方会出现两个图标。
单击“浏览”按钮开始探索。这将打开带有直角坐标网格的“探索”窗口。
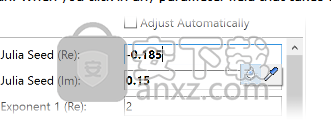
您还可以通过右键单击任何数字参数字段来访问吸管和探索工具。
当您将鼠标光标移动到网格上时,“分形模式”工具窗口会显示如果选中光标下的值,分形将是什么样子。
您可以使用“放大”和“缩小”按钮放大或缩小以减小或增大潜在值的范围,或者键入新的范围值。只需拖动标尺即可平移窗口。
单击以选择新值。尝试使用“探索”工具一段时间,直到您对它感到满意为止。
请记住,您可以随时通过单击“编辑”菜单上的“撤消”或“重做”来撤消更改。
您还可以通过Shift-dragging和Ctrl-dragging在“浏览”窗口中缩放和平移,就像在分形窗口中一样。
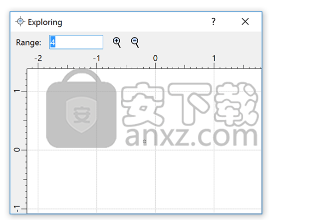
使用渐变
到目前为止,我们对分形中颜色的唯一调整是通过对着色算法及其参数进行的更改。由于着色算法引用了渐变调色板中的颜色,让我们打开并浏览渐变编辑器。
渐变如何工作
从Fractal菜单中选择Gradient,打开我们分形的渐变编辑器。
您会注意到渐变中的颜色与图像中的颜色相对应。渐变编辑器和分形都包含蓝色,白色,黄色,红色和黑色区域。
渐变
通过单击并向右和向左拖动“渐变”编辑器上的水平滑块,可以旋转渐变,从而旋转图像中的颜色。
您还可以在前3个面板中移动单个控制点。单击顶部和最左侧控制点并将其拖动到右侧。
编辑渐变
请注意,您可以将其水平拖动到其他控制点之外,这样做会影响颜色之间的阴影。在渐变编辑器中进行的任何更改都会立即反映在屏幕上的分形中。
如果将控制点拖动到紧邻另一个控制点的位置,则会在图像中的这两种颜色之间创建一条清晰的线,而不是在控制点相距较远时产生的更平滑的渐变。
您还可以在其颜色面板中垂直拖动每个控制点以更改该点的颜色。尝试上下移动各种控制点以查看此信息。
注意:除非您在其他图形程序中具有类似渐变编辑器的经验,否则您将需要花时间使用渐变编辑器来学习如何操纵控制点以制作所需的颜色。
虽然您可以自己添加,删除,移动和调整控制点 - 但最终您希望对这些技能非常熟悉 - 更改颜色的简单方法是使用随机化功能。
调整颜色和随机渐变
要生成随机渐变,请在渐变编辑器中单击鼠标右键,然后在出现的弹出菜单中单击“随机化亮度”(或“随机化迷雾”)。您可以反复按下各自的键盘快捷键(Windows上的Ctrl-2和Ctrl-3; Mac上的Cmd-2和Cmd-3),直到找到一组您想要使用的颜色。
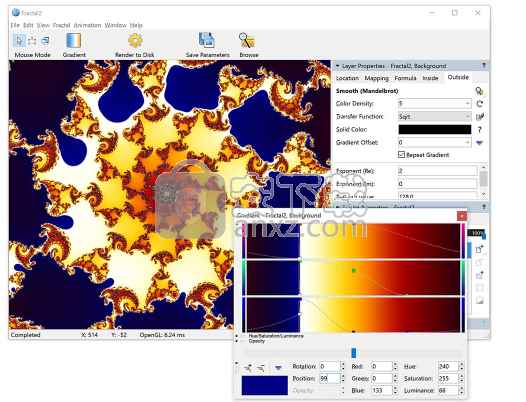
尝试使用Animate模式
Animate模式切换控制Ultra Fractal如何响应您对分形所做的更改。基本规则是,如果启用Animate模式,则您的更改仅应用于当前帧。否则,您的更改将应用于整个动画。
让我们对分形的旋转进行一些实验,以了解它在实践中是如何工作的。
动画模式
将时间滑块移动到第1帧并验证“位置”选项卡中的“旋转角度”设置是否设置为0.还要注意输入框前面的黄色标记。这表明该参数是动画的,并且当前帧有一个键。
将时间滑块移动到第100帧。旋转角度值现在可能会更改,具体取决于您在之前放大时旋转选择框的方式。
将“动画模式”设置为“开”,并将“旋转角度”值更改为60。
将“动画模式”设置为关闭,然后再次将时间滑块移动到第1帧。
请注意,在第1帧处,“旋转角度”设置仍为0.这是因为在第100帧更改时,“动画”模式处于启用状态。启用“动画”模式后,更改仅适用于当前帧。让我们尝试关闭Animate模式来改变旋转,看看它是如何工作的。
确保Animate模式仍处于关闭状态且时间滑块位于第1帧。将“旋转角度”设置更改为90,这将顺时针旋转分形。
如果现在将时间滑块(缓慢地)移动到第100帧,您将看到整个动画已旋转。这是因为当您更改旋转时Animate模式已关闭。在第100帧,您会发现旋转角度设置现在是150而不是60.它也增加了90。
如果需要调整整个动画,可以将此技术用于任何参数。例如,您可以移动动画,全局更改颜色密度等。
现在让我们通过单独更改不同帧的键来将动画恢复到之前的状态。
确保时间滑块仍在第100帧并启用Animate模式。按住Alt键并在分形窗口内单击并拖动,以将框架100处的放大分形旋转回其原始状态。
在仍启用Animate模式的情况下,将时间滑块移动到第1帧。在“旋转角度”输入框中输入0。将Animate模式再次设置为关闭。
请注意,使用哪些工具进行更改无关紧要 - 选择框,按住Alt键拖动或手动输入值。它们都与Animate模式切换的当前状态一起工作。
此外,请注意,只需返回到键所在的帧并在启用Animate模式时调整参数,即可轻松更改为动画键记录的值。
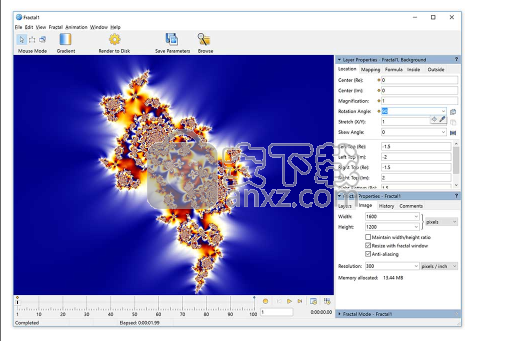
人气软件
-

photoshop 2020(图像处理工具) 1894 MB
/简体中文 -

photoshop2020(图像处理工具) 176.88 MB
/简体中文 -

Paint Tool SAI 2(SAI2绘画软件) 6.79 MB
/简体中文 -

SUAPP 5.6 MB
/简体中文 -

lumion10补丁 8.88 MB
/简体中文 -

photoshop cc 2018中文 1475 MB
/简体中文 -

ps cc2019下载20.0 中文 1731 MB
/简体中文 -

Photoshop CS 8.01增强版 150 MB
/简体中文 -

smartdeblur(图片模糊处理工具) 41.7 MB
/简体中文 -

lumion10.0中文 18545 MB
/简体中文


 SARscape(雷达图像处理工具) v5.2.1
SARscape(雷达图像处理工具) v5.2.1  美图云修 v6.9.2
美图云修 v6.9.2  金鸣表格文字识别大师 5.69.6
金鸣表格文字识别大师 5.69.6  图怪兽 4.1.3.0
图怪兽 4.1.3.0  美图秀秀 7.5.7.5
美图秀秀 7.5.7.5  光影魔术手 v4.5.9.415
光影魔术手 v4.5.9.415 








