
Anvil Studio(midi音乐制作软件)
v2022.01.04- 软件大小:3.72 MB
- 更新日期:2022-02-09 09:20
- 软件语言:简体中文
- 软件类别:音频处理
- 软件授权:免费版
- 软件官网:待审核
- 适用平台:WinXP, Win7, Win8, Win10, WinAll
- 软件厂商:

软件介绍 人气软件 下载地址
Anvil Studio是国外的一款非常不错的midi音乐制作软件,该程序支持用户录制,播放和编写标准的多轨MIDI音乐文件,使用标准Audio .WAV文件录制,播放和编辑音轨,使用用户自己的采样声音编写节奏音轨;将具有效果的多个轨道混合到单个音频文件中,可以根据选择MIDI合成器和音频设备,以及播放,录制或撰写歌曲,可以使用电吉他进行录音,并且吉他的输出是线级(通常是),只需要将其连接到声卡的线路输入插孔即可,必要时可从Radio Shack等地方获取适配器。强大又实用,需要的用户可以下载体验
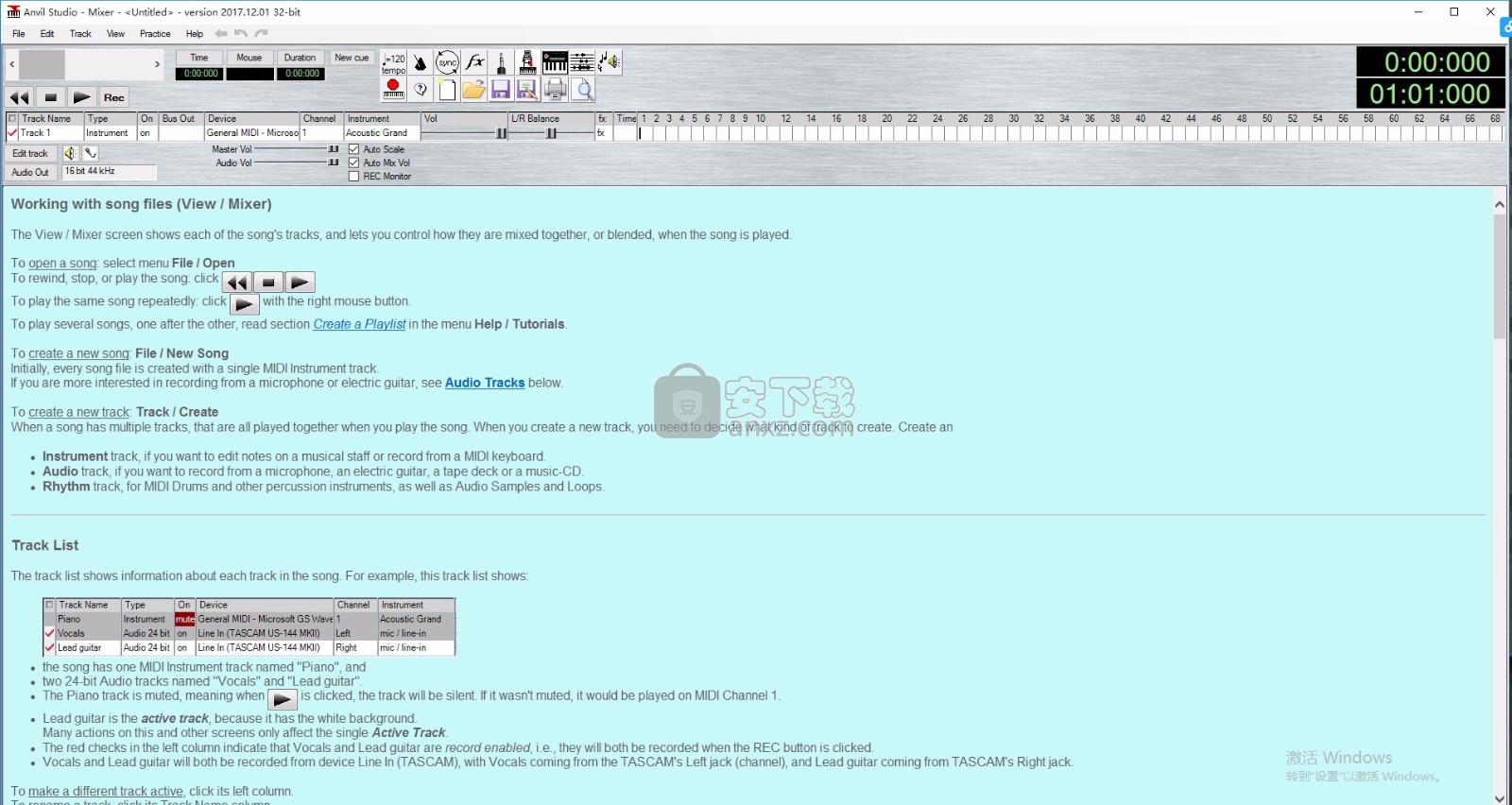
新版功能
文件格式:标准的MID和wav文件。
编辑:员工,歌词,钢琴卷帘窗,打击乐器,循环,音频,活动。
包括广泛的集成帮助。
输入音符从外部MIDI设备,屏幕上的吉他指板,屏幕上的钢琴键盘,或通过拖动音符的工作人员。
采用标准打击乐打击乐编辑符号。
复制并粘贴2歌曲文件通过加载不同的歌曲开始的两个副本铁砧工作室之间。
对齐笔记与节拍和措施。
拉伸/压缩注意到随着时间的推移。
软件特色
MIDI和音频设备延迟补偿和低延迟ASIO和虚拟仪器的工作。
每轨道/静音/独奏,设备,仪器仪表,通道,推子,声像和效果控制。
示出了在同一时间显示的信息中的25个音轨。
Anvil Studio可以录制、编写、混声的音乐软件,包含各种音乐控制、过滤器等。
可以剪切,复制,黏贴音轨。
可以实现远程控制音乐的录制,播放和停止。
用免费版本可以制作无限长度的MIDI文件和一分种的音轨文件。
安装步骤
1、喜欢的用户可以根据帮网站提供的下载链接地址下载得到对应的程序安装包,解压后即可使用
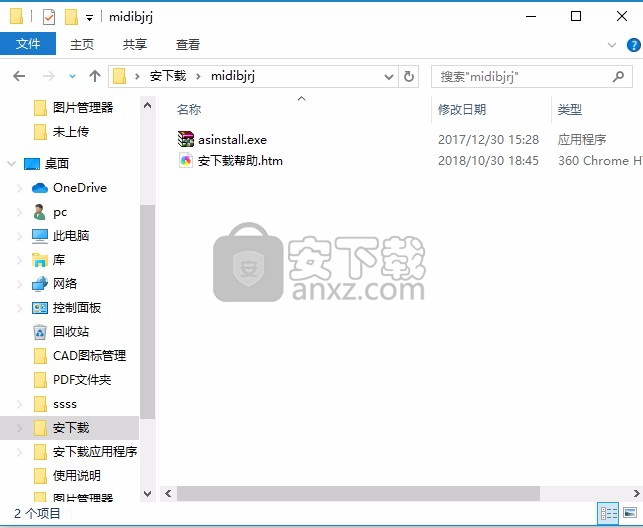
2、双击程序后会弹出一个应用程序安装向导界面,点击下一步按钮即可
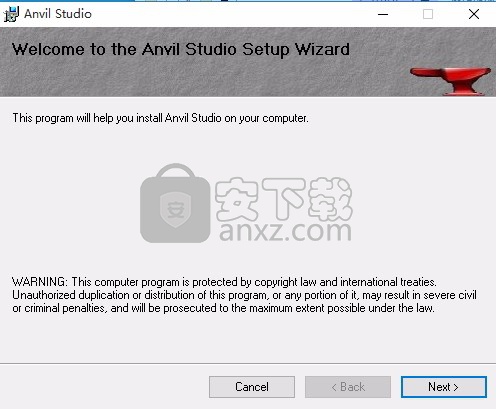
3、点击我同意按钮同意程序安装许可协议,只有同意才能安装程序
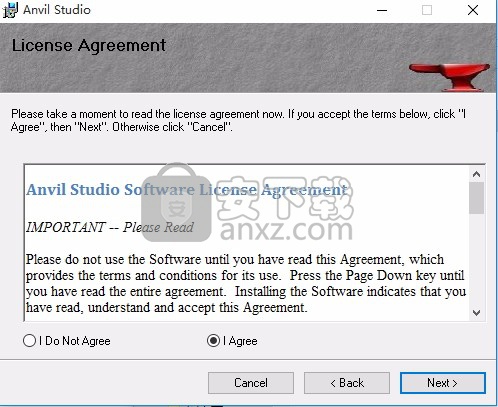
4、用户可以根据自己安装习惯选择对应的程序安装路径进行安装
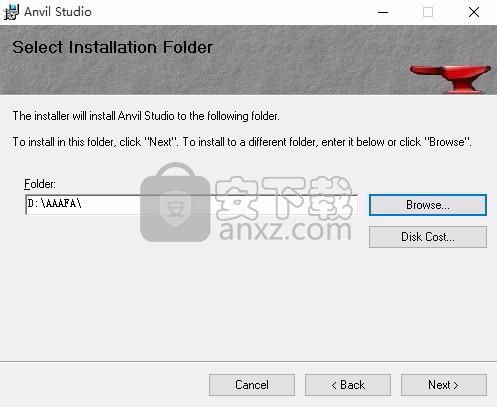
5、等待程序安装进度条加载完成,弹出完成界面,点击完成按钮即可
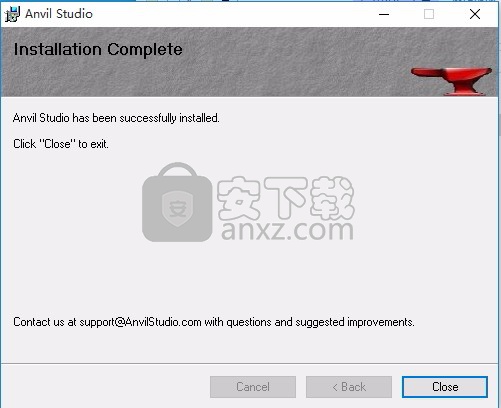
使用说明
第一步
创建一首新歌
使用音轨
配置音频输出设备
选择音频输入源
一次录制8个音轨
同时录制8个音轨
将现有音频文件导入音频轨道
编辑现有音轨
将立体声音轨分成两个单声道音轨
将两个单声道音轨合并为一个立体声音轨
控制音轨的播放音量
录制8小时或更长时间的音频
使用Rhythm轨道
创建一个节奏轨道
录制节奏音轨
在Rhythm轨道中使用您自己录制的鼓或样本声音
添加一个节拍器点击轨道
在Piano-Roll或Rhythm编辑器中创建循环声音
用Riffs编辑 - 短的重复短语
更改在外部合成器上播放歌曲时发生的鼓声
使用乐器轨道
从MIDI合成器录制乐器轨道
录制一首用于打印乐谱的歌曲
在打印乐谱之前对齐乐曲中的音符
在一首歌中播放多个乐器
更改用于播放曲目的乐器
获取要在外部MIDI合成器上播放的歌曲
做笔记超过1个小节
在工作人员上插入一个注释,而不会移动其后的所有注释
在工作人员上输入几个音符作为和弦
删除员工的备注
删除工作人员
在工作人员的一个小节内向右或向左移动一个音符
仅打印高音谱号
把两个音符绑在一起
插入空白小节(条形),以便输入新笔记
Duplets,Triplets,Quintuplets,Septuplets
将歌曲转换为新密钥
改变歌曲的速度,以便不同的测量以不同的速度播放
修剪midi文件。例如。将其上传到手机用作铃声
创建卡拉OK歌曲文件
将歌词字体更改为中文,日文或韩文
更改员工的笔记量
有关在员工身上创建各种示例的说明
访问多个MIDI合成器及其声音库
使用Coolsoft的VirtualMIDISynth可以获得更好的声音
使用VST-Instruments获得更好的声音
使用SoundFonts
加载描述外部MIDI合成器的补丁库
在现场表演期间控制合成器
后期制作:录制/创作后增强歌曲
添加效果(VST,DirectX®,Native)到混音中
在播放歌曲时使用自动化控制推子和其他参数
创建淡入,淡出,滑动和其他效果
将ReWire与Anvil Studio一起使用
将所有曲目混合到一个音频文件中
保持所有曲目同步
转换音频文件
使用辅助总线
使用辅助总线创建环绕声文件
你可能(不)想知道的更多东西......
由Anvil Studio创建的额外文件
导致Anvil Studio始终加载和保存特定文件夹中的歌曲
导致Anvil Studio始终从加载或保存最后一首歌曲的同一文件夹中加载和保存歌曲
为Web或个人音乐播放器创建声音文件
增加录音的内存
增加记录样本的音量
按电脑键时会播放当前歌曲
按合成器键或按钮时,会播放当前歌曲
听到一首重复播放的歌曲的一小部分
在歌曲文件中添加版权信息
创建播放列表
声卡,麦克风,键盘和网站建议
获取最新版本的Anvil Studio
为Anvil Studio添加可选配件
该屏幕上的说明。
第2步:录制音轨
音轨用于从麦克风或其他音频源录制。
返回查看/混音器屏幕。
选择菜单Track / Create / Audio Track。
如“选择音频输入源”中所述,将“设备”列设置为要录制此轨道的源。
通过单击选择音频轨道并在其左侧显示红色检查。
这使它成为主动音轨 - 将被录制的音轨。
选择“跟踪/删除”清除曲目。
如果要从音乐CD录制,请将其放入计算机的CD-ROM驱动器中。
按VU预热音频设备,这样就不会记录开机噪音。
按下混音器屏幕。
弹奏吉他,唱入麦克风,或播放音乐CD或录音带。
完成录制后再次按或。
右键单击音频轨道的“开”字段,使其更改为独奏。
这使其成为按下“播放”按钮时将播放的唯一曲目。
按并右键单击轨道的独奏字段,以便再次启用所有轨道。
如果曲目太安静或太大,请调整混音器屏幕底部的音频源音量。
按此键可录制到此曲目。
完成录制后按。
按可听到您录制的内容。
如果您没有听到音频,请尝试选择其他音频输入或输出设备:
选择查看/合成器,MIDI +音频设备。
单击“音频输入”或“音频输出”设备字段右侧的向下箭头。
选择所需的设备。
返回步骤2的开头,然后重试。
选择“视图/音频编辑器”或按“编辑轨道”编辑此轨道
按照音频编辑器屏幕下方的说明,尝试各种改变音轨的方法。
第3步:添加节奏音轨
返回查看/混音器屏幕。
选择菜单Track / Create / Rhythm Track(网格/循环编辑器)。
选择“查看/编辑器”以编辑节奏轨道。
使用鼠标左键单击网格上的任意位置以添加各种鼓声。
要获得更高的精度,请单击Note:下拉字段并选择1/64 Note。
要删除鼓声,请在要从网格中删除的音符上单击鼠标右键。
单击“添加声音”以选择不同的鼓组。
单击“音频采样”选项卡,为您的歌曲添加采样声音。
按编辑样本。
按“帮助”,然后尝试其描述的选项。
通过选择文件/保存歌曲来保存歌曲文件....
现在,您可以通过添加效果,添加自动化以及将所有曲目混合到单个音频文件来调整混音。
配置音频输出设备
在Windows Vista及更高版本中,选择菜单View / Audio Volume Controls / Playback控件,您将看到类似于以下内容的窗口:
如果单击该窗口中某个音频输出设备的图像,然后按“属性”按钮,则还会显示“扬声器属性”窗口。
如果单击该窗口中的“高级”选项卡,则可以更改设备的每个样本位数和每秒采样数。
高级选项卡还有两个复选框
允许应用程序对设备进行独占控制
为独占模式应用程序优先。
如果您设置这两个框,Anvil Studio将更好地工作。
选择音频输入源
音轨用于记录几乎所有声音并播放它们。使用音轨从麦克风,吉他,音乐CD或录音带录制。
如果您还没有音轨,请选择文件/新乐曲,然后选择音轨/创建/音轨,创建音轨。
单击新轨道的“设备”列。
这会列出计算机可以录制的所有音频源。
如果您使用计算机的内置声卡,并且声卡仅支持单个声源,您仍然可以通过单击一个音轨的“声道”列并将其设置为“左声道”声道,一个单击另一个音频来录制来自不同声源的两个音轨。 track的Channel列并将其设置为Right立体声通道。然后使用Y-jack(如Radio Shack的#274-879)将两个单声道麦克风送入声卡上的单个立体声Line-In插孔。
如果您使用外部音频源(例如稍后描述的Lexicon Omega),您将获得更好的结果。
单击新轨道的“通道”列,将其设置为要录制到此轨道的音频源的通道 - “左”或“右”。
为了获得最大的混音灵活性,最好录制MONO音轨(左或右)而不是立体声。
选择菜单“视图/音频音量控制/录制”控件(或作为快捷方式,按“编辑音轨”旁边的)。
如果是
您正在使用WindowsVista®或更高版本,您将看到以下内容:
如果您在麦克风上唱歌或弹吉他,您应该会看到音频源右侧的绿色条亮起。
如果它没有亮起,请单击您选择的相同音频源,然后按属性...并将级别设置为最大值。
您可以关闭此窗口。
如果您使用的是Windows XP,则会看到以下内容:
如果尚未选择要使用的声卡,请选择该声卡。
按钮下面列出的音频源控制哪些硬件设备对将要录制的音频信号有贡献。不同的声卡支持不同的音频源。大多数声卡一次只能从一个音频源录制。他们在每个音频源旁边都有一个选中框,如下所示:
要从麦克风录制,请确保已设置麦克风选中框,并且其音量控制设置为已满(一直到右侧)。
要从吉他或录音带录音,请确保已设置Line-In选择框,并且其左右音量控制设置为已满。
要从音乐CD录制,请确保已设置音乐CD的选定框,并且其左右音量控制设置为已满。
一些声卡可以从混合的音频源录制。它们在每个音频源旁边都有一个静音框,用于控制不记录哪些信号源。
您现在可以按录制音频轨道或同时录制4个音轨所述录制音轨
控制音轨的播放音量
“查看/混音器”屏幕具有每个音轨的“音量”和“平衡”滑块
音量滑块控制每个音轨对混音的贡献量。最初,选中Auto Mix Vol框,这样可以减少产生失真的可能性。虽然这对于初学者来说是一个很好的设置,但当一首歌曲有多个音频或VST-Instrument®音轨时,它会限制任何单个音轨可以添加到混音中的音量。
要获得对音量设置的更多控制,并能够增加单个音轨的音量,请取消选中Auto Mix Vol,并将其名称更改为Audio Mix Vol,并在其右侧显示滑块,如上所示。如果您开始听到失真,或者看到VU表右侧的红点,请向右滑动Audio Mix Vol滑块。将其向右滑动可提升所有音轨的音量。
这需要可选的Multi-Audio 1/8附件。安装该附件:
选择文件/新歌。
选择文件/保存以为您的歌曲命名。
选择菜单“跟踪/创建/音频”轨道。
按...按。现在,记录轨道1。
对每个新音轨重复步骤3和4,在聆听现有音轨的混合时录制新音轨。
如果新曲目不与现有曲目同步播放,请参阅调整设备延迟。
播放歌曲时,所有8个音轨以及任何MIDI音轨将同时播放。您可以选择“查看/混音器”并调整各种音轨的音量,声相和音色列以创建更丰富的声音。
同时录制8个音轨
同时录制多个音轨需要此处描述的Multi-Audio 8/16附件。使用此附件,您可以同时录制8个音轨和任意数量的MIDI音轨。
然后,您可以同时录制8个音轨,从而产生包含16个音轨的歌曲。
选择文件/新歌
按音频输出。
将采样率设置为44.1 kHz。
将播放设置为16位立体声。
设置创建新的音轨到24位。
按确定。
对于要录制的每个曲目,选择“音轨/创建/音频”菜单
单击每个轨道的列以进行设置:
姓名= Mic 1,或主唱等...
Type =音频24位
设备=您想要录制此曲目的内容,如选择音频输入源中所述。
选择文件/保存
要在所有轨道上启用所有录制,请按Shift键并左键单击每个轨道的左列,直到它们都有红色检查。
您的曲目列表现在应该类似于:
如果您希望文件/新歌曲菜单创建新歌曲文件,其轨道设置如下
选择文件/另存为并命名文件,例如音频4轨道模板
选择查看/选项,
选择常规选项卡,
取消选中复选框No template file,
按浏览并选择刚刚保存的文件,例如音频4轨道模板。
选择查看/混音器
选择文件/新歌
选择文件/保存并为此歌曲命名,例如演示1取1
现在你准备好了。对于后续会话,您可以选择文件/新歌并跳到此点。
按下右侧的VU按钮,测试每个麦克风和乐器的音频电平。
然后在完成录制后,再按或按。
选择文件/保存。
现在,您可以编辑其中一个曲目,通过添加效果调整混音,添加自动化,并将所有曲目混合到一个音频文件中。
将现有音频文件导入音频轨道
要将现有.WAV文件加载到音频轨道:
选择文件/新歌
选择查看/混音器
通过导入音频文件选择“跟踪/创建/音频”轨道,或
单击Track 1的Type字段,将其从Instrument更改为Audio,然后选择File / Import。
选择要导入的音频文件。
对于Windows 7或更高版本,导入的文件可以是各种格式,.wma,.m4a,.aac,
或者计算机上安装了Windows ACM或Media Foundation编解码器的任何格式。
对于WindowsVista®及更早版本,或者如果计算机上没有必要的编解码器,请参阅转换音频文件。
您还可以将音频文件作为单个鼓声音导入节奏音轨,如下所示:
选择查看/混音器,
选择Track / Create / Rhythm轨道菜单,
按Edit track,或选择View / Composer,
按添加声音,然后
单击音频样本选项卡,然后单击
按编辑样本。
编辑现有音轨
选择查看/混音器。
在此屏幕的轨道列表中,歌曲中的每个轨道都有一行,显示该轨道的名称和轨道的其他属性。
您可以通过单击“乐器”并从列表中选择“音频”,将乐器类型从乐器更改为音频。
在曲目列表中选择音轨时,选择“视图/音频编辑器”。
按滤镜以显示滤镜窗口,然后按其OK按钮更改音轨的音量或滤除此音轨的噪音。
用鼠标左键,将鼠标拖动到窗口的一部分上,选择部分录制的歌曲。
按“播放曲目”可听到所选声音。
选择编辑/反向以使用向后播放的相同声音替换所选声音。
按音量和音高按钮可调节所选声音的音量和音高。
如果您有Multi-Audio附件,请通过选择菜单Track / Create / Audio Track将另一个音轨添加到此歌曲。
在此曲目上录制一些声音。
下面介绍混响,均衡器(EQ),VST®和DirectX效果等实时效果。
将立体声音轨分割为单声道音轨
选择查看/混音器。
单击要拆分的立体声音轨,使其成为活动轨道。
选择Track / Split Track到两个Mono Audio Tracks。
将两个单声道音轨合并为一个立体声音轨
选择查看/混音器。
单击所有其他轨道的“开”列,以便只有两个“开”的轨道是您要合并的两个轨道。
将左侧轨道的“平移”列一直设置到左侧。
将右侧轨道的Pan列一直设置到右侧。
通过混合所有启用的音轨选择菜单“音轨/创建/音频”轨道。
录制8小时或更长时间的音频
安装该附件:
选择查看/选项。
选择“音频”选项卡。
在1小时字段后更改停止录制音频到将音频录制到多个歌曲文件。
设置单个音频文件的最长录制时间,例如1:0 1小时0分钟。
设置最大总记录时间,例如24:0 24小时。
将创建几个歌曲文件,从当前歌曲文件的名称开始,并在文件名中添加“1”,“2”等。
创建一个节奏轨道
选择查看/混音器
在Track 1的右侧,单击Instrument并将其更改为Rhythm
单击屏幕底部的编辑轨道,或选择View / Composer。
单击您想要各种鼓声的网格。
按 。
选择文件/保存以保存歌曲。
您保存的文件现在可以在任何标准MIDI播放器上播放,复制到网页,通过电子邮件发送等。
录制节奏音轨
要从外部MIDI合成器键盘(或MIDI鼓键盘)录制:
选择菜单Track / Create / Rhythm track
记录在节奏轨道上。对于大多数声卡,如果轨道的MIDI通道设置为10,它将播放鼓声而不是其他MIDI乐器。请注意,您还可以使用PC键盘键录制节奏音轨。按,然后尝试按计算机键盘上的各种键。要为特定键指定特定鼓声,
在作曲家屏幕上朗姆酒的名称,然后选择弹出菜单将此声音分配给一个键....然后,按您想要分配鼓声的键,然后按OK按钮。
在Rhythm轨道中使用您自己录制的鼓或样本声音
选择文件/新歌。
选择菜单Track / Create / Rhythm Track
按编辑样本...
按添加新样品...
为新样本命名,然后按“确定”。
按录制或导入...为示例提供一些声音。
对每个新样本重复前面的3个步骤。
(可选的Multi-Audio 1/8附件可让您定义16个样本)
(可选的Multi-Audio 8/16附件可让您定义30个样本)
完成后,按对话框的“关闭”按钮。
按添加声音。
单击音频样本选项卡。
按全选。
按OK按钮。
现在,创建引用样本的节奏模式。
如果您希望样本是可以重复的循环,请右键单击黄色曲目名称,然后按“将这些注释移动到新循环”菜单。
添加一个节拍器点击轨道
选择菜单Track / Create / Metronome Click Track ...
然后输入3:0:0之类的值3分钟。
在Piano-Roll或Rhythm编辑器中创建循环声音
如果曲目包含您要循环或重复的一组音符,请调出钢琴滚动或节奏编辑器,然后右键单击黄色曲目名称,以便出现以下弹出菜单。然后,单击将这些笔记移动到新循环。
现在您有两个网格 - 一个代表轨道,另一个代表可以在此轨道中播放的循环。接下来,右键单击新轨道网格中的唯一注释,如下所示。然后,单击弹出菜单“属性”。
然后,按如下所示填写属性对话框:
用Riffs编辑 - 短的重复短语
即兴重复是短暂重复短语的标准音乐术语。 Anvil Studio装有几个可以插入歌曲轨道的即兴重复段 - 最好是鼓道。使用节奏音轨,打击乐音轨或乐谱编辑器将一个插入音轨,
定位光标,
选择编辑/插入Riff,然后选择
选择要插入的riff。
要创建自己的即兴重复段,
选择一系列笔记,
选择编辑/复制选定的笔记到riff
如果要替换现有已保存的riff,请选择现有名称,或键入新名称以创建新的riff
如果您希望能够通过按键盘上的单个键来插入此riff,请选择快捷键。
要重命名或删除riff,或为现有的riff分配快捷键,请选择编辑/ Riff属性...
更改在外部合成器上播放歌曲时发生的鼓声
Anvil Studio可生成标准通用MIDI鼓声。如果您没有描述合成器的补丁库,您仍然可以更改鼓音符值分配,如下所示:
在节奏轨迹可见时选择View / Composer。
选择编辑/更改备注。
输入要更改内容的MIDI音符编号,以及要更改的值。
(在执行此操作之前,请保存歌曲文件的副本)。
您将需要阅读合成器用户指南的MIDI部分,以了解他们为Acoustic Bass,Crash Cymbals等分配的音符。
要查看从曲目中引用的鼓,您还可以选择“查看/事件列表”。
相关下载
- 查看详情 Anvil Studio(midi音乐制作软件) v2022.01.04 3.72 MB简体中文22-02-09 09:20
人气软件
-

模拟电子技术基础 22.84 MB
/简体中文 -

明星志愿3 576.5 MB
/简体中文 -

izotope rx7 322 MB
/英文 -

音频编辑 Goldwave 23.6 MB
/简体中文 -

Guitar Rig5中文(吉他效果器软件) 1126 MB
/简体中文 -

Waves Tune(音高校正插件) 25.65 MB
/英文 -

THX Spatial Audio(多功能游戏音频与音效处理器) 4.85 MB
/英文 -

adobe audition(数字音频编辑软件) 41.5 MB
/简体中文 -

izotope rx8中文(音频修复软件) 613 MB
/英文 -

Dolby Access补丁 71.25 MB
/英文











