
AceThinker Screen Grabber屏幕抓取器
v1.3.9 官方版- 软件大小:19.5 MB
- 更新日期:2020-07-27 15:18
- 软件语言:简体中文
- 软件类别:图像捕捉
- 软件授权:免费版
- 软件官网:待审核
- 适用平台:WinXP, Win7, Win8, Win10, WinAll
- 软件厂商:

软件介绍 人气软件 下载地址
AceThinker Screen Grabber是一款功能强大的屏幕录制工具,软件支持全屏、自定义区域、音频、摄像头、围绕鼠标五种录制方式,而且能够支持麦克风与系统声音的录制,全面满足用户的录制需求,还支持热键快速操作,使用起来非常的便捷,另外,该工具该具备了计划任务功能,可以实现定时自动录制,并支持对录制的参数进行全面的调整,非常适用于教程、游戏等各类录制,有需要的用户赶紧下载吧!
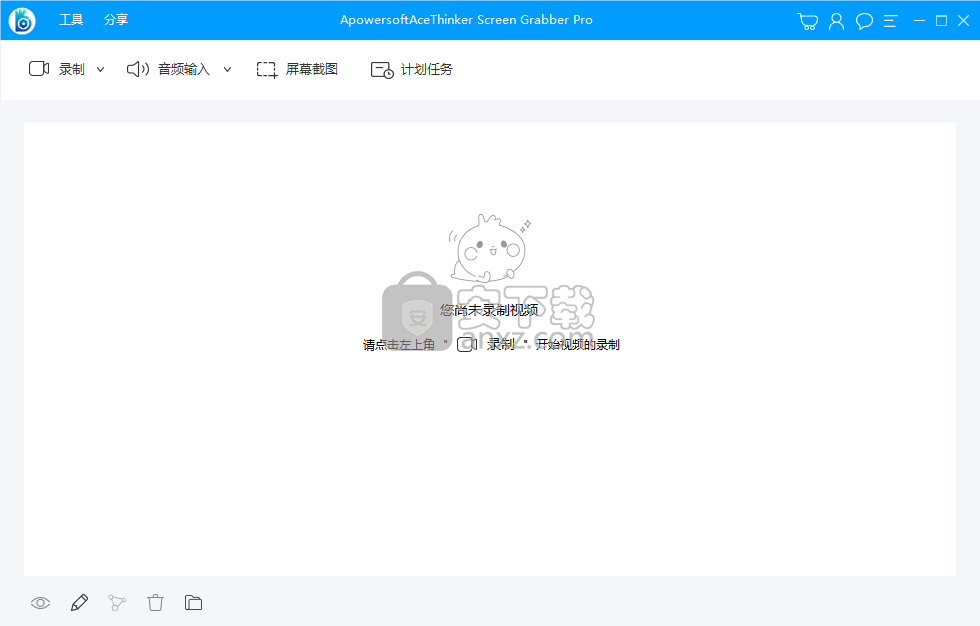
软件功能
记录屏幕的所有活动以及音频,并使用这个现代且易于使用的应用程序将其保存为您需要的任何格式。
现代直观的界面
现代但简单的界面有可能吸引广泛的用户,从缺乏经验的用户到已经熟悉屏幕录制方式的高级用户。
打开应用程序后,可以看到一个大预览窗口。这是您列出所有录音的地方。“大小”,“持续时间”和“状态”可用于过滤文件。此外,文件可以在现场重命名,上传和编辑,这证明是一个很好的节省时间。
轻松记录,保存和上传
要开始录制您的作品,请先选择所需的模式。您可以记录所有屏幕活动,也可以记录光标周围的某个区域。此外,您可以在录制中包含网络摄像头视频,也可以只录制音频。
通过转到“上传”标签并点击“上传到YouTube”,可以将任何录制的资料上传到YouTube。将出现一个快速窗口,您可以在其中填写基本上载字段,然后,您已录制的内容已在线。
方便简单的屏幕录像机
AceThinker Screen Grabber它是一个直观的程序,可用于记录在您的系统上运行的任何活动。例如,游戏演练,Office包教程,应用程序评论或可以呈现或收听的任何操作。非常简单的界面和功能,即使是最新的用户也可以快速掌握该工具,因为所有设置和控制主要显示在界面上或者很容易在指定的选项卡中找到。该程序在测试期间是稳定的,没有发现崩溃或错误。
软件特色
Screen Grabber是一款软件应用程序,旨在帮助您捕获屏幕内容。
Screen Grabber可以对图像应用不同的滤镜,可以模糊,浮雕或修改边缘的值。
可以从“旋转”选项卡水平或垂直旋转或翻转图像。
该应用程序可帮助您调整对比度,色调,饱和度和亮度以及RGB值。
您甚至可以应用伽玛校正并锐化照片。
内置彩色图像计算器将显示图片中的总色数。
此外,如果您想要应用复古外观,可以将图片转换为黑白。
输出可以保存为GIF,JPEG,PNG,ICO,PDF或AVI。
一次打开多个捕获的图像。
裁剪拍摄的图像以打印或仅保存所需的屏幕部分。
以九种不同的格式保存文件,包括JPEG,GIF和PNG等流行格式。
现在内置了高级图像编辑工具。
增强的用户界面,包括全新的工具栏。
放大/缩小捕获的屏幕图像。
安装方法
1、下载并解压软件,双击安装程序进入选择安装时使用语言界面,选择【中文(简体)】,点击【确定】。
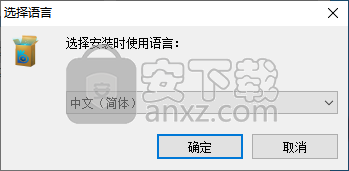
2、进入欢迎使用AceThinker Screen Grabber Pro安装向导,点击【下一步】。
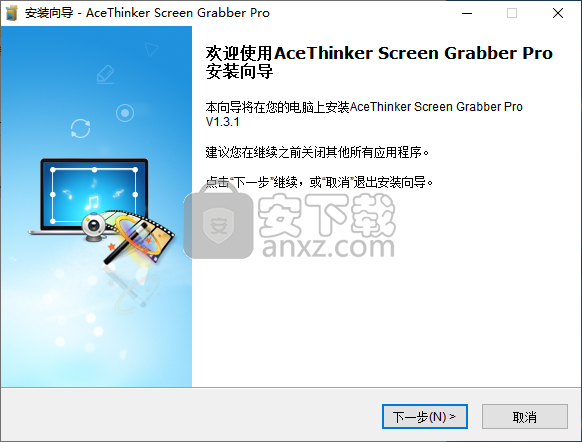
3、阅读许可协议,勾选【我接受协议】选项,再单击【下一步】。
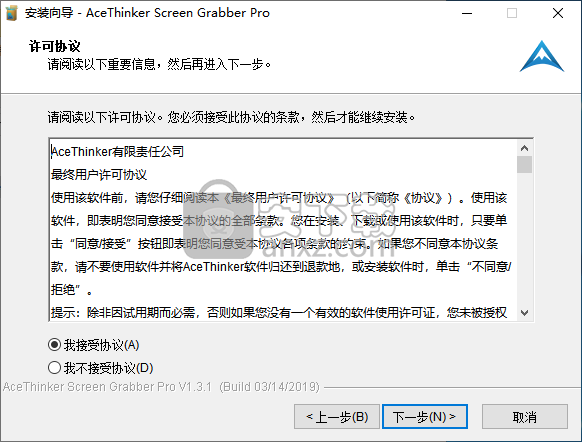
4、选择安装位置,用户可以选择默认的C:\Program Files (x86)\AceThinker\AceThinker Screen Grabber Pro,也可以自定义。
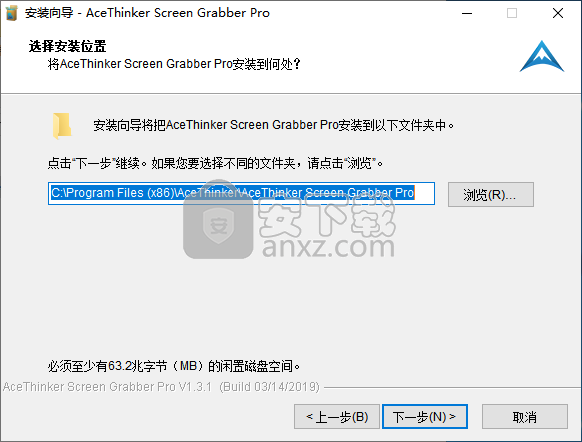
5、选择附加任务,用户可以勾选默认的选项,也可以根据需要来进行勾选。
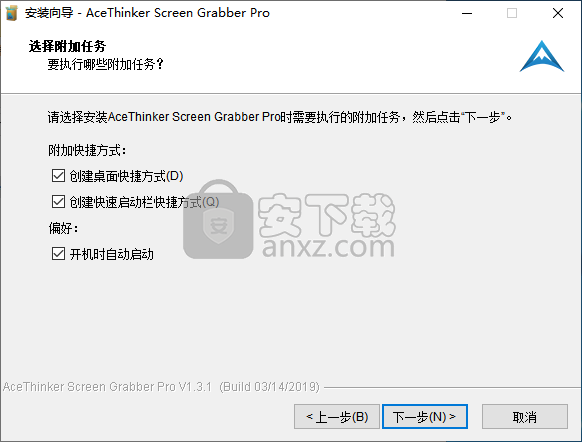
6、安装准备完毕,点击【安装】按钮执行安装操作。
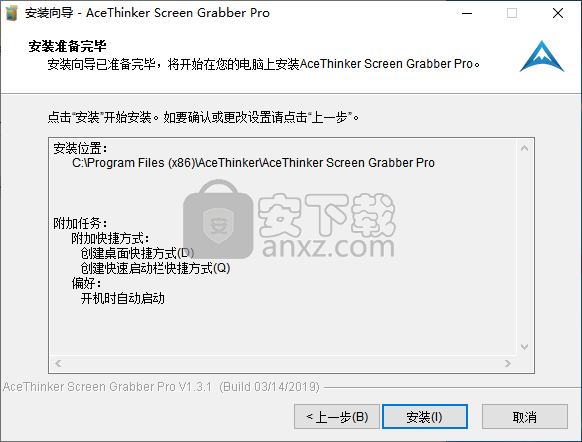
7、弹出如下的AceThinker Screen Grabber Pro安装完成的提示,点击【完成】结束安装。
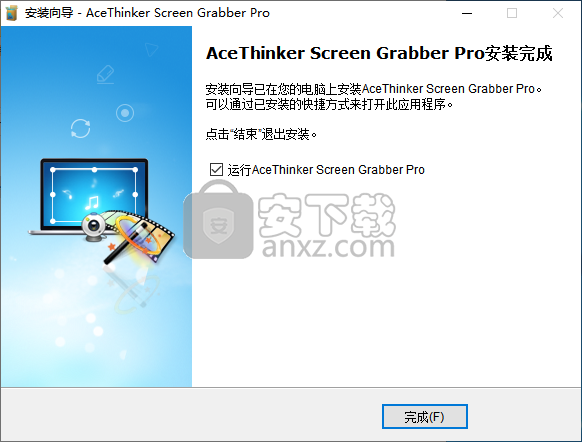
使用方法
1、运行软件,进入如下所示的AceThinker Screen Grabber Pro主界面。
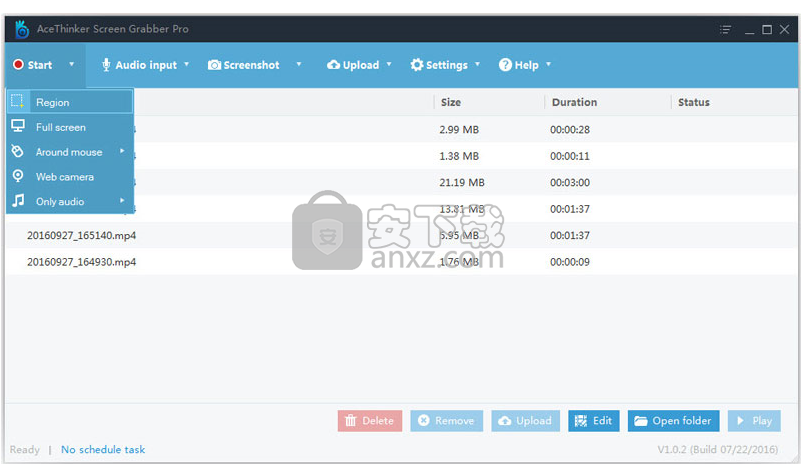
您可以通过多种方式捕获和记录屏幕。选择适合您需要的录制模式:
- 区域:此模式允许您录制整个屏幕。
- 全屏:在整个屏幕上录制视频。
- 鼠标周围:此选项专为制作教程而设计。它侧重于包含鼠标的区域,包括鼠标移动。
- 网络摄像头:此选项允许您单独录制自己,但您也可以将网络摄像头添加到屏幕上的录制区域。
- Only Audio:此选项允许您仅录制音频,不录制视频。
2、配置音频输入
从上面的选项中选择合适的选项后,您可以开始使用屏幕录制,也可以在继续进行截屏之前调整音频设置。这些设置可帮助您将系统或麦克风音频包含在屏幕录制中。您可以包括系统和麦克风音频,使其适合录制带有一些背景音乐的演示。您需要调整音量以确保您的声音不被音乐淹没。
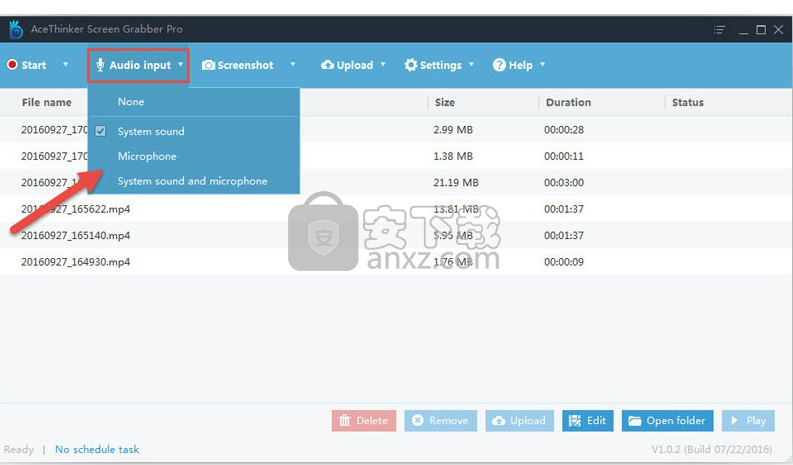
3、配置视频输出
如果要将录制的视频保存在不同的设备上,例如便携式播放器,则可以选择与设备相关的格式。通过转至设置 > 选项 > 录制,从AVI,MP4,WMV,WEBM,MKV,3GP,MPG,SWF,VOB和FLV中进行选择。
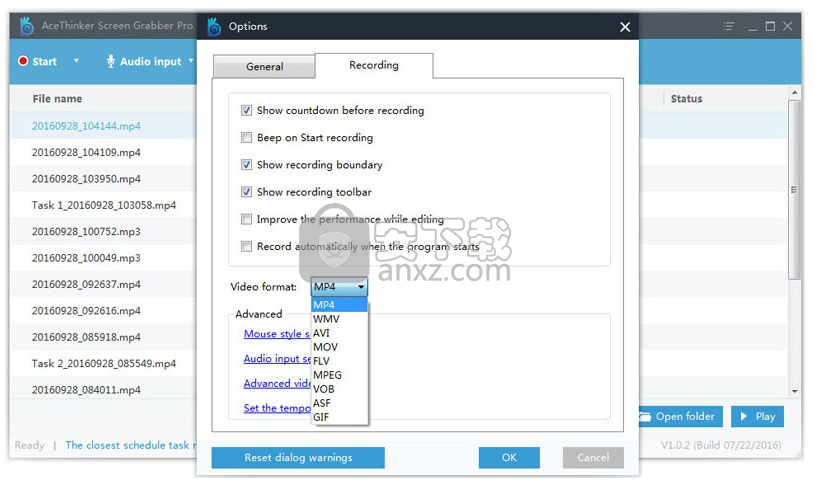
4、记录您的屏幕
确认捕获区域后,单击顶部菜单中的“ 开始 ”以初始化记录。您将看到一个弹出时间计数器供您准备。然后,您将在捕获区域周围看到一个框架,其下方有一个工具栏。您可以使用此工具栏中的选项控制录制进度。
注意:如果您正在进行全屏录制,则工具栏将包含在屏幕捕获中。您可以使用Ctrl + Alt + E的键盘组合隐藏工具栏。再次点击此组合以显示工具栏。
您可以单击“ 暂停”按钮停止录制,然后再次单击以继续录制。您还可以调整系统音量和麦克风音频。如果要在录制过程中添加网络摄像头,可以通过单击工具栏中的“ 摄像头”图标来完成。
5、在截屏视频中进行注释
您可能已经注意到,在录制过程中工具栏中有一个注释选项,可以方便地突出显示任何部分或添加注释。要添加注释,请单击工具栏右端的“笔”图标以展开注释选项列表。从那里,您可以访问以下内容(从左到右):
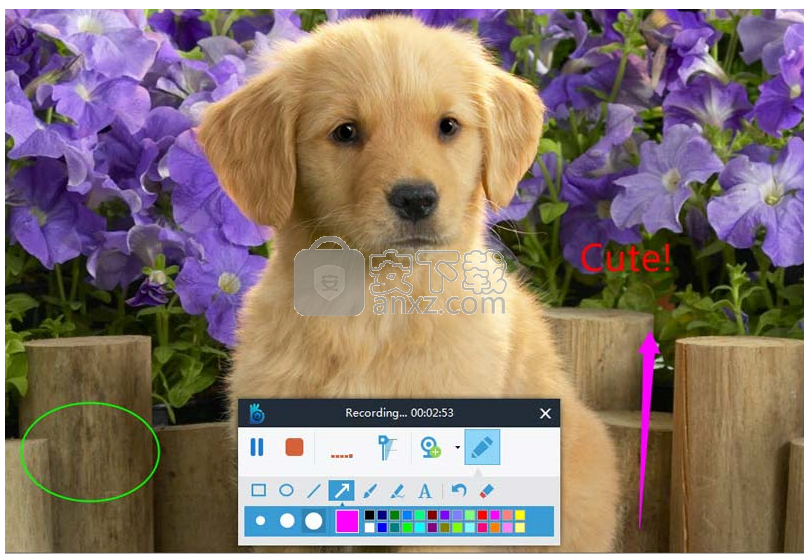
矩形,圆形:此工具允许您围绕要强调的部分设置具有给定形状的框架。您可以自定义厚度,颜色等。
线:使用此工具,您可以在屏幕上绘制一条直线。该工具可用于分离两个部件或用于其他目的。
箭头:此工具可用于指向特定对象或连接两个相关对象。
自由手:使用此工具,您可以以您喜欢的任何方式在屏幕上绘图。
突出显示:此工具类似于用于突出显示所选颜色区域的画笔,您可以调整透明度。它还可用于在录制期间隐藏敏感信息。
文本:此工具允许您以所需的字体,大小和颜色添加文本。
重做:此工具取消上一步。
橡胶:使用此工具擦除您的图纸。
第4部分。完成并发布录制
6、发布和管理录制的视频
完成录制和注释后,单击“ 发布”按钮(红色矩形)以完成截屏视频。发布后,它将被加载到主界面上的任务列表中,您可以在其中播放视频,上传新内容,找到文件等。如果您录制了多个视频,则可以将它们排列在列表中,或根据需要重命名。
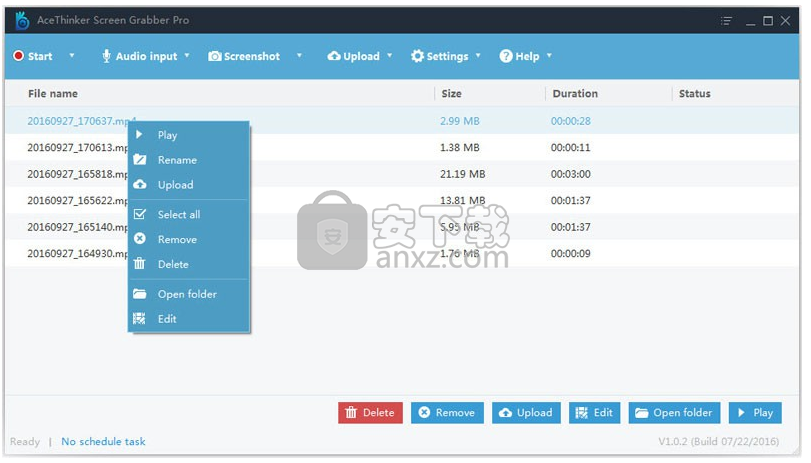
7、上传录制的视频
如果您想在YouTube或FTP上共享录制的视频,可以访问上传选项。通过输入YouTube或FTP帐户的详细信息,您可以将视频上传到指定位置。配置完成后,软件会记住您的设置,因此您只能在下次点击一个按钮上传视频。
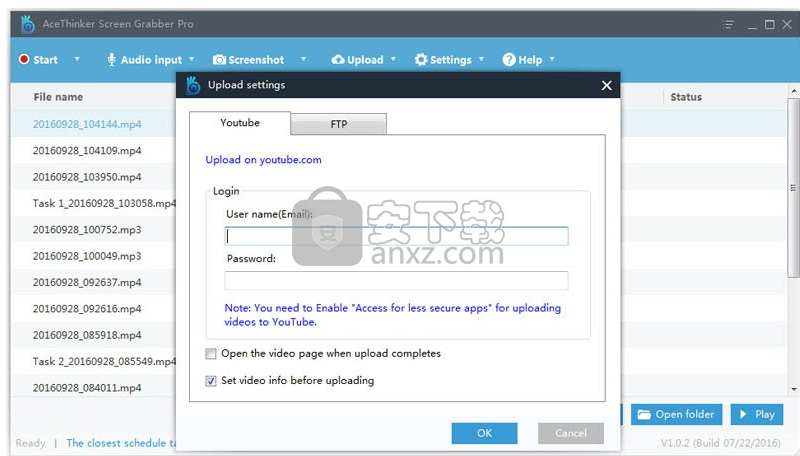
8、更有用的功能
除了必要的录制功能外,还有其他一些功能可以丰富您的屏幕录制体验。找到任何吸引你的信息并按照说明使用它们。
9、任务计划程序
此功能适用于需要记录将来发生的事件的用户。转到顶部菜单中的设置 > 任务计划程序以配置录制开始时间。您还可以配置持续时间,日期安排(如果您需要每天或每周记录)等。在很短的时间内,您可以完成您的计划,剩下的就是软件。此功能有利于监控屏幕,在网络上录制实时节目,录制网络研讨会等。
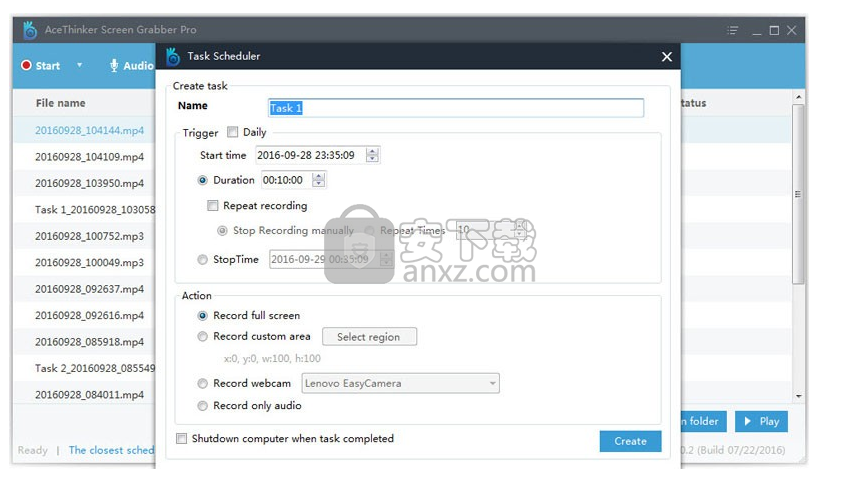
10、截图制作
这个多功能程序包括一个内置的快照功能,可以快速捕获屏幕的任何区域,并在保存之前编辑图像。单击顶部菜单中的屏幕截图图标,鼠标将变为十字准线,允许您拖动以选择当前屏幕上的区域。松开鼠标时,程序将捕获您选择的区域。在水平工具栏中,您可以使用各种形状,文本,线条,箭头等注释图像。在垂直工具栏中,您可以将图像保存为所需格式,将其传送到社交网络,连接到打印机等。
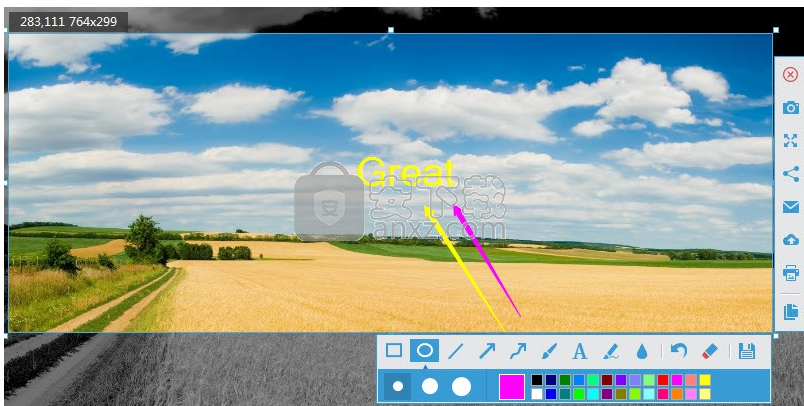
人气软件
-

HyperSnap(屏幕截图工具) 14.3 MB
/简体中文 -

ApowerMirror(手机投屏电脑) 78.88 MB
/简体中文 -

FastStone Capture 5.45 MB
/简体中文 -

FSCapture(屏幕截图软件) 5.35 MB
/简体中文 -

锐尔文档扫描影像处理软件 104.00 MB
/简体中文 -

捷速OCR文字识别软件 47.00 MB
/简体中文 -

录屏软件 ApowerREC 48.7 MB
/简体中文 -

录屏王 Apowersoft Screen Recorder Pro 28.2 MB
/简体中文 -

屏幕录像专家 7.00 MB
/简体中文 -

抓文字工具 ABBYY Screenshot Reader v14 绿色注册版 202.00 MB
/简体中文


 桌面录屏软件(EV录屏工具) 5.2.5
桌面录屏软件(EV录屏工具) 5.2.5  高清游戏录像 Bandicam 7.1.1.2158
高清游戏录像 Bandicam 7.1.1.2158  金舟录屏大师 4.0.4.0
金舟录屏大师 4.0.4.0  camtasia 2019汉化版(电脑桌面录制工具) v19.0.7 附带安装教程(内置注册码
camtasia 2019汉化版(电脑桌面录制工具) v19.0.7 附带安装教程(内置注册码  TechSmith SnagIt 2019(屏幕截图与录像软件) 附带安装教程
TechSmith SnagIt 2019(屏幕截图与录像软件) 附带安装教程  Easy Screen Capture & Annotation(屏幕捕捉与注释) v3.0.0.0
Easy Screen Capture & Annotation(屏幕捕捉与注释) v3.0.0.0 









