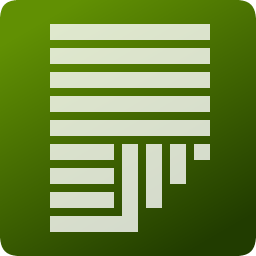
文件列表生成器(Filelist Creator)
v19.12.1 免费版- 软件大小:1.76 MB
- 更新日期:2019-12-04 14:07
- 软件语言:简体中文
- 软件类别:文件管理
- 软件授权:免费版
- 软件官网:待审核
- 适用平台:WinXP, Win7, Win8, Win10, WinAll
- 软件厂商:

软件介绍 人气软件 下载地址
Filelist Creator是一款简单易用的文件列表生成器,软件能够支持用户对指定的目录或文件夹下的文件创建文件列表,并支持用户根据需要来显示文件的名称、格式、类型、大小、路径、时间等信息列,而且对与图片/音乐/视频等文件,可以支持显示艺术家、标题、专辑等各类数据内容,其生成的文件列表信息支持以文本、HTML、CSV等信息进行导出,从而更好的显示文件的数据信息,非常的方便实用,有需要的用户赶紧下载吧!
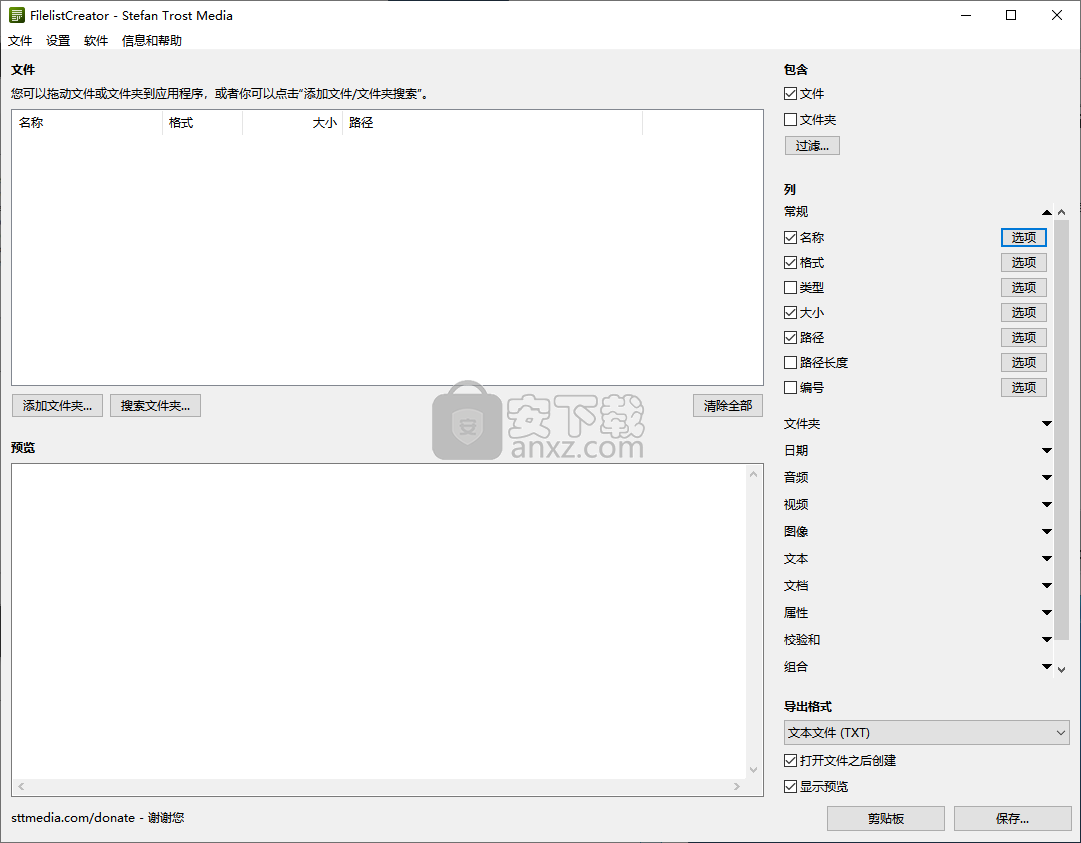
软件功能
轻量级应用程序,使您可以根据特定目录的内容创建列表,并将它们保存到硬盘驱动器Filelist Creator是一个专门构建的软件工具,用于帮助个人根据指定文件夹的内容生成列表。
便携性优势
令人惊讶的是,这个实用程序是可移植的,这意味着您不再需要完成安装过程。除此之外,它不会像安装程序通常那样向Windows注册表或硬盘驱动器添加新项目,并且在删除后不会留下任何痕迹。
同样重要的是要记住,通过将程序文件移动到外部数据设备,您可以在任何已被授予访问权限的计算机上运行Filelist Creator,只需单击按钮即可。
配置设置,生成列表并将两个项目保存到HDD
可以在文件浏览器的帮助下上传目录,以及“拖放”功能。所有包含的项目将显示在主窗口中,同时显示名称,格式,类型,大小以及上次访问的日期和时间。
您应该知道,您可以在复选框的帮助下选择应在列表中插入哪些类型的详细信息。为了更准确,您可以附加名称,格式,Windows文件类型,大小,创建日期,属性(隐藏或只读)关联的应用程序,路径和校验和。此外,您可以自定义有关外观的方面,例如数据顺序,组列表和分隔符。
完成所有这些配置后,您可以将结果列表复制到剪贴板,并将其保存到硬盘驱动器,TXT,CSV,GIF,JPG,BMP或HTM格式。此外,还可以将设置保存到自定义位置,以便日后使用。
结论
总而言之,Filelist Creator是一个高效的软件,对于有兴趣根据特定目录的内容生成文件列表的人来说是个不错的选择。所有任务都可以快速执行,不会妨碍计算机的性能,并且有足够的选项让您忙碌很长一段时间。
软件特色
创建指定文件格式的数据文件(zip,mp3,jpg,*。*等)。
将报告创建为列表并将其输出为文本,Html或MP3播放列表文件格式。 Explorer就像界面一样,您可以在同一个窗口中查看整个集合。
支持文件名/路径/大小/修改/比特率/时间/艺术家/标题/相册/磁盘标签与列表视图框。
无需搜索特定CD,所有可移动磁盘都在目录树中列为独立磁盘。
自动检测硬盘驱动器并仅更新硬盘驱动器上的文件。
添加和删除可移动磁盘。
大量MP3重命名和ID3标签编辑工具。
使用文件名来编写标记或使用标记重命名。
拖放文件夹进行扫描。
创建或导入Winamp播放列表。
搜索整个数据或特定驱动器,并从搜索结果中创建报告。
在刻录CD或文件名超过30个字符之前忘记写标签?您可以使用数据字段编辑器在数据文件中填写这些信息。
文件管理,创建,重命名,移动和删除文件夹,移动,复制和删除文件。
数据库比较允许用户将差异保存到播放列表。
只需单击鼠标即可更新所有硬盘。
超快速搜索和重复查找(在数据库中找到100个重复项,仅需7秒即可获得8000条记录)。
按文件名,大小和id3标签重复。
使用文件名填充这些字段并自动更新数据文件。
灵活的播放列表生成器。
使用方法
下载并解压软件,运行Filelist Creator,用户界面为英文界面。
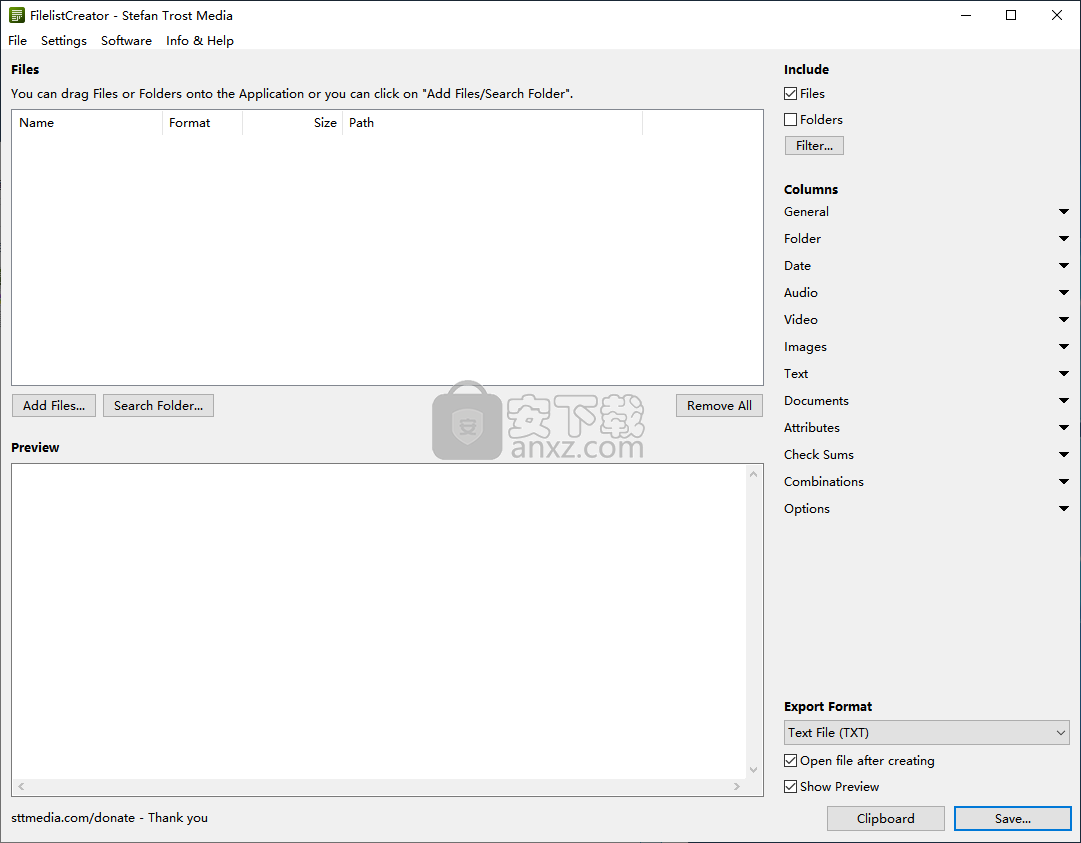
支持设置为中文,用户点击菜单栏上的【settings】按钮,在设置选项中选择【language settings】。
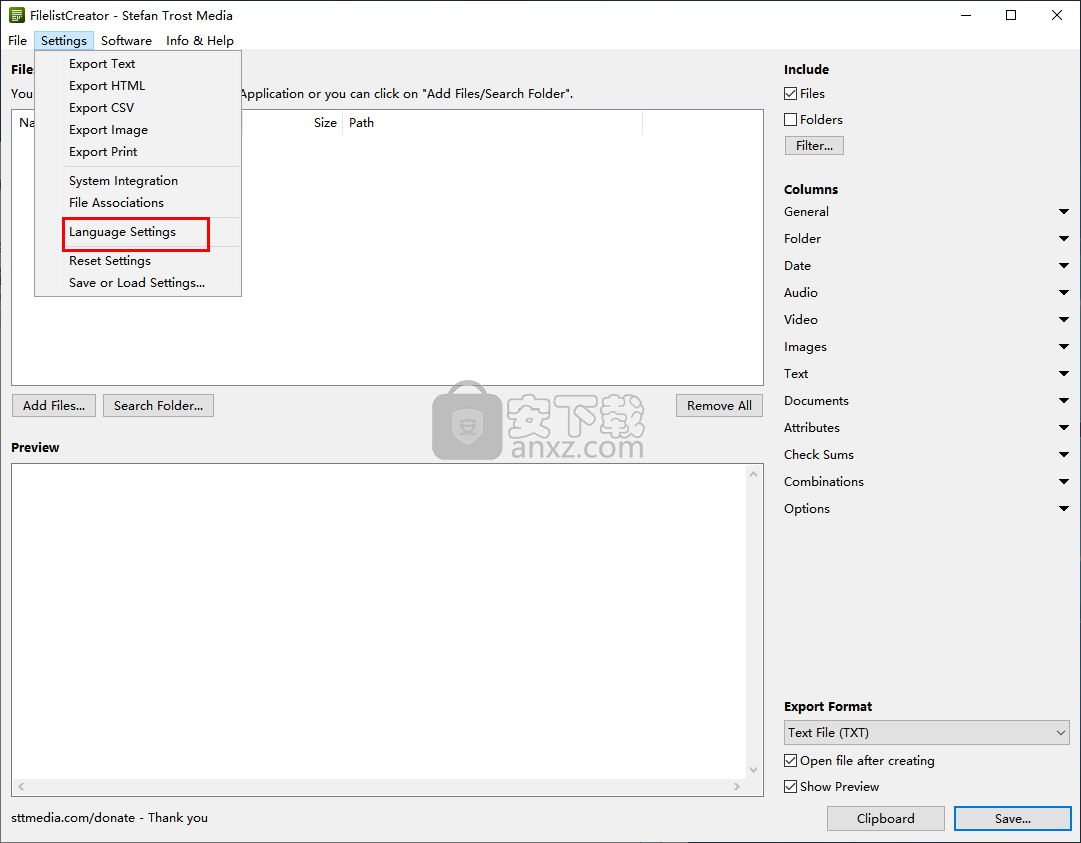
在语言设置选项下找到并选择【简化中国】的选项,点击【保存设置】、
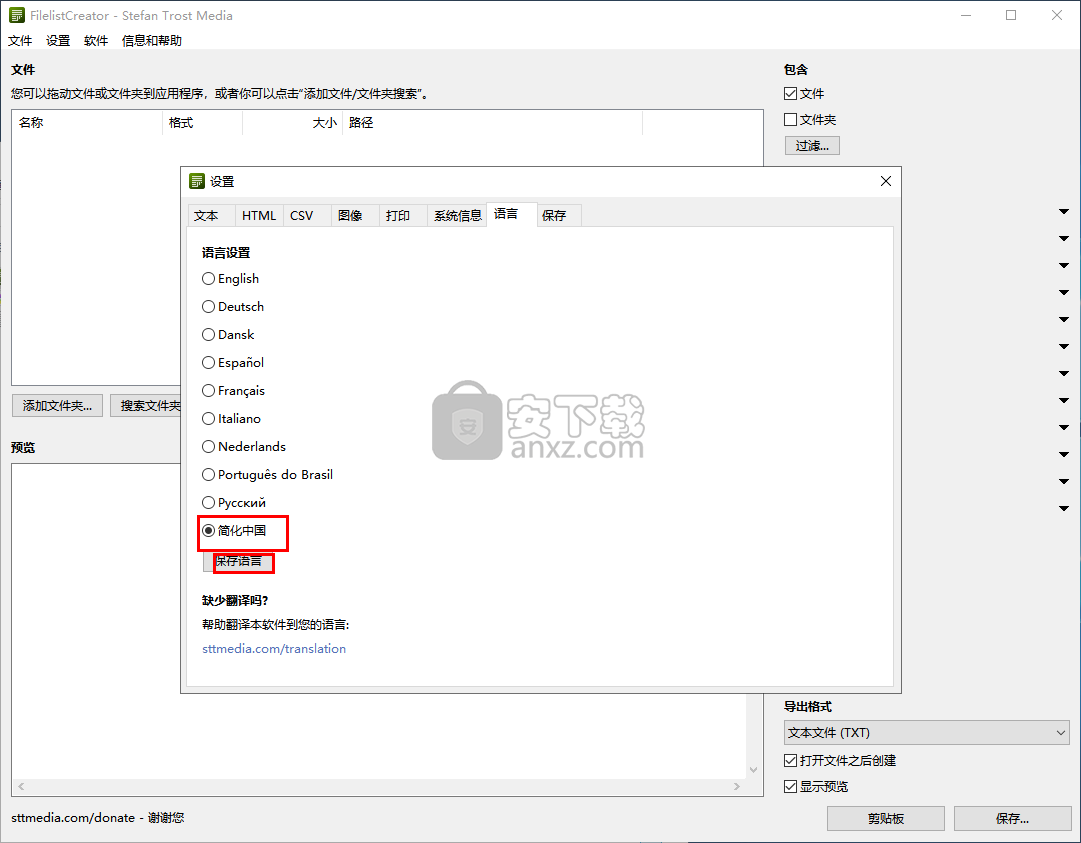
弹出如下该设置Y保存成功的提示,即可设置为中文的界面。
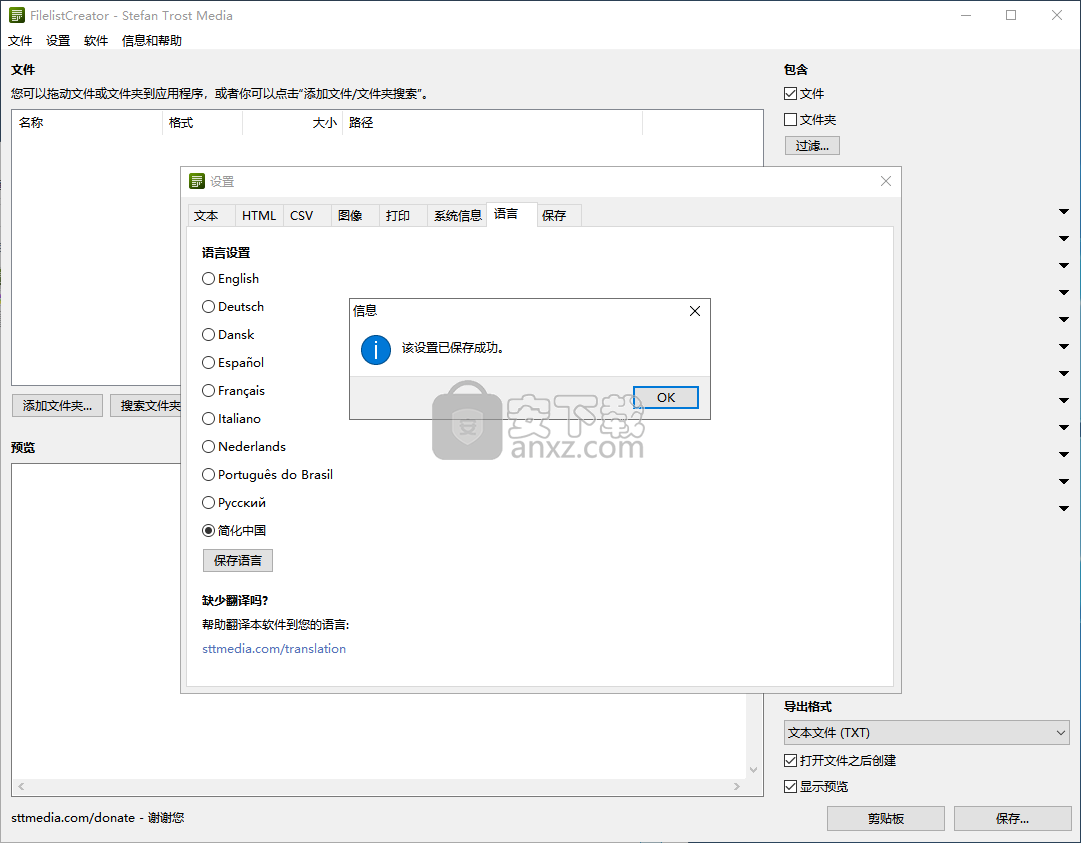
在左上角,您可以管理将包含在文件列表中的文件和文件夹。在左下角,您将看到列表的预览,在右侧,您可以确定导出格式以及文件列表应包含的列。
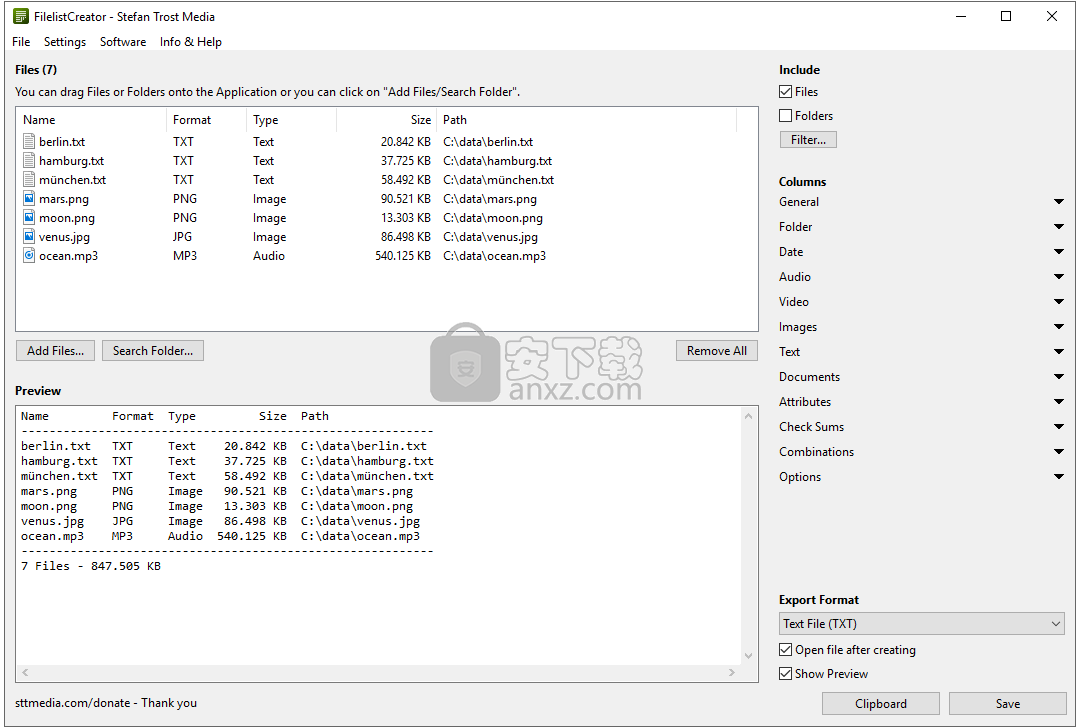
要将文件或文件夹添加到文件列表,只需将文件或文件夹拖到程序中即可。或者,您也可以使用“添加文件”或“搜索文件夹”按钮。如果您只想列出特定文件,也可以在右上角定义过滤器。
使用“保存”按钮,您可以以选定的导出格式保存当前列表。使用“剪贴板”按钮,可以将当前导出格式的当前列表复制到剪贴板,以便将列表直接复制到另一个应用程序中。
列
在“列”部分的右侧,您可以选择要包含在文件列表中的列。各列分为常规,文件夹,日期,音频,视频,图像,文本,文档,属性和校验和区域。您可以通过单击相应区域展开区域。
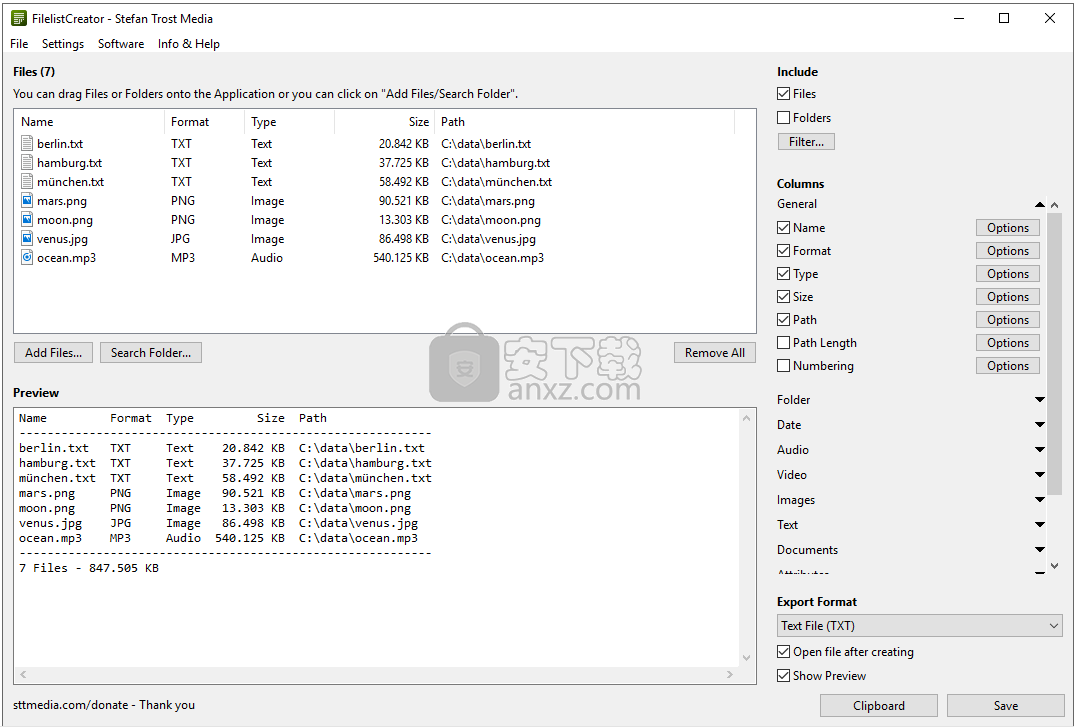
打开“常规”区域。对于我们的列表,我们选择了“名称”,“格式”,“类型”,“大小”和“路径”列。单击“选项”按钮可以进一步设置选项。您可以在此处为每列进行进一步设置,例如,使用哪个列标题以及列的文本应如何对齐。
音频文件
除了“常规”区域中的“名称”,“格式”和“类型”列之外,还选择了“音频”区域中的一些列。
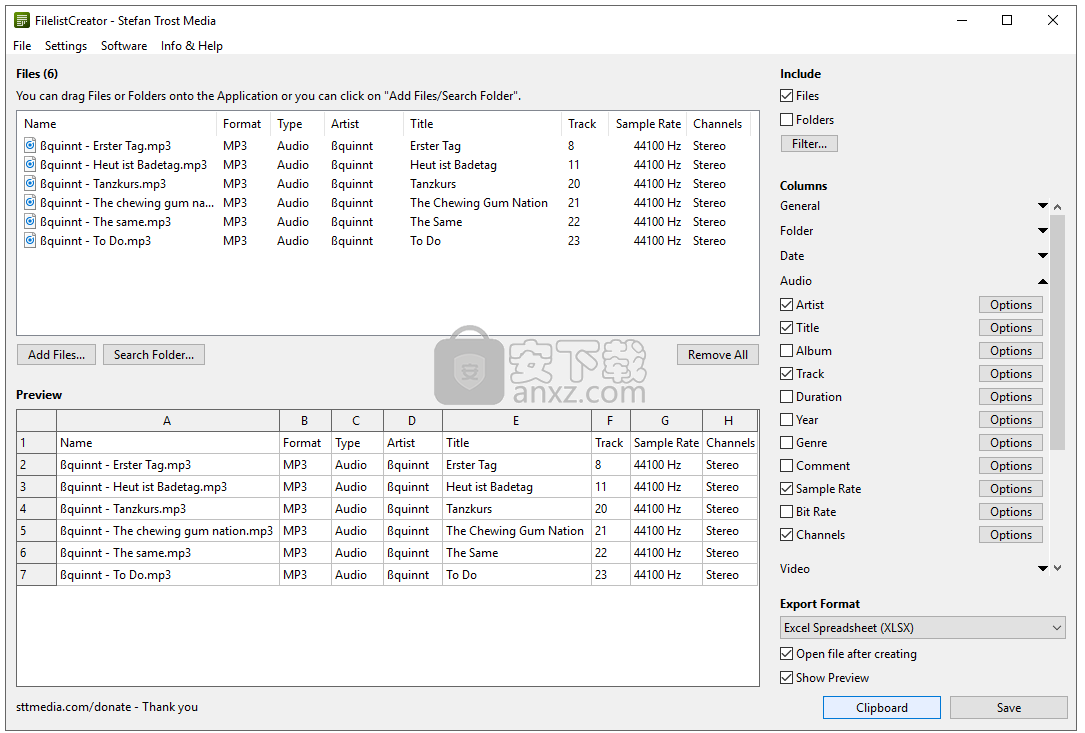
例如,这可以包括来自音频文件的标签信息(例如艺术家,标题,专辑,曲目,流派,年份和曲目)或有关音频文件本身的信息(例如持续时间,采样率,比特率或通道)到您的文件列表中。
作为导出格式,在此屏幕截图中选择了XLSX(Excel)格式。这就是预览看起来相应的原因。
文件夹
除了文件列表外,您还可以创建文件夹列表。为此,您可以激活右上角的“包括>文件夹”选项。
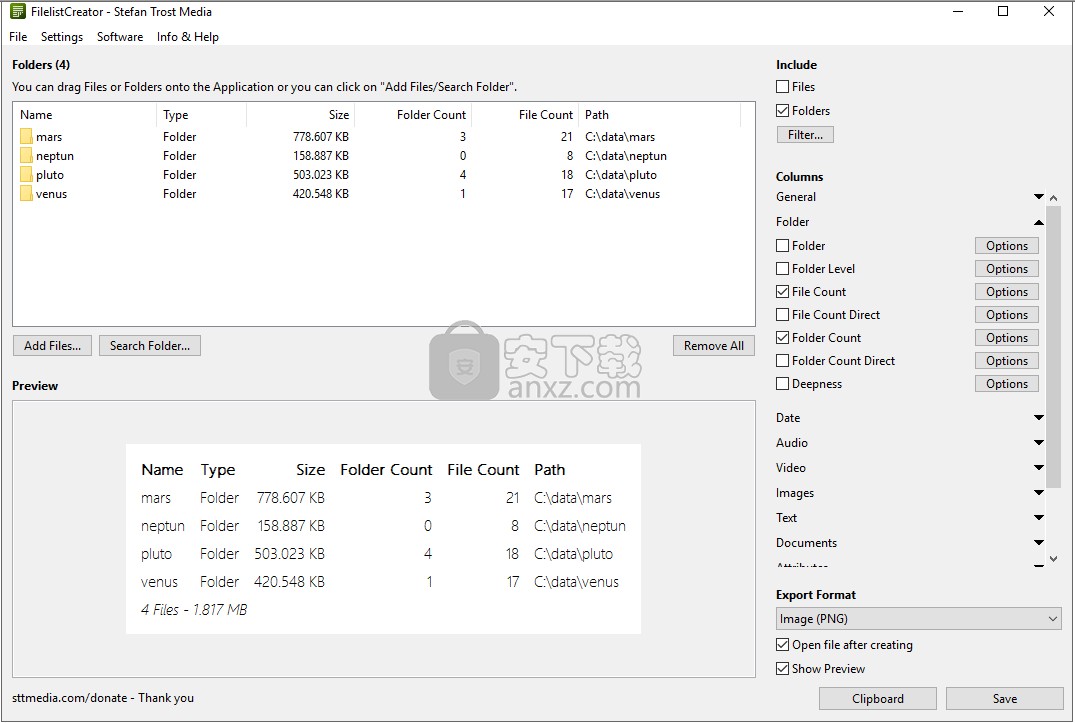
您可以在“列>文件夹”部分中找到特定的文件夹列。对于此屏幕截图,我们选择了文件夹中存储的文件和文件夹的数量。此外,“常规”部分中的“大小”列显示文件夹的所有包含文件的大小总和。
此外,屏幕截图显示导出为图像,在本例中为PNG格式。在“设置>导出图像”菜单中,您可以配置图像的外观(字体,颜色,边距等)。在设置中,您还可以找到其他导出格式的配置选项。
常见问题
FilelistCreator在哪些系统上运行?
FilelistCreator目前可用于Windows,Linux和macOS操作系统。您可以在FilelistCreator的下载页面上找到每个系统的相应下载。
如何安装FilelistCreator?
FilelistCreator是一个可移植的程序。这意味着您无需安装即可使用FilelistCreator。将程序文件(在Windows下的EXE文件)保存到计算机上的任何位置并单击程序文件以启动程序就足够了。这样做的好处是程序不会对您的系统进行任何不必要的深刻更改(例如,注册表项或系统文件夹中的更改)。此外,您可以并行运行任意数量的程序版本(例如,使用不同的配置),您可以从USB记忆棒启动FilelistCreator,只需复制程序,轻松将应用程序及其设置带到另一台计算机上夹。在安装帮助中阅读有关此主题的更多信息。
启动程序时,我收到消息“程序文件仍位于ZIP存档中”。我能做什么?
从此页面下载FilelistCreator时,将下载包含实际程序文件的ZIP存档。ZIP存档的优势在于它们占用的磁盘空间更少,并且可能包含多个文件。这就是我们提供您可以从ZIP存档中的此页面下载的所有程序的原因。如果您启动该程序并且尚未从ZIP存档中提取程序文件,程序将通过以下消息警告您:
显然,程序文件仍然位于ZIP存档中。这可能导致并非所有程序功能都能正确执行。请从ZIP文件夹解压缩程序,然后再次启动解压缩的程序。
在使用FilelistCreator之前,您应该从ZIP存档中提取程序文件,因为否则程序将无法访问存储在其自己的程序文件夹中的文件。了解有关ZIP文件以及如何在此处提取ZIP存档的详细信息。
是否可以保存和加载设置?
是。可以将FilelistCreator的设置保存为文件或配置文件,以定义FilelistCreator应该启动的设置,当然还可以再次加载存储的设置。您可以在“设置>保存或加载设置”菜单中找到相应的功能。本页详细介绍了保存和加载设置的所有功能。
FilelistCreator应始终以上次使用的设置开头。我在哪里可以配置?
在“设置>保存或加载设置”菜单中的启动设置下激活“关闭时自动保存”选项。如果激活此选项,FilelistCreator将始终保存程序的当前状态,包括关闭时的所有设置,以便在下次启动程序时恢复这些设置。
设置保存在哪里?
转换器可以将其设置直接保存在程序文件夹中或操作系统分配的文件夹中。两个存储位置都有其优点:如果设置直接保存在程序文件夹中,您只需将程序与文件夹一起移动到另一台计算机,或从记忆棒或外部硬盘运行程序。此外,您可以同时使用不同的设置运行多个版本的程序。如果设置存储在操作系统的公共文件夹中,则设置是中心设置,可以独立于程序的位置加载。在“存储选项”项下的“设置>保存并加载设置”菜单中,您可以选择要保存设置的位置。根据操作系统和操作系统的版本,提供其他文件夹用于存储设置。在在加载和保存设置的信息页面中,我们编译了所有常用和相关操作系统的存储位置。
如何删除设置?
进入“设置>保存并加载设置”菜单。在这里,您可以在“删除设置”下找到“删除”按钮。如果单击此按钮,程序保存的所有设置都将从计算机中删除。这会影响配置文件以及启动和语言设置。
人气软件
-

PDF去水印工具(PDF Watermark Remover) 9.69 MB
/简体中文 -

万能文件打开器(FileViewPro) 58.1 MB
/简体中文 -

Beyond Compare 3中文 33.48 MB
/简体中文 -

目录文件清单生成工具 Excel清单 绿色版 5.00 MB
/简体中文 -

空文件夹清理工具(EmptyFolderNuker) 0.16 MB
/简体中文 -

LDAP Admin(LDAP管理工具) 1.84 MB
/简体中文 -

ePDF 5.35 MB
/简体中文 -

picture manager 2013单独安装包 19.65 MB
/简体中文 -

project reader中文版 8.96 MB
/简体中文 -

笔记本wifi万能钥匙电脑版 10.46 MB
/简体中文


 华为云空间 v15.3.0.300
华为云空间 v15.3.0.300  联想Filez 9.4.3.0
联想Filez 9.4.3.0  文件管理器 XYplorer v24.70.0000
文件管理器 XYplorer v24.70.0000  FreeFileSync v12.2 绿色
FreeFileSync v12.2 绿色  UltraCompare Pro 18中文 32/64位 附注册机
UltraCompare Pro 18中文 32/64位 附注册机  Deltawalker(文件比对工具) v2.3.2 免费版
Deltawalker(文件比对工具) v2.3.2 免费版 












