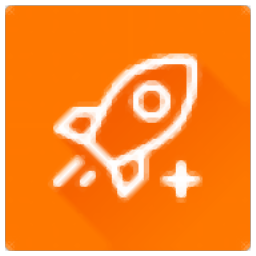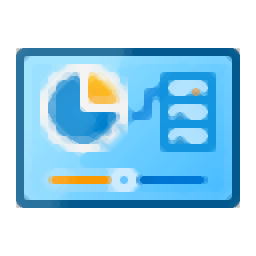Mytuning Utilities(系统垃圾清理工具)
v15.0.1.29 官方版- 软件大小:110 MB
- 更新日期:2019-05-11 11:39
- 软件语言:简体中文
- 软件类别:优化设置
- 软件授权:免费版
- 软件官网:待审核
- 适用平台:WinXP, Win7, Win8, Win10, WinAll
- 软件厂商:

软件介绍 人气软件 下载地址
Mytuning Utilities是一款功能强大的系统垃圾清理工具,软件能够快速清理电脑中的无效注册表、缓存垃圾、多余的文件副本等各类无用文件与数据,从而能够让电脑运行更加的流畅,另外,其还提供了启动速度优化、磁盘速度优化、文件粉碎、扫描系统大文件、卸载程序、磁盘医生、系统信息检测等丰富的功能,全面满足用户的系统优化需求,让您的PC更加稳定流畅,有需要的用户赶紧下载吧!
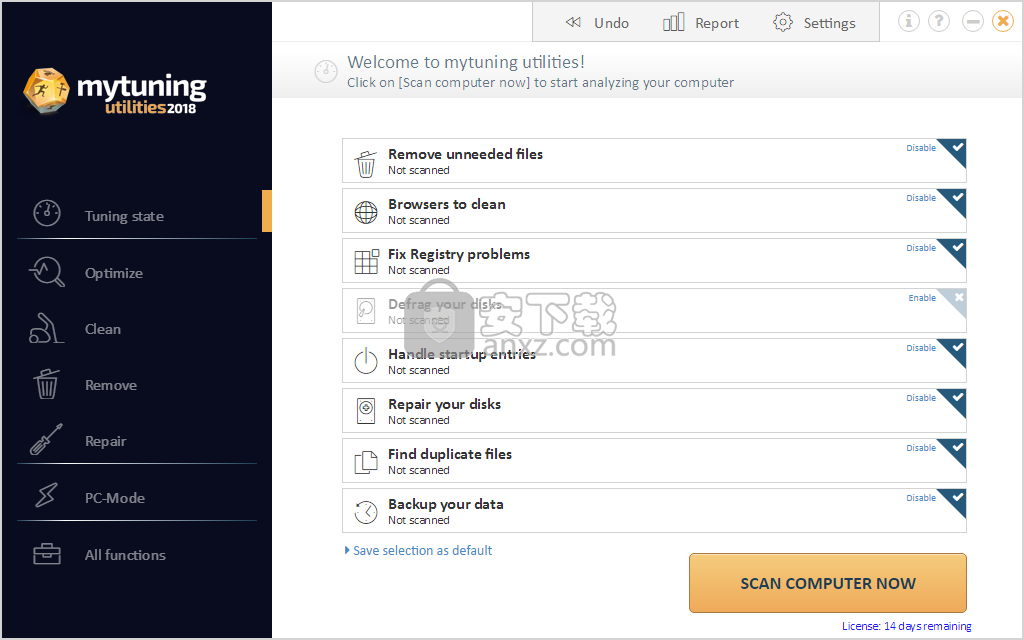
软件功能
清理计算机中的垃圾,临时文件,Windows资源管理器和浏览器缓存,并使用这个直观的应用程序优化您的注册表项。
考虑到购买新计算机并不是每个人都能负担得起的,尝试通过专用工具修复已有的PC通常是一种更具成本效益的解决方案。
mytuning实用程序是一个轻量级但功能丰富的程序,它包含多个清理,修复和优化工具,可用于提高计算机的性能。
干净,吸引人且用户友好的界面
设置快速,平稳,不需要您的任何特别关注。在发布时,您将面对面地使用时尚而时尚的界面,该界面也非常直观且易于导航。实际上,欢迎页面包括可能需要清理或优化的几个区域,您可以选择要扫描的区域。
界面设计为仪表板,以便您可以轻松访问程序的主要功能。在上述功能中,您可以计算优化,清洁,删除,修复,PC模式和所有功能。正如您可能暗示的那样,每个选项卡都包含其他几个选项,可帮助您提高系统的整体性能。
允许您还原已删除的文件并存档未使用的程序
该实用程序背后的想法是为您提供一种快速方法来清理垃圾,删除临时文件,缓存,旧备份文件,还原点,回收站以及系统加载项,卸载条目,软件密钥或删除ActiveX和COM组件,仅举几例。
值得一提的是,该应用程序允许您自定义PC,以满足您当前的需求,无论是节能模式还是闪电般快速的系统。在工具中包含的其他值得注意的功能,您可以计算归档未使用的程序,取消删除数据,查找重复项,搜索文件和卸载程序。
用于清洁和优化系统的综合应用程序
如果您发现计算机比平时慢,您希望获得更多空间,提高系统启动速度或修复损坏或损坏的注册表项,那么可能会使用mytuning实用程序。
软件特色
mytuning实用程序提供了微调PC的最终方式,并通过优化数据存储等方式提高其性能。
它为运行Microsoft Windows的平板电脑,笔记本电脑和PC提供简单且用户友好的调整,最重要的是,您无需了解计算机的内部工作情况即可充分利用它。
这个功能强大的软件套件提供了一系列工具来帮助提高性能,维护计算机并清除可能会影响操作系统并占用硬盘空间的未使用文件和垃圾数据。
即使是全新的计算机也很少针对最佳性能进行优化,因为垃圾软件几乎总是预先安装好。mytuning实用程序会为您解决此类问题,加速启动和关闭例程以及整体性能。
它可以提高磁盘访问和读/写速度,从而最大限度地减少程序和游戏的加载时间。
mytuning实用程序还包括一系列维护和调整工具,用于清理系统注册表,检测和修复硬盘上的任何错误,并挽救任何意外删除的数据。
您还可以通过单击按钮清理计算机。此过程将删除您不需要的任何程序,归档不常用的程序并删除计算机上的过时或垃圾数据。
- 加快PC的启动和关闭
- 提高读写性能和硬盘的可用性
- 优化PC中的能耗
- 在浏览器中消除冲浪痕迹
- 消除不必要的垃圾
- 安全地删除敏感文件永久
-移除有害程序
-Archived不用的程序
-Finds大文件的注册表项
-创建订单
-Checks硬盘和修复新兴错误
-如果误删除数据恢复
加速
加速启动和关机
提高磁盘访问和提高了读写速度
保养&TUNING
整理注册表项
检测和修复硬盘错误
删除意外删除数据
清除
删除未使用的程序
存档不常用的程序
在浏览器中销毁冲浪路径
清除系统上的数据垃圾
可靠的粉碎机
通过智能能源调节延长电池寿命
飞行模式和电源模式
安装方法
1、在本站下载并解压软件,双击安装程序“mytuning_utilities_2018.exe”开始进行安装。
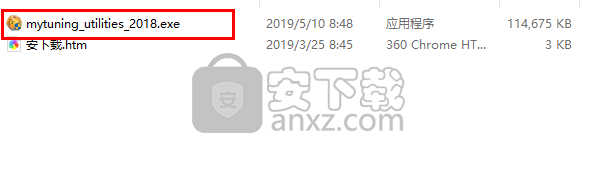
2、进入语言选择界面,暂不支持中文,用户选择默认的English,直接点击【下一步】。
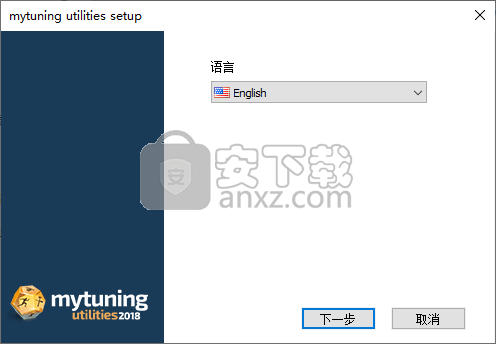
3、进入Mytuning Utilities安装向导界面,点击【next】按钮继续。
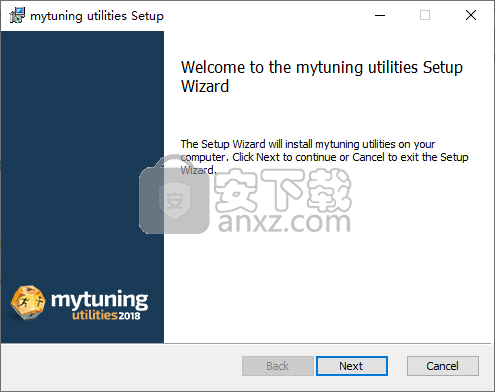
4、选阅读最终用户许可协议,勾选【I accept the terms in the license agreement】的选项,再单击【next】。
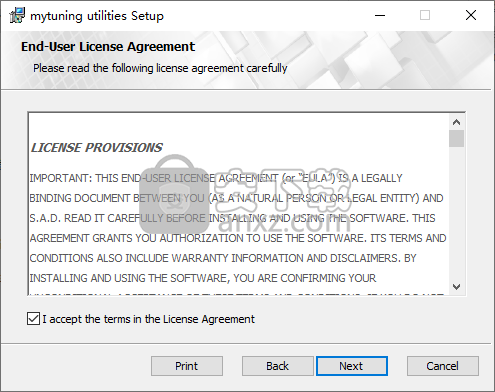
5、选择安装位置,默认为C:\Program Files\mytuning utilities 18\,若需要更改,点击【change】设置安装目录。
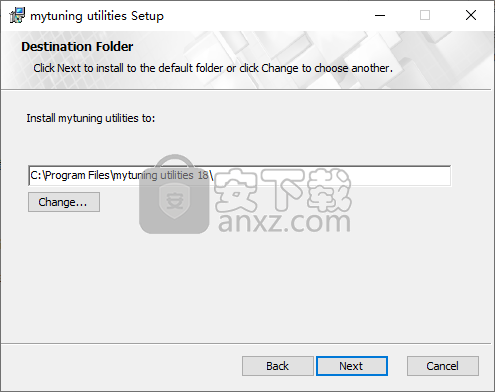
6、准备安装,点击【install】按钮即可开始进行安装。
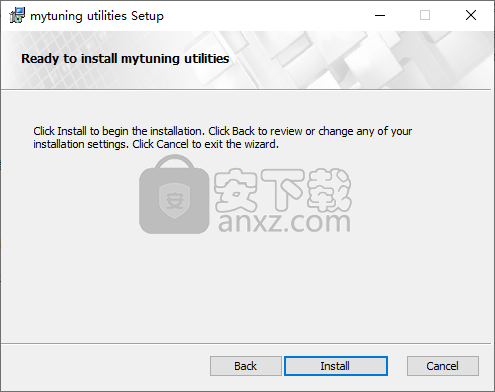
7、弹出如下的Mytuning Utilities安装成功的提提示,点击【finish】按钮结束安装。
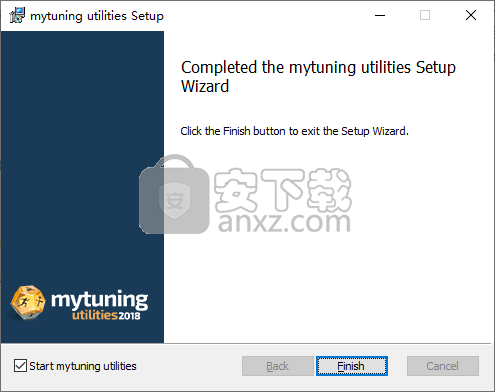
使用方法
在您启动mytuning实用程序后,您可以自动分析和优化您的系统,但请花点时间熟悉一下界面:
侧栏
在深蓝色区域,您可以访问系统套件的程序功能。
顶部菜单
在标题区域中,您可以访问帮助,信息,报告,撤消和程序设置等功能。
主要区域
主区域用于显示从左侧栏激活的程序。 程序启动时,这是调整状态,允许您立即检查和优化您的计算机。
工具栏
您可以使用右上角的工具栏再次关闭应用程序,最小化窗口并访问此帮助和程序信息。
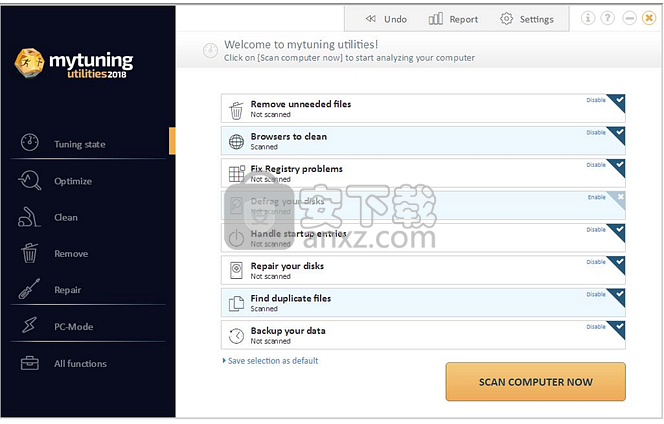
调整状态
应用程序始终以当前的调整状态开始。如果您愿意,可以在首次启动时对PC进行分析和优化,以便提高访问速度,删除冲浪痕迹和多余文件并创建空间。
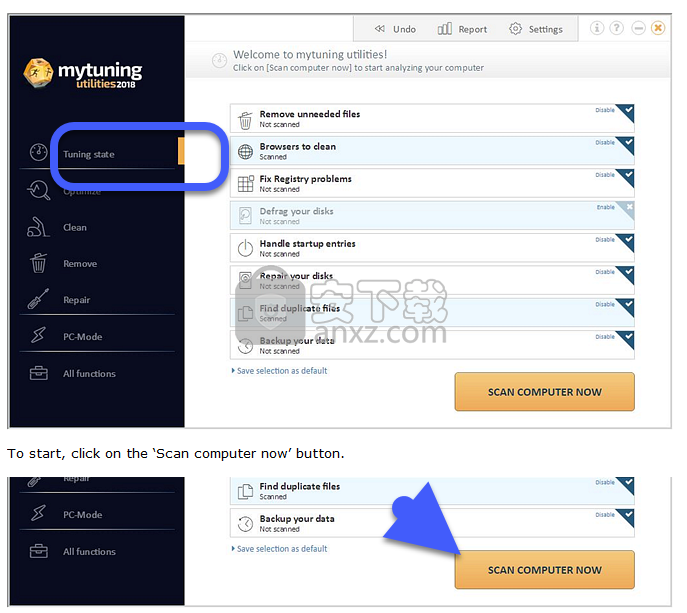
首先,单击“立即扫描计算机”按钮。
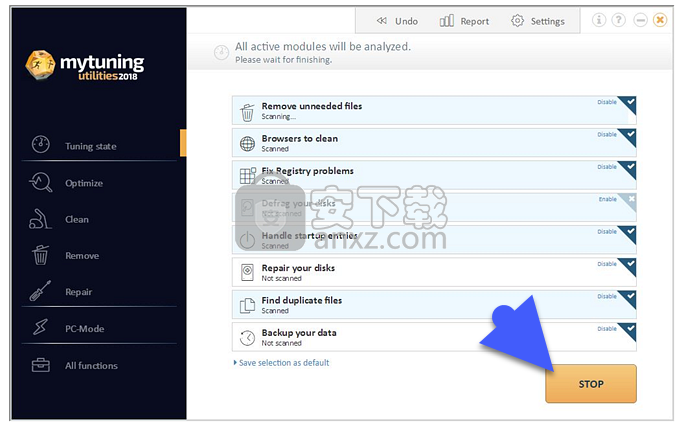
各个程序功能的背景将着色,以显示分析的进度。单击“停止”将取消优化分析。
分析完成后,您可以通过单击相关图标并配置要执行的操作来访问单个结果。
或者,您可以通过单击“立即优化”立即开始优化,而无需预览。
删除不需要的文件:单击此类别会显示mytuning实用程序找到不需要的文件的所有区域的列表。停用您不想删除的文件类型。默认情况下会激活所有类型。该模块也可以作为“清洁”区域中的“系统清洁器”单独启动。
要清理的浏览器跟踪:您可以在此删除您的冲浪路径以保护您的隐私。单击类别条目以激活或停用浏览器以及要删除或保留的跟踪类型。此模块也可以从“清洁”选项卡中单独作为“浏览器清洁器”启动。
要清理的注册表问题:单击此类别可显示已分析的Windows系统注册表的所有区域。停用那些你不想修理的人。默认情况下会激活所有区域。此模块也可以作为“修复”区域中的“注册表修复”单独启动。
驱动器碎片整理:选择要进行碎片整理的驱动器。碎片整理可加快对已保存数据的访问速度。此模块也可以从“优化”区域单独启动为“磁盘速度”。
管理开始条目:允许自动程序启动以停用所选程序。默认设置是所有条目都已激活,但您可以通过单击“取消激活”删除不需要自动启动的条目。此模块也可以从“优化”区域单独启动为“启动速度”。
修复驱动器:此模块可优化对数据的访问速度。单击类别条目以激活或停用要增加其性能的磁盘。此模块也可以从“优化”选项卡中单独作为“磁盘医生”启动。
查找重复文件:删除系统中多次找到的文件。默认情况下,不会删除任何重复文件。如果您确定不需要重复项,请单击相关文件旁边的框以激活删除。此模块也可以作为“清洁”区域中的“重复文件”单独启动。
备份数据:将您的私人数据备份到您选择的文件夹。此模块也可以从“清除”区域单独启动为“用户备份”。
对于最后四个程序功能,在调谐状态中仅执行一次分析。单击“立即优化”对此功能没有影响,因为用户自己必须决定程序功能应该做什么。通过单击“取消激活/激活”链接或单击“激活”勾选,可以激活或取消激活所有程序功能。要将此选项设置为默认值,只需单击“将选择设置为默认值”链接即可。
行动领域
动作切换到“调整状态”模块中的开始按钮下方,将您带到mytuning实用程序的四个工作区域:
优化:此类别通过加速系统启动,缩短磁盘访问时间和减少系统的总体负载来帮助优化系统速度。
清理:此部分包括程序模块,用于删除不需要的文件和冲浪路径并销毁机密数据,以便它不会落入坏人之手(例如,如果您销售磁盘)。
删除:通过归档或卸载程序以及查找和删除大文件来创建空间。
修复:通过修复Windows系统注册表,检查和修复硬盘以及恢复意外删除的文件来删除系统中的错误。
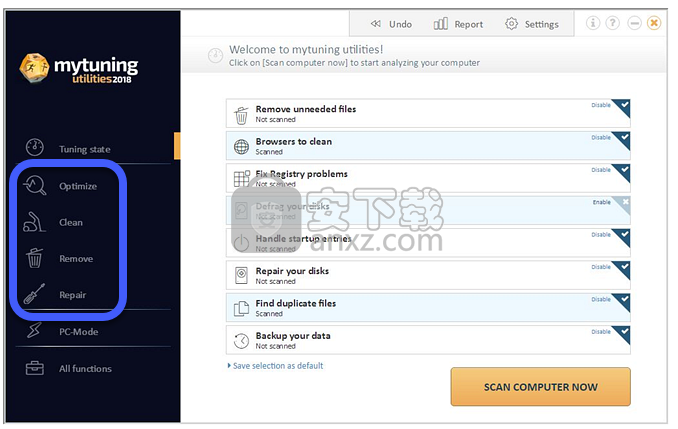
电脑模式
最后一个功能开关启动所谓的PC模式,这是一个模块,您可以在其中定义PC应该工作的条件。请注意,任何时候只能激活一种可能的能量配置文件:
Turbo模式在Turbo模式下,所有不必要的服务和效果都会关闭,以使PC尽可能强大,例如游戏。
普通模式:普通模式对应于PC的原始状态。在此模式下,经济和Turbo均已关闭。
经济模式:在此模式下,目标是通过降低功耗来延长电池寿命。
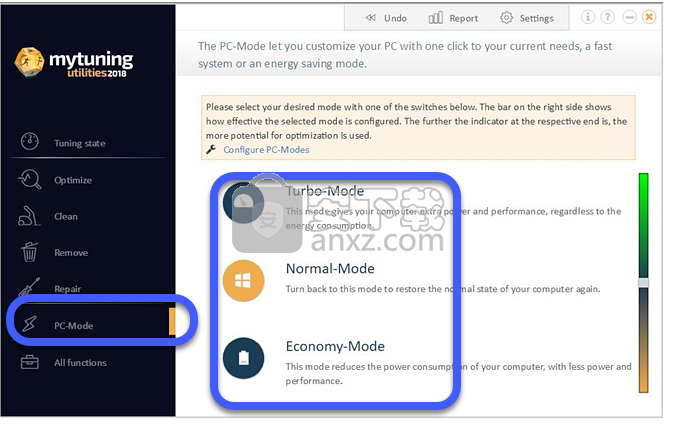
只需单击鼠标选择相关模式,使用向导调整“经济模式”和“Turbo模式”的设置。详细描述了这些设置,并且在系统稳定性和数据安全性方面,所有更改都是完全安全的。
向导的最后一步是确定所选模式是仅应用于当前会话还是永久应用。如果是后一种情况,您可以通过单击“正常模式”恢复到以前的系统状态。
如果您不想使用向导及其包含的说明(或者您希望再次调用它),请单击顶部的“设置PC模式”链接。
在下一个窗口中,您可以单独激活或取消激活不同的设置,或者,如果您愿意,可以直接启动Turbo或经济模式向导:
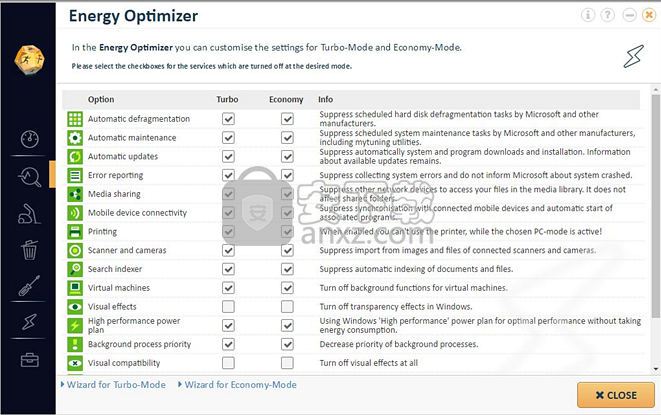
标题区域包括访问应用程序管理类别的选项:
撤消:在更改系统之前,mytuning实用程序会创建先前配置的备份。 这意味着您可以在出现问题时恢复旧系统设置,或者如果您进行更改,则可以在以后做出决定。
报告:调整报告包含最近清理的最近优化和元素的列表。
设置:例如,您可以在此处找到与更新,语言和自动维护相关的程序设置。

优化
单击“优化”按钮以访问相关模块。
如您所知,此类别基于以下模块,通过加速系统启动,缩短磁盘访问时间和减少系统总体负载来帮助优化系统速度:
启动速度:停用与Windows同时启动的程序。
磁盘速度:加快磁盘访问速度。
Energy Optimizer:停用妨碍性能的Windows功能。
System Tweaker:从一个中心点管理您的系统改进。
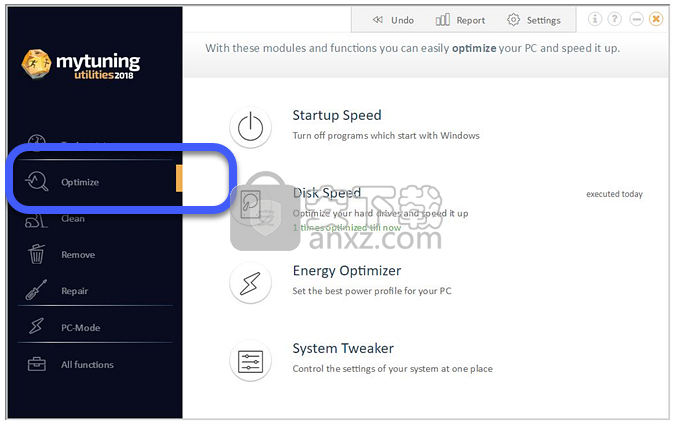
磁盘速度
“磁盘速度”模块可优化磁盘的访问速度,因此可以缩短打开程序和数据所需的时间。这涉及在顺序磁盘扇区中对单个文件片段进行物理重新排列(碎片整理),这意味着硬盘上的读取头需要在磁盘表面上移动得少得多。请注意,现代固态硬盘(SSD)驱动器没有机械元件,因此不需要这种优化。
信息:当您删除文件时,以前拍摄的空间被Windows标记为空闲,下一个要存储的数据将保存在那里。如果没有足够的空间,系统将搜索下一个空闲扇区。如果这还不够,它会查找下一个,依此类推。结果是磁盘上的碎片级别随着自上次碎片整理以来的时间以及数据删除和保存的频率而增加。所以有必要安排定期碎片整理,以避免失去你已经达到的速度。
这是它的工作原理
单击“磁盘速度”按钮,然后选择要分析的驱动器。 SSD应保持停用状态,因为碎片文件的读取速度与未碎片化的文件一样快,并且不会提高速度。相反,由于频繁的写入过程,重新排列文件只会不必要地缩短SSD的使用寿命。
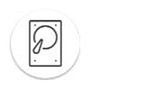
扫描
单击“分析”按钮开始分析所选驱动器。
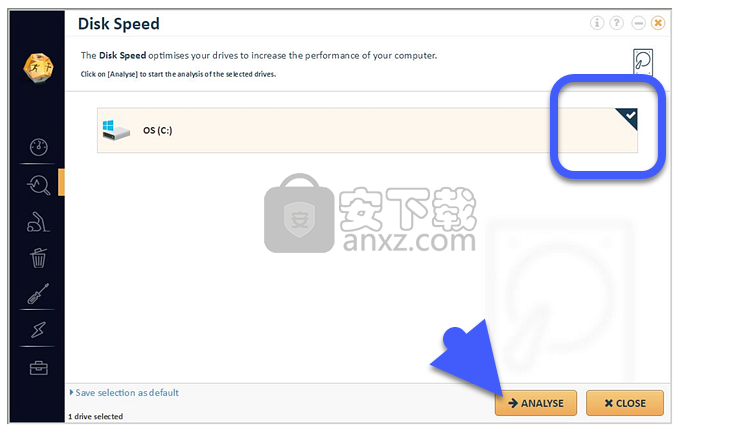
该分析确定磁盘上的碎片级别,并提供有关如何继续的建议。驱动器是否将从优化中受益取决于特定的预定义碎片阈值。
优化
选择要优化的驱动器的过程与扫描相同:复选框中带勾选的条目进行碎片整理,而没有复制的条目进行碎片整理。然后按“优化”按钮激活碎片整理。此过程可能需要一些时间,但如果您单击“关闭”按钮或打开另一个程序模块,则会在后台继续。只有关闭'mytuning实用程序'才会停止碎片整理,具体取决于进程是否完成。
注意:如果尚未扫描要优化的磁盘,则“优化”按钮不可用。请先扫描磁盘。
按“关闭”按钮或单击左侧边栏中的模块图标可返回主窗口。
程序存档
“Program Archiver”按钮可以存档不常用的程序,以便为您节省空间,但不会将其卸载。将保留所有数据和快捷方式,并停用所有自动启动条目。如果您需要该应用程序,该模块会将所有早期文件和快捷方式还原到其原始位置。
这是它的工作原理
单击“Program Archiver”按钮。首次启动模块时,会创建一个内部数据库。这可能需要一段时间,具体取决于您安装的程序数量。此延迟不会再次发生,因为数据库只需要更新。
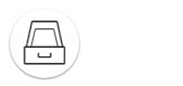
创建数据库后,您可以看到所有可存档程序的字母顺序列表。通过在左侧顶部的搜索框中输入第一个字母或直接选择相关程序,搜索一个(您一次只能归档一个程序)。
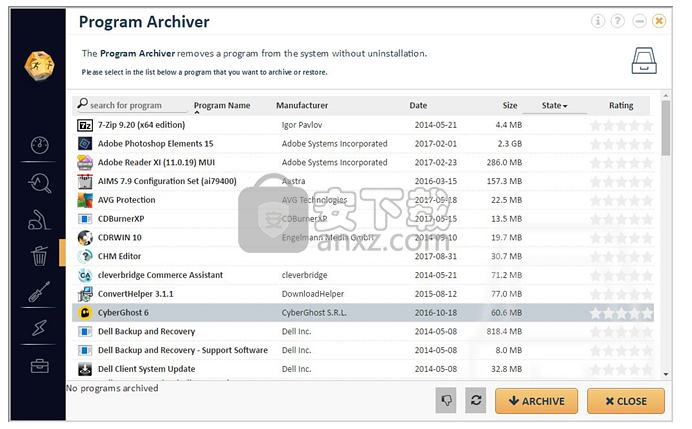
然后单击右下角的“存档”按钮
一旦完成该过程,程序条目将被赋予颜色背景并标记为“已存档”。按“关闭”按钮或单击左侧边栏中的模块图标可返回主窗口。
恢复
要恢复,再次访问该模块,选择已存档的程序,选择它并单击“恢复”按钮。
人气软件
-

系统清理优化工具 Glary Utilities Pro 17.9 MB
/简体中文 -
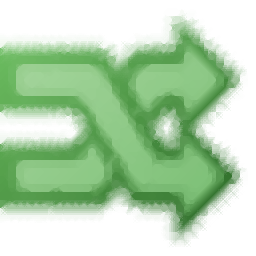
Windows10版本一键转换 0.75 MB
/简体中文 -

Lenovo Vantage(多功能联想电脑系统优化与管理套件) 175.85 MB
/英文 -

ExitLag(网络连接与服务器连接优化器) 16.85 MB
/英文 -

系统服务一键通 0.08 MB
/简体中文 -

AVG TuneUp 2019(系统优化软件) 58.6 MB
/简体中文 -

Ashampoo WinOptimizer 17.9 MB
/简体中文 -

LG True Color Pro(多功能显示屏色彩校准工具) 118.85 MB
/英文 -

ASUS Fan Xpert(华硕风扇转速调节工具) 156.85 MB
/英文 -

优化清理工具 Wise Care 365 Pro 11.4 MB
/简体中文


 图吧工具箱 v2024.05
图吧工具箱 v2024.05  Premium Booster(系统优化工具) v3.6
Premium Booster(系统优化工具) v3.6  TweakBit PCSuite(电脑系统清理) v10.0.20.0
TweakBit PCSuite(电脑系统清理) v10.0.20.0