
vero alphacam 2020 64位
附安装教程- 软件大小:3164 MB
- 更新日期:2019-05-01 15:46
- 软件语言:简体中文
- 软件类别:机械电子
- 软件授权:免费版
- 软件官网:待审核
- 适用平台:WinXP, Win7, Win8, Win10, WinAll
- 软件厂商:

软件介绍 人气软件 下载地址
alphacam2020提供丰富的机械设计功能,内置ALPHACAM路由器模块、ALPHACAM石材模块、ALPHACAM车床模块、ALPHACAM轧机模块等主要的模块,用户启动软件就可以选择指定的模块使用,让用户可以在指定的模块上设计自己的零件,加工自己的零件,这款软件可以快速编辑NC代码,连接到你的机床设备就可以写入代码,从而让机床可以自动执行加工,这里小编推荐的就是vero alphacam 2020 64位,如果您需要这款软件就下载吧!
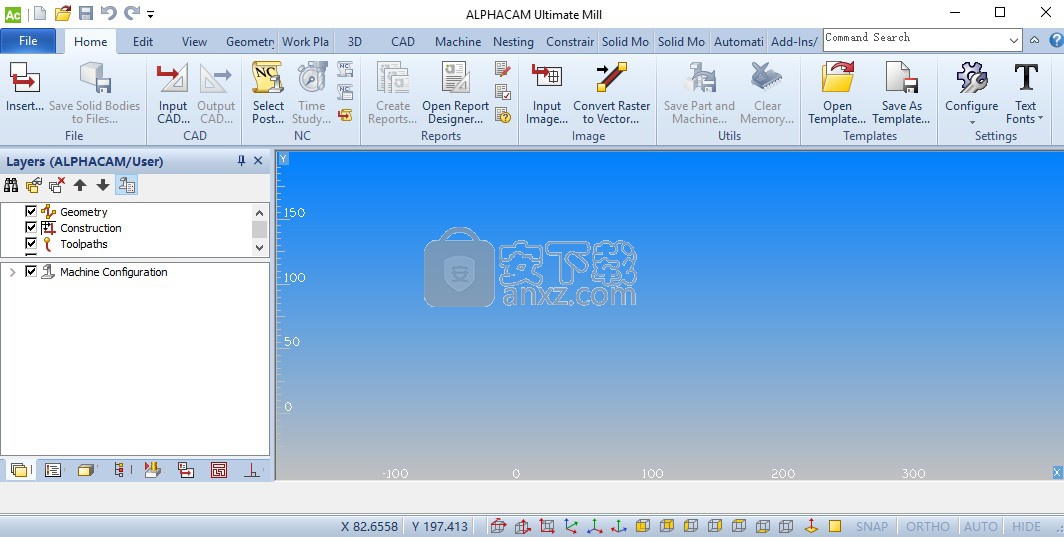
软件功能
1、自动化管理器 - 确认工作表删除
在以前的版本中,如果工作表已在使用/与作业关联,则不允许从自动化管理器中删除工作表,即使这些工作表与先前已处理的作业相关联。对于此版本,如果用户尝试删除工作表,将显示确认提示:如果选择是,则“确认工作表删除”对话框将列出将直接受删除影响的项目:“确认工作表删除”对话框可识别在以下情况下是否正在使用工作表:
2、自动化管理器 - 自动关联工作表结果对话框
自动关联表的用户界面已得到改进。 新的Auto Associate Sheets结果对话框有两个部分:
1、顶部显示不成功的自动分配,并列出受影响的部件文件名。
2、成功的自动分配显示在底部; 这些零件在“材料”和“图纸”类型下分组。
3、Automation Manager - 额外自定义字段
我们现在已经扩展了可以使用自定义字段为自动化管理器作业和CDM作业定义的字段数。 Automation Manager现在最多允许25个字段,手动添加数据或使用CSV导入。
25个自定义字段也可用于ALPHACAM报告。 它们可以在报表设计器的“字段列表”中的“零件数据”下找到。
alphacam2020.0向自动化管理器界面引入了两个新的向导,以指导用户完成创建准备好处理的作业所需的步骤:
4、处理向导 - 使用相关设置和作业文件创建作业。
安装向导 - 创建图层映射设置。
注意:无法使用向导创建Automation Manager配置,必须像以前一样使用主Automation Manager对话框进行设置。
软件特色
用户界面 - 改进了某些对话框的外观
由于此版本的常规软件更新,可视主题现在会影响以下功能和对话框:
•自动化管理器。
•工作表数据库。
•嵌套接口。
•按工具订单操作对话框
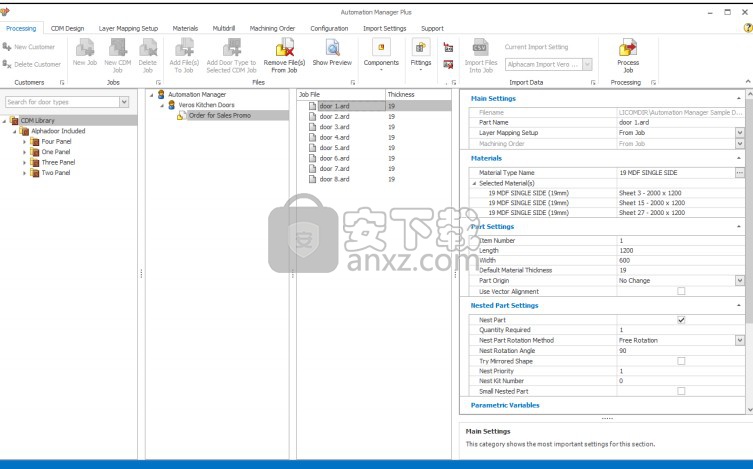
3D加工 - Z轮廓粗加工 - 螺旋进近直径控制
当使用Z-Contour粗加工类型 - 波形格式将接近类型设置为螺旋时,添加了两个新设置来控制螺旋路径的最小和最大直径。这些设置有助于避免碰撞并精细调整入口点。 如果计算的入口点不能容纳所需的螺旋,则将重新计算
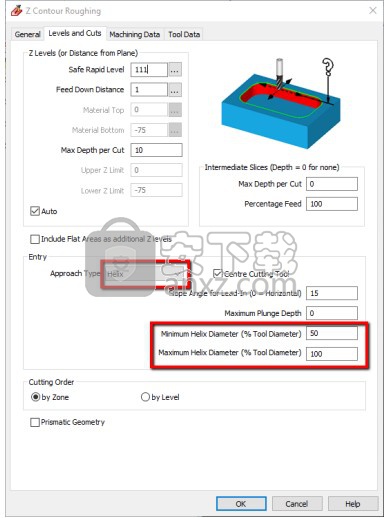
功能区栏 - 主页选项卡
“主页”选项卡包含的命令可用于插入不同类型的文件,启动其他应用程序,管理模板和配置设置。
您的ALPHACAM版本中存在的特定命令和功能可能与本主题中描述的不同。 这取决于特定的ALPHACAM模块(即路由器,Stone等)和产品级别(即Essential,Standard,Advanced或Ultimate)。

按钮组
注意:功能区栏是完全可自定义的。 默认情况下,此选项卡中的命令将排列到以下组中(如图所示):
ClosedFile
OpenCAD
该组中的命令便于输入和输出标准CAD文件格式进出ALPHACAM。
OpenNC
该组中的命令与数字控制(NC)功能有关。
OpenReports
该组中的命令与ALPHACAM Reports应用程序相关。
OpenImage
此组中的命令启用图像输入并将Raster转换为Vector。
OpenUtils
此组中的命令使您可以保存零件和机器,并清除内存。
OpenTemplates
该组中的命令允许打开或创建模板。
打开设置
此组中的命令提供对适用于ALPHACAM不同方面的设置对话框的访问。
输出NC ......
此命令允许您使用当前选定的后处理器根据当前图形输出NC代码。
单击输出NC ...时,将显示以下对话框:
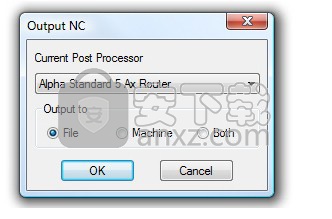
此对话框中提供的选项如下:
当前后处理器 - 此下拉框允许您选择特定的后处理器(如果您使用多个帖子)
文件 - 此选项允许您指定要将生成的NC代码保存到磁盘驱动器上的文件中
机器 - 此选项允许您使用Alphaedit程序中的RS232 COMMS直接输出到机器
两者 - 此选项将组合前一个选项,以便您可以将文件和输出直接保存到计算机。
选择了要用于输出代码的选项后,可以单击“确定”按钮,根据后处理器设置,可能会提示您输入一些信息。如果您的帖子设置为需要其他信息,将显示以下提示:
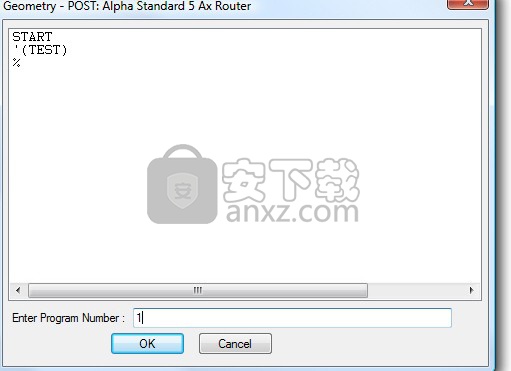
此提示可能会多次显示,具体取决于您的帖子设置,只需回答您提出的问题,然后单击“确定”。完成所有问题后,ALPHACAM将完成NC代码生成并将程序输出到文件(这将打开Windows另存为对话框,以便您可以命名文件并将其保存到磁盘),机器(这将打开AlphaEdit程序,让您将程序输出到机器)或两者。
安装方法
1、打开Vero.Alphacam_2020.0.iso找到里面的软件,将主程序安装以后就可以
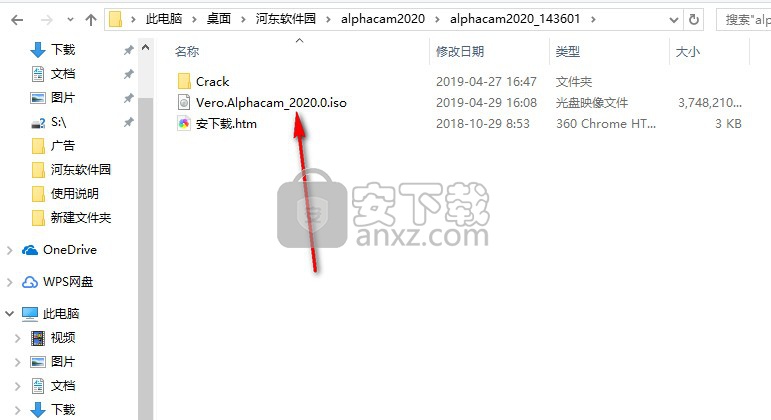
2、打开第一个文件夹Alphacam,找到里面的ALPHACAM 2020.0.exe
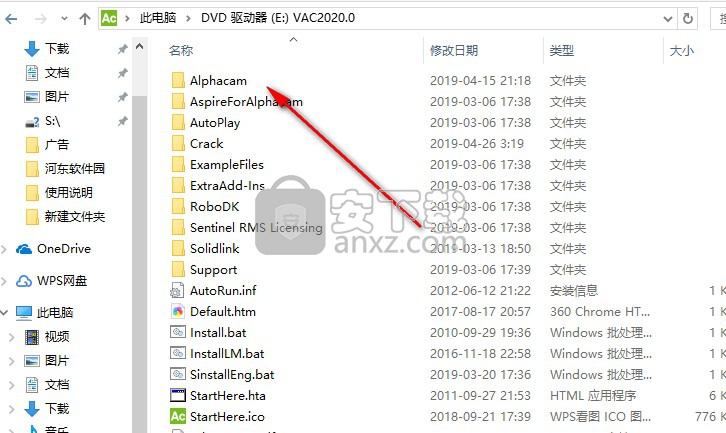
3、默认是英文安装界面,点击确定
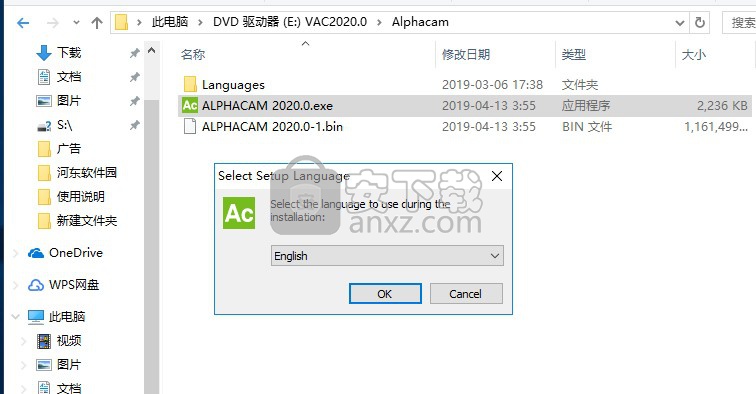
4、提示软件的协议内容,这里就需要勾选I accept the agreement才能点击next
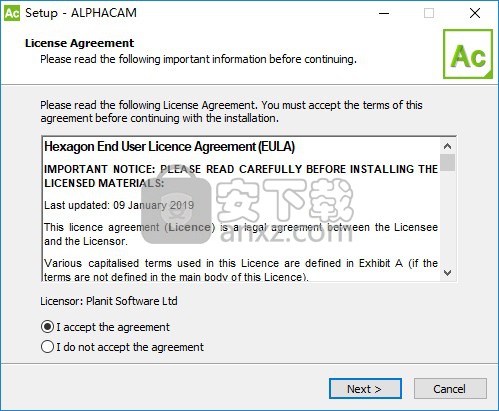
5、是否加入体验计划,点击NO,也可以点击YES
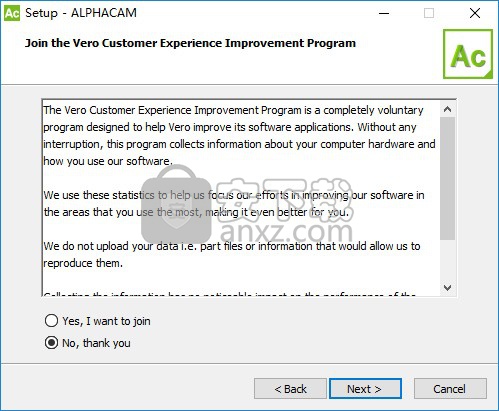
6、安装在C:\Program Files\Vero Software\ALPHACAM 2020.0,点击next
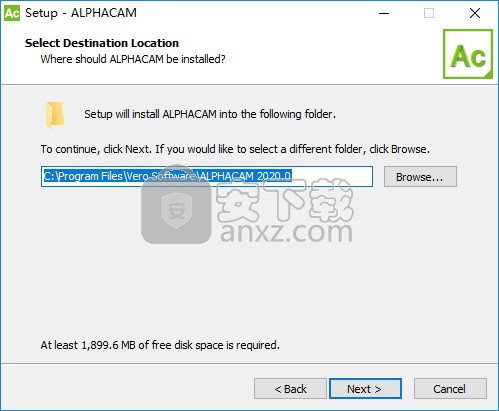
7、在软件建立新的图标,点击next准备安装
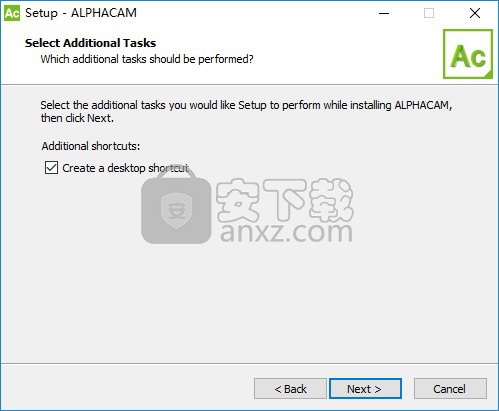
8、提示安装准备界面,点击INSTALL安装
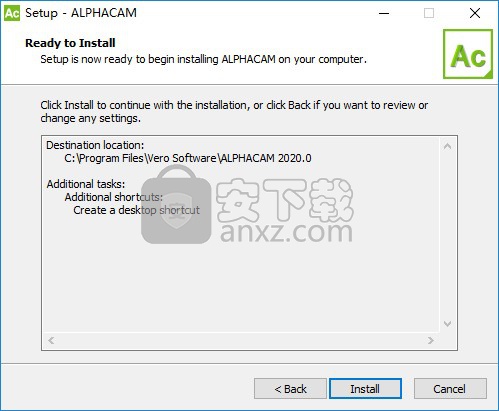
9、提示安装进度,等待软件安装完毕就可以使用
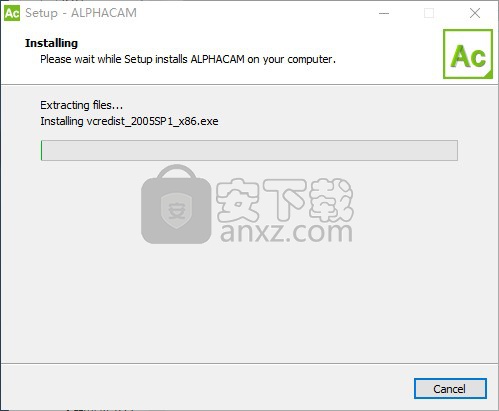
10、显示安装成功的界面,现在可以点击finish退出软件
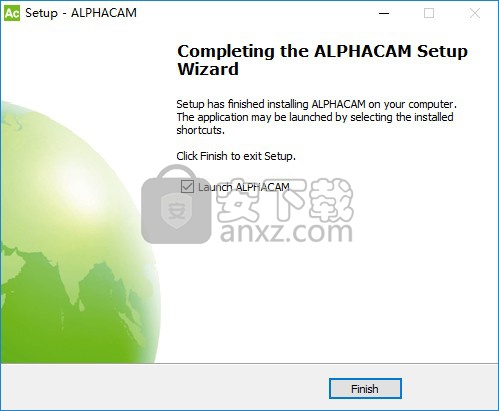
方法
1、首先用户需要在这里打开License Manager,这个步骤是一定要操作的
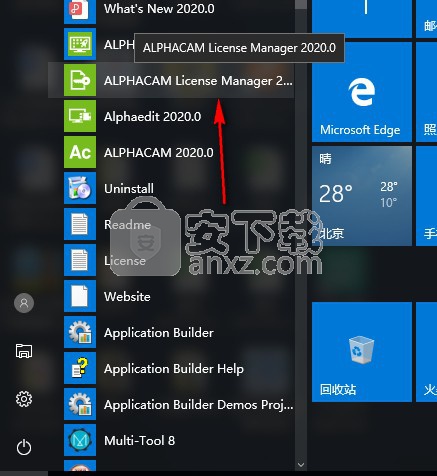
2、打开以后不需要执行任何操作,直接关闭就可以了
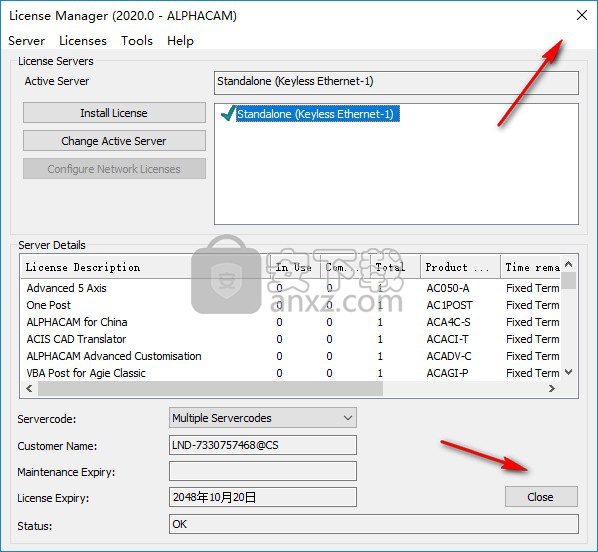
3、打开Crack文件夹,里面是软件的许可证
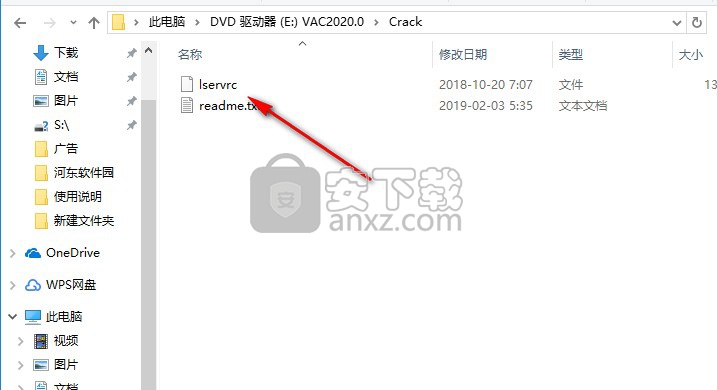
4、将lservrc复制到C:\ProgramData\Vero Software\Cls\N14--1JR8NFT75SCPNAL,随后可以打开主程序使用
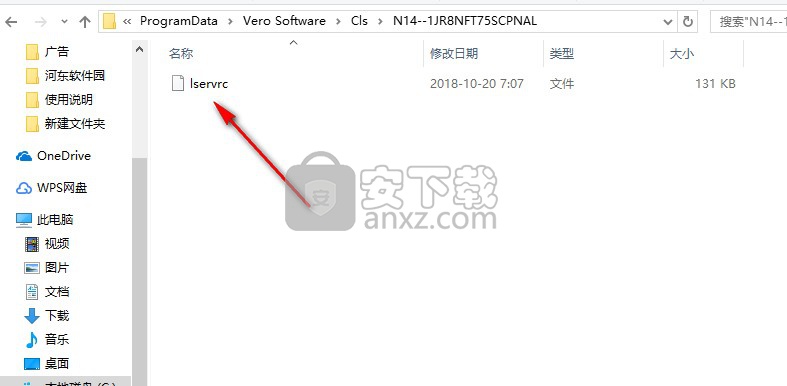
使用说明
输入NC ......
此命令允许在ALPHACAM之外生成的NC代码或使用编辑器键入的NC代码作为几何图形或刀具路径输入到ALPHACAM中。
这不是反向后处理,您必须知道如何生成NC代码,使用什么尺寸的刀具以及使用补偿的位置。
选择输入NC后,将显示以下对话框:
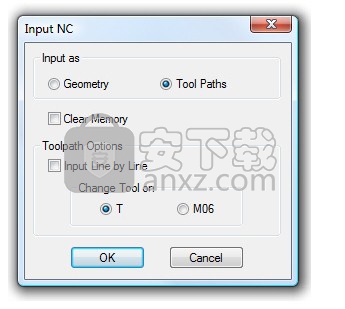
“输入为”选项允许您选择是否要将NC代码作为几何或工具路径输入。
输入为几何
如果要将NC代码作为几何输入,请选择几何按钮,然后单击“确定”。这将开始输入过程
输入为工具路径
如果要将NC代码作为刀具路径输入,则必须选择是否逐行输入NC代码(通过选中“逐行输入”复选框)。接下来,您必须确定是否希望工具路径在找到T时或在代码中找到下一个M06时更改工具
逐行 - NC代码的每一行显示在底行,显示接下来要处理的代码行
找到T(工具)编号后立即激活T - 工具
M06 - 下次出现M06线时激活刀具
杂
清除内存 - 清除内存中包含的所有元素
完成选择后,单击“确定”,将显示“Windows打开”对话框:
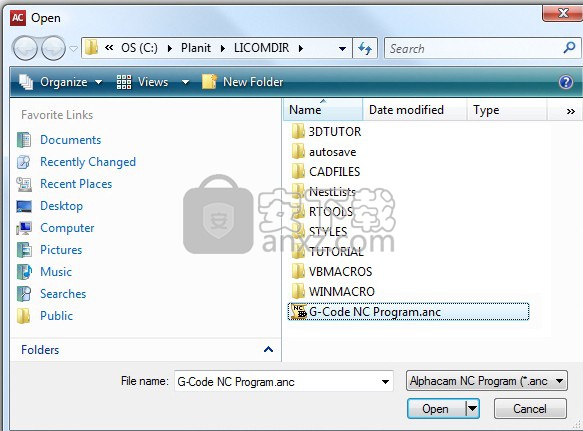
您现在应该浏览到NC代码文件,选择它然后单击“打开”。
如果已将“输入为”设置为“工具路径”,则对于代码中显示的每个工具更改,将显示以下对话框:
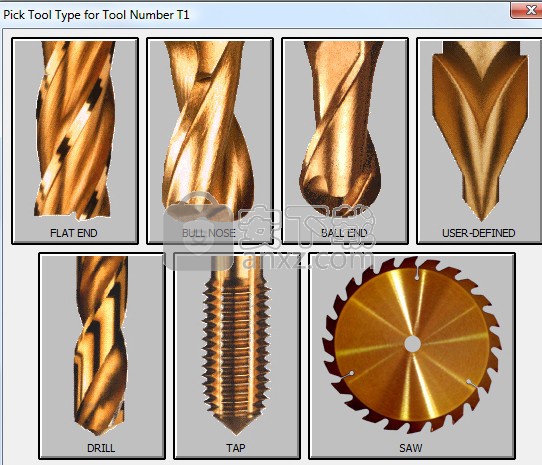
您现在必须为此对话框顶部列出的工具定义工具类型,具体取决于您选择的工具类型,然后将提示您输入工具的大小,如下所示:
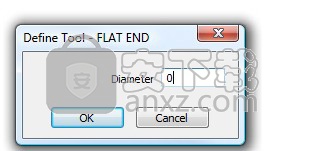
在这个例子中,我们选择了一个平端路由器,一旦我们为这个工具定义了一个有效的工具直径,我们将继续使用代码中的下一个工具,直到定义了所有工具。
选择所有工具并定义其直径后,将显示以下对话框,通知您输入NC已完成:
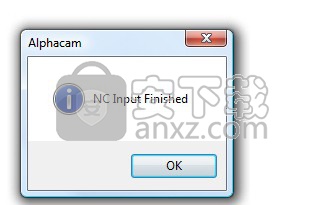
输入图像......
此命令允许您将图像输入当前图形。
单击此命令后,将显示Windows™Open File对话框:
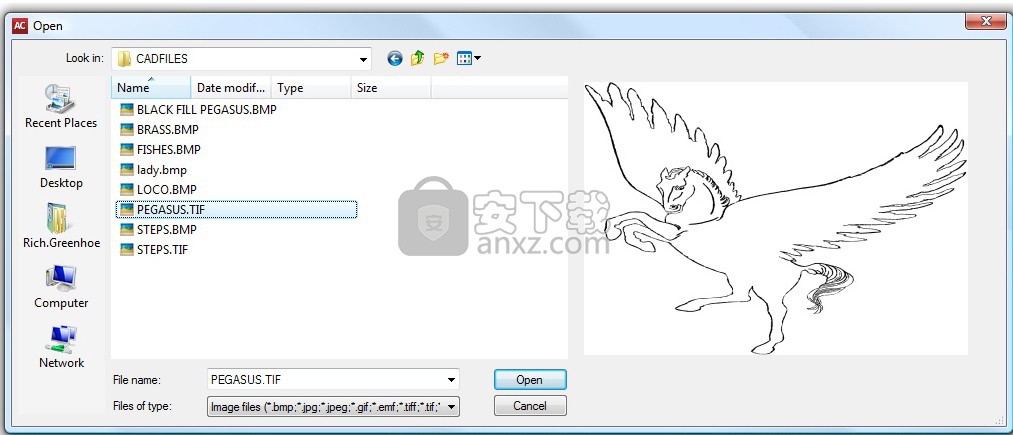
此对话框允许您在打开图像之前选择图像并进行预览。 选择图像后,单击打开按钮,图像将导入到图形中,并在其周围放置一个边界矩形。
图像的大小根据其尺寸(像素)和每英寸点数(DPI)计算。 例如,960 x 960像素且具有96 DPI的图像将以10“x 10”(254mm x 254mm)进入ALPHACAM。
保存零件和机器......
此命令允许您保存类似于File |的图形文件 另存为...命令,但将包括此图形中使用的所有机器配置设置。
清除记忆
此命令使您可以选择清除图形中默认图层的内容。
单击此命令后,将显示以下对话框:
现在您必须选择要清除的图层,或者您可以通过单击“清除所有图层”按钮来选择清除所有图层的内容。
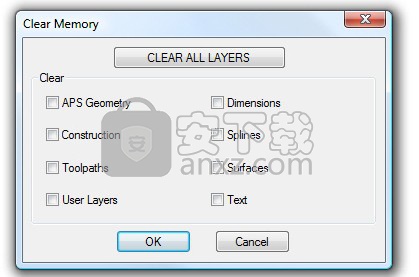
打开模板......
此命令允许您打开以前创建的ALPHACAM绘图模板(.adt)文件。
单击此命令后,将显示Windows™Open File对话框。 您可以选择要打开的模板,然后单击“打开”按钮。
另存为模板...
此命令允许您将当前图形保存为ALPHACAM绘图模板(.adt)。 此命令用作File | 另存为...命令,但您只能将图形另存为模板。
设置
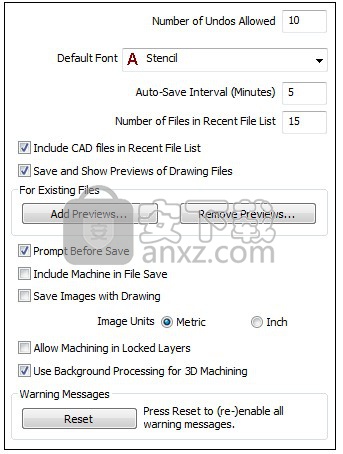
此选项卡包含以下选项:
允许的Undos数 - 使用“撤消”命令可以反转的先前步骤数。
较高的值将需要额外的计算机内存。
默认字体 - 创建文本时将使用的默认字体。从下拉菜单中选择一个选项。
自动保存间隔(分钟) - 自动保存活动图形的时间间隔(以分钟为单位)。
自动保存文件存储在LICOMDIR \ autosave文件夹中。
最近文件列表中的文件数 - “文件”菜单上“最近”选项卡中列出的最近打开和/或保存的文件数。
在最近的文件列表中包含CAD文件 - 如果选中,计算机辅助设计(CAD)文件将包含在最近的文件列表中。
保存并显示图形文件的预览 - 如果选中,将在保存时捕获图形图像,打开图形文件时将显示该图像。
对于现有文件 - 允许您添加或删除文件预览图像:
添加预览 - 将预览图像添加到所选文件夹中的所有图形文件,包括子文件夹。
将显示“浏览文件夹”对话框,允许您选择文件夹。
删除预览 - 从位于所选文件夹中的所有图形文件(包括子文件夹)中删除预览图像。
将显示“浏览文件夹”对话框,允许您选择文件夹。
保存前提示 - 如果选中,则在保存时将提示您确认是否将覆盖图形文件。
在文件保存中包含机器 - 如果选中,则在保存时将包括当前机器配置。
使用绘图保存图像 - 如果选中,则插入到图形中的图像将保存在图形文件中。
使用图形保存图像将增加文件大小。
图像单位 - 导入图像时将使用的测量单位:
公制 - 如果选择,将使用公制测量系统导入图像。
英寸 - 如果选择,将使用英制测量系统导入图像。
图像大小(以像素为单位)将转换为选定的测量系统。
允许在锁定图层中加工 - 如果选中,则加工操作可应用于锁定图层上的实体。
使用背景处理进行3D加工 - 如果选中,将在后台计算3D加工操作的刀具路径,使您可以继续工作。
警告消息 - 允许您重新启用所有警告消息:
重置 - 重置所有警告消息。
几何
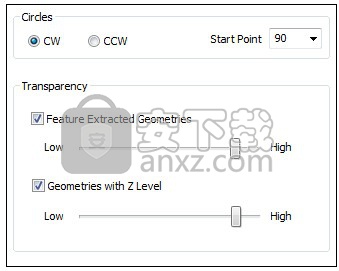
此选项卡包含以下选项:
圆圈 - 使您可以确定如何创建新的圆几何:
CW - 如果选中,将以顺时针方向绘制圆圈。
CCW - 如果选中,将以逆时针方向绘制圆圈。
起点 - 允许您指定圆上起点的位置。从“关闭”下拉菜单中选择一个选项。
透明度 - 使您可以在不透明和透明之间更改几何类型的渲染。可以调整绘图区域中几何图形的透明度级别:
通过调整透明度级别,您可以查看否则将被隐藏的功能。
通过单击并拖动鼠标来调整滑块。
滑块越靠左,几何形状就越不透明。
滑块越靠右,几何形状就越透明。
要素提取的几何图形 - 如果选中,则可以在要素提取的几何图形上设置透明度。
具有Z级别的几何图形 - 如果选中,则可以在已定义Z级别的几何图形上设置透明度。
注意:除非在View |中启用了几何类型的渲染,否则透明度设置将不起作用显示选项| “显示选项”下拉菜单。相关选项是渲染特征提取几何和渲染几何与Z级。
线宽
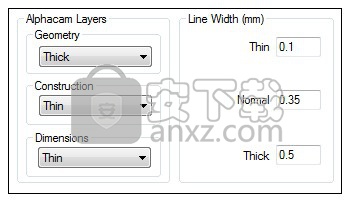
此选项卡包含以下选项:
ALPHACAM图层 - 允许您指定特定图层的默认线宽:
几何体 - 几何图层上的默认线宽。 从“关闭”下拉菜单中选择一个选项。
构造 - 构造图层上的默认线宽。 从“关闭”下拉菜单中选择一个选项。
尺寸 - 尺寸图层上的默认线宽。 从“关闭”下拉菜单中选择一个选项。
线宽(mm) - 允许您定义线宽:
薄 - 细线的宽度(mm)。
正常 - 法线的宽度(mm)。
厚 - 粗线的宽度(mm)。
加工
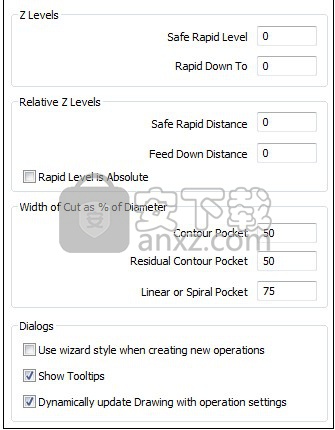
此选项卡包含以下选项:
Z级别 - 允许您指定将在加工对话框中输入的默认绝对Z级别:
绝对Z水平计算为距全局原点或工作平面Z0坐标的距离。
安全快速级别 - 加工对话框中安全快速级别字段的默认值。
Rapid Down To - 加工对话框中Rapid Down To字段的默认值。
相对Z级别 - 允许您指定将在加工对话框中输入的默认相对Z级别:
相对Z水平计算为距离零件的距离。
安全快速距离 - 加工对话框中“安全快速距离”字段的默认值。
进给距离 - 加工对话框中的进给距离字段的默认值。
快速水平是绝对的 - 如果选中,快速移动Z水平将从全局原点坐标计算,而不是相对于零件的距离。
切割宽度为直径的百分比 - 允许您指定凹槽操作的切割设置的默认宽度:
轮廓凹槽 - 执行轮廓凹槽操作时刀具将使用的默认切割宽度。
残留轮廓腔 - 在“Pocketing”对话框中选中“考虑先前加工”时将与辅助刀具一起使用的默认切割宽度。
线性或螺旋形凹槽 - 执行线性或螺旋形凹槽操作时切割机将使用的默认切割宽度。
对话框 - 允许您定义与对话框相关的默认设置:
创建新操作时使用向导样式 - 如果选中,则在创建新操作时,将使用向下和向后导航按钮以向导样式显示加工对话框。
显示工具提示 - 如果选中,则会显示工具提示,以便在鼠标指针位于对话框中时解释对话框中的选项和字段。
使用操作设置动态更新绘图 - 如果选中,则在加工对话框中更改设置时,动态预览将显示在绘图区域中。
颜色
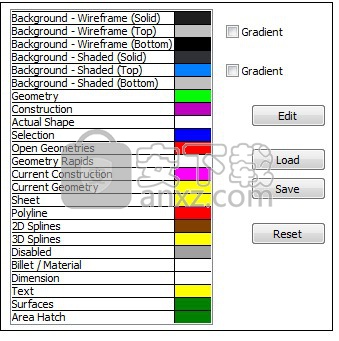
此对话框中的每个列表条目都是可以在“绘图区域”中显示的元素类型。
可以指定显示这些颜色的默认颜色。
此选项卡包含以下选项:
渐变 - 如果选中,相应的选项Background - Wireframe将使用为背景选择的颜色 - 线框(顶部)和背景 - 线框(底部)在绘图区域中显示渐变背景颜色。
渐变 - 如果选中,相应的选项背景 - 阴影将使用为背景 - 阴影(顶部)和背景 - 阴影(底部)选择的颜色在绘图区域中显示渐变背景颜色。
编辑 - 显示一个对话框,使您可以更改所选列表条目的颜色。
双击列表条目还将显示一个对话框,使您可以更改颜色。
加载 - 显示“打开”对话框,使您可以选择ALPHACAM颜色方案文件。
ALPHACAM Color Scheme文件的文件扩展名为.col。
保存 - 显示“另存为”对话框,使您可以将当前设置保存在ALPHACAM颜色方案文件中。
保存配色方案允许您将来加载它和/或将其分发给其他用户。
重置 - 将颜色设置重置为默认值。
人气软件
-
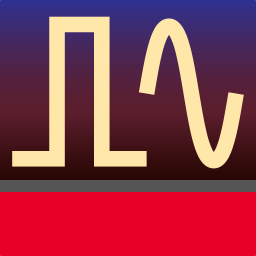
Advanced Design System 2020 2068 MB
/简体中文 -

广联达型钢五金大全 32.7 MB
/简体中文 -

Eplan electric P8 2.7完美 1024 MB
/简体中文 -
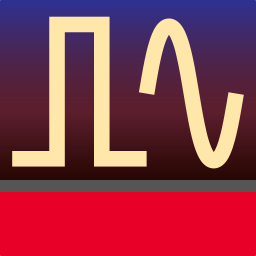
synopsys hspice 2016 521 MB
/简体中文 -
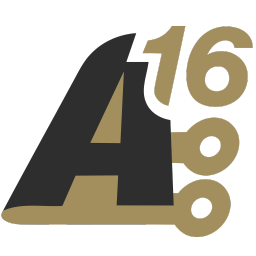
altium designer(ad) 16中文 3133 MB
/简体中文 -

Altium Designer 9中文 1812 MB
/简体中文 -

KISSsoft2016中文 475 MB
/简体中文 -

Cadence17.2 3092 MB
/简体中文 -
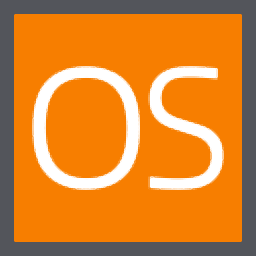
Zemax OpticStudio(综合性光学设计软件) 656.85 MB
/简体中文 -
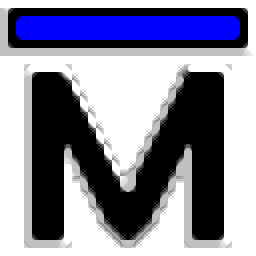
Mentor Graphics ModelSim 1004 MB
/英文


 wincc7.0 SP3中文版 1.0
wincc7.0 SP3中文版 1.0  AVL Workspace Suite 2016 2016
AVL Workspace Suite 2016 2016  ANSYS Electronics Desktop 19 19.2
ANSYS Electronics Desktop 19 19.2  ANSYS Products 19.0 19.0
ANSYS Products 19.0 19.0 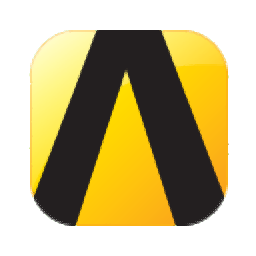 Ansys15.0 32&64位 15.0
Ansys15.0 32&64位 15.0  Zuken E3.series 2019 P3中文 v20.03 附带安装教程
Zuken E3.series 2019 P3中文 v20.03 附带安装教程  VERICUT7.2 附安装教程
VERICUT7.2 附安装教程  altium designer 13 附安装教程
altium designer 13 附安装教程 










