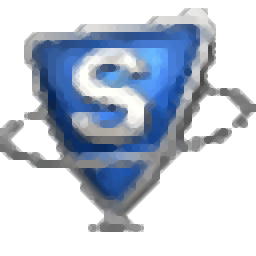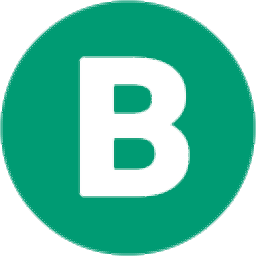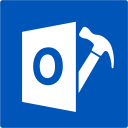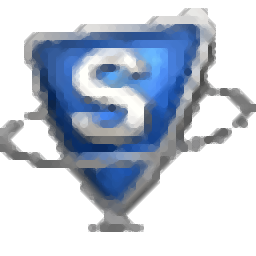
SysTools Outlook to G Suite(Outlook数据迁移至G Suite工具)
v3.0 官方版- 软件大小:13.0 MB
- 更新日期:2021-05-09 10:18
- 软件语言:英文
- 软件类别:邮件处理
- 软件授权:免费版
- 软件官网:待审核
- 适用平台:WinXP, Win7, Win8, Win10, WinAll
- 软件厂商:

软件介绍 人气软件 下载地址
SysTools Outlook to G Suite是一款功能强大的Outlook数据迁移工具,顾名思义,该程序可以帮助您将Outlook PST文件中的电子邮件数据迁移到Google Workspace帐户。软件具备了简单的操作界面,仅需简单几个步骤即可完成整个迁移过程,而且提供了对于批量迁移的支持。值得一提的是,SysTools Outlook to G Suite内置了强大的筛选器功能,您可以按邮件时间、邮件类型等方式来筛选数据,以迁移仅需要的部分,实现精确的数据迁移。总的来说,SysTools Outlook to G Suite带来了一套专业的邮件迁移方案,有需要的朋友赶紧到本站下载吧!
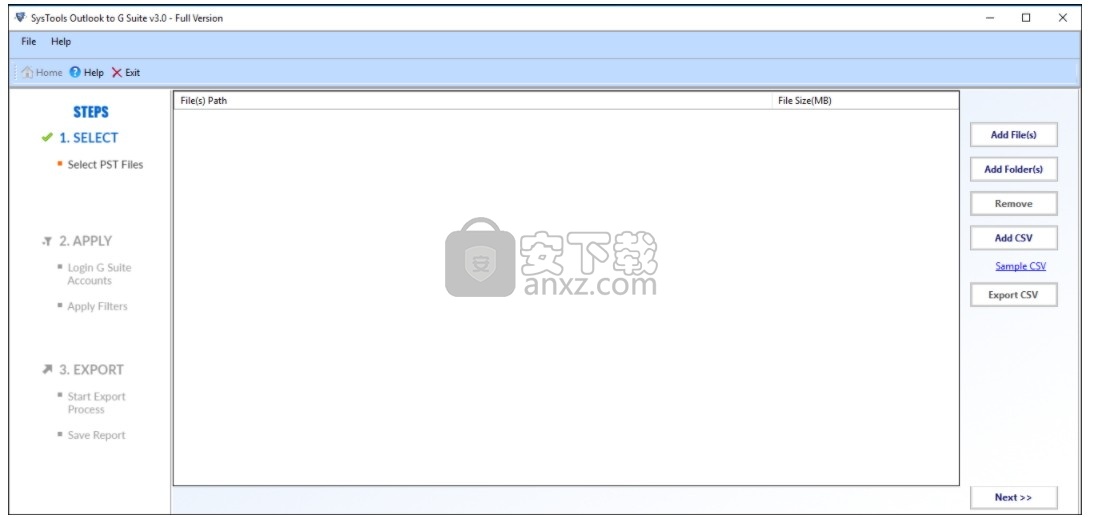
软件功能
Outlook数据的批量迁移
Outlook to G Suite迁移工具可以轻松地将多个Outlook PST文件迁移到Google Workspace帐户。该应用程序将选择您提供的存储路径中存储的所有PST文件,并在映射后执行导出过程。此功能使批量迁移任务变得简单而高效。
导入不同类型的PST
可以轻松地将密码保护的Outlook数据文件,UNICODE和ANSI PST的数据以及损坏最少的PST文件传输到单个Google帐户或G Suite用户帐户。此外,此PST到Google Apps软件还支持将Network Drive PST文件迁移到G Suite。
将Outlook电子邮件导出到Google Apps
G Suite的Outlook迁移工具可将所有电子邮件从Outlook .pst文件完全传输到Google Apps帐户。即使将PST导出到Google Workspace后,电子邮件的所有关键属性(例如,抄送,密件抄送,收件人,发件人和主题)也将保留。
轻松导入附件文件
G Suite导入软件可帮助用户将所有电子邮件及其对应的附件从PST导出到Google Apps平台。所有附件,无论是图像,文档还是超链接形式,都保留在G Suite中。
导出PST联系人和日历
该工具足以将Outlook联系人以及所有信息导入G Suite,而不会失败。即使将其导入所需的帐户,也将保留所有详细信息,如联系人姓名,电话号码,电子邮件地址,公司地址等。由于日历在日常生活中的重要性,因此将PST迁移到G Suite应用程序可确保您能够将Outlook日历导出到没有Outlook的Google Apps。
没有最大文件大小限制
此Outlook至G Suite迁移工具能够处理任何大小的PST文件。它没有任何最大文件大小限制。用户可以随意将任何大小的Outlook数据文件添加到该程序中。无论文件大小如何,它将成功将Outlook PST文件导入到Google Apps帐户。
按日期选择性迁移
有时,仅需要导入PST文件的选择性项目。从PST到G Suite迁移器工具提供了执行此类选择性迁移的选项。该软件允许使用日期过滤选项在PST文件中选择所需的数据项。选择后,程序将仅导出特定日期范围内的选定项目。
排除已发送,已删除和已删除邮件
此Outlook to G Suite迁移软件还提供了一些高级设置,例如“排除已发送的邮件”,“已删除的邮件”或“垃圾邮件”。对于需要导出除某些文件夹(例如:已发送邮件,已删除邮件或垃圾邮件)以外的所有电子邮件的用户,此功能可能会很有用。此选项通过将所需的邮件从Outlook数据文件迁移到Google Apps来节省时间。
提供导出CSV的选项
Outlook PST到Google Apps Converter提供了一个非常有趣的功能,称为“导出CSV”。使用此选项,可以轻松地包含多个PST文件的G Suite凭据详细信息。可能需要添加Outlook PST并选择此选项以导出它的CSV文件。然后,打开CSV并输入G Suite帐户详细信息,然后从软件界面单击“添加CSV”以自动上传每个.pst文件的Google帐户信息。
使用映射创建自定义文件夹
如果用户需要在Google Apps上为导入的PST文件创建自定义文件夹,则此PST至G Suite迁移器工具将执行此操作。它使您可以将PST电子邮件导入Google Workspace内的单独文件夹中,以便于数据管理。映射每个文件夹时,您可以在Google Apps上找到具有相同名称的这些文件夹。对于实例,可以使用“ new-Inbox”(由用户在映射过程中定义)将Outlook PST中的“收件箱”文件夹映射到Google Apps。
支持增量数据迁移
无需每次都将Outlook数据文件的所有数据导入G Suite帐户。Outlook to G Suite迁移器软件具有一个名为“仅迁移新数据”的选项,该选项提供了增量迁移的功能。因此,每当您重新导入相同的PST文件时,只需选择该选项,然后仅将新的.pst数据迁移到所需的G Apps帐户即可。
过滤器附加选项
Outlook to Google Apps Exporter工具提供了一些与附件相关的过滤选项,例如:最大邮件大小(允许用户在导出电子邮件时手动输入最大邮件大小),最大附件大小(允许用户手动输入最大附件大小)同时导出电子邮件)和分离附件(允许用户导入所有不带附件的电子邮件)。
保留元数据和文件夹结构
元数据和文件夹结构是PST文件的两个重要组成部分。已确定此Outlook to G Suite迁移工具可以使这些组件完整无缺。它配备了保留原始文件夹结构和元数据的技术。结果,即使将PST上传到Google Apps后,用户也将获得相同的元数据和文件夹结构。
暂停和恢复功能
通常,在进行导出过程时,用户必须暂停操作。此Outlook至Google Workspace迁移软件包含“暂停和继续”按钮的此有益功能。使用此功能,可以随时暂停正在进行的过程,然后类似地恢复。它将为用户避免各种不便。
迁移后提供报告
数据传输过程结束后,此Google电子邮件上传器应用程序将为用户提供迁移报告。该报告将列出导出过程的所有详细信息。用户可以从此报告中受益,因为该报告将所有导出信息显示在一个位置。该报告为CSV文件格式。用户可以保存此文件以备将来参考。
广泛支持G Suite计划
使用此实用程序,可以将电子邮件,联系人,日历从任何类型的PST文件平稳地移动到G Suite Basic,G Suite for Business / Enterprise / Education和G Suite Enterprise for Education计划中,而不会失败。
软件特色
从Outlook数据文件成功移动电子邮件,联系人,日历
一次即可将Outlook .pst批量迁移到G Suite帐户
允许通过日期过滤器选择性地将数据迁移到Google Workspace
提供选项以在PST导入任务期间删除重复的联系人
映射文件夹功能可将PST文件夹的名称更改为自定义的文件夹
从PST迁移到Google Apps后,能够维护文件夹结构
选项排除已发送邮件,已删除邮件和垃圾邮件从PST文件
在Outlook迁移到Google Workspace期间暂停和恢复正在进行的任务
导出Outlook电子邮件时可以分离附件的高级筛选器
将电子邮件从Outlook移至G Suite后,保留整个电子邮件元数据
以增量方式将PST文件导入任何G Suite域的Business Gmail
安装方法
1、双击安装程序进入SysTools Outlook to G Suite安装向导,单击【next】。
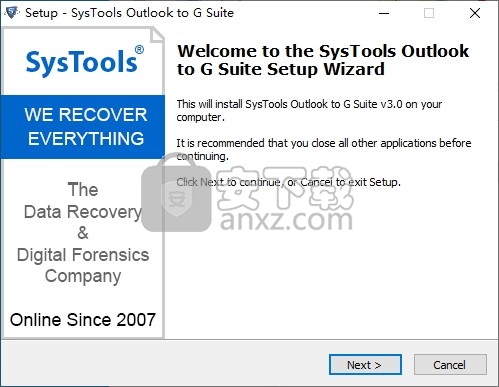
2、阅读许可协议,勾选【I accept the agreement】的选项,然后进入下一步的安装。
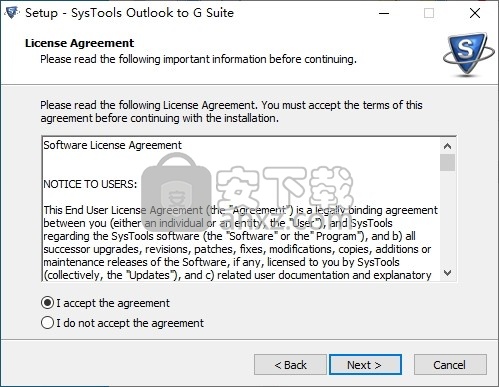
3、选择安装位置,可以选择默认的C:\Program Files\SysTools Outlook to G Suite。
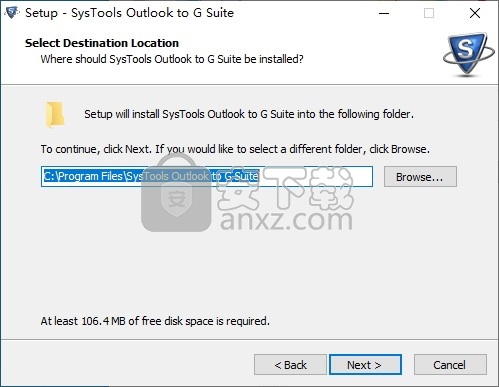
4、选择开始菜单文件夹,用户可以选择默认的SysTools Outlook to G Suite。
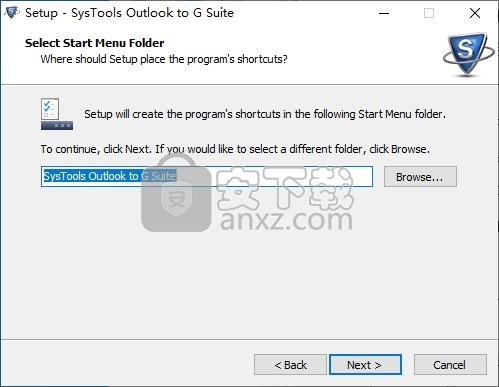
5、选择附加任务,勾选 Create a desktop icon以及Create a Quick Launch icon的选项。
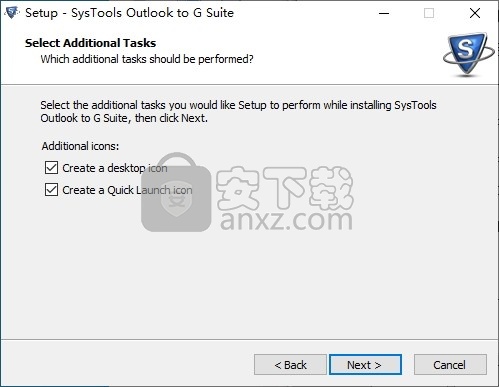
6、安装准备就绪,点击【install】开始进行安装。
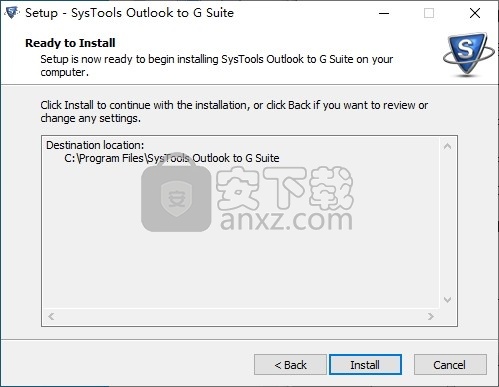
7、弹出如下的SysTools Outlook to G Suite安装成功窗口,单击【finish】完成安装。
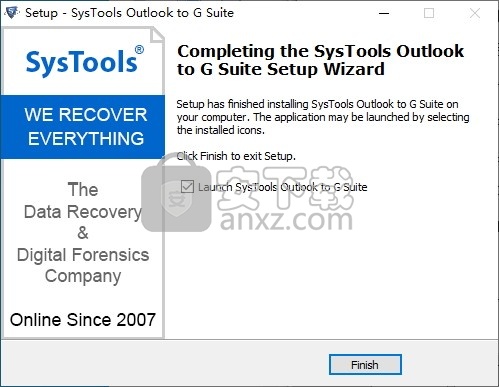
使用说明
步骤1
要开始转换过程,请转到开始菜单»在SysTools Outlook中搜索到G Suite Migrator» 单击并启动该工具。
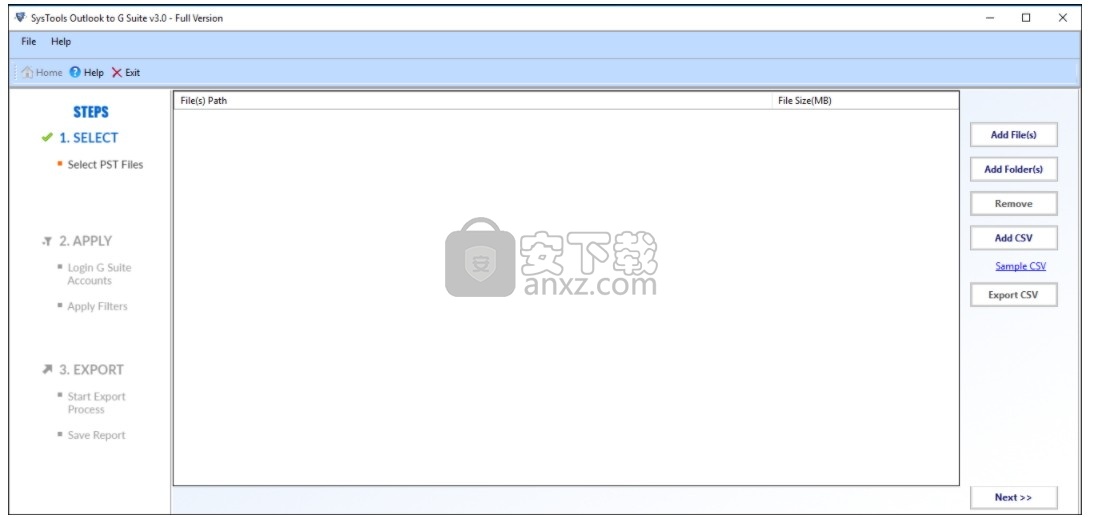
步骤2
从以下三个可用选项中进行选择:
添加文件
添加文件夹
添加CSV
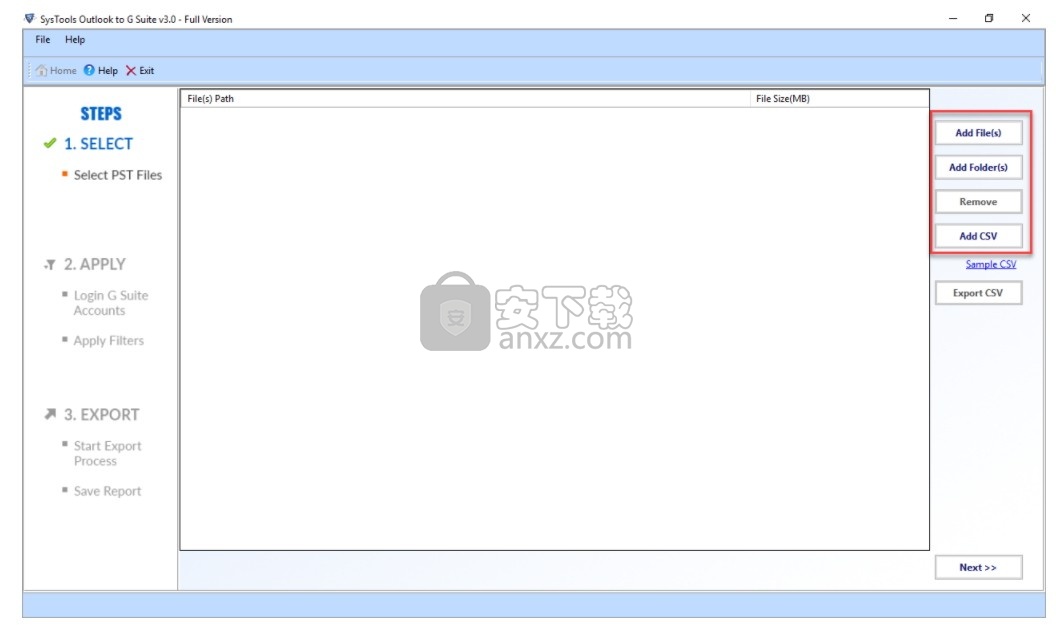
添加文件
如果必须手动选择添加单个PST或多个PST文件(Ctrl +单击)命令,请选择此选项。
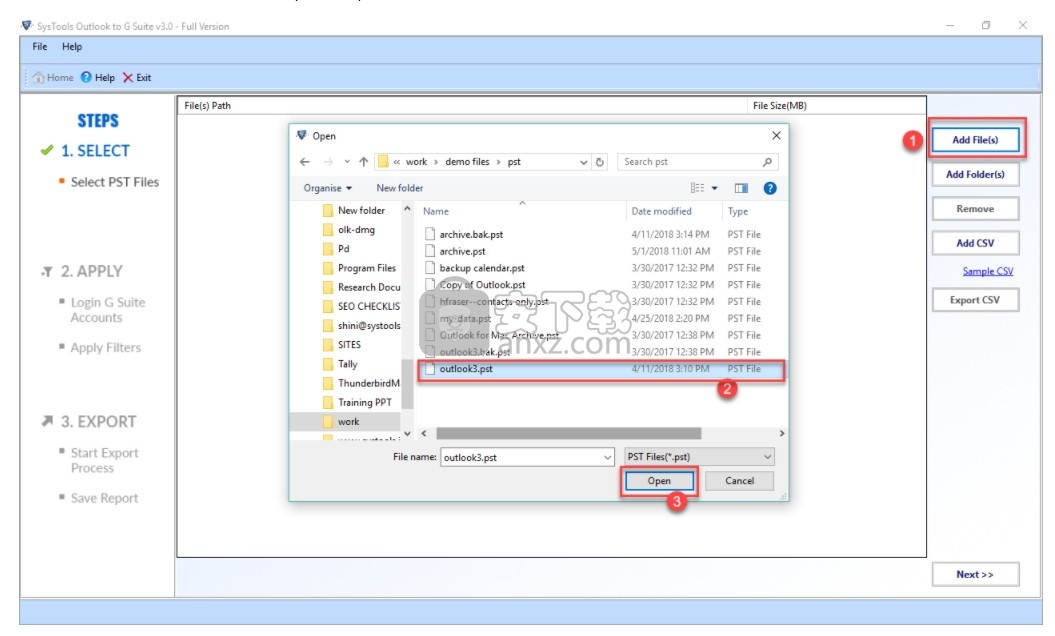
添加文件夹
如果必须添加要导入的包含PST文件的文件夹,请选择此选项
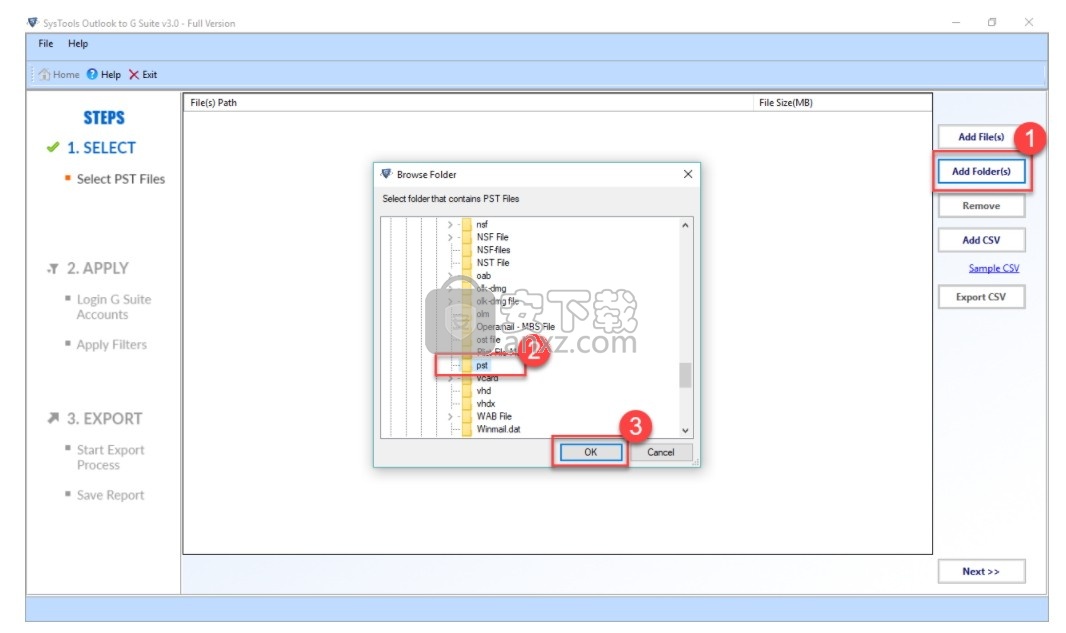
添加CSV
如果您需要将多个PST文件导入到多个G Suite帐户,请选择此选项
注:点击CSV样本与输入源PST文件,用户名和Pasword(目的地g套房账户)的文件路径中的CSV文件导入PST文件。
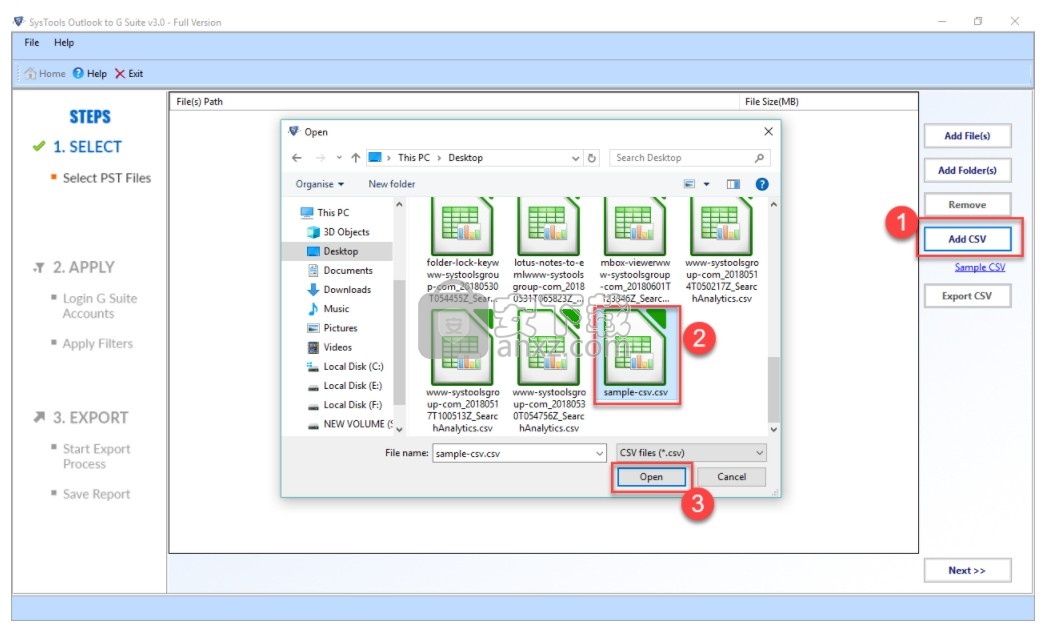
步骤3
添加所有源PST文件后,单击“下一步”按钮。
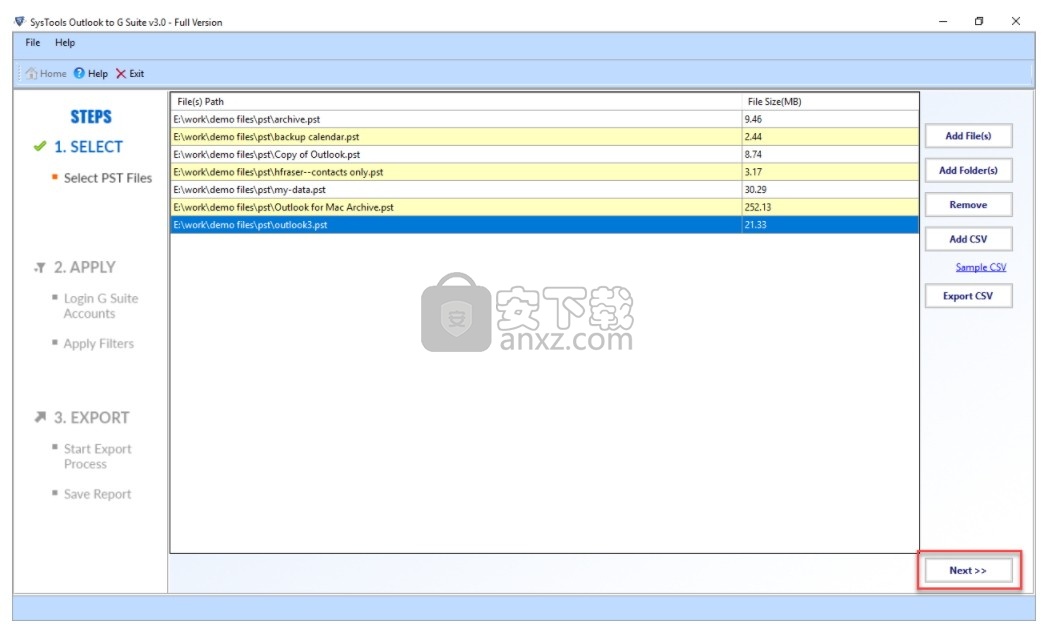
步骤4
现在,为每个要导入的PST输入G Suite凭据,并单击“登录”按钮进行验证
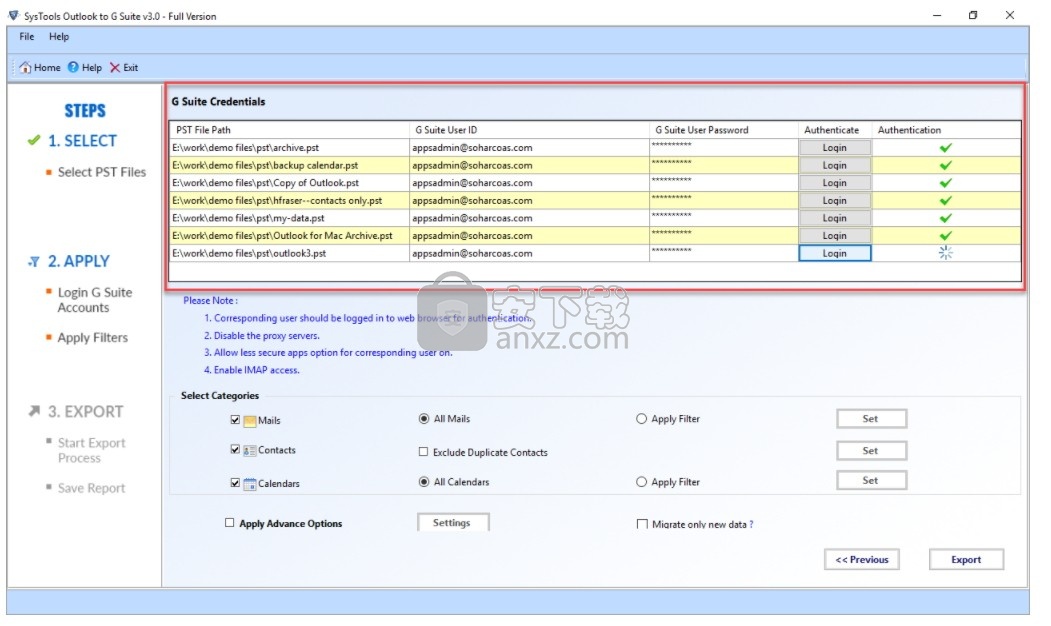
步骤5
从类别中选择:要导出的邮件,联系人和日历。
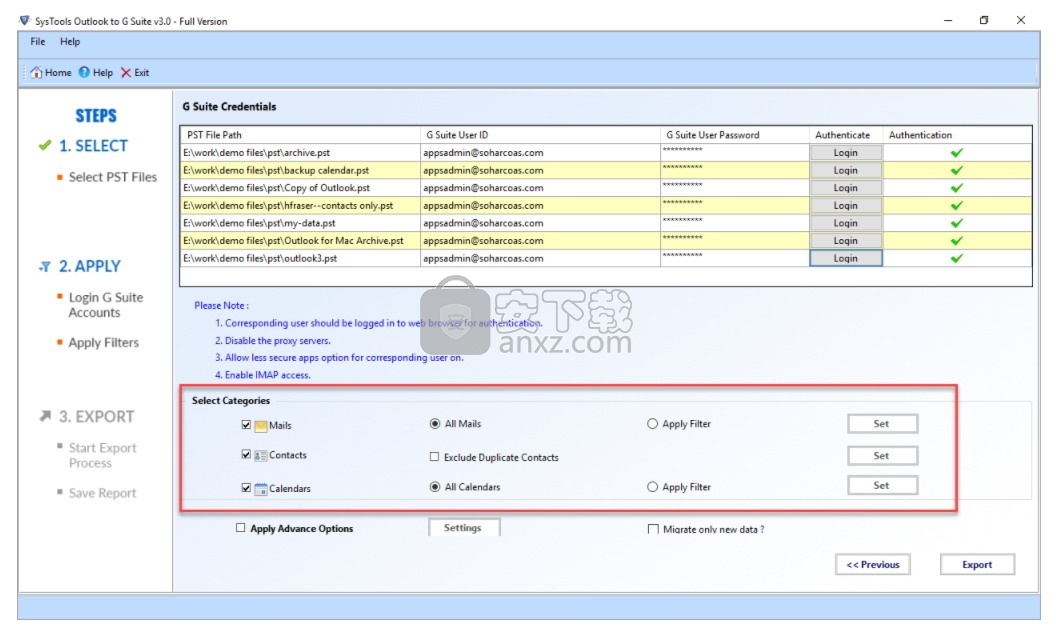
步骤6
要在特定日期范围之间导入邮件,用户可以根据要求设置日期过滤器选项。应用日期过滤器并点击“应用”按钮。
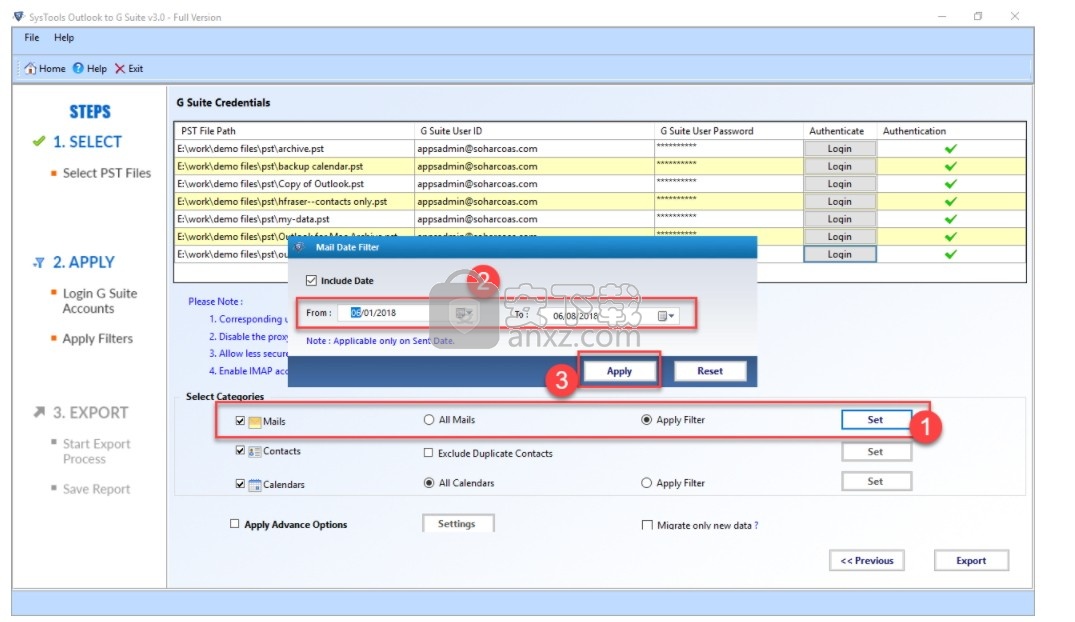
步骤7
要导入没有任何重复条目的联系人,您需要选中“排除重复的联系人”选项
注意:您可以根据需要选择以下提到的任何详细联系信息,例如全名邮件地址,移动地址等。
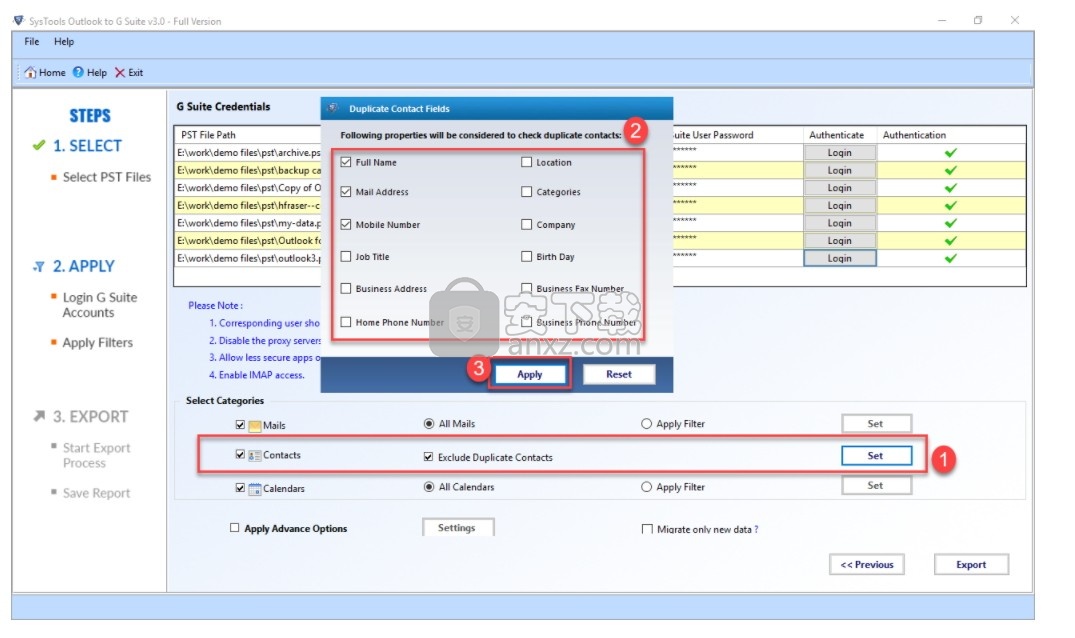
步骤8
要在特定日期范围之间导入日历,用户可以根据要求设置日期过滤器选项。应用日期过滤器并点击“应用”按钮
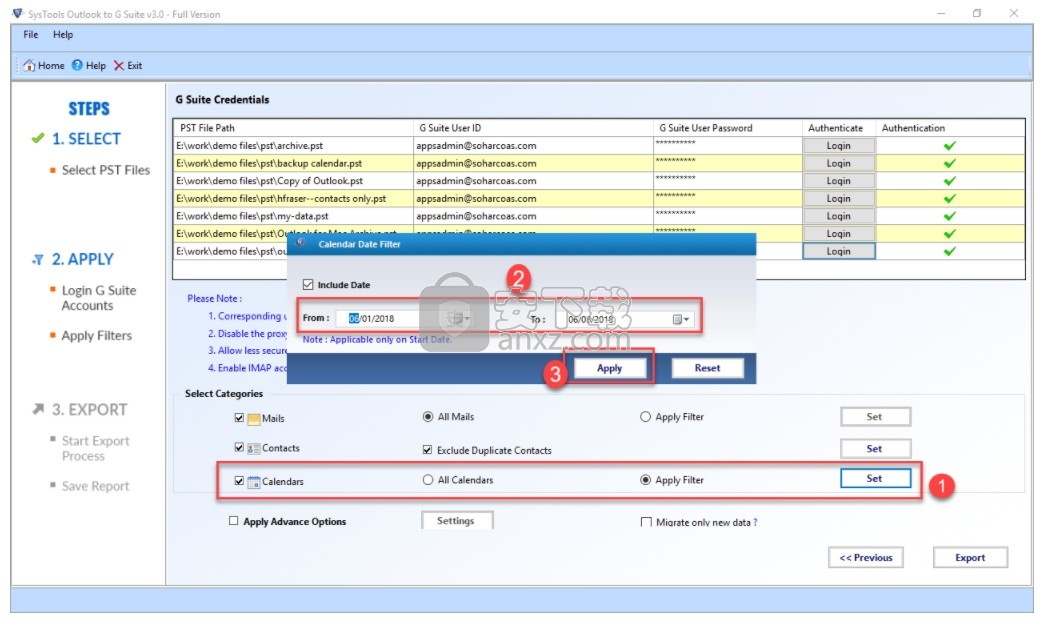
步骤9
选择高级选项以在文件夹和附件上应用更多过滤器
映射文件夹:用户可以在G Suite帐户上为导入的PST文件创建自定义文件夹。例如,Outlook PST中的“收件箱”文件夹可以使用“新收件箱”(由用户在映射过程中定义)映射到Google Apps。
维护文件夹层次结构:使用此功能,用户可以使文件夹结构保持与源PST文件中的文件夹结构相同。
排除已发送邮件:导入时,此功能将从选定的PST文件中排除“已发送邮件”文件夹
排除已删除邮件:此功能将在导入时从选定的PST文件中排除“已删除邮件”文件夹
排除垃圾电子邮件:此功能将在导入时从选定的PST文件中排除“垃圾”文件夹
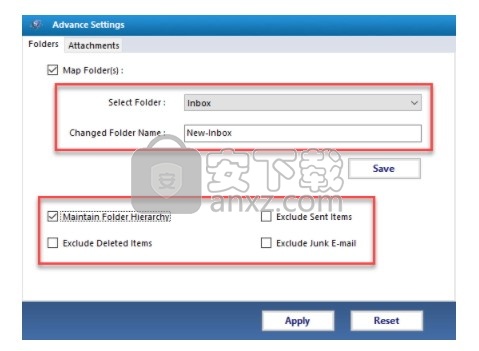
步骤10
您还可以从以下附件过滤器中进行选择:
最大邮件大小:此功能允许用户在导出电子邮件时手动输入最大邮件大小
最大附件大小:此功能允许用户在导出电子邮件时手动输入最大附件大小
分离附件:此功能允许用户导入所有不带附件的电子邮件
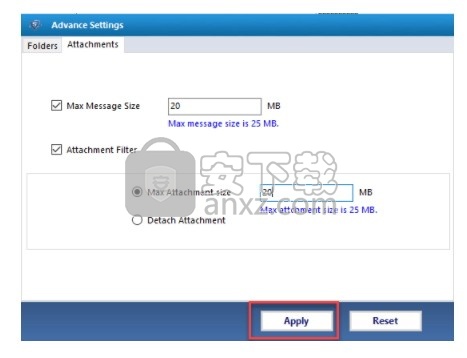
步骤11
对于增量迁移,选择“仅迁移新数据”。如果要在同一台计算机上并且从同一.pst文件位置进行迁移,则此选项将仅导入在以前的迁移过程中未迁移的数据。
注意:对于增量迁移,迁移机器和PST文件的位置应相同。
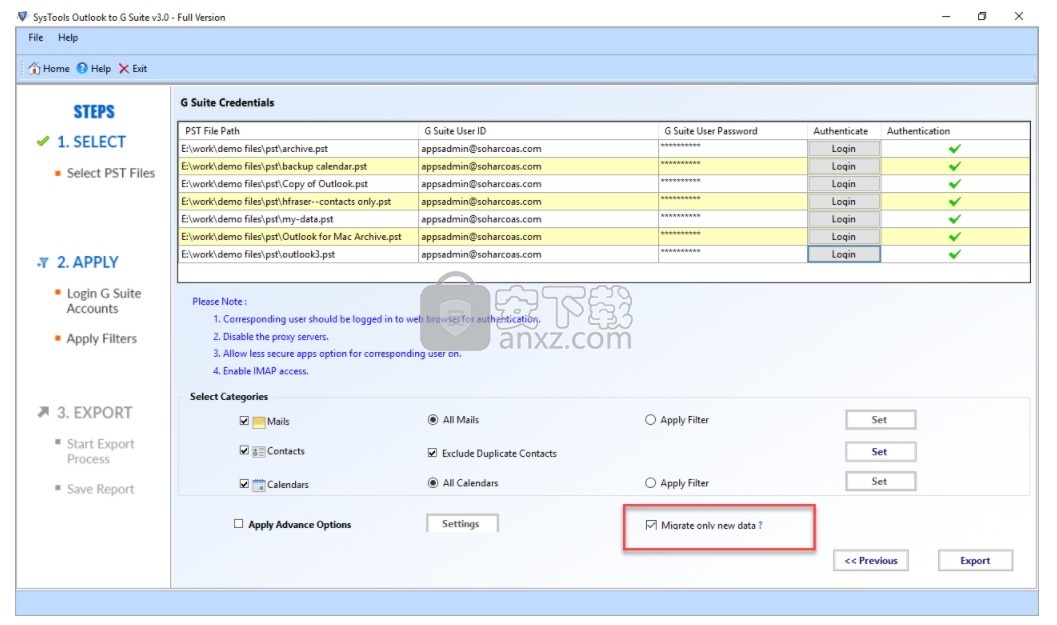
步骤12
现在,单击“导出”按钮以开始迁移过程。
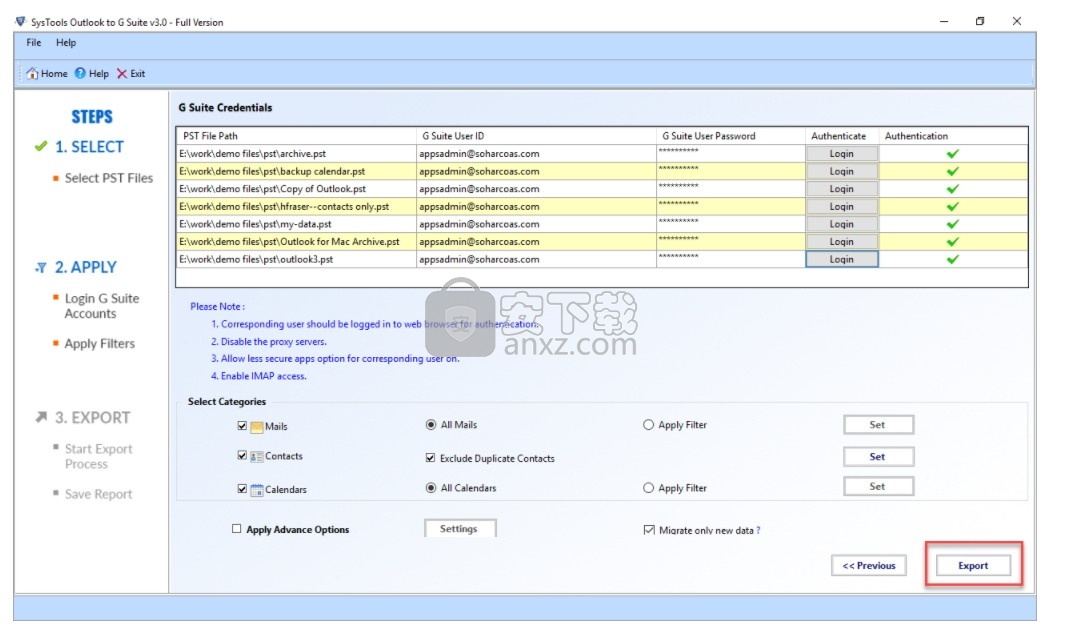
步骤13
该工具还为您提供了暂停和恢复功能,以暂停迁移,然后从同一点恢复。
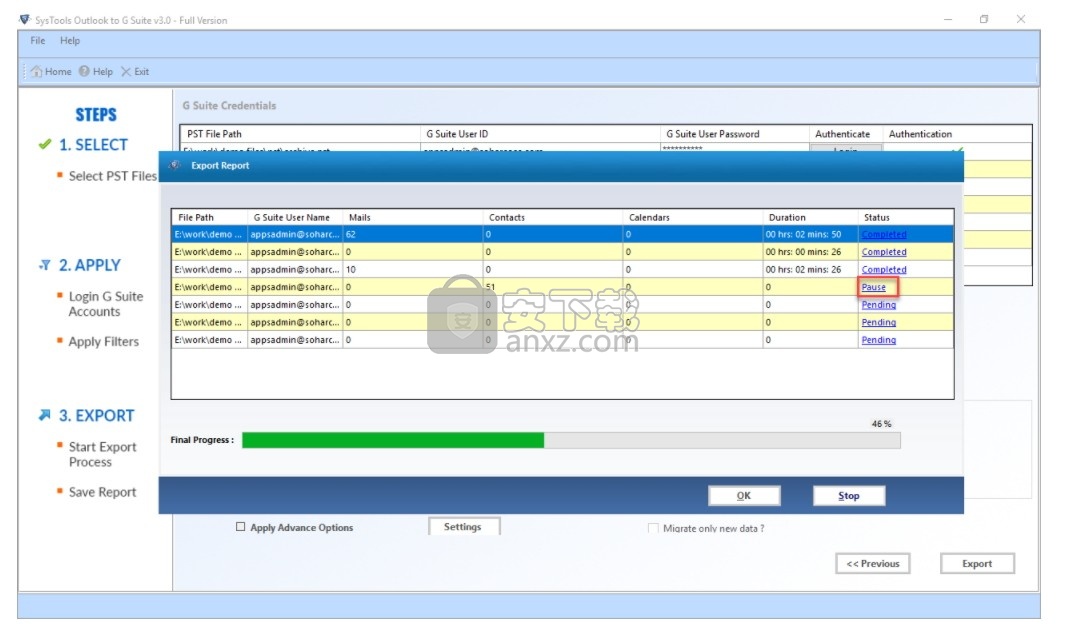
步骤14
您可以在“导出报告”窗口中预览导出过程的状态。迁移过程完成后,将生成提示“导出过程成功完成”。然后,点击“确定”
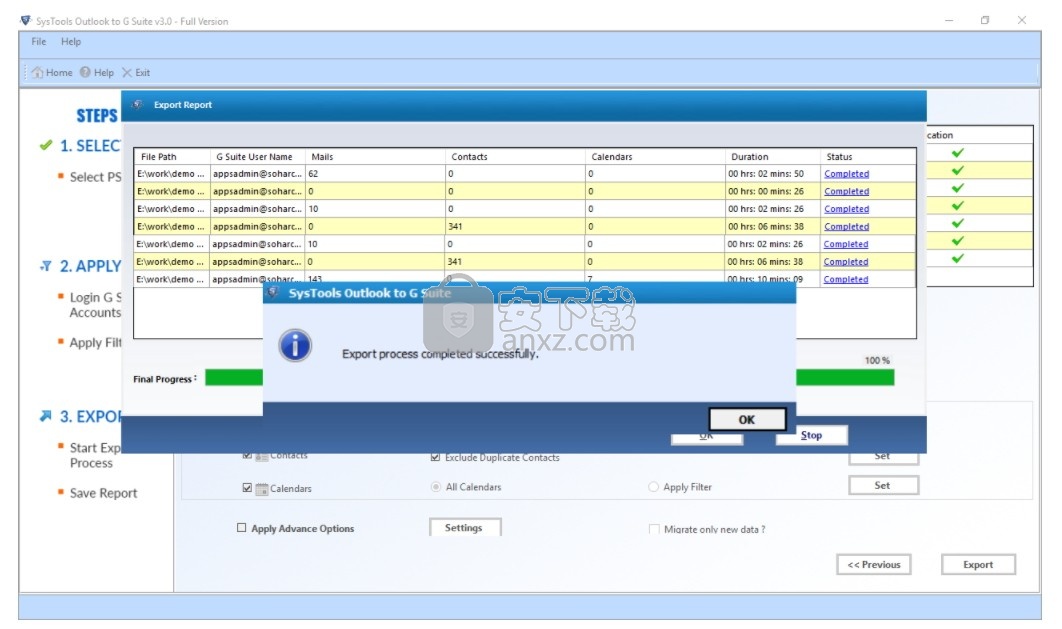
步骤15
现在,单击“保存报告”按钮以CSV格式保存生成的迁移报告
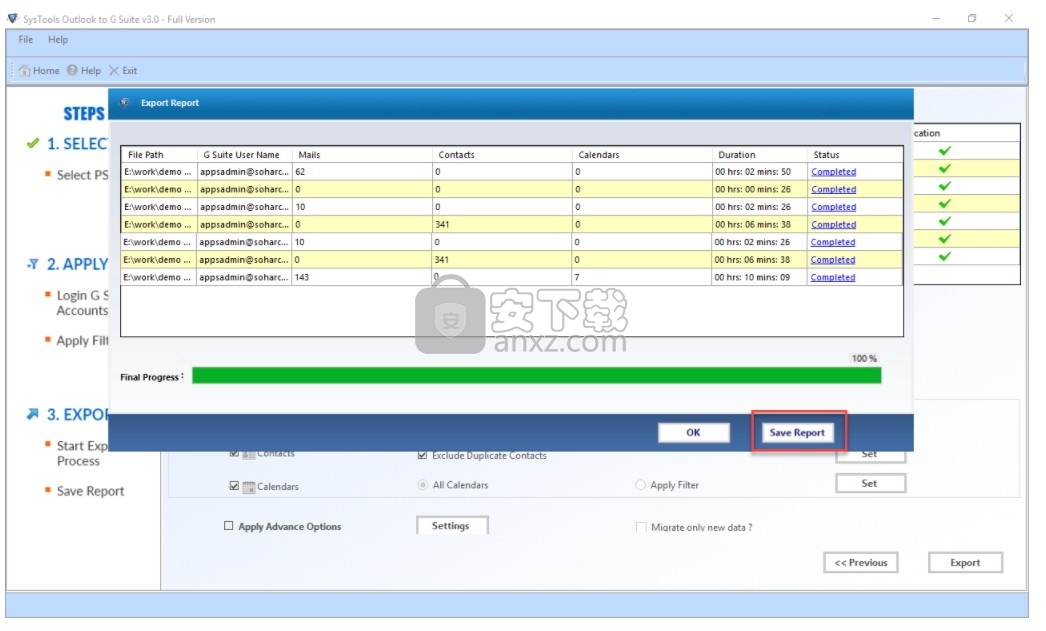
步骤16
现在浏览位置以将CSV文件保存在本地系统上
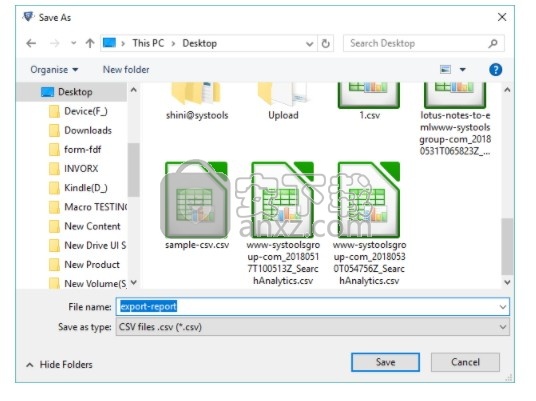
步骤17
现在,从位置浏览CSV,就像之前保存的一样
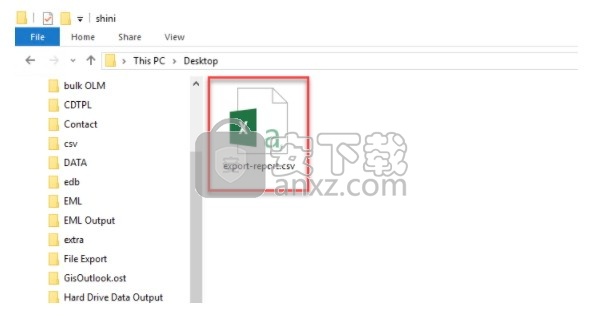
步骤18
现在打开CSV文件以预览在迁移过程完成后生成的导出报告。
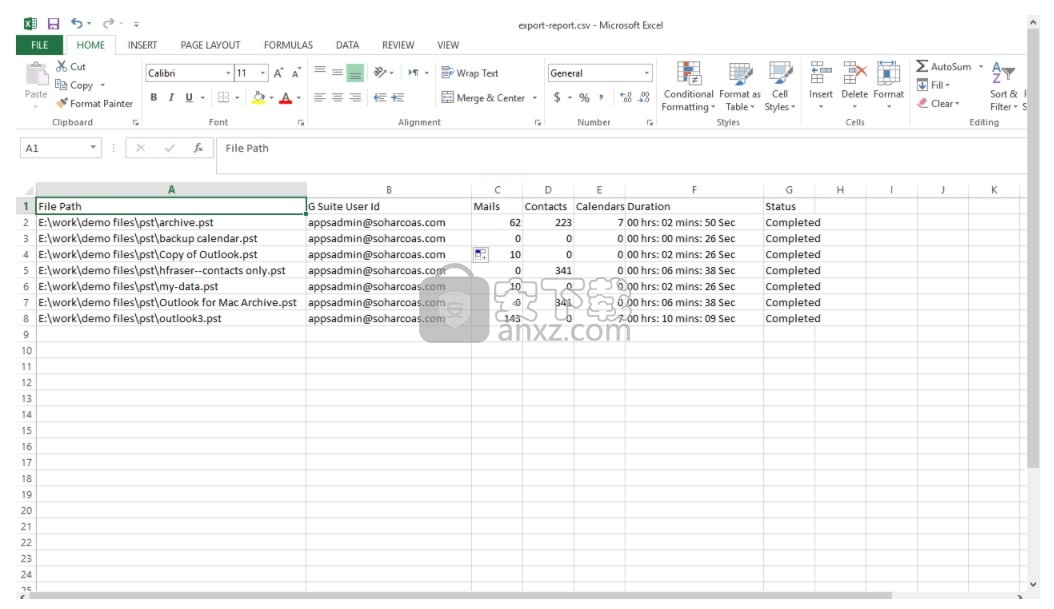
步骤19
现在,如下所示,在G Suite帐户中成功打开导入的PST文件电子邮件。
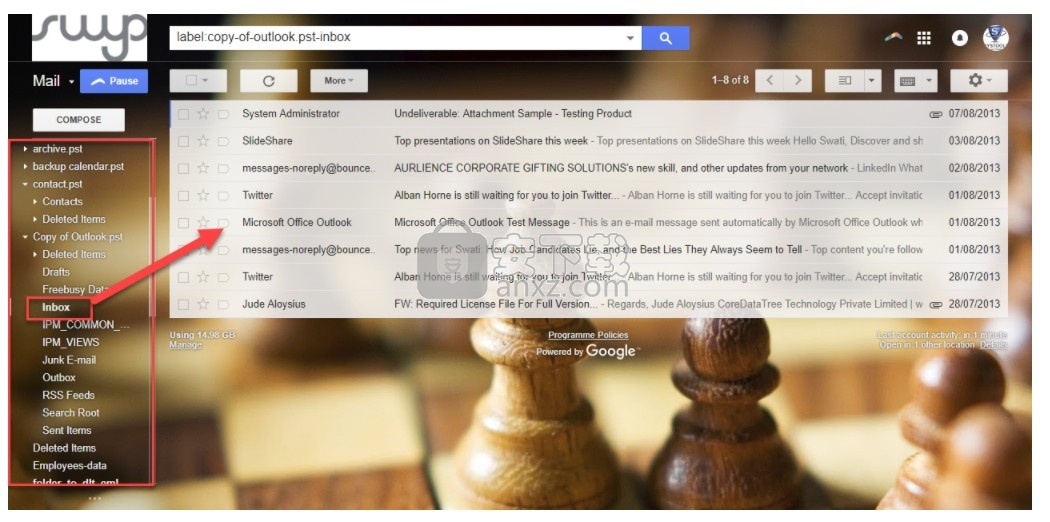
步骤20
您可以预览从PST导入的日历,如下所示:
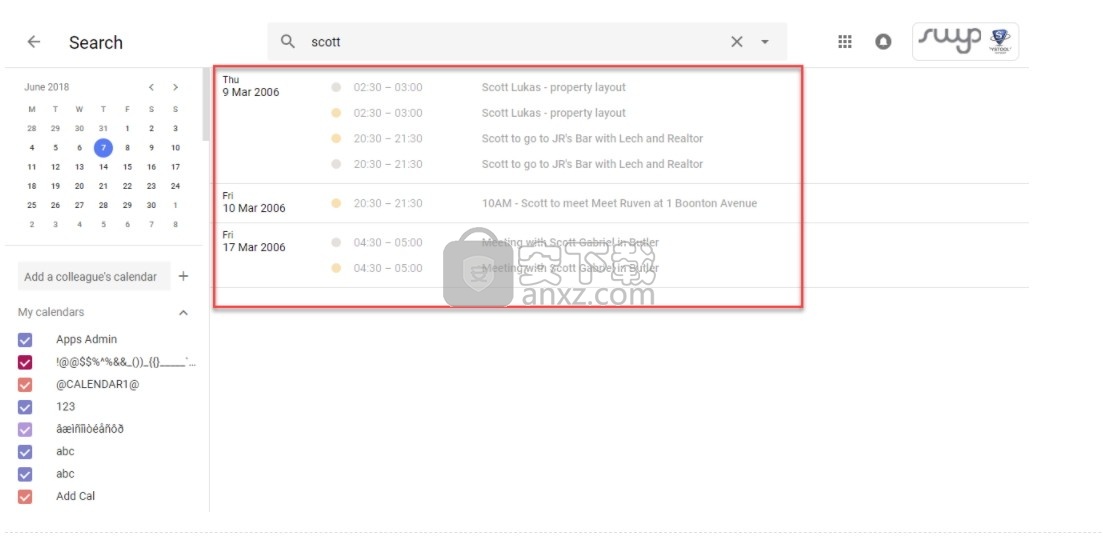
步骤21
您可以预览从PST文件导入的联系人,如下所示:
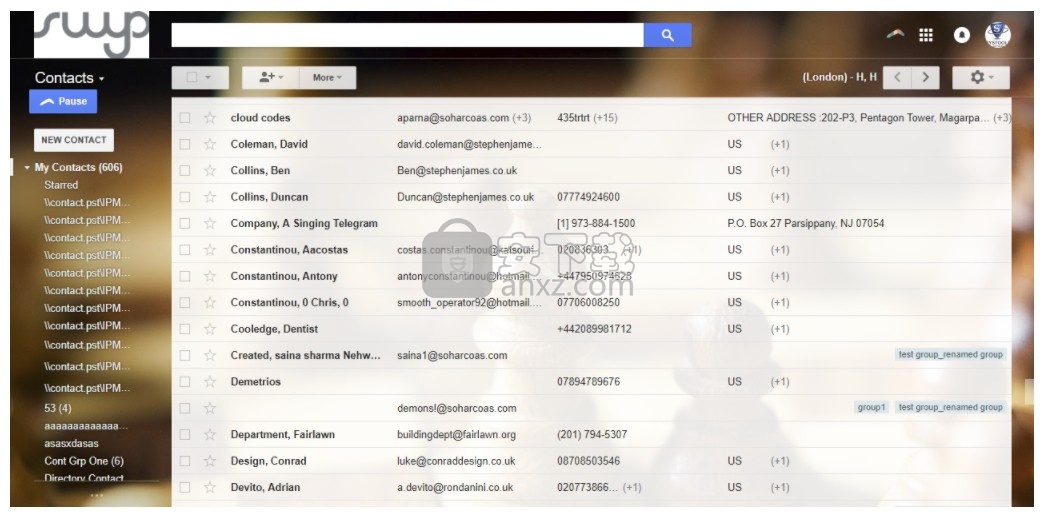
下载地址
人气软件
-
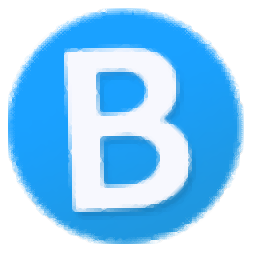
163邮箱批量登录器 0.64 MB
/简体中文 -

WPS Mail WPS邮件客户端 电脑版/安卓版 265.00 MB
/简体中文 -

eM Client(eM 客户端) 56.3 MB
/简体中文 -

WinZip Courier(邮件压缩工具) 63 MB
/简体中文 -
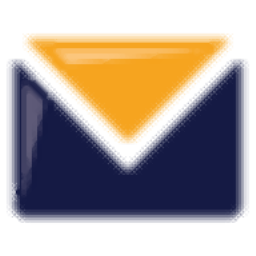
Encryptomatic MailDex 2019 138.00 MB
/简体中文 -
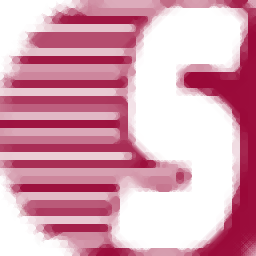
Shoviv Groupwise to Outlook Converter(Groupwise转outlook工具) 24.2 MB
/简体中文 -

Inky(多功能电子邮件帐户管理工具) 64.85 MB
/英文 -

Atomic Email Hunter(电子邮件管理工具) 50.85 MB
/多国语言 -

Arclab Inbox2DB(数据库分析工具) 53.3 MB
/简体中文 -
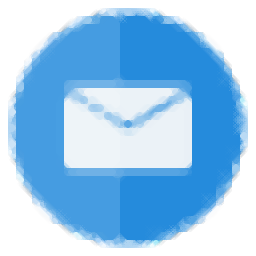
心蓝批量邮件管理助手 0.13 MB
/简体中文


 网易邮箱大师 5.1.4.1013
网易邮箱大师 5.1.4.1013  263企业邮箱 2.6.22.8
263企业邮箱 2.6.22.8 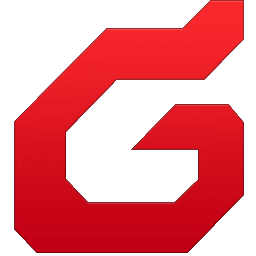 Foxmail客户端 v7.2.25.228
Foxmail客户端 v7.2.25.228 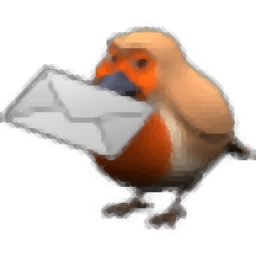 Round Robin Mailer(邮件管理与转发工具) v20.0
Round Robin Mailer(邮件管理与转发工具) v20.0