
QElectroTech(电气原理图设计软件)
v0.7 官方版- 软件大小:14.6 MB
- 更新日期:2019-04-02 13:36
- 软件语言:简体中文
- 软件类别:机械电子
- 软件授权:免费版
- 软件官网:待审核
- 适用平台:WinXP, Win7, Win8, Win10, WinAll
- 软件厂商:

软件介绍 人气软件 下载地址
QElectroTech是一款电气原理图设计软件,简称为QET,该程序专业从事变频器,直流和伺服驱动,专注于薄膜,箔,纸浆和造纸机,挤出机,打印机,切割机的纸幅张力控制,可以使用其应用于创建电子图表,以及支持创建机械对象,详细显示各种仪表图纸制作过程,该程序还是一个很好的专业质量绘图应用工具,可以用于构成项目的各种图纸,拥有大量标准和自定义符号,称为元素,描述了电气,液压,气动,计算机系统中的大多数常用组件,需要的用户可以下载体验
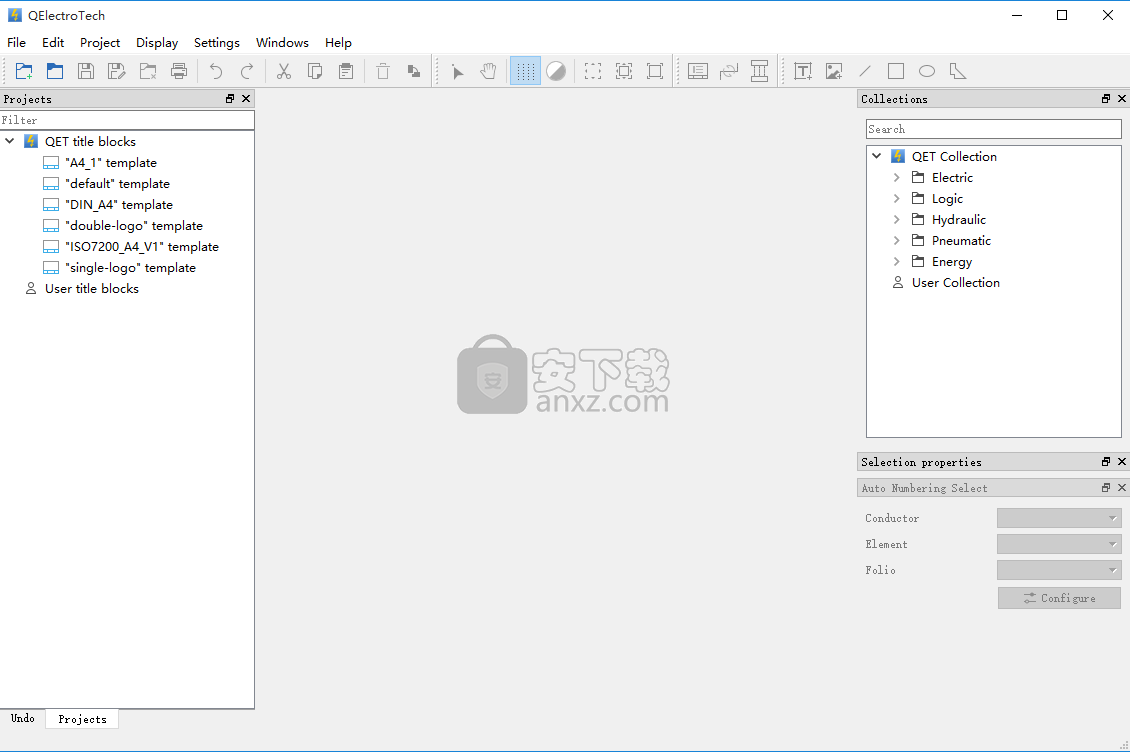
软件功能
QET系列
QElectroTech在相关类别的“QET Collection”中提供了一组现成的元素。可以使用鼠标选择元素,并将拖动拖放到工作空间以将其添加到图形中。可以使用前面在主题过滤器下讨论的过滤器中的关键字搜索元素。
QET绘图模板(QET标题栏)
“标题栏”有许多模板可供选择。用户还可以为项目设计自定义模板。QElectroTech安装提供了一套标准模板。通过选择模板并将其拖放到“绘图或工作空间”上,可以将模板应用于绘图。
可以使用模板字段右侧提供的下拉框从“图表属性”编辑模板。QET标准模板是只读的,无法进行编辑
元素面板工具栏
“元素面板工具栏”包含用于创建,编辑,删除和重新加载类别和元素的工具
过滤
提供过滤器以通过查找键入搜索栏中的匹配输入关键字来快速搜索元素。输入关键字时,每个匹配元素与其树一起显示,即在元素所在的类别下。仅显示包含搜索关键字的匹配元素的类别
完成的图表可以导出为各种格式,如dxf,pdf,jpg,png等。QElectroTech有多种国际语言版本。也可以在同一个图纸/项目中使用多种语言。
QElectoTech中的元素以xml格式保存。项目和图表可以保存为* .qet格式以供进一步编辑。
用户标题栏
用户可以如前所述编辑标准模板,并将其用于项目。这些已编辑的模板仅在项目下可用,或者在同一窗口中同时打开的项目中可用。但是,用户还可以通过将其添加到用户标题栏来创建自定义模板并将其保留以供将来使用。标题栏是用户可以设计自己的模板并保存以供将来使用的地方。可以在标题栏下创建新类别(文件夹)以保存自定义模板。
软件特色
可以选择组件元素,将鼠标拖放到图表编辑器上并与线连接以表示或描述系统。可以在项目下起草大量此类图表。QElectroTech是易于使用的专业软件,可免费下载,安装,使用和开发。
QElectroTech还包含一个内置元素编辑器,允许创建集合中不存在的新元素。QET集合中的元素不可编辑,即只读。但是,一旦将元素拖放到图表中,它就会自动添加到复制副本中的“导入”集合中。该元素的副本将可用于编辑以实现适当的更改以创建自定义符号。
用户集合
用户集合是用户可以添加新类别和元素或删除或修改先前添加的类别和元素的位置。用户可以使用元素编辑器中的基本形状或工具创建新元素,也可以修改导入的元素并保存。用户还可以选择导入存储在文件中的新元素
QElectroTech作为GNU / GPL许可下发布的自由软件发行。截至目前,针对在MS Windows,GNU / Linux和MacOS上运行的系统发布了稳定版本0.4。目前的英文文档是为0.4版本开发的。但是,本文档也可以作为以前版本0.3的完整文档。
导出边框:此选项将导致导出整个图形。
仅导出元素:此选项仅导出图形中的元素。将保留元素之间的连接器。但是,省略了工作空间的其余部分。
绘制边框:该选项指定绘图区域中提供的行和列将包含在导出的图形中。
绘制插图:该选项指定要包含在导出图形中的绘图标题栏。
保持导体颜色:该选项指定在绘制过程中分配的导体颜色将被保留并包含在导出的图形中。
绘制网格:该选项指定要包含在导出图形中的“虚线”网格。
绘制终端:该选项指定终端(带有蓝色方块的红色尾部)也要保留并包含在导出的图形中。
安装步骤
1、下载并打开安装数据包,双击应用程序,进入安装界面
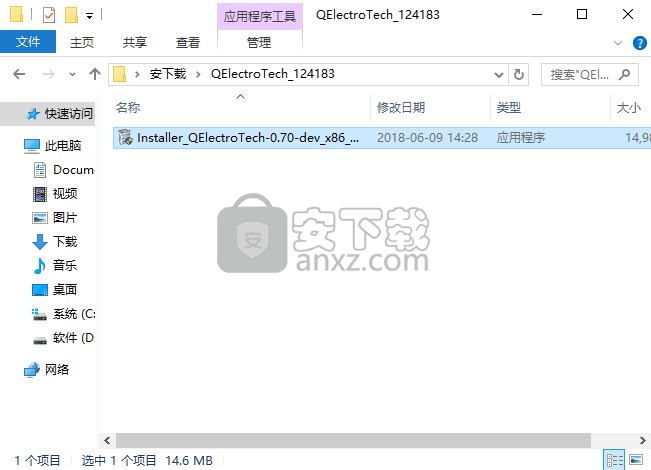
2、选择您熟悉的语言进行程序安装
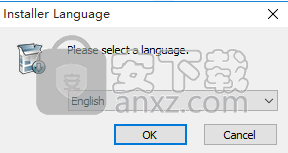
3、弹出安装界面窗口,阅读安装向导,点击下一步按钮进入下一安装界面
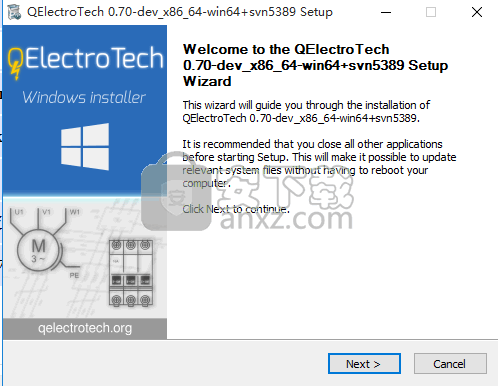
4、点击阅读安装许可协议,点击并勾选我同意安装许可协议按钮,点击下一步按钮
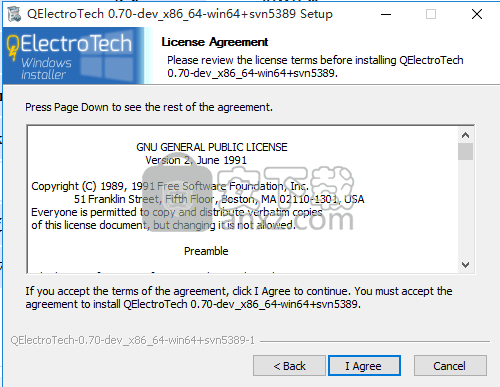
5、弹出新窗口,选择默认程序安装,点击下一步按钮
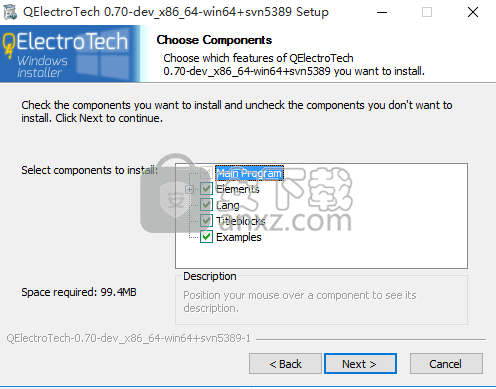
6、点击浏览按钮,选择安装应用程序文件夹,选择安装路径,然后点击下一步
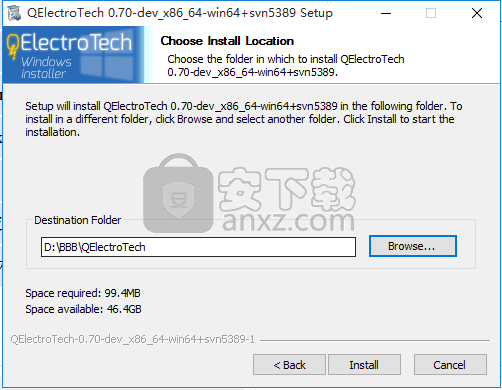
7、阅读安装信息,核对安装路径是否无误,然后点击下一步安钮
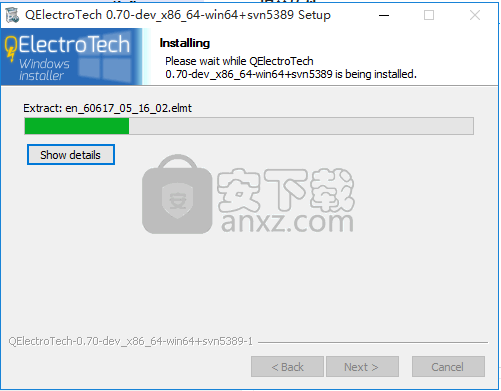
8、等待安装进度条加载完成,弹出完成安装界面,点击“完成”按钮即可
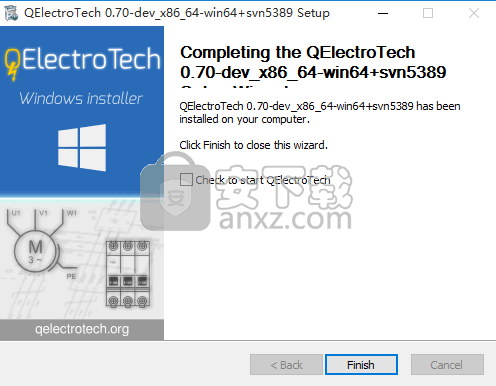
使用说明
1、标题栏的名称为“QElectroTech”,并具有“关闭”,“最小化”或“最大化”应用程序的选项。对应于主题设置的每个安装中的选项可能不同。本文档中提供的快照适用于Fedora 20中的GNOME,默认为Adwaita主题。标题栏上的图1中只有“关闭”选项。
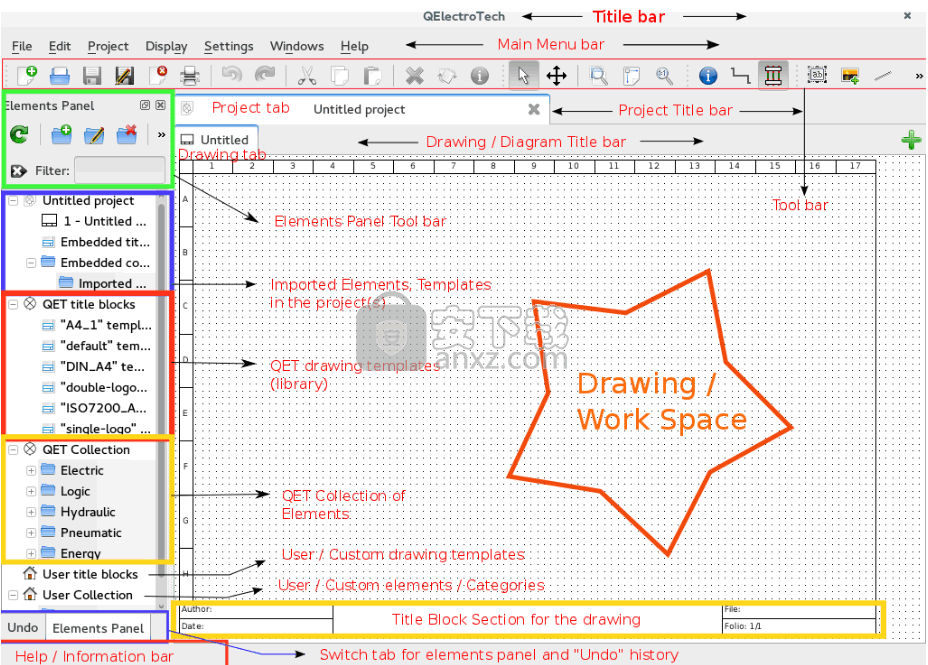
2、它是一个标准的菜单栏,允许用户访问应用程序的所有功能,如文件,编辑,项目,显示,设置,Windows和帮助。每个工具按钮还包含许多用于启动动作的选项。通过将光标悬停在选项上,可以从位于QElectroTech窗口左下角的帮助或信息工具栏中读取每个此类选项的简要说明。下表总结了主菜单栏中的可用选项。
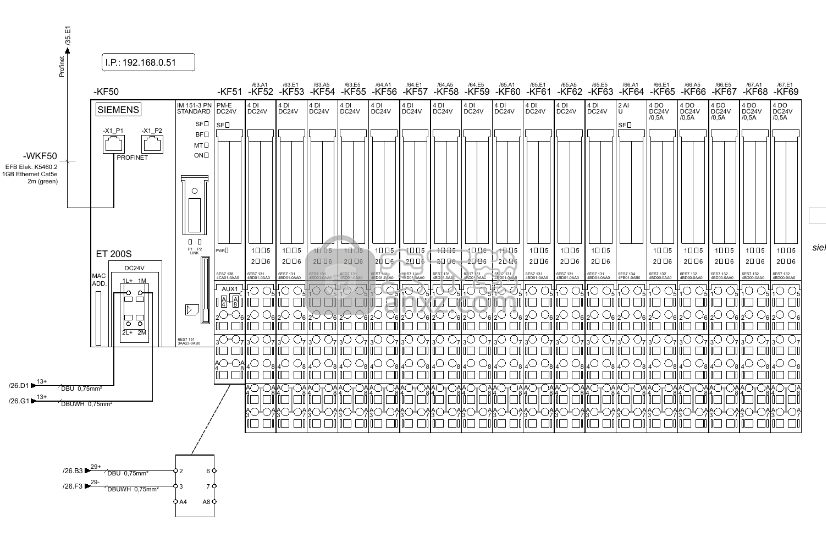
3、工具栏包含用于在QElectroTech窗口中执行基本操作的按钮(图标)。工具栏图标以分隔符的形式分组。这里显示并讨论了形成“工具栏”的个人细分。可以通过左键单击并按住来移动工具栏以选择这些分隔符并将其拖放到新位置。
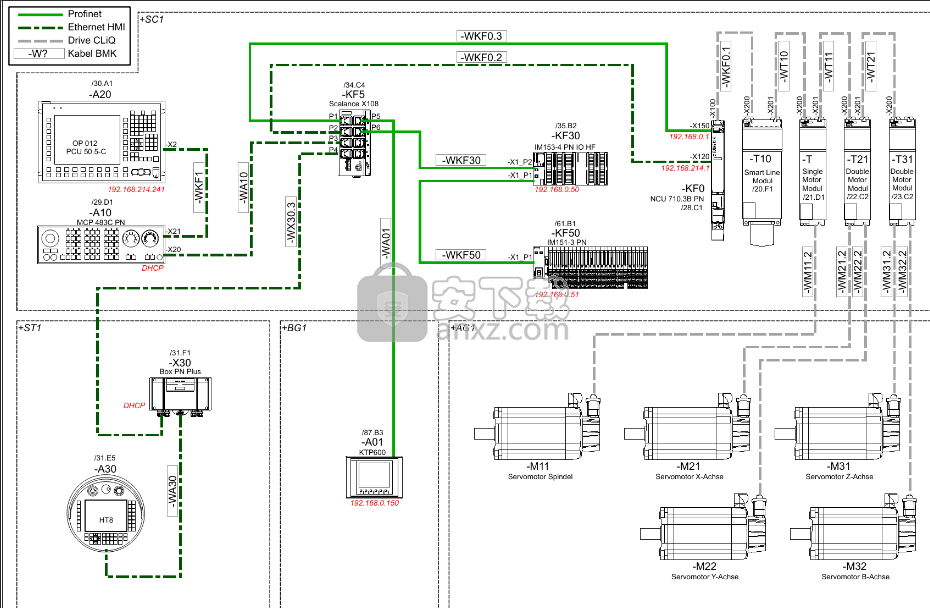
4、直线,矩形,椭圆工具:
单击左键单击工具栏中的按钮进行选择。左键单击要在其上创建形状的绘图区域上的两个点。
使用光标将鼠标悬停在已完成的形状上,当在形状周围形成灰色阴影时,双击打开形状的特殊格式选项,选择线条样式,锁定位置和缩放形状。
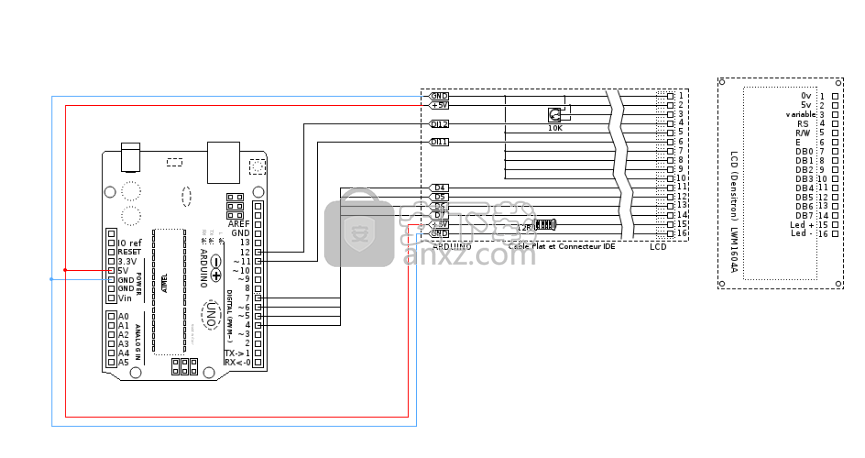
5、折线工具:
单击左键单击工具栏中的按钮进行选择。左键单击要创建形状的绘图区域上所需的点数。双击最后一点以完成几何体。
使用光标将鼠标悬停在已完成的形状上,当在形状周围形成灰色阴影时,双击打开形状的特殊格式选项,选择线条样式,锁定位置和缩放形状。
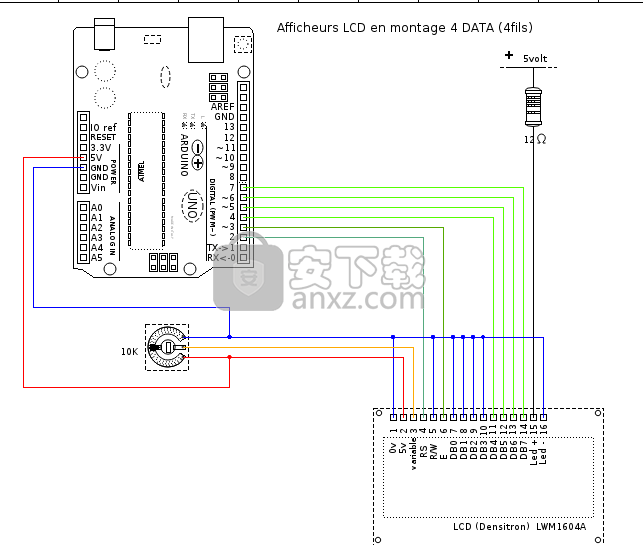
6、复位导体工具:
移动导体连接的元件之一。
单击鼠标左键单击导体。
观察导体变为粗红线,在导体的每个水平或垂直部分上至少有一个绿色方块。
用鼠标左键选择小绿色方块并拖动以改变导体。
如果您决定将导体修改恢复为初始绘图,只需单击工具栏中的重置 导体选项即可。
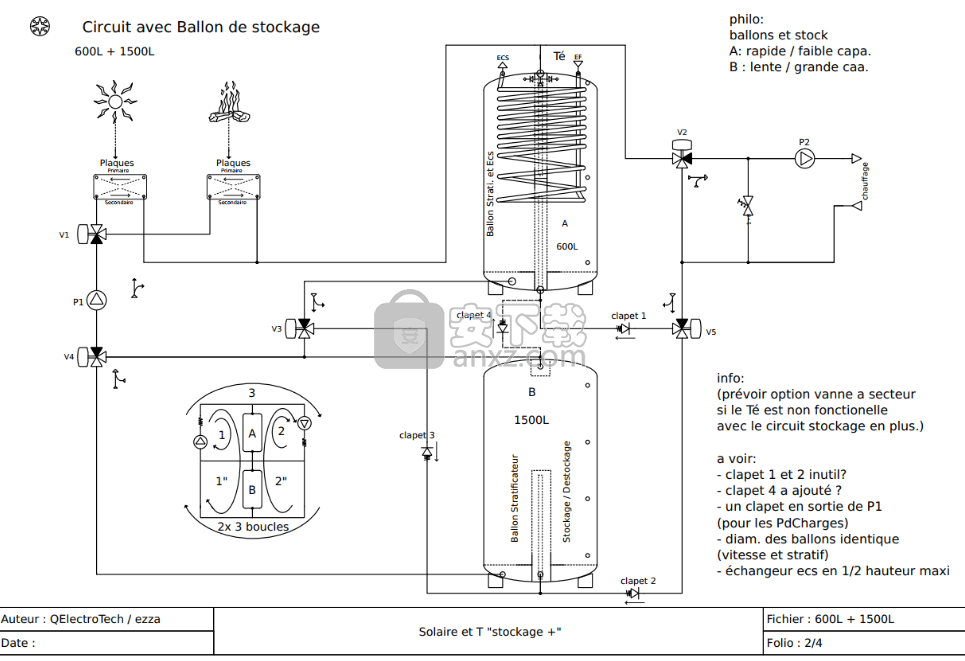
7、自动导体创建:这是QElectroTech 0.4版中包含的新功能。默认情况下,该工具在启动应用程序时处于“活动状态”。当元件的两个端子在垂直或水平平面中对准时,它允许自动导体创建。
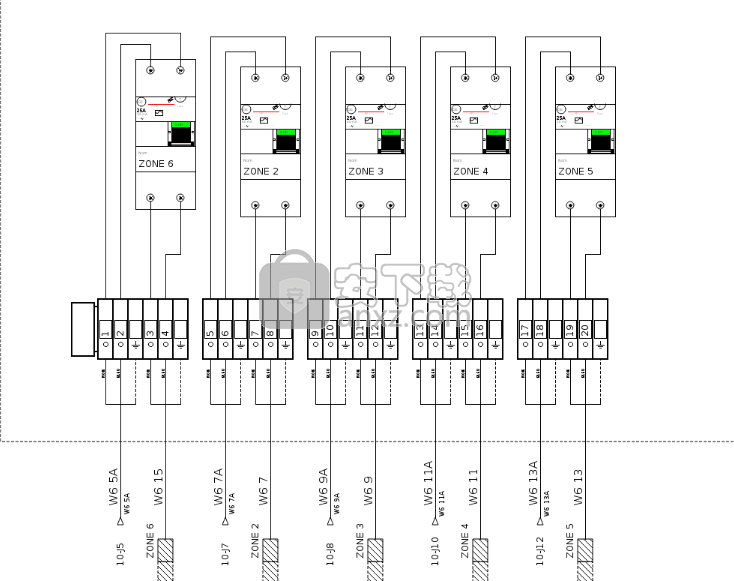
8、自动导体创建:
要使用此设置,请相对于要绘制导体的另一个元素重新定位元素。
观察重新定位过程中出现的垂直或水平导轨。
对于垂直导体(北/南),垂直导线(厚蓝色)在对齐时变为绿色。
放下此时移动的元素以自动在它们之间创建导体。
您现在可以调整元素(重新定位)以满足您的要求。当您重新定位元素时,导体将自动成形。
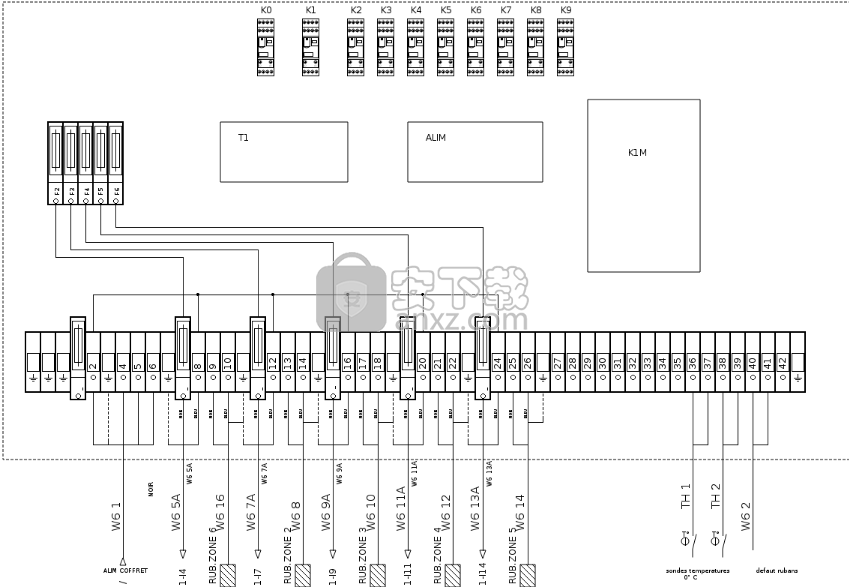
人气软件
-
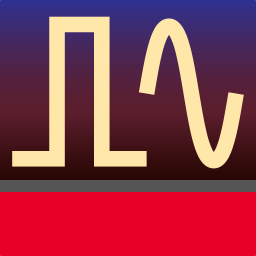
Advanced Design System 2020 2068 MB
/简体中文 -

广联达型钢五金大全 32.7 MB
/简体中文 -

Eplan electric P8 2.7完美 1024 MB
/简体中文 -
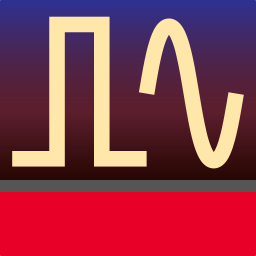
synopsys hspice 2016 521 MB
/简体中文 -
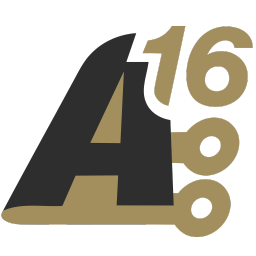
altium designer(ad) 16中文 3133 MB
/简体中文 -

Altium Designer 9中文 1812 MB
/简体中文 -

KISSsoft2016中文 475 MB
/简体中文 -

Cadence17.2 3092 MB
/简体中文 -
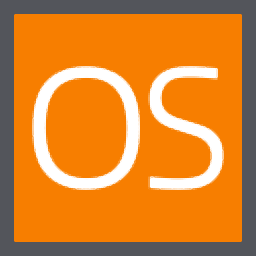
Zemax OpticStudio(综合性光学设计软件) 656.85 MB
/简体中文 -
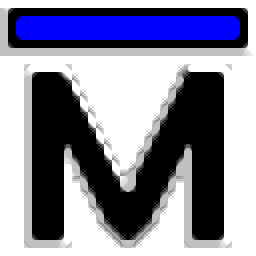
Mentor Graphics ModelSim 1004 MB
/英文


 wincc7.0 SP3中文版 1.0
wincc7.0 SP3中文版 1.0  AVL Workspace Suite 2016 2016
AVL Workspace Suite 2016 2016  ANSYS Electronics Desktop 19 19.2
ANSYS Electronics Desktop 19 19.2  ANSYS Products 19.0 19.0
ANSYS Products 19.0 19.0 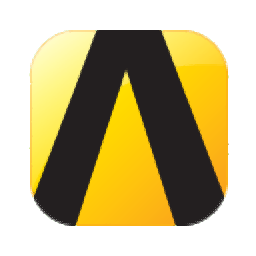 Ansys15.0 32&64位 15.0
Ansys15.0 32&64位 15.0  Zuken E3.series 2019 P3中文 v20.03 附带安装教程
Zuken E3.series 2019 P3中文 v20.03 附带安装教程  VERICUT7.2 附安装教程
VERICUT7.2 附安装教程  altium designer 13 附安装教程
altium designer 13 附安装教程 










