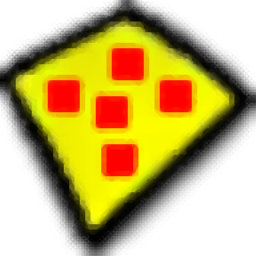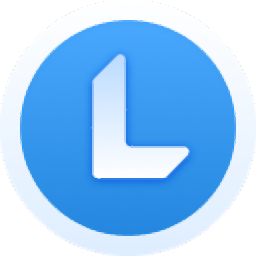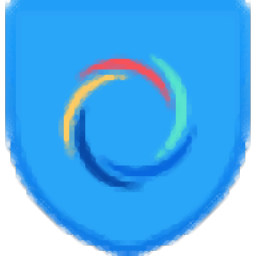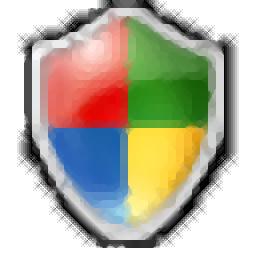HCL AppScan Standard(web扫描)
v10.0.1 中文版- 软件大小:475.0 MB
- 更新日期:2021-04-13 15:17
- 软件语言:简体中文
- 软件类别:网络安全
- 软件授权:修改版
- 软件官网:待审核
- 适用平台:WinXP, Win7, Win8, Win10, WinAll
- 软件厂商:

软件介绍 人气软件 下载地址
HCL AppScan
Standard可以帮助用户扫描web错误和漏洞,可以在软件上分析web安全性,可以根据检测到的错误类型执行修复,对于需要维护web的朋友很有帮助,软件提供详细的扫描引导功能,可以自动或手动浏览Web应用程序,使用浏览器或其他第三方测试工具来浏览Web服务,可以使用移动设备、浏览器或其他客户机进行浏览,并用
AppScan作为代理扫描,使用软件预设的扫描分析策略就可以快速分析web可能存在的漏洞,扫描结束自动显示报告内容,方便用户查看本次扫描详细结果,从而找到异常的页面修复,如果你需要这款软件就下载吧!
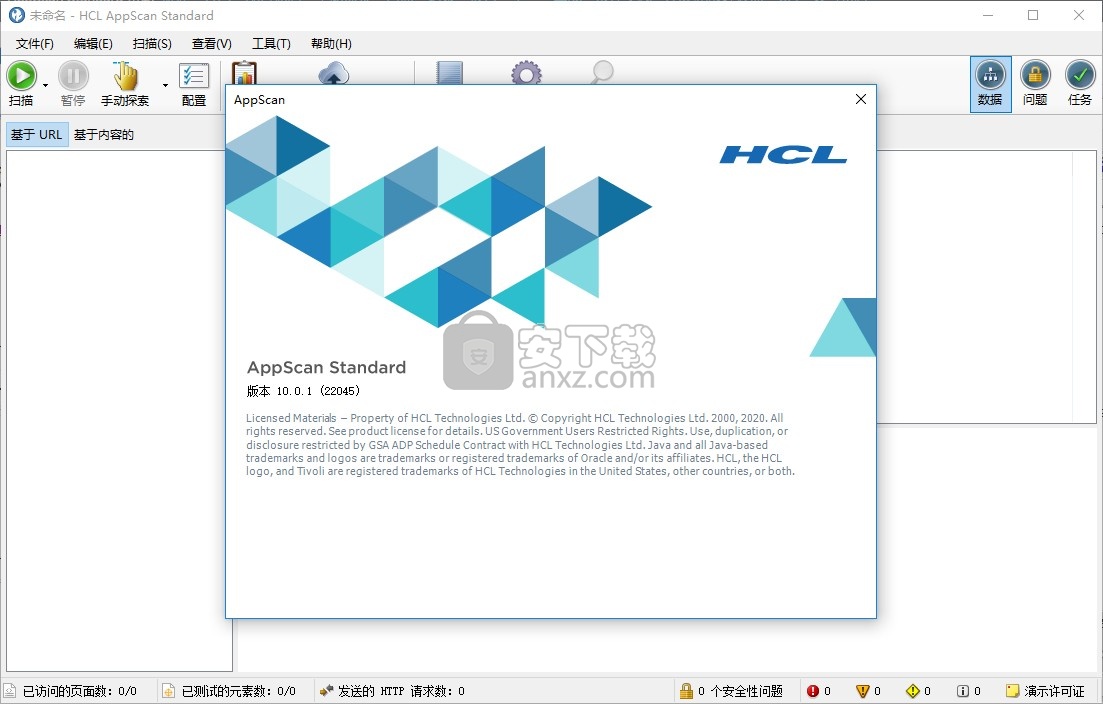
软件功能
1、 测试Web应用程序,Web服务和移动后端
AppScan Standard的强大扫描引擎采用最新的算法和技术,以确保最准确的浏览范围和测试。利用AppScan独特的基于动作的技术和成千上万的内置测试,从简单的Web应用程序到单页应用程序到基于JSON的REST API,都能最好地处理实际应用程序。
2、测试优化和增量扫描
统计分析测试优化可控制速度和覆盖范围之间的折衷,并实现更快的扫描,而对准确性的影响最小。 增量扫描功能将测试工作仅集中在已更改的应用程序代码上。
3、解决复杂性
AppScan可以针对所有需求量身定制其测试。 凭借其先进的配置,用户甚至可以扫描最复杂的场景。 AppScan记录并测试复杂的多步骤序列,动态生成唯一数据并跟踪所有类型的标头和令牌。 机器学习探索可以通过预测哪些链接导致应用程序的新领域来优化大型应用程序的爬网。
4、增强洞察力
广泛的报告可对发现的问题提供强大的见解,从而简化了问题分类和解决方案。 全面的合规性和行业标准报告(例如PCI-DSS,HIPAA,OWASP Top 10,SANS 25等)可帮助您满足法规要求。
新版特色
HCL AppScan Standard 版本 10.0.1 中的新增功能
1、基于操作的探索
提高了基于操作的自动探索的准确性和覆盖范围。
2、测试增强功能
改进了错误页面检测
CVE-2018-7600 的新变体:DRUPAL 的远程命令执行:现在使用 AppScan DNS 功能
CVE-2018-9206 的新测试:使用 Blueimp jQuery-File-Upload 的不受限的 FileUpload
SSRF 的新变体:无点十六进制 IP
目录猜测:增加了 50 条新的目录猜测规则
多步骤操作:配置完成后,在测试特定步骤时,序列中后续步骤的验证现在包括 SQL注入、命令注入和路径遍历(除跨站点脚本编制之外)。请参阅多步骤操作:验证
3、AppScan 连接
除了扫描文件外,您现在还可以从 AppScan Enterprise 下载模板 (SCANT) 文件。
从 AppScan on Cloud 和 AppScan Enterprise 下载文件时,增加了搜索功能。
4、问题合并
合并某些经常发生的问题,以生成更为紧凑的结果集。例如,共享单个源(例如服务器配置)、出现在应用程序多个位置的问题。合并可减少问题的总数,但又不会丢失详细信息。
注: 这可能会导致对未更改的站点进行新扫描,显示的问题比先前扫描中发现的问题要少(但是可能会列出这些问题的更多变体)。
5、记录浏览器
内置 Chromium 浏览器现在是新扫描中用于登录和手动探索的缺省和推荐记录浏览器。
6、联机/脱机帮助
现在,您可以选择 AppScan 帮助按钮是打开帮助的联机版本还是本地副本(脱机)。建议使用联机版本,除非您要在没有因特网连接的情况下使用 AppScan。安装此版本后首次打开 AppScan 时,系统会询问您选择“联机”还是“脱机”,您可以稍后在“工具 > 选项 > 常规”选项卡中更改此选项。
7、一致性报告
支持最新的 DISA 标准报告 V4R10。
安装方法
1、打开AppScan_Setup_10.0.1.exe软件直接安装,阅读协议
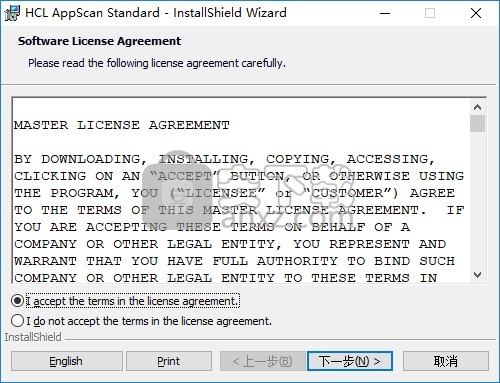
2、提示软件的安装地址C:\Program Files (x86)\HCL\AppScan Standard\
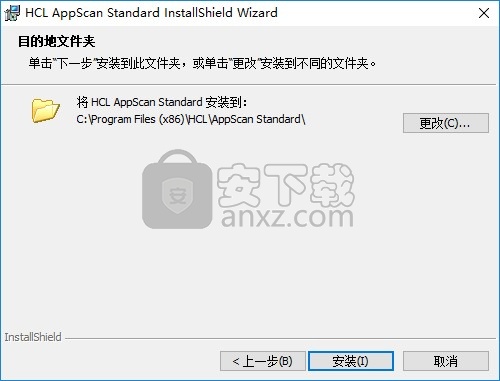
3、提示软件的安装进度条,等待安装结束
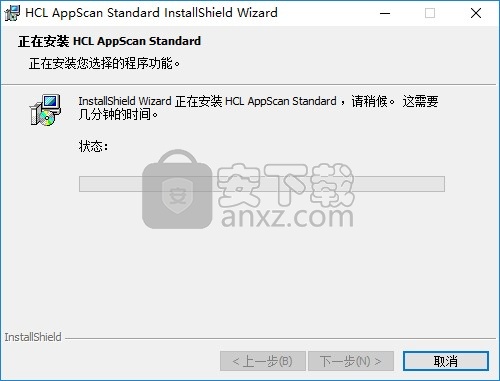
4、软件已经安装到电脑,点击完成
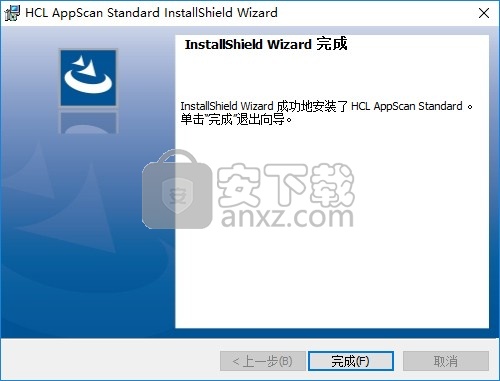
使用说明
1、启动软件提示扫描引导界面。可以选择创建web应用扫描
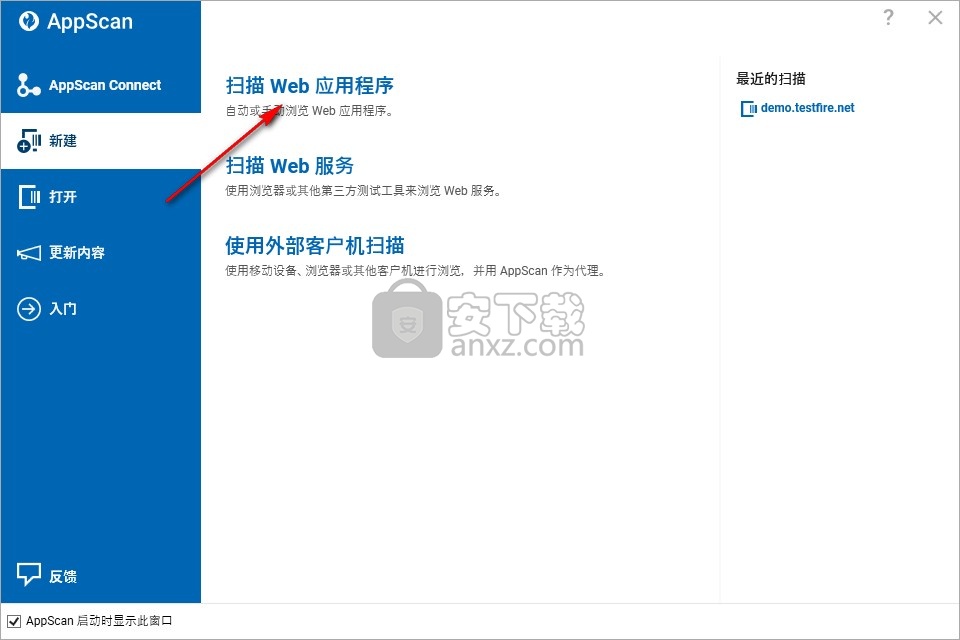
2、输入需要扫描的地址点击下一步
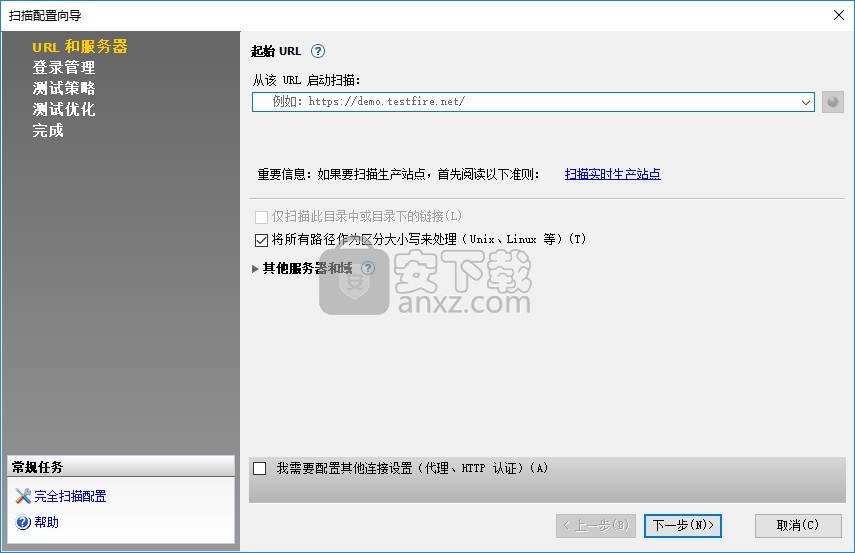
3、仅扫描此目录中或目录下的链接(L)、将所有路径作为区分大小写来处理
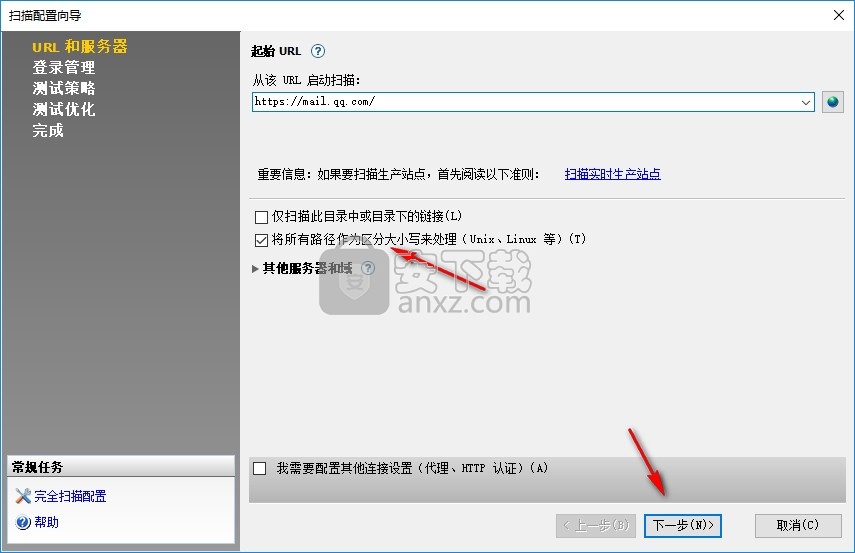
4、选择登录的方法,使用已记录的登录序列来登录到应用程序。
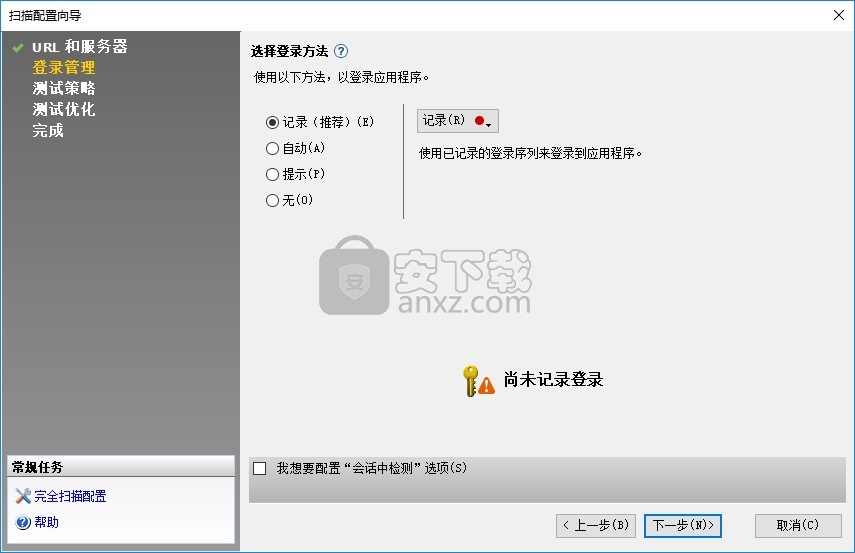
5、自动模式,使用以下凭证自动登录应用程序:
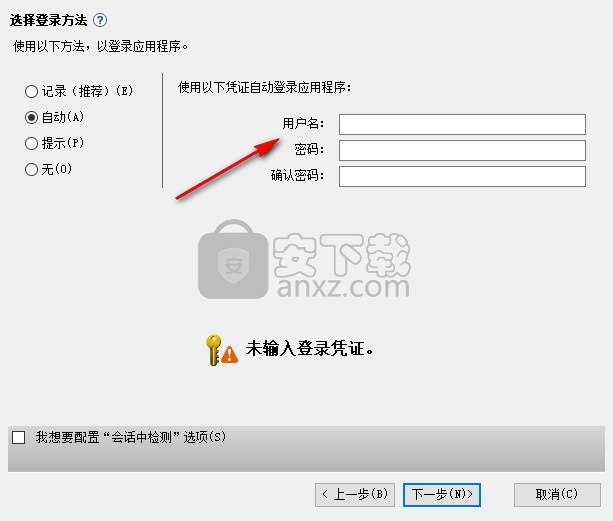
6、缺省值策略,该策略包含所有测试,但侵入式和端口侦听器测试除外。
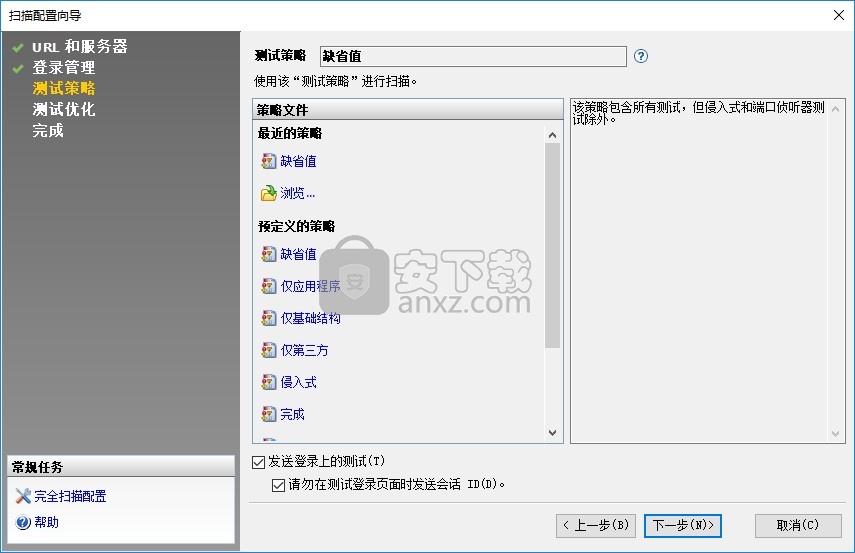
7、应用程序策略,该策略包含所有基础结构级别测试,但侵入式和端口侦听器测试除外
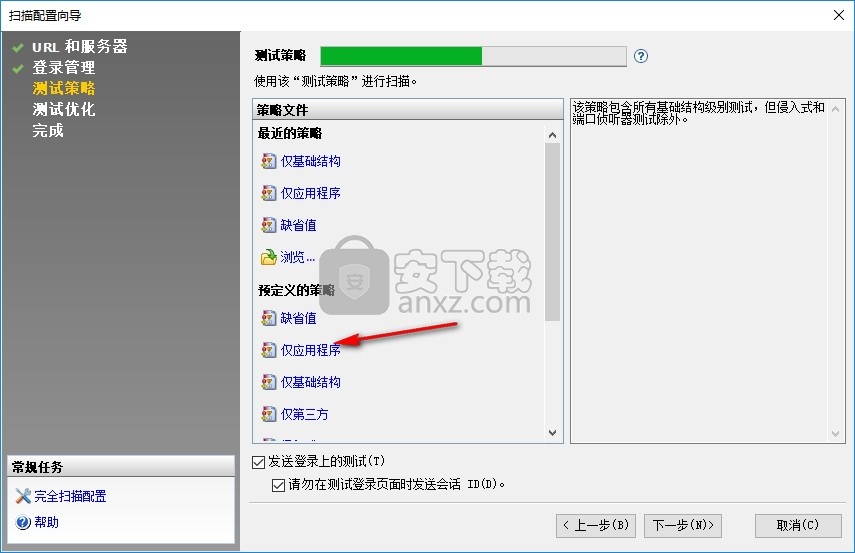
8、测试优化
您可以通过在速度和问题覆盖范围之间取得平衡来缩短扫描时间
扫描经优化后会基于持续的统计分析忽略针对不那么严重或不太可能发生的漏洞的测试。
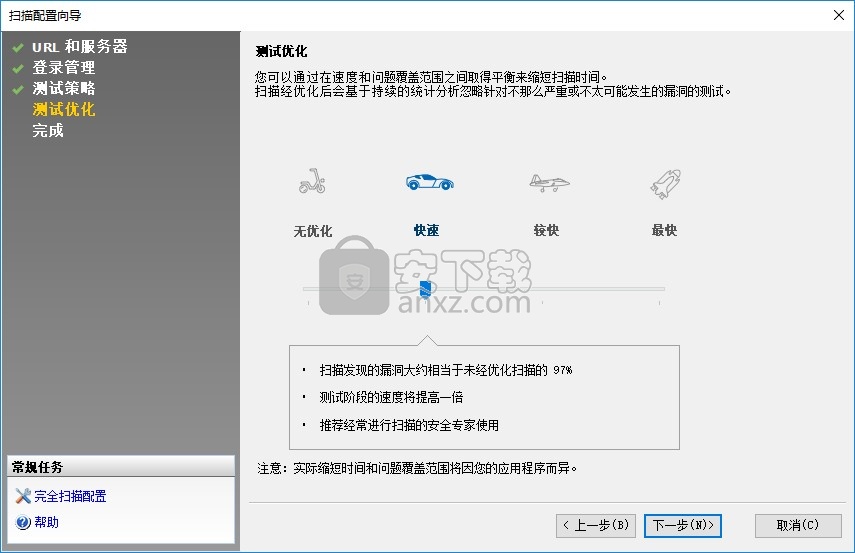
9、可以查看官方提供的帮助学习扫描方式
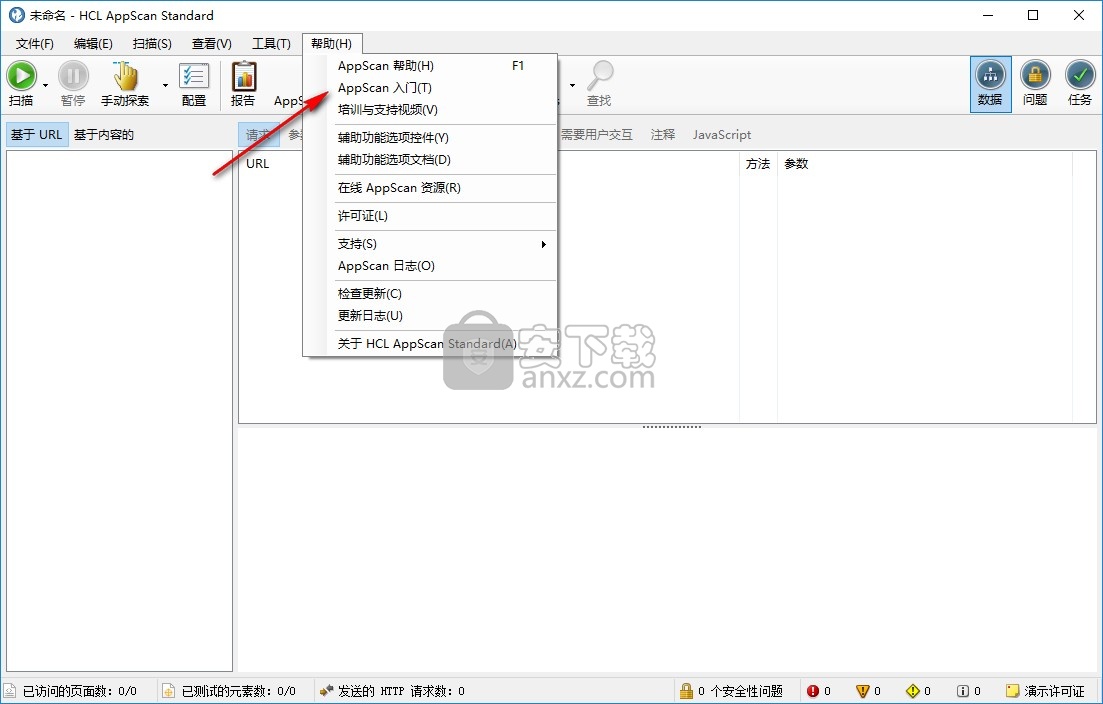
10、扫描监控
启用扫描日志(L)
启用请求/响应记录(E)
监控内存消耗和磁盘空间(M)
指示扫描是否未完成(I)
在扫描期间自动保存(s)
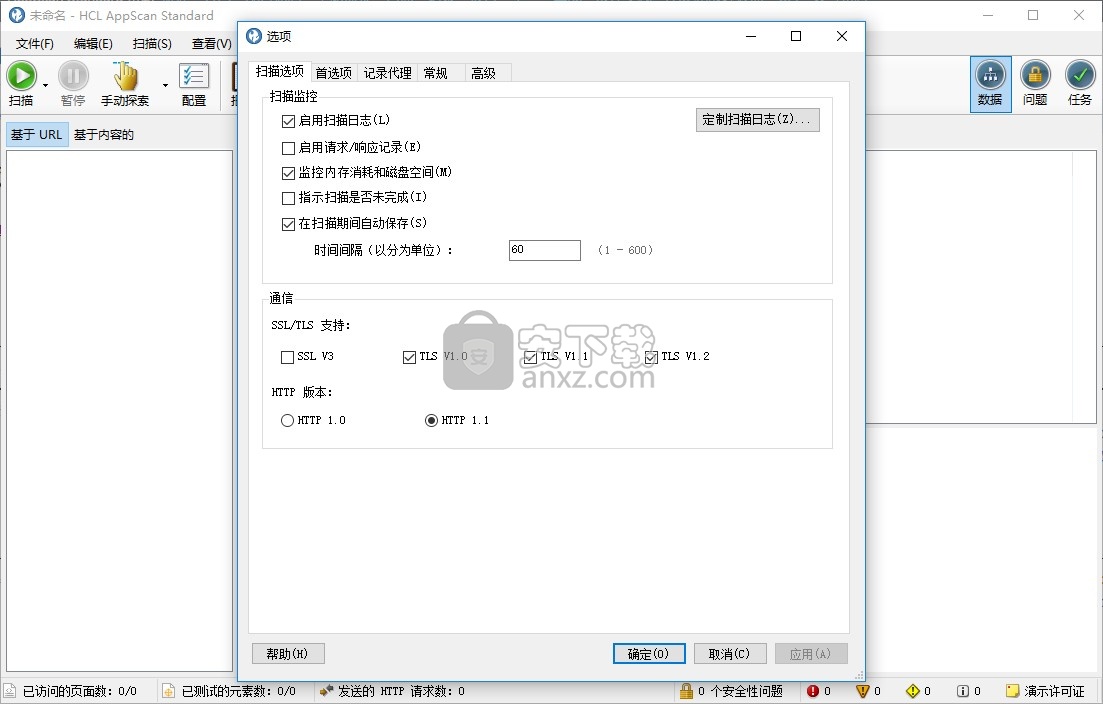
11、启动
启动时显示“欢迎”屏幕
启动时检查更新(U)
报告错误肯定否定
加密文件
服务模块
扫描前运行“扫描专家”(E)
咨询和修订建议
包含咨询培训视频(在适用处)
选择要包含的修订建议:
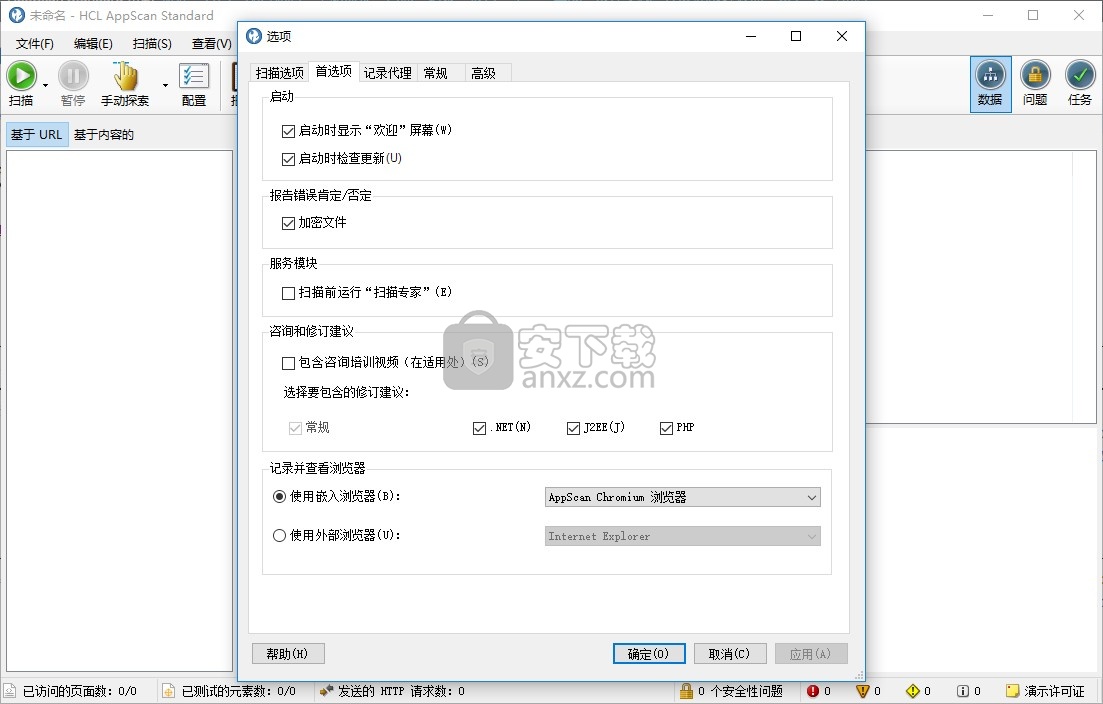
12、外部连接
全部拒绝(仅接受来自本地IP127.0.0.1的连接)(R)
仅接受白名单(T)
接受白名单并针对其他项发出提示(P)
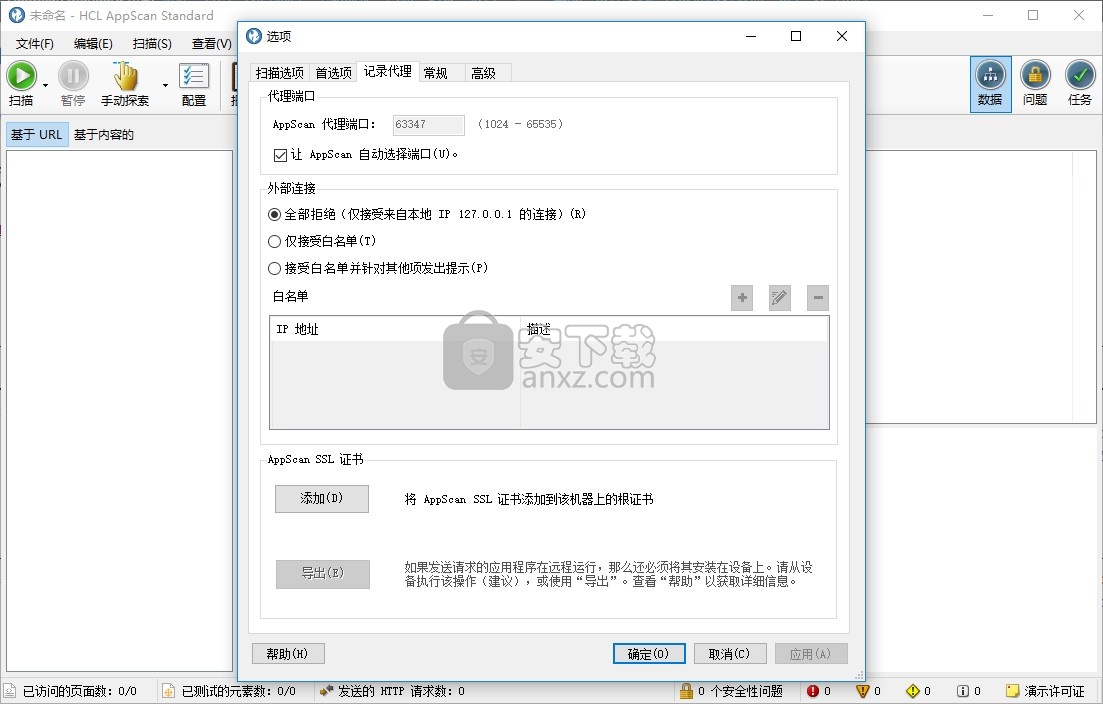
13、创建报告(R)
手动测试
生成所有问题信息(
扫描调度程序(S)
用户定义的测试(D)
扩展名(E)
PowerTools
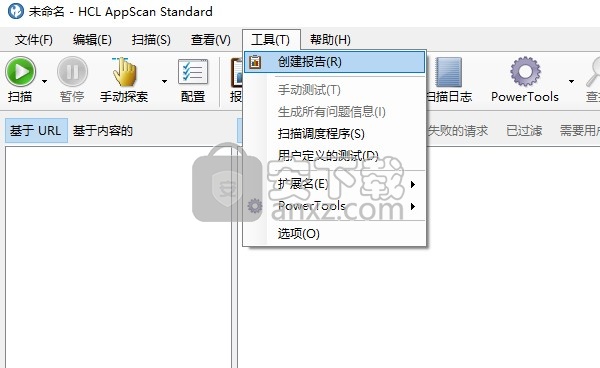
官方教程
扫描调度程序
您可以将扫描设置为在调度上自动启动。扫描调度可能在未来进行一次,或者定期进行。调度的扫描时间到来时,AppScan 会自动打开并运行扫描
调度新的扫描
关于此任务
可使用当前扫描的配置或已保存扫描的配置来调度扫描。将向调度的扫描提供源扫描的名称,并附加日期和时间,然后将其与源扫描存储在同一文件夹中。
过程
1、在工具菜单上,单击扫描调度程序。
此时会显示扫描调度程序对话框,将列出到目前为止的任何扫描。
2、单击新建。
此时会显示调度设置对话框。
3、为调度输入名称。
4、确定是想要调度当前扫描还是调度已保存的扫描(*.scan 文件)的装入。
如果选择当前扫描,但当前扫描尚未保存,那么 AppScan 会要求您将扫描保存为扫描文件,以便由调度程序装入。
5、选择重复时间表:每天、每周、每月或在指定的日期和时间调度一次。
6、选择首次扫描启动的日期和时间。
7、您可以选择设置扫描的时间限制,方法是选中限制扫描时间复选框,然后输入扫描的最长持续时间(以分钟为单位)。
8、输入域名、用户名和密码。
这些认证值使该任务在运行时如同由给定的用户所启动的一样;没有此信息,可能根本就不能运行该任务。
9、单击确定。
此时会在扫描调度程序对话框中显示调度名称。
编辑调度的扫描配置
过程
1、在扫描调度程序对话框(工具 | 扫描调度程序)中,选择已调度的扫描。
2、单击编辑。
此时会显示调度设置对话框。
3、根据需要编辑详细信息。
4、单击确定。
删除调度的扫描
过程
1、在扫描调度程序对话框(工具 > 扫描调度程序)中,选择已调度的扫描。
2、单击删除。
仅调度“测试”阶段
关于此任务
全面扫描包含两个阶段:探索和测试。如果不需要每次都运行“探索”阶段,那么您可以配置已调度的扫描,以仅运行“测试”阶段。使用Windows®控制面板上的已调度的任务来完成该操作。
过程
1、在 AppScan® 中,调度新的扫描(工具 | 扫描调度程序 | 新建)。
2、在Windows 开始菜单上,单击控制面板 | 已调度的任务。
注: 如果已调度的任务选项未出现在Windows控制面板上,那么您可能处于类别视图中,它不会显示所有选项。如果需要,请切换为经典视图。
此时会打开“Windows 已调度的任务”对话框以及在 AppScan 中的任务列表中创建的任务。
3、右键单击 AppScan 已调度的扫描,然后从弹出菜单选择属性。
将打开调度任务属性对话框。
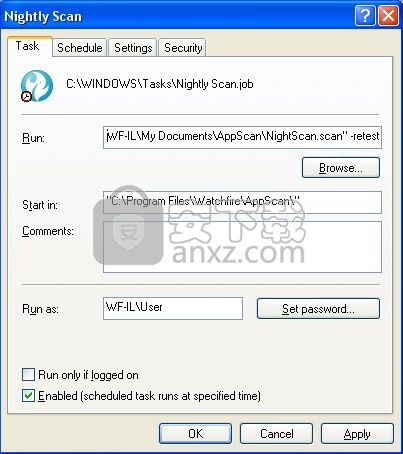
4、在运行字段中,在文本字符串的最末尾处(最后的引号后)输入:[space][hyphen]retest
5、单击确定。
达到调度时间时,将仅运行“测试”阶段。
分期调度扫描
关于此任务
如果您已限制运行扫描的“时间窗口”(例如,您每天只有从凌晨 1 点到 4 点这 3 个小时),但完成扫描需要用比这更长的时间,那么您可以配置已调度的扫描以分期运行。为此,需要告知 AppScan®:
使用原始文件名保存扫描(不需使用时间戳记作为名称的一部分)
从上次扫描停止的位置继续下一个已调度的扫描。
使用Windows®控制面板上的已调度的任务来添加命令行参数,以完成该操作。
过程
1、在 AppScan 中,调度新的扫描(工具 > 扫描调度程序 > 新建)。
2、在 Windows“开始”菜单的运行字段中,键入 Task Scheduler
此时会打开 Windows“已调度的任务”对话框以及在 AppScan 中的任务列表中创建的任务。
3、右键单击调度的扫描,并选择属性。
将打开“调度任务属性”对话框。
4、在“触发器”选项卡中,根据需要配置任务。请参阅 Microsoft Windows 文档以获取更多信息。
已调度任务命令行参数
下表会显示可供在Windows®控制面板的已调度任务对话框中使用的命令行参数。
参数会添加在“任务”选项卡的“运行”字段中的主字符串后。
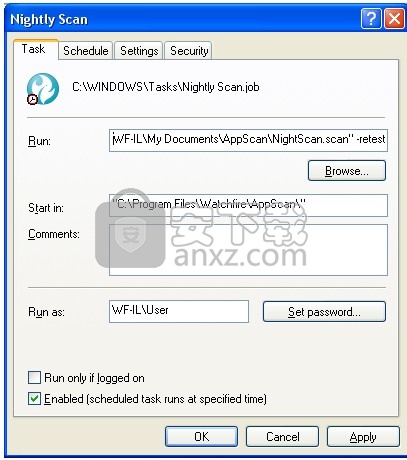
命令行参数
1、[space][number]
此数字表示已调度扫描的超时(以分钟为单位)。
2、[space][hyphen]retest
将已调度扫描配置为从“测试”阶段开始,省略“探索”阶段。
这对于通过使用已对站点进行探索的来源扫描按时间间隔重新测试此站点可能会有所帮助。
3、[space][hyphen]continue
将已调度扫描配置为从其停顿的地方继续而不是重新开始。
这对于通过使用已对站点进行探索的来源扫描按时间间隔重新测试此站点可能会有所帮助。
请注意,当使用此选项在安装中扫描时,必须使用 saveName 开关,以便已调度扫描在每次运行时覆盖原始扫描。
4、[space][hyphen]saveName[filename]
定义保存已调度扫描时将使用的名称。当没有定义 saveName 时,AppScan® 会使用源文件名后跟时间戳记来保存已调度扫描。
人气软件
-
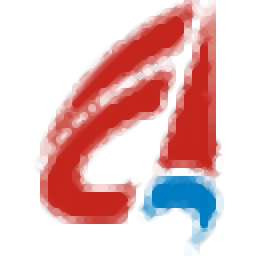
新疆数字证书安全套件 26.2 MB
/简体中文 -

HCL AppScan Standard(web扫描) 475.0 MB
/简体中文 -

云南省农村信用社网银助手 6.91 MB
/简体中文 -

陕西信合网银助手 1.38 MB
/简体中文 -
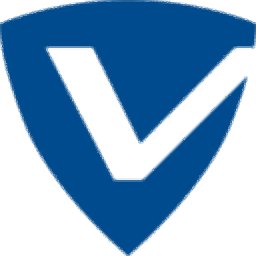
VIPRE Internet Security(多功能互联网安全与保护工具) 40.85 MB
/英文 -

IP安全策略自动设置工具(深山红叶制作) 0 MB
/简体中文 -
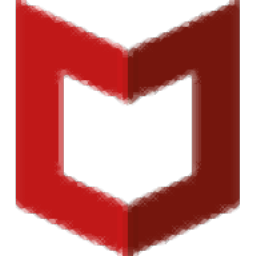
McAfee Security Scan Plus(多功能病毒扫描与拦截工具) 11.85 MB
/英文 -

木马专家2008 奥运免费版 0519 12.00 MB
/简体中文 -

防火墙增强 Windows Firewall Control v4.4.2.1 中文注册版 0.33 MB
/简体中文 -

360流量防火墙 v2.3.10 提取单文件版 7.00 MB
/简体中文


 Fort Firewall(免费防火墙) v3.9.3
Fort Firewall(免费防火墙) v3.9.3 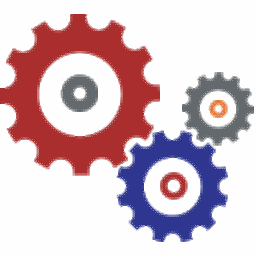 IntelliLock(程序保护工具) v2.7.5.1
IntelliLock(程序保护工具) v2.7.5.1 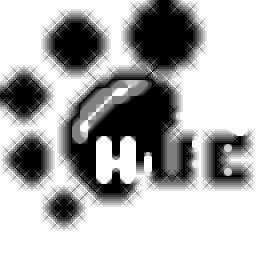 HScan Gui(网络安全检测工具) v1.20 中文版
HScan Gui(网络安全检测工具) v1.20 中文版  WinGate中文 v8.5.7.4879 附带安装教程
WinGate中文 v8.5.7.4879 附带安装教程  防火墙 GlassWire Elite v2.1.167 中文
防火墙 GlassWire Elite v2.1.167 中文