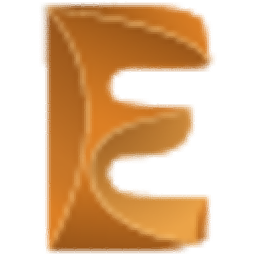
autodesk eagle premium
v9.1.2- 软件大小:130 MB
- 更新日期:2019-04-01 11:35
- 软件语言:简体中文
- 软件类别:机械电子
- 软件授权:免费版
- 软件官网:待审核
- 适用平台:WinXP, Win7, Win8, Win10, WinAll
- 软件厂商:

软件介绍 人气软件 下载地址
autodesk eagle premium 9.1.2是一款电子设计自动化软件,提供强大且易于使用的原理图编辑器,内置优越的pcb布局功能,提供一种新的Eagle直观工作方式,支持简单的文件锁定机制,EAGLE绘图编辑器或文本编辑器中加载的所有文件都将被锁定以进行写入,编辑器关闭或加载另一个文件后立即释放锁定,原理图和电路板文件通过自动前进和后退注释在逻辑上互连,通过使用Signal命令定义连接,从而提高操作人员的工作效率,需要的用户可以下载体验
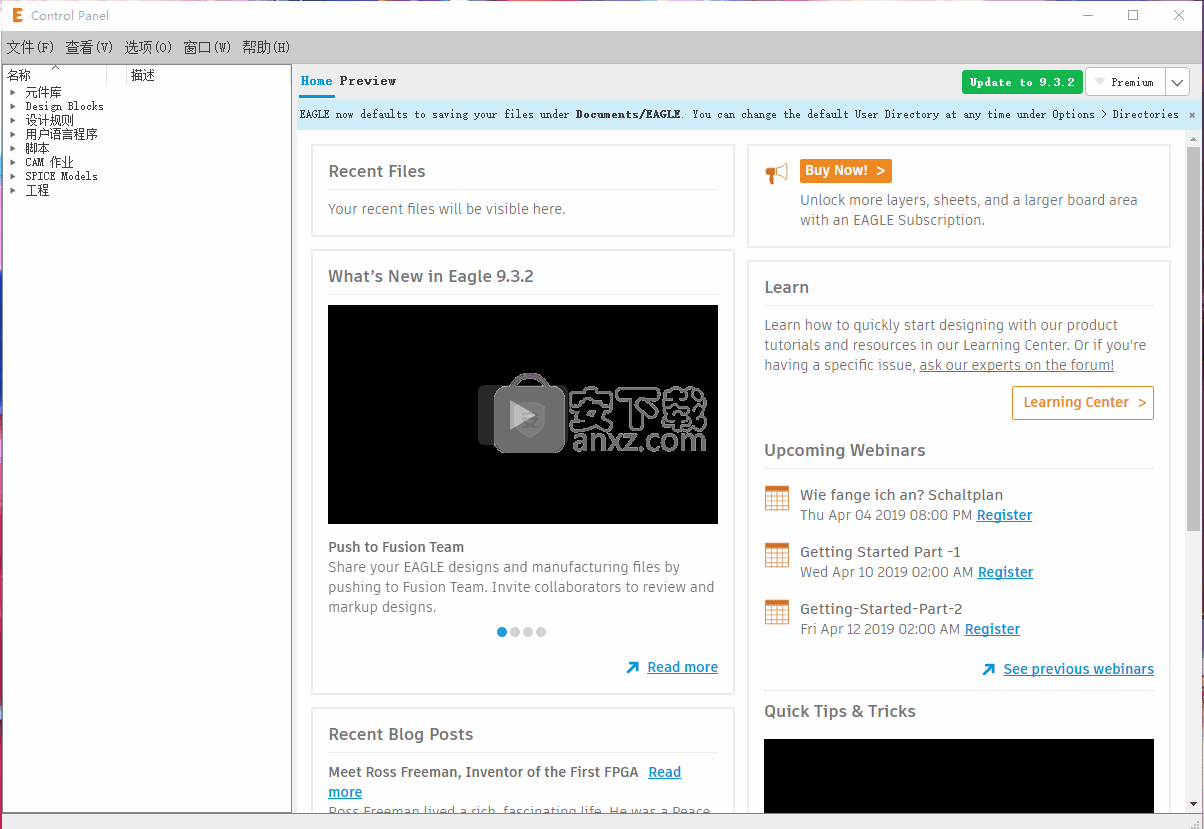
软件功能
从原理图生成电路板
通过使用BOARD命令或单击Switch-to-Board图标,您可以从加载的原理图生成电路板(如果没有相同名称的电路板)。
所有组件以及作为电线绘制的连接都出现在准备放置的空白板旁边。电源引脚自动连接到相应的电源(如果未通过原理图上的网络连接)。
电路板通过Forward&Back Annotation链接到原理图。该机制确保原理图和电路板一致。编辑图纸时,必须加载电路板和原理图以保持正向和反向注释处于活动状态。
设置Board概述和放置组件
在移动电路板上的每个封装之前,可以使用MOVE和SPLIT命令调整电路板轮廓。放置所有包后,RATSNEST命令用于优化导线。
定义受限区域
如果需要,可以将自动布线器的受限区域定义为tRestrict,bRestrict或vRestrict层上的RECTangles,POLYGON或CIRCLE。注意:由Dimension图层上绘制的导线包围的区域也是Autorouter的边框。
路由
现在借助ROUTE命令将导线转换为轨道。如果可用,此功能也可由Autorouter自动执行。
绘制原理图
创建原理图文件
使用文件/新建和另存为创建具有您选择名称的原理图。
加载图纸框架
使用USE加载库FRAMES并使用ADD放置您选择的框架。
放置符号
使用USE加载适当的库并放置符号(请参阅ADD,MOVE,DELETE,ROTATE,NAME,VALUE)。 如果某个特定组件不可用,请使用库编辑器定义一个新组件。
绘制总线连接
使用BUS命令绘制总线连接。 您可以这样命名一辆公共汽车,以便您可以将网络从公共汽车中拖出相应的名称。
绘制网络连接
使用NET命令连接图纸上各种元素的引脚。 可以将相交网络与JUNCTION命令建立连接。
创建分层示意图
使用许多模块创建分层示意图。 使用MODULE命令创建一个模块,该模块包含许多常用工作表。
使用模块
在原理图中,模块由模块实例引用。 可以有同一模块的多个模块实例。
连接模块实例
模块实例的连接点由PORT定义。
检查原理图
执行电气规则检查(ERC)以查找打开的引脚等,并使用生成的消息来纠正任何错误。 使用SHOW命令在屏幕上跟踪完整的网络。 如有必要,使用EXPORT命令生成网表,引脚列表或部件列表。
打开原理图或电路板,在选项/设置/杂项下,通过选中标记为“组默认开启”的框,可以启用这些与组相关的新功能。
选中Group default on时,将启用以下功能:
当没有其他命令处于活动状态时,默认情况下启用组命令。 (默认操作始终是进行选择)
清除组:按ESC键清除当前组中选择的对象。
自动移动:选择一个或多个对象后,单击并拖动组中的任何对象以移动组。
增量选择:按CTRL(Mac上的CMD)键以递增方式添加或删除当前组中的对象。
循环选择:按住ALT键并在密集区域上单击鼠标左键以在多个对象之间切换。当突出显示想要选择的对象时,将鼠标移离该区域以保存选择。或者,您仍然可以使用旧式右键单击鼠标循环到下一个可用对象。
组多边形选择:左键单击以定义多边形选择点。第一点不得出现在物体上。
软件特色
创建库设备
在库中创建新的组件部分有三个步骤。您必须遵循这些步骤,因为它们相互依赖。
首先,打开一个库。使用“文件”菜单“打开”或“新建”命令(而不是USE命令)。
创建一个足迹
足迹是添加到电路板的设备的一部分。 (在EAGLE 9.1之前,它们被称为包。)
单击“编辑封装”图标,然后通过在对话框的“新建”字段中键入其名称来编辑新封装。
设置适当的距离GRID。
NAME并正确放置PAD。
使用TEXT命令添加文本> NAME和> VALUE(在电路板中显示实际名称和值)并在适当的层中绘制足迹轮廓(LINE命令)。
创建一个符号
符号是添加到原理图中的设备的一部分。
单击“编辑符号”图标,然后通过在对话框的“新建”字段中键入其名称来编辑新符号。
使用命令PIN和NAME放置和命名引脚,并提供引脚参数(CHANGE)。
使用TEXT命令添加文本> NAME和> VALUE(在原理图中显示实际名称和值)并在适当的层中绘制符号轮廓(LINE命令)。
创建设备
设备是组件的“主要”部分,并且使用足迹(可能具有3D包)和一个或多个符号。
检查布局
检查布局(DRC)并更正错误(错误)。 必要时生成净,部分或引脚列表(导出)。
输入参数和值
参数和值可以在EAGLE命令行中输入,或者更方便地在激活命令时出现的参数工具栏中输入。 由于这是不言自明的,因此帮助文本没有在其他位置明确提及此选项。
无论何处可以输入坐标或尺寸(如宽度,直径等),都可以给出单位,如50mil或0.8mm。 如果没有给出单位,则使用当前网格单位。
安装步骤
1、下载并打开安装数据包,双击应用程序,进入安装界面
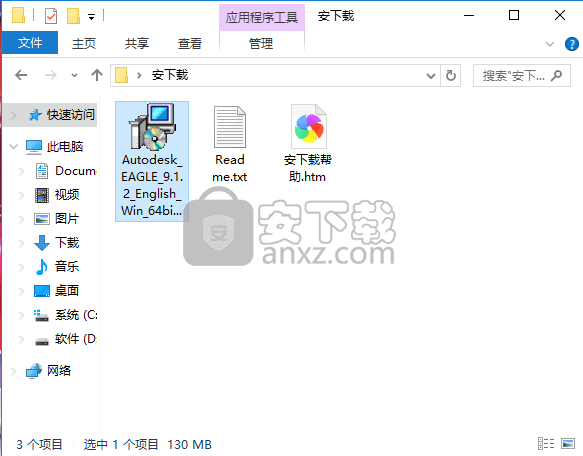
2、点击阅读安装许可协议,点击并勾选我同意安装许可协议按钮,点击下一步按钮
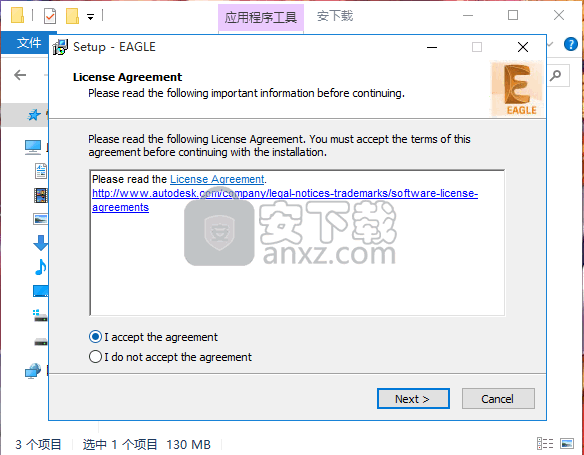
3、点击浏览按钮,选择安装应用程序文件夹,选择安装路径,然后点击下一步
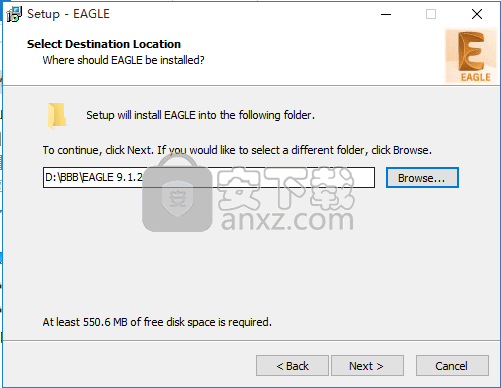
4、点击选择是否勾选创建桌面文件快捷按钮,然后点击下一步按钮
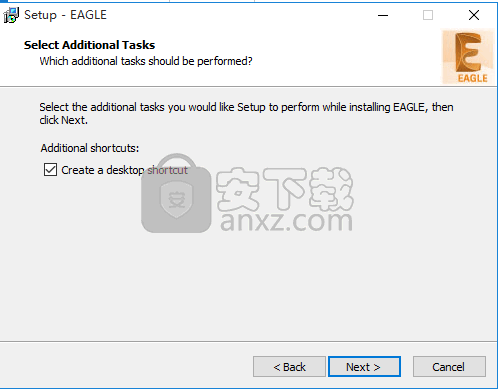
5、阅读安装信息,核对安装路径是否无误,然后点击下一步安钮
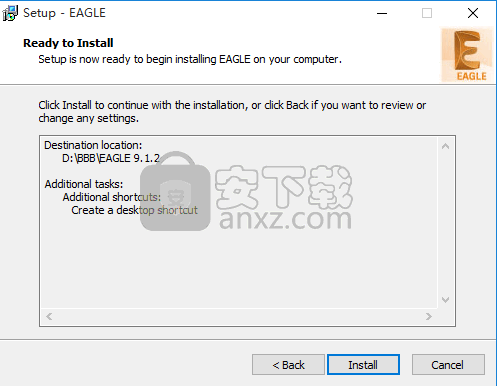
6、等待安装进度条加载完成,可能需要几分钟
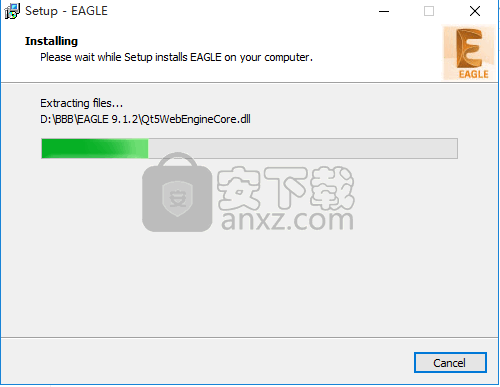
7、弹出完成安装界面,点击“完成”按钮即可

说明
1、在安装过程中,程序已经将程序直接添加到安装目录,打开程序后可以直接使用免费的程序
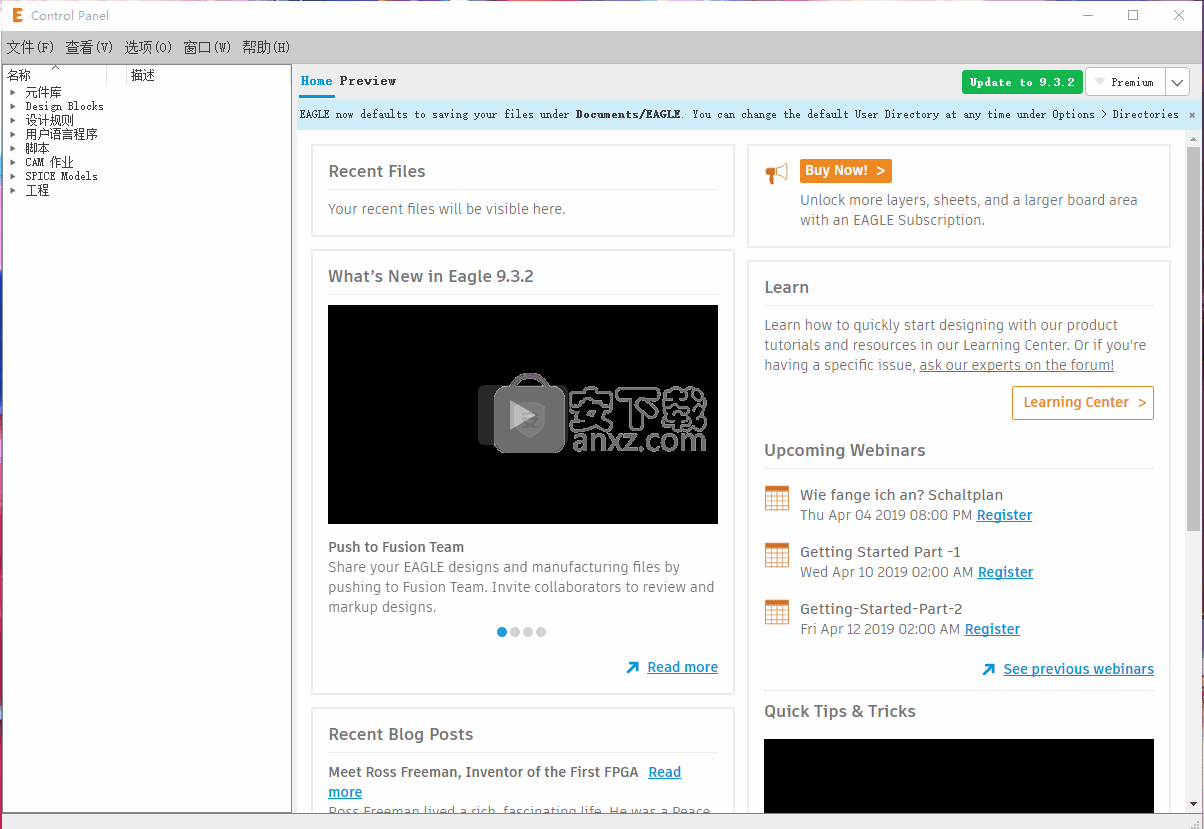
使用说明
1、控制面板和编辑器Windows,在“控制面板”中,您可以使用“文件”菜单或双击图标打开原理图,电路板或库编辑器窗口。
2、控制面板,控制面板是EAGLE的顶级窗口。它包含左侧的树视图和右侧的信息窗口。
3、目录,树视图的顶级项表示各种类型的EAGLE文件。其中每个都可以指向包含该类型文件的一个或多个目录。可以使用目录对话框定义这些目录的位置。如果顶级项目指向单个目录,则打开该项目时将显示该目录的内容(通过单击左侧的小符号或双击该项目)。如果这样的项目指向更多目录,则在打开项目时将列出所有这些目录。
4、上下文菜单,可以通过鼠标右键单击树项目的上下文菜单来访问它们。它包含特定于所选项目的选项。
5、说明,树视图的“描述”列包含项目的简短描述(如果可用)。这些描述源自以下来源的文本的第一个非空白行:
6、拖放,您可以使用拖放操作在树视图中复制或移动文件和目录。也可以将设备或封装分别拖动到原理图,电路板或库窗口,然后将其放在那里以将其添加到图形中。如果删除到编辑器窗口,将执行用户语言程序和脚本,如果将设计规则放到板编辑器窗口中,则将应用于板。如果将板,原理图或库文件放到其各自的编辑器窗口中,它将被加载到编辑器中。还可以通过特定树项的上下文菜单访问所有这些函数。
7、信息窗口,控制面板的右侧显示有关树视图中当前项的信息。该信息来自上述“描述”下列出的位置。设备,3D包,封装和符号也会显示其内容的预览。
人气软件
-
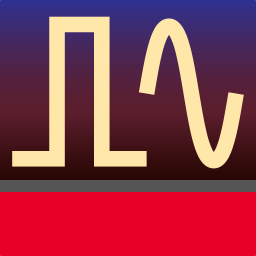
Advanced Design System 2020 2068 MB
/简体中文 -

广联达型钢五金大全 32.7 MB
/简体中文 -

Eplan electric P8 2.7完美 1024 MB
/简体中文 -
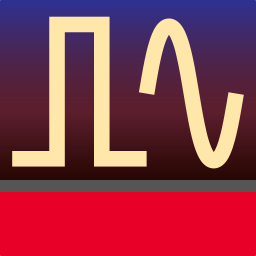
synopsys hspice 2016 521 MB
/简体中文 -
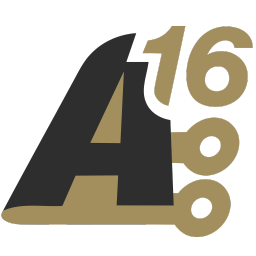
altium designer(ad) 16中文 3133 MB
/简体中文 -

Altium Designer 9中文 1812 MB
/简体中文 -

KISSsoft2016中文 475 MB
/简体中文 -

Cadence17.2 3092 MB
/简体中文 -
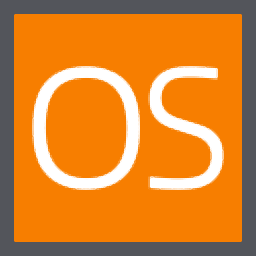
Zemax OpticStudio(综合性光学设计软件) 656.85 MB
/简体中文 -
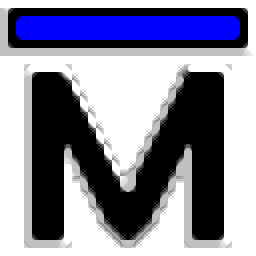
Mentor Graphics ModelSim 1004 MB
/英文


 wincc7.0 SP3中文版 1.0
wincc7.0 SP3中文版 1.0  AVL Workspace Suite 2016 2016
AVL Workspace Suite 2016 2016  ANSYS Electronics Desktop 19 19.2
ANSYS Electronics Desktop 19 19.2  ANSYS Products 19.0 19.0
ANSYS Products 19.0 19.0 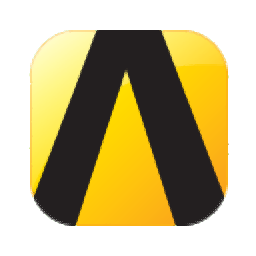 Ansys15.0 32&64位 15.0
Ansys15.0 32&64位 15.0  Zuken E3.series 2019 P3中文 v20.03 附带安装教程
Zuken E3.series 2019 P3中文 v20.03 附带安装教程  VERICUT7.2 附安装教程
VERICUT7.2 附安装教程  altium designer 13 附安装教程
altium designer 13 附安装教程 










