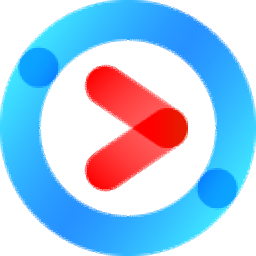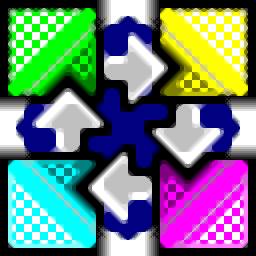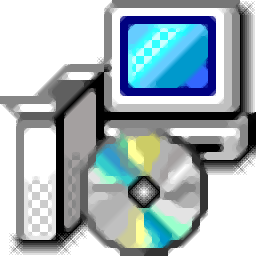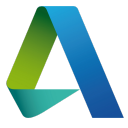
Autodesk 2020通用注册机
附使用教程- 软件大小:99.5 MB
- 更新日期:2019-03-30 19:05
- 软件语言:简体中文
- 软件类别:其它杂类
- 软件授权:免费版
- 软件官网:待审核
- 适用平台:WinXP, Win7, Win8, Win10, WinAll
- 软件厂商:

软件介绍 人气软件 下载地址
Autodesk 2020通用注册机可以帮助用户注册多款软件,只要是Autodesk公司开发的软件都是可以通过这款软件计算注册码,需要注意的是这款软件仅仅针对2020版本的软件开发,所以2019以前的软件无法计算正确的注册码,如果用户已经安装2020版本的软件,例如AutoCAD2020版本,但是由于没有激活导致无法打开软件,这时候就可以使用小编推荐的这款注册机计算注册计算注册码,这款软件使用很简单,通过简单的操作就可以获取注册吗,需要的朋友可以下载试试!

软件功能
Autodesk 2020通用注册机目前可以激活CAD、3ds max、ReCap Pro
因为官方目前仅仅提供了这三款软件的2020版本
未来官方发布其他软件的2020版本也可以使用这款软件
该软件使用很简单,以前曾经使用过注册机的朋友操作就会很简单
直接计算注册码,保证可以激活CAD软件
经过小编测试,这款注册机是可以激活Autodesk公司软件的!
软件特色
Autodesk公司在国外是非常著名的,国内使用该公司产品的用户也非常多
例如国内的天正建筑、天正暖通等软件就需要使用AutoCAD
目前国内的CAD软件比较少,大部分都是使用Autodesk公司的产品
如果用户的软件没有激活,可以下载Autodesk 2020通用注册机
可以轻松计算注册码,不携带病毒,安全绿色
打开就可以使用,注册机界面也没有复杂的操作项目
安装方法
这里小编就以AutoCAD2020版本作为的案例,下方是详细的教程,另外小编也提供CAD软件的汉化补丁
1、下载软件以后可以直接安装,等待软件安装结束,解压的速度也是比较快的
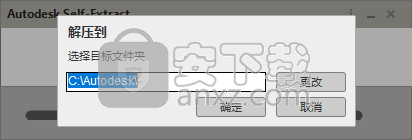
2、提示英文的安装界面,点击install就可以开始安装软件
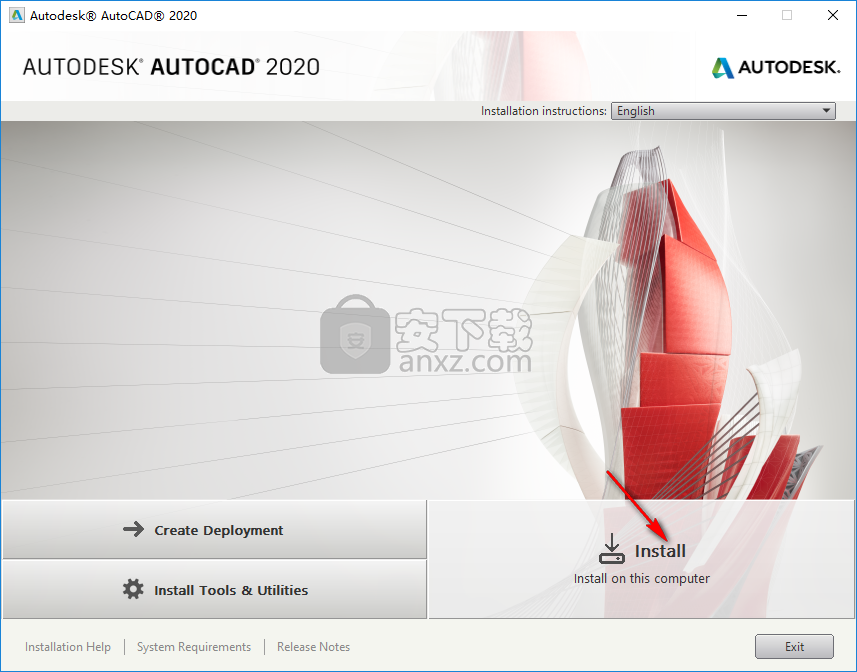
3、需要接受协议,软件安装过程很简单,点击next
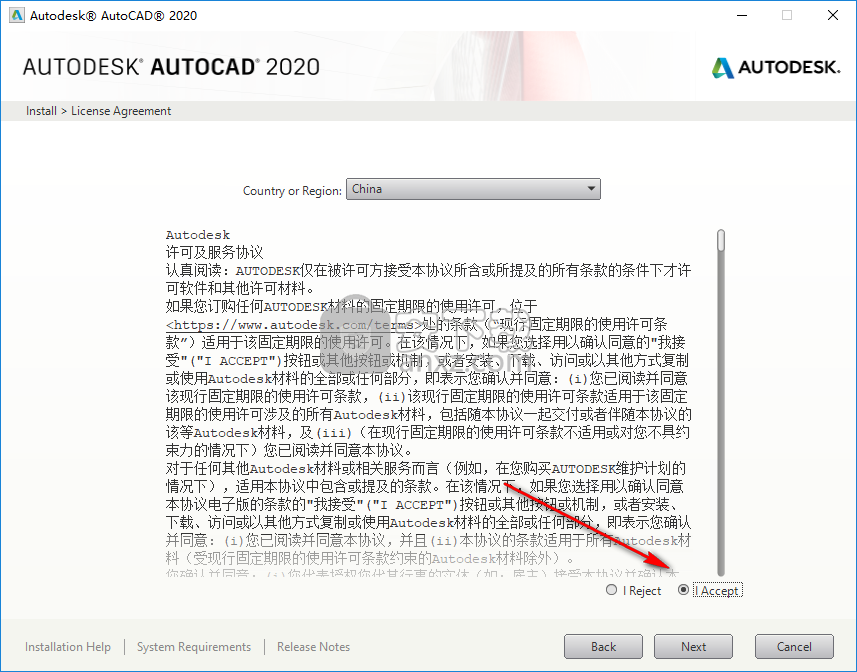
4、准备安装软件,点击install开始安装,等待软件安装结束
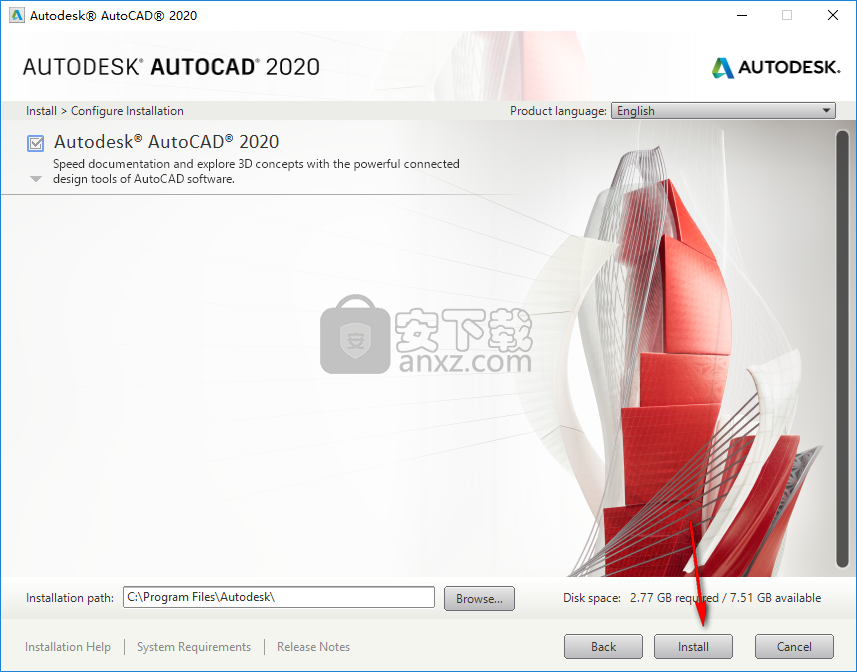
5、需要加载的数据很多,等待软件安装完毕就可以直接打开软件
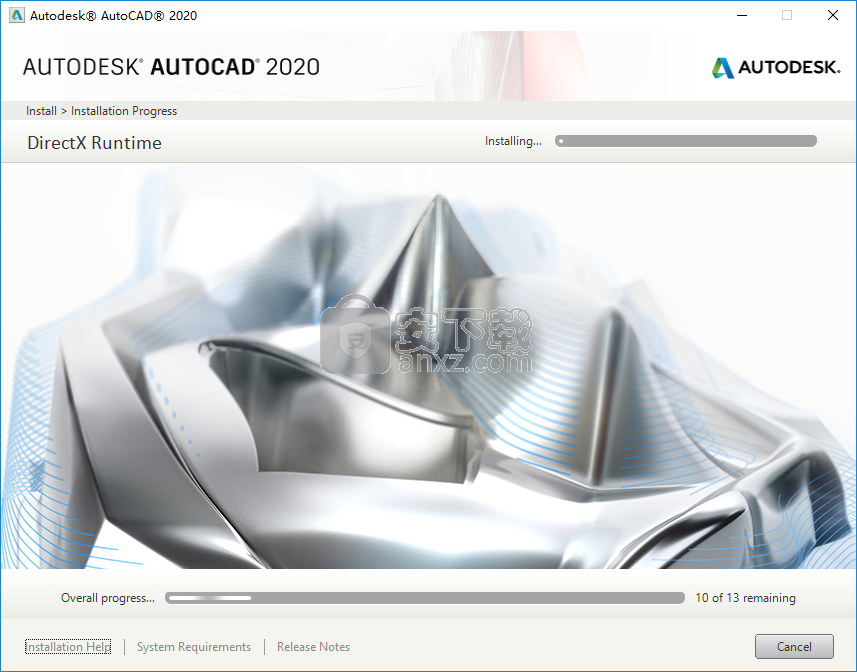
6、到这里软件就安装完毕了,点击finish就退出界面
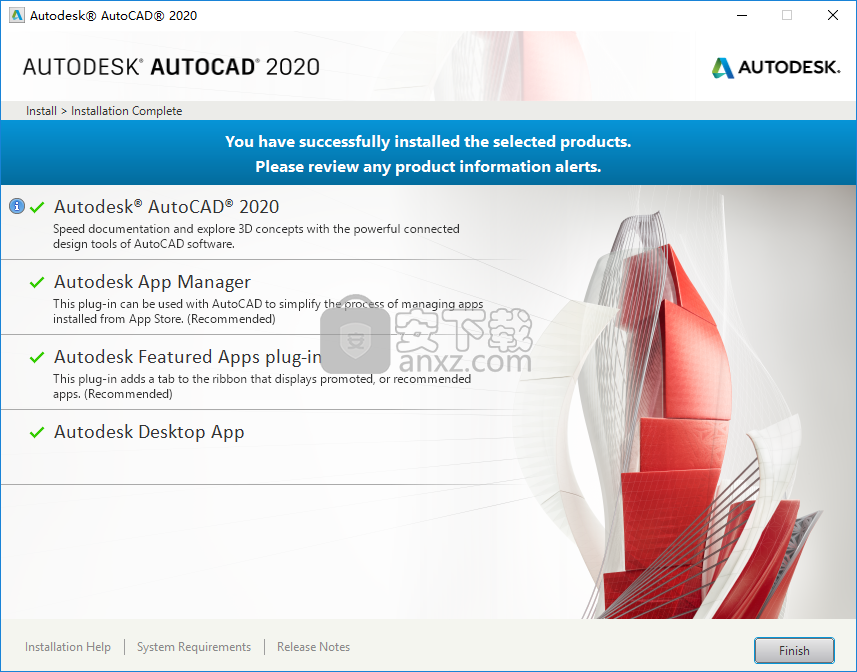
方法
1、需要在断网的模式下使用注册机,所以点击禁止网络
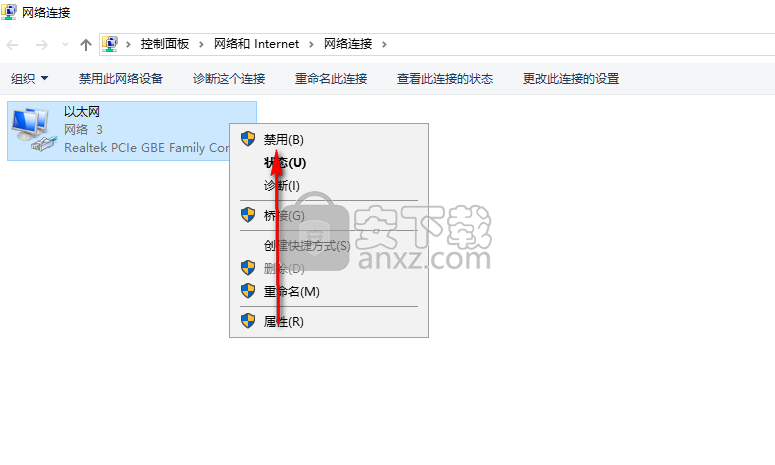
2、打开软件,需要输入序列号才能软件,点击下方的因为输入序列号
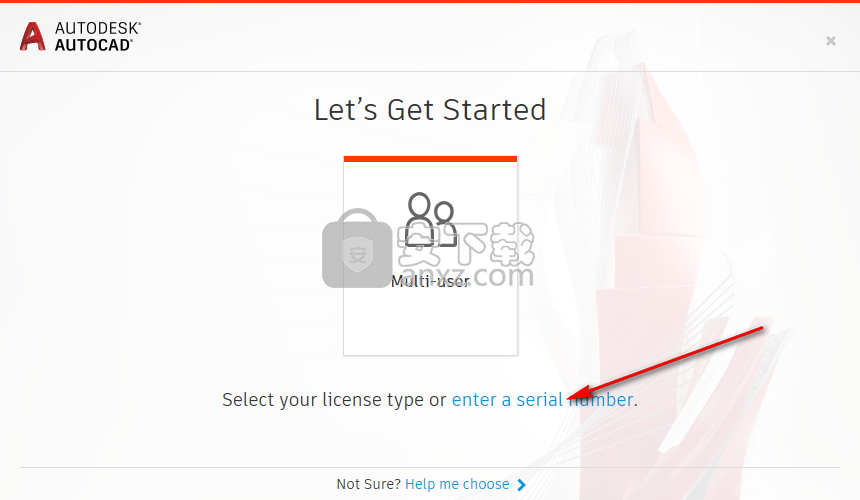
3、再次点击接受协议,点击I accept
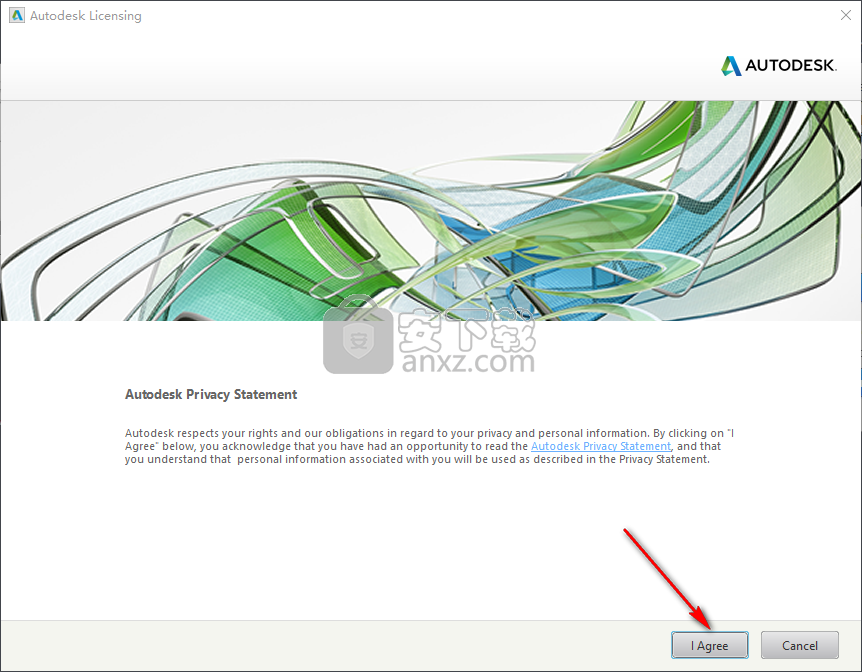
4、点击activate激活软件,随后输入小编提供的序列号。每个软件的序列号不一样
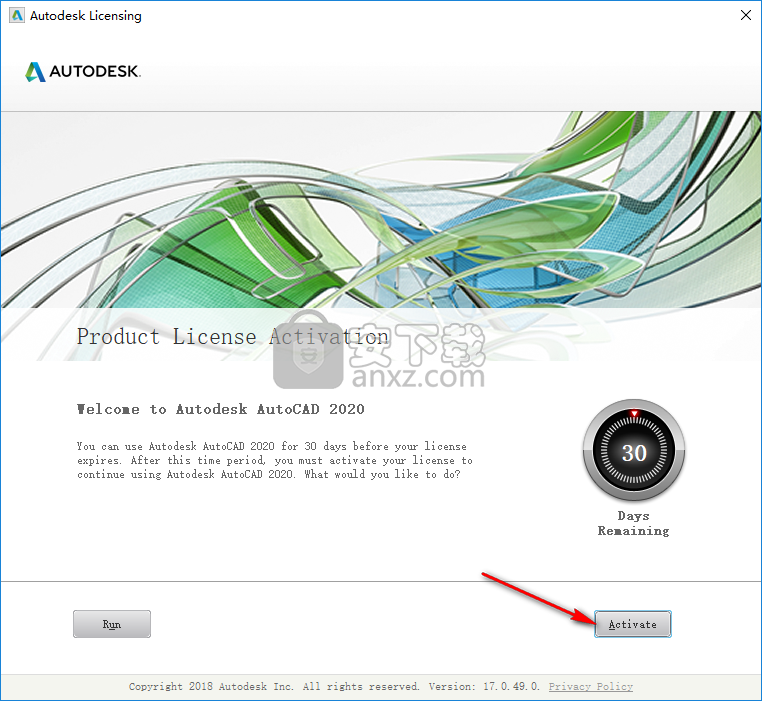
5、输入Autodesk CAD的序列号【666-69696969】和密钥【001L1】,点击next继续;其他软件自己在百度查找序列号
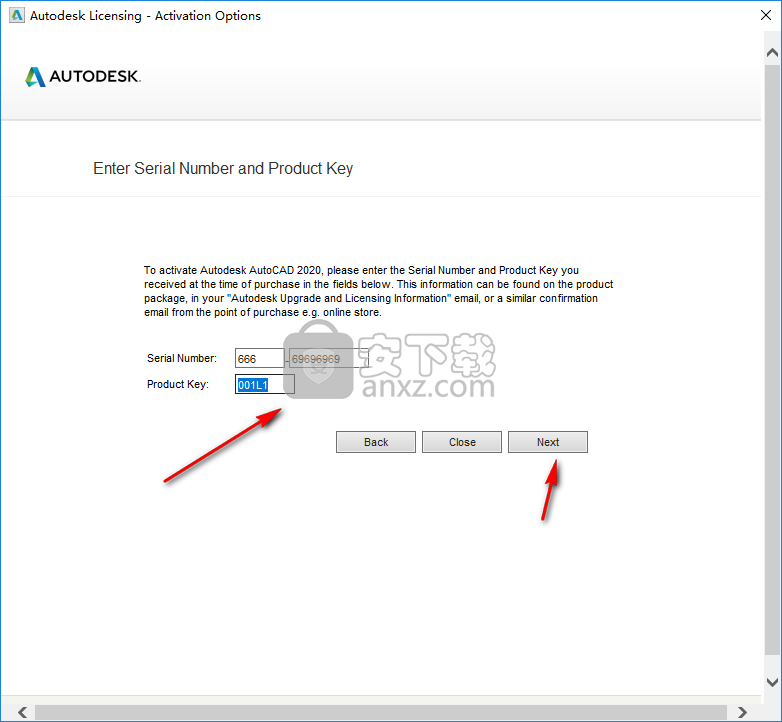
6、提示激活界面可以直接点击第二项激活,如果不显示第二项就重启软件
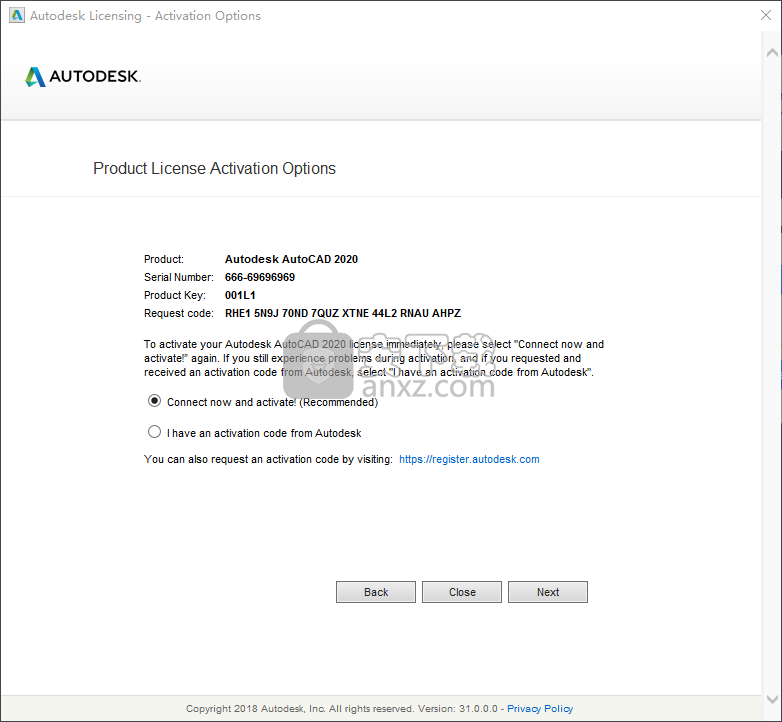
7、重启软件显示当前的界面,点击蓝色的英文进入软件激活界面
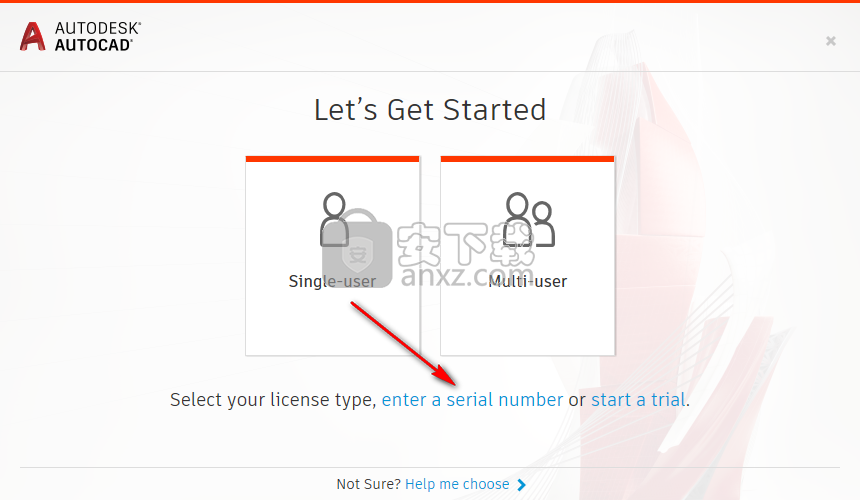
8、鼠标点击第二项 I have an activation code from Autodesk,弹出激活界面
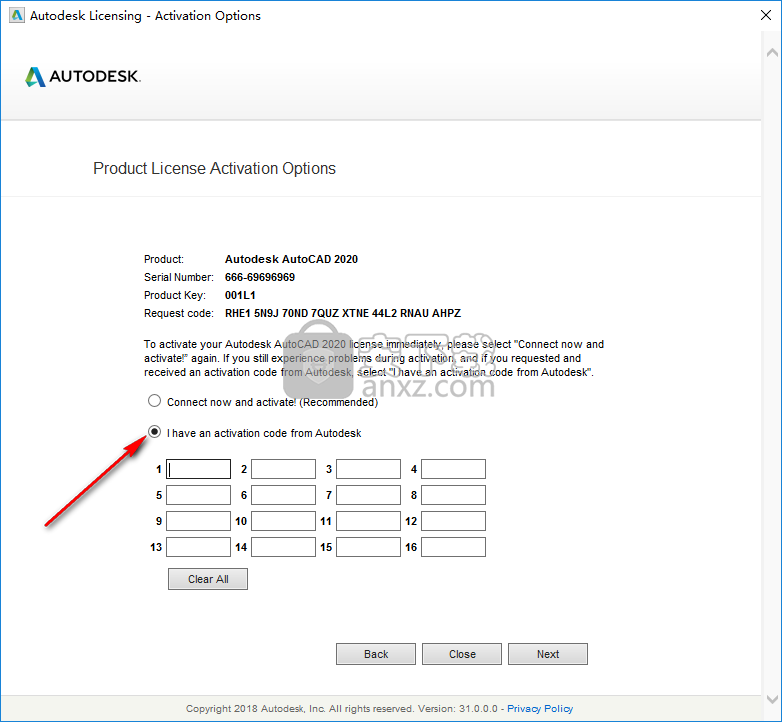
9、打开Autodesk 2020 Keymaker.exe,这里需要使用管理员打开
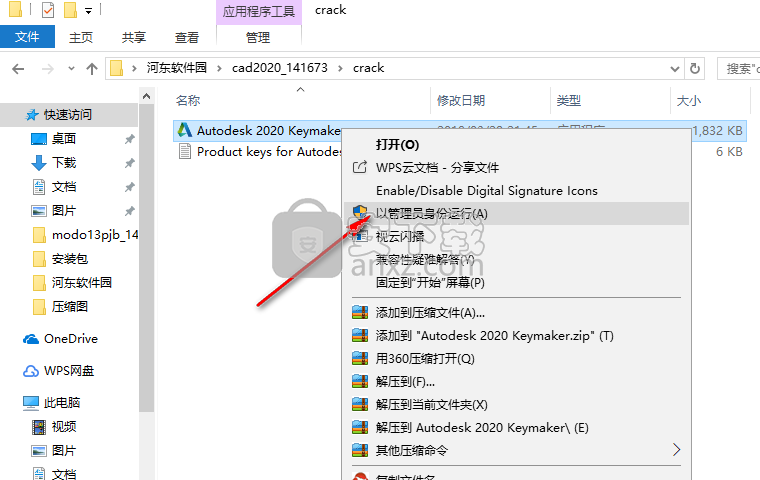
10、点击左边的patch打补丁,提示successful,点击确定
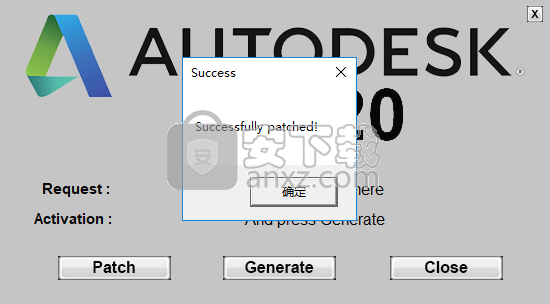
11、将申请号复制到注册机第一栏,点击generate计算注册码
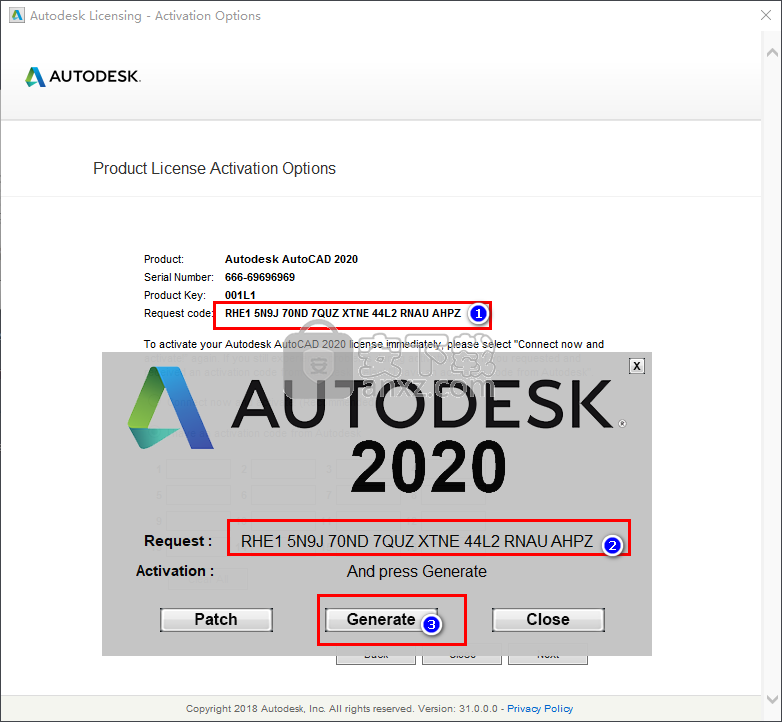
12、将注册码复制到软件第一个输入框,点击next就可以激活软件
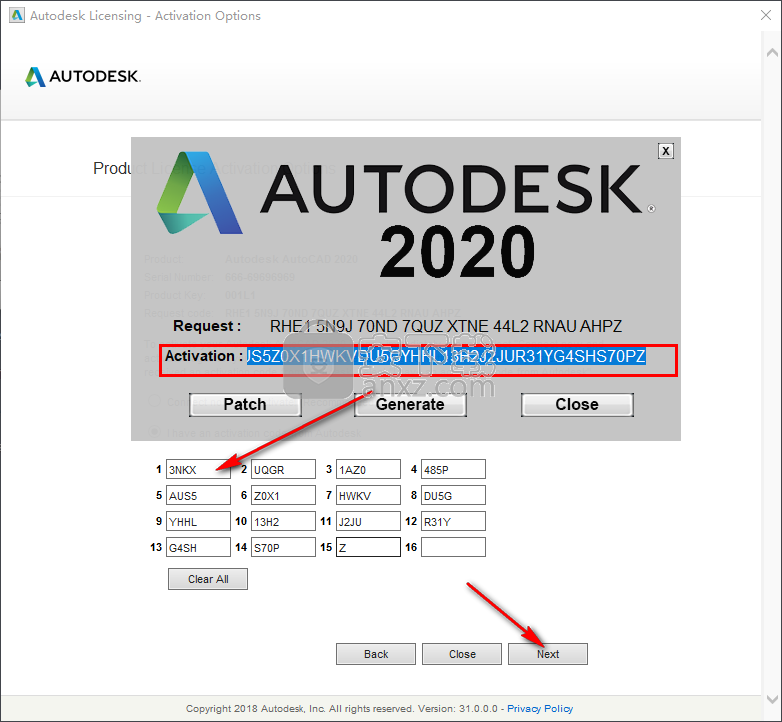
13、提示successful说明软件激活完毕,点击finish
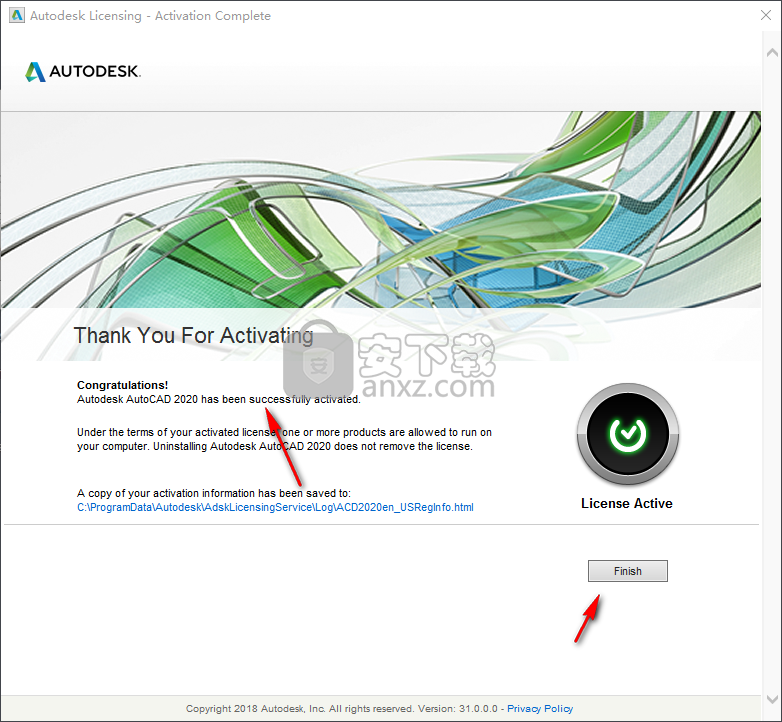
14、注册机界面就是这样的,两个步骤就可以计算注册码

15、进入CAD软件以后可以看到现在界面是英文的,如果需要使用中文版本就安装汉化补丁
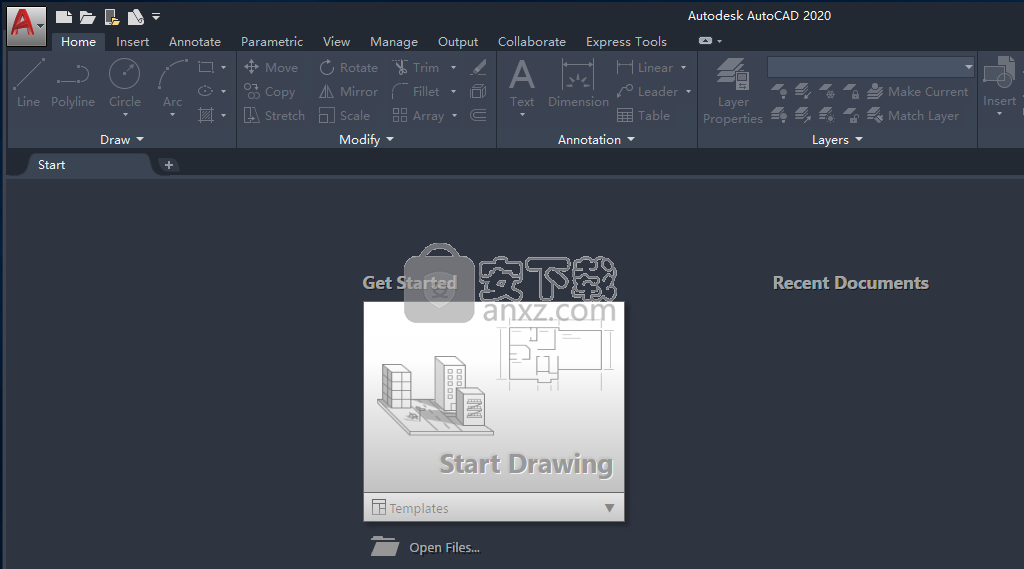
16、将下载的汉化文件autocad_2020_simplified_chinese_lp_win_64bit_dlm.sfx.exe双击打开,点击OK
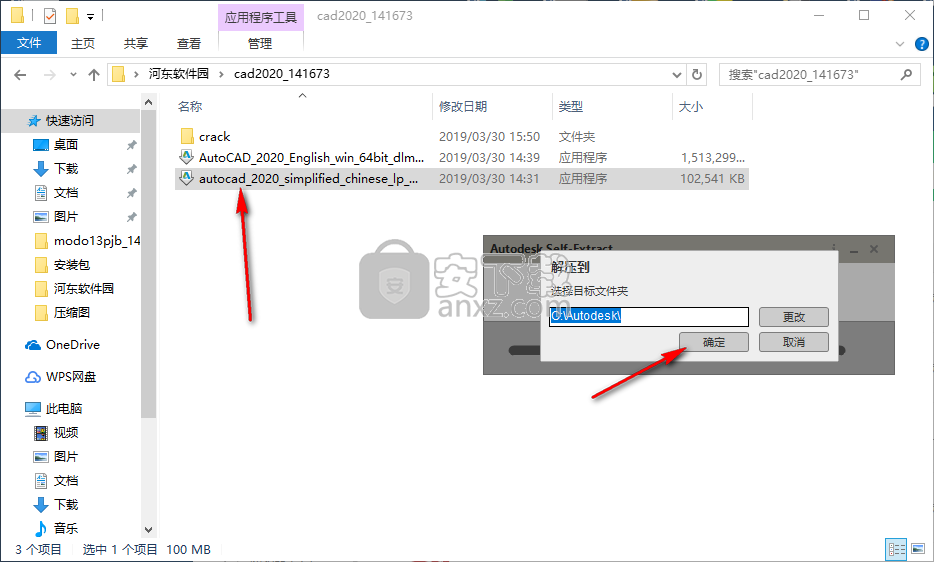
17、弹出汉化补丁的安装界面,根据提示安装即可

18、点击安装,这样软件就自动将汉化的数据覆盖英文界面
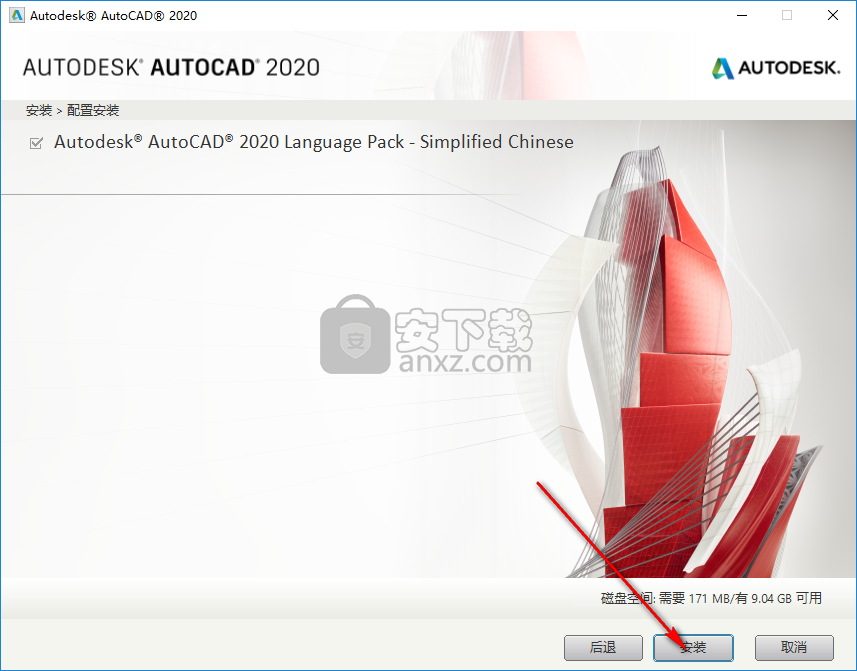
19、补丁有100多MB,所以安装还是很快速的,等待几秒钟吧
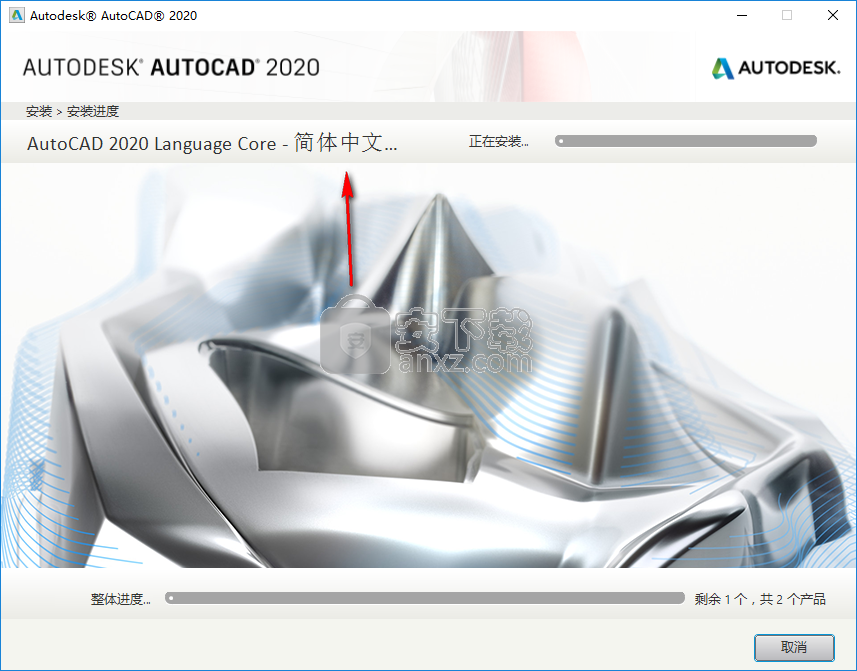
20、提示补丁安装结束,现在软件就是中文界面,回到电脑桌面
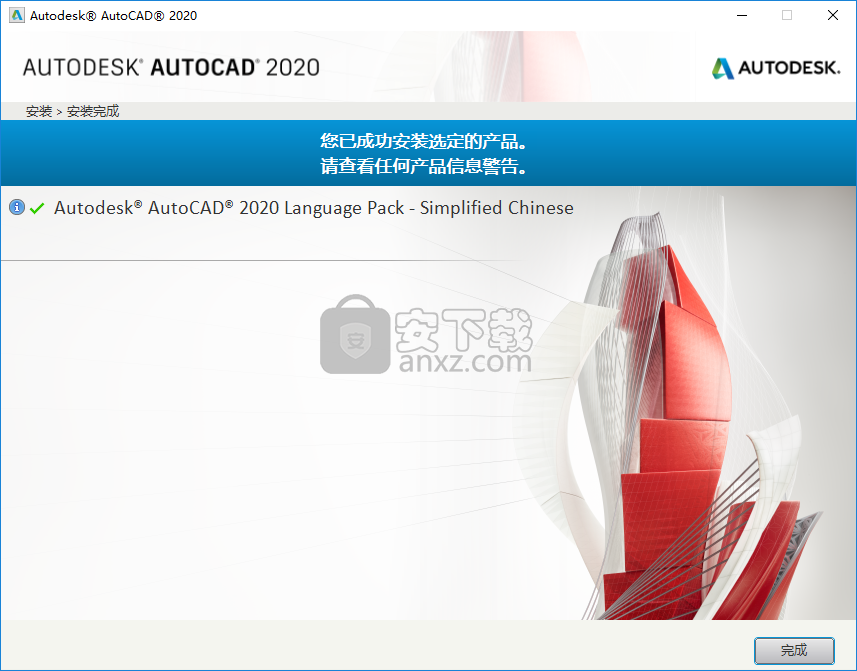
21、小编打开AutoCAD 2020 - 简体中文 (Simplified Chinese),喜欢英文的朋友就不需要汉化
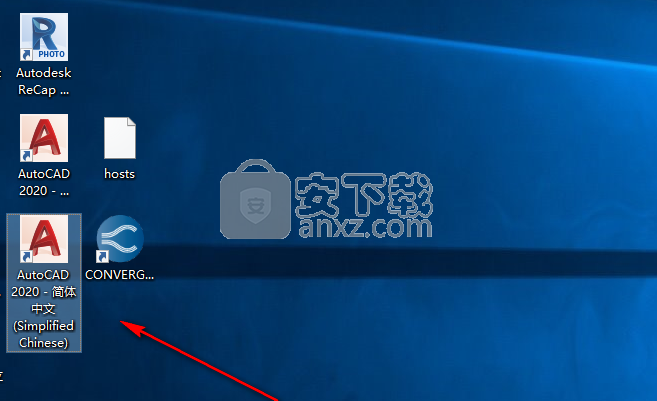
22、如图所示,现在软件就是中文了,到这里AutoCAD软件的和汉化就结束了
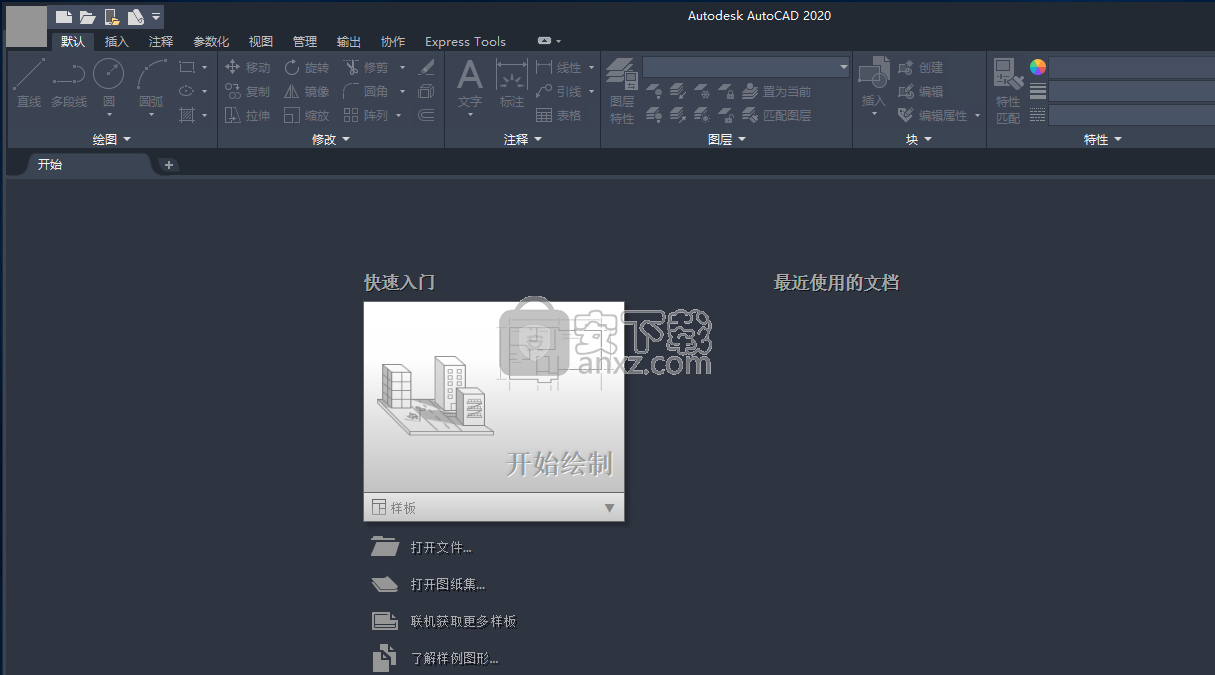
使用说明
使用块中的属性
可以在最初使用 BLOCK 命令创建块或稍后在“块编辑器”(BEDIT 命令)中对其进行编辑时,将几何图形之类的属性添加到块中。
1、打开一个新图形,绘制一个 30”x72” 的矩形对象来表示会议桌。并非所有会议桌都是矩形,因此可以随意添加一些曲边。
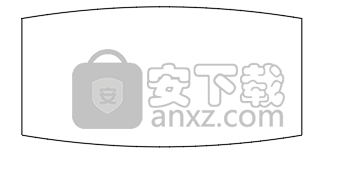
2、在命令提示下输入 ATTDEF。
3、在“属性定义”对话框中,指定以下图像中显示的值:

“属性”部分中的特性用于控制图形中显示的文字和指定给属性的值。
标记 - 在属性添加到块之前图形窗口中显示的可见占位符文字;所提供的值用于在从块中提取值时标识属性。
默认值 - 用于替换标记,即为在插入块后指定给属性的值。
提示 - 在插入块期间显示在“编辑属性”对话框或命令提示中的消息字符串,让您知道属性预期的信息类型。
4、接受提供的值并指定属性的插入点,最佳位置是在用于定义会议桌的几何图形内部。
5、再次启动 ATTDEF 命令以创建第二个属性定义,并指定以下图像中显示的值:
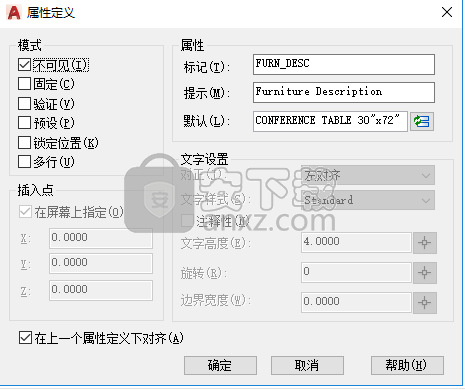
注: “不可见”模式可隐藏屏幕上属性并防止图形看上去过于拥挤,同时仍具有能够向块添加信息的优势。可以使用 ATTDISP 命令切换隐藏属性的可见性。
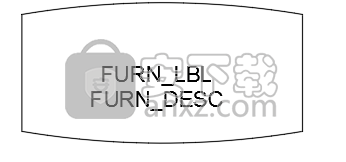
6、在命令提示下输入 BLOCK。
7、在“块定义”对话框中,指定以下图像中显示的值:
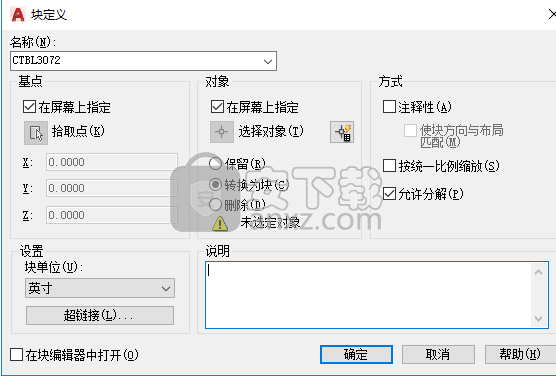
8、接受提供的值并将桌子的中心指定为块的基点。
提示: “两点之间的中点”对象捕捉是查找桌子中心点的有效方法。当提示指定基点时,按住 SHIFT 键并单击鼠标右键以选择“两点之间的中点”选项。
9、为桌子选择几何图形,然后选择 FURN_LBL 属性,后跟 FURN_DESC 属性。
注: 属性值的提示顺序由定义块时选择属性的顺序决定;在创建脚本或 AutoLISP 程序时,此顺序很重要。BATTMAN 命令可用于更改块中属性的提示顺序。
10、在“编辑属性”对话框中,接受默认值。

11、椅子通常出现在会议室中,因此创建命名为 CH1 的块用于表示椅子,并添加在步骤 5 至 7 中为会议桌定义的相同的两个属性。为椅子块中的 FURN_LBL 和 FURN_DESC 属性分别指定默认值 CH1 和 CONFERENCE CHAIR W/O ARMS。

插入具有属性的块
在插入具有属性的块时,您可以接受默认值,或者为块中的每个属性提供新值。
1、启动 INSERT 命令。
2、在“插入”对话框中,选择之前创建的表示会议桌的块。
3、接受提供的值并指定任何预期值以插入块。
4、在“编辑属性”对话框中,根据需要编辑每个属性的默认值。
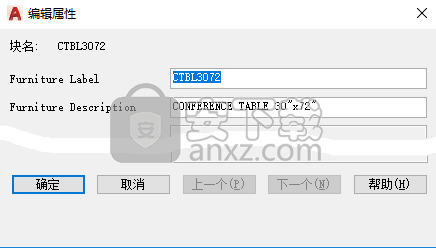
5、沿着会议桌的两条长边插入多个表示会议椅子的块。
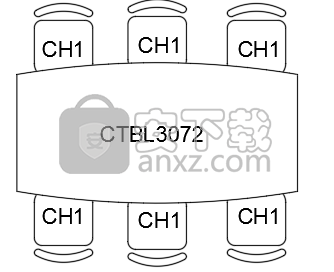
6、保存对图形的修改。
注: 如果在插入块时未显示“编辑属性”对话框,则将 ATTREQ 和 ATTDIA 系统变量均设置为值 1。
在插入具有属性的块后,可以双击块以编辑块中每个属性的当前值。
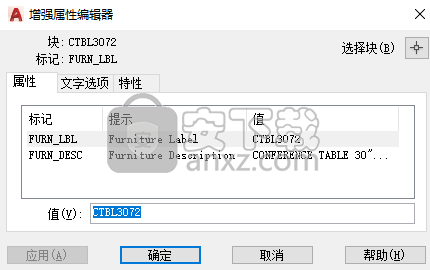
现在,您已对定义和插入具有属性的块有了基本的了解,可通过继续浏览您尝试过吗:从块中提取属性值主题将块属性的值提取到表中。
人气软件
-
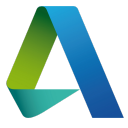
Autodesk 2020通用注册机 99.5 MB
/简体中文 -
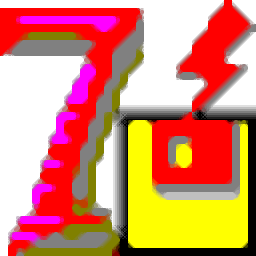
Sim EKB Install(西门子授权软件) 22.2 MB
/简体中文 -

autodesk 3ds max 2020补丁 3.97 MB
/简体中文 -

VP Eye 4.0 绿色迷你专用版 7.11 MB
/简体中文 -

Adobe思源宋体 124 MB
/简体中文 -

6MB的Microsoft Windows 98 镜象版 6.00 MB
/简体中文 -

3D文字制作工具 1.25 MB
/简体中文 -

电脑上网必备18种绿色武器 1.43 MB
/简体中文 -

carnac汉化版(键盘按键显示) 1.23 MB
/简体中文 -

50款绿色实用工具打包 15.00 MB
/简体中文