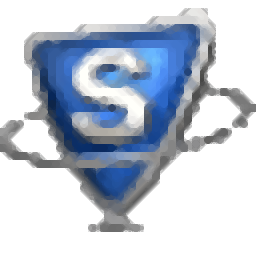
SysTools XPS Viewer(XPS文档查看工具)
v3.0 官方版- 软件大小:3.46 MB
- 更新日期:2021-03-27 17:33
- 软件语言:英文
- 软件类别:文件管理
- 软件授权:免费版
- 软件官网:待审核
- 适用平台:WinXP, Win7, Win8, Win10, WinAll
- 软件厂商:

软件介绍 人气软件 下载地址
SysTools XPS Viewer是一款功能强大的XPS文档查看工具,该程序旨在帮助您预览XPS/OXPS文档,并支持导出为PDF文件或者执行打印。其具备了简单直观的操作界面,从内置的文件浏览器选择要预览的XPS/OXPS文件,随后即可在预览窗口下查看,并支持使用放大、缩小、两页等视图功能。如果有需要,您还可以直接导出为PDF,或者直接打印。总的来说,SysTools XPS Viewer带来了简单全面的XPS预览方案,任何用户都能轻松使用。
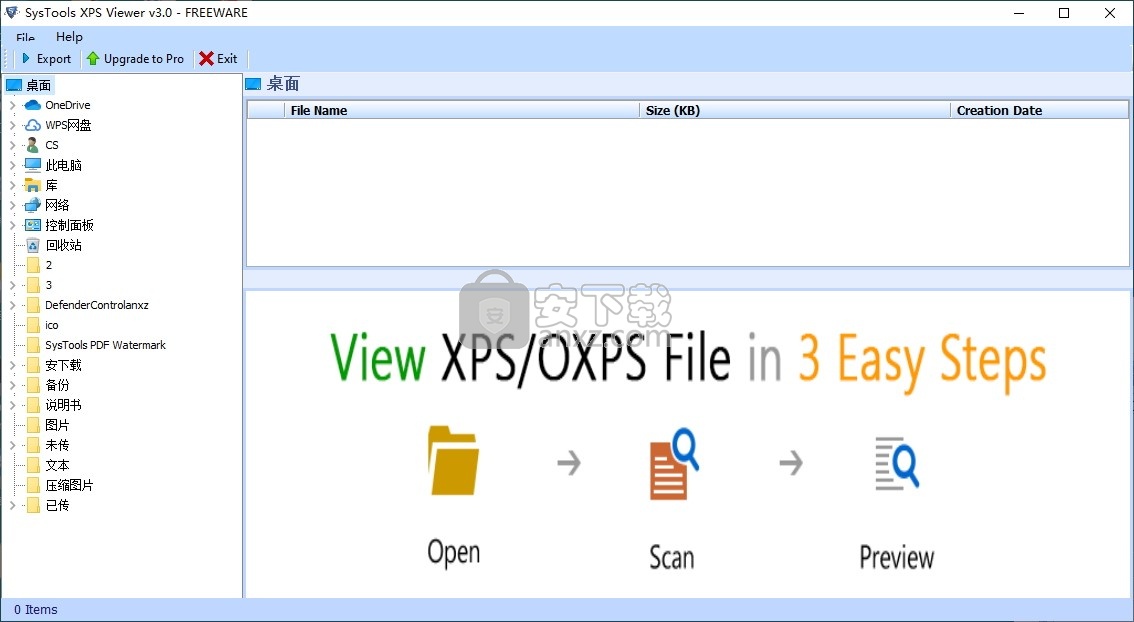
软件功能
允许在Windows上将XPS / OXPS文件预览和导出为PDF并打印
提供在.xps和.oxps文档中进行搜索的功能
支持预览存储在XPS / OXPS文件中的所有数据项
提供复制和打印XPS / OXPS文件数据的选项
提供放大或缩小XPS文件内容的选项
支持按属性对存储在XPS文件中的数据项进行排序
高级搜索选项可在XPS文件中查找任何特定数据
方便用户从XPS文件中导出选择性文件和文件夹
支持Microsoft Windows 10 / 8.1 / 8及以下所有版本
无需预安装的应用程序即可打开XPS文件
软件特色
将XPS文件转换为PDF格式
这个OXPS / XPS到PDF文件转换器软件使用户可以打开,查看和导出XPS / OXPS文档为PDF格式。用户只需要从工具的左窗格中选择XPS文件文件夹即可。之后,该软件将列出其中存储的所有数据。可以选择文件,然后单击导出按钮以将其转换为PDF格式。它为每个XPS文件创建一个PDF文件。
选择打印XPS文件
借助SysTools XPS Viewer Pro,用户不仅可以将XPS文件导出为PDF,而且还可以打印该文件。预览存储在OXPS或XPS文件中的所有数据项后,用户可以选择数据项,然后单击“导出”按钮进行打印。在打印XPS文件内容之前,该软件将提供内容预览。
放大和缩小选项
SysTools XPS Viewer Pro提供的另一个令人印象深刻的功能是,它使用户可以缩放XPS文件的内容。要使用此功能,该工具中有两个“放大”和“缩小”按钮。只需使用它们即可增加或减小页面的大小。
预览OXPS / XPS文件数据
当用户从SysTools XPS Viewer Pro的左侧选择XPS文件时,它将生成其中存储的所有数据项的即时预览。它通过指定文件名,大小(KB)和创建日期来列出文件。如果用户要打开并查看任何数据项,只需单击它即可在软件的预览窗口中轻松查看它。
按属性对XPS数据项进行排序
当用户从左窗格中选择XPS文件文件夹时,它将显示其中所有可用文件的列表。之后,要查找任何特定文件,还可以使用多个属性(例如,文件名,KB大小和创建日期)对它们进行排序。此功能将使用户轻松轻松地定位ant文件,而不会浪费任何时间。
方便复制XPS文件数据
SysTools XPS Viewer Pro的设计方式是,可以在预览窗口中打开和查看XPS文件的内容。但是,如果用户愿意,则可以使用同一窗口中软件提供的复制按钮来复制XPS文件的内容。
查看不同样式的页面
SysTools XPS Viewer Pro提供了一项智能功能,可以查看XPS文档内容。一个人可以查看不同页面样式的内容,即
100%视图:这将以100%缩放级别提供页面的常规视图。
页面宽度:此选项将使用户以页面的整个宽度查看XPS文件的内容,这更易于阅读。
整页:此选项提供完整的页面视图,即页面的确切外观
两页:使用此选项,可以检查XPS文件文档的两页视图。
可以执行高级搜索的选项
如果用户希望在XPS文档中查找某些特定数据,则他或她可以使用不同的搜索条件。
迁移选择性数据项
用户可以从左窗格中选择完整的文件夹,然后单击“导出”按钮以将XPS文件批量打印为PDF。除此之外,如果用户不想从一个文件夹中迁移所有XPS / OXPS文件,则可以将选择性XPS文档也导出为PDF格式。为此,只需从显示列表中选中或取消选中数据项,然后单击“导出”按钮。
生成完整的导出报告
当XPS或OXPS文件成功导出为PDF格式时,该软件将生成还包含所有详细信息的导出过程报告。如果用户需要,则他或她可以将报告以CSV格式保存在本地计算机上的所需位置。
安装方法
1、双击安装程序进入SysTools XPS Viewer安装向导,单击【next】。
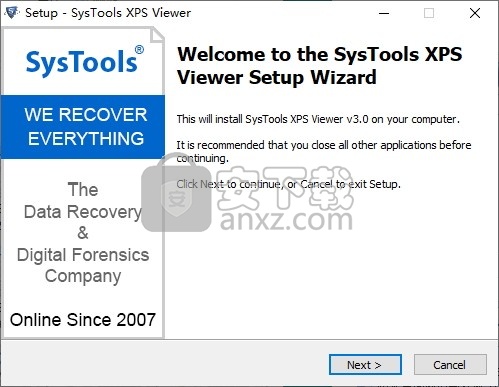
2、阅读许可协议,勾选【I accept the agreement】的选项,然后进入下一步的安装。
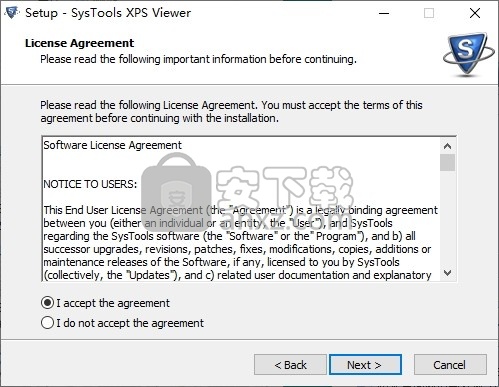
3、选择目标位置,可以选择默认的C:\Program Files\SysTools XPS Viewer。
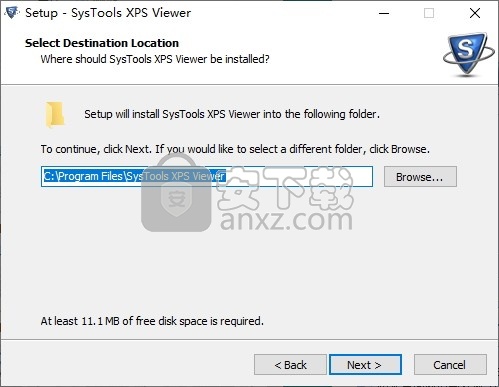
4、选择开始菜单文件夹,用户可以选择默认的SysTools XPS Viewer。
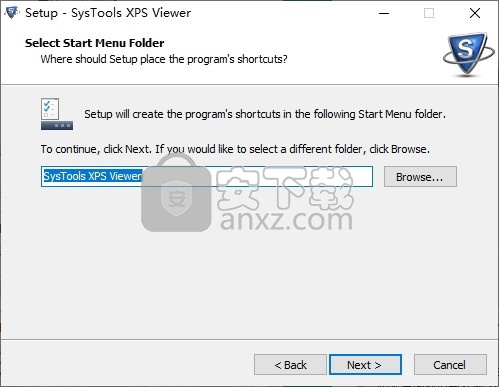
5、选择附加任务,勾选Create a desktop icon以及Create a Quick Launch icon的选项。
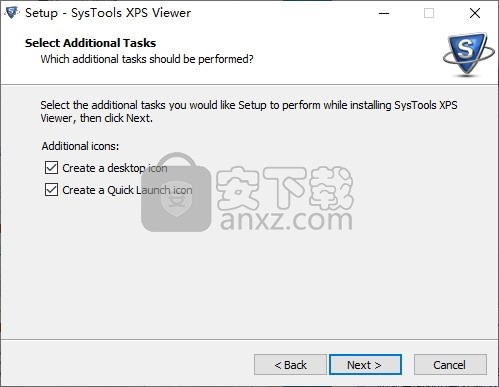
6、准备安装,点击【install】开始进行安装。
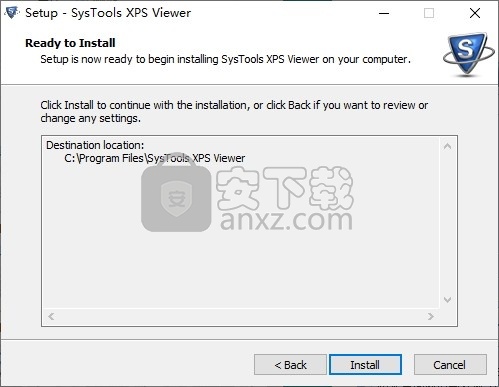
7、弹出如下的安装成功窗口,单击【finish】完成安装。
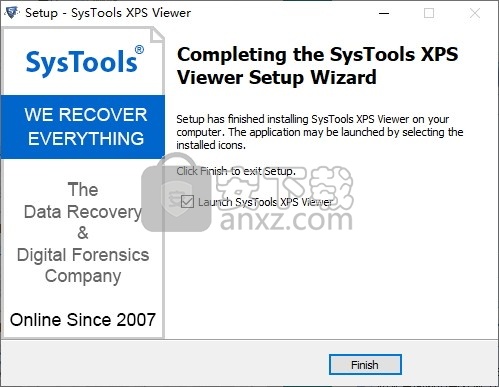
使用说明
步骤1
下载并安装SysTools XPS Viewer PRO Tool。然后,转到开始»所有程序» SysTools XPS Viewer PRO。将出现XPS Viewer PRO的初始窗口。
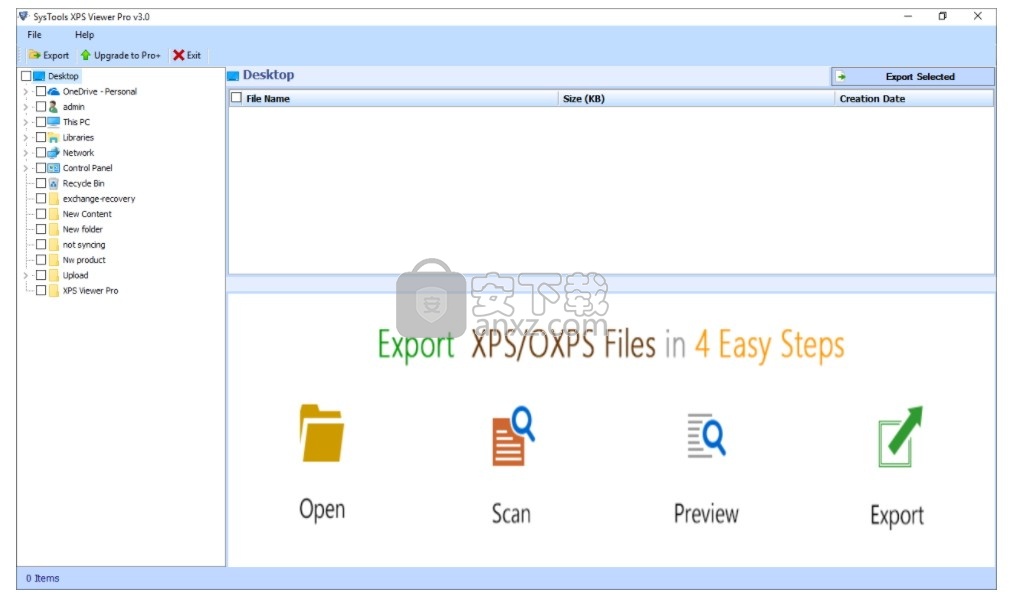
步骤2
从窗口的左侧面板中选择包含XPS或OXPS文件的文件夹。您可以在窗口的右侧面板上预览所有文件。
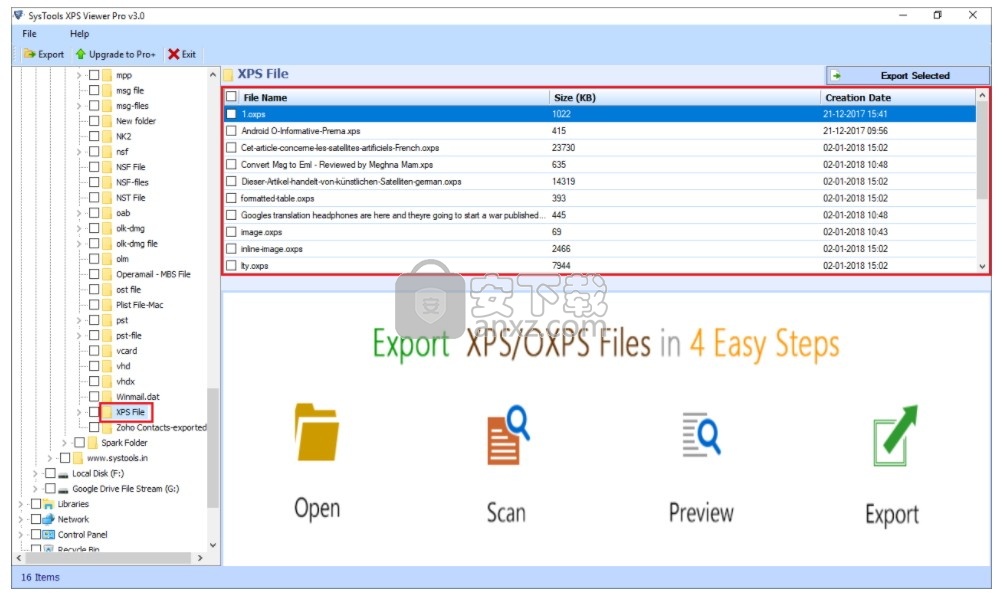
步骤3
选择要在软件中预览的相应.xps /.oxps文件
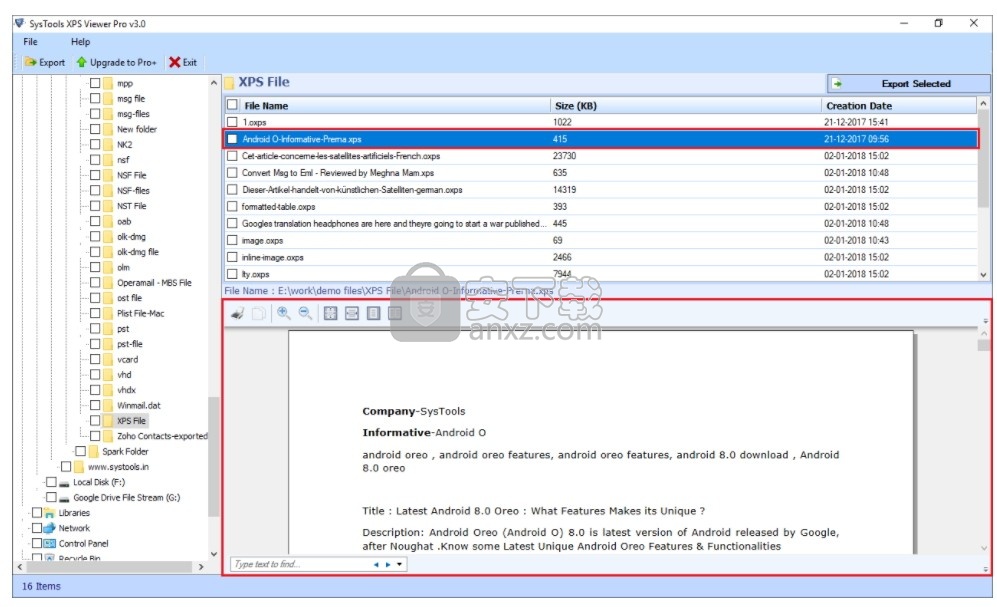
步骤4
您可以根据需要使用预览窗格的顶部栏根据文件名,大小和创建日期对xps文件进行排序。
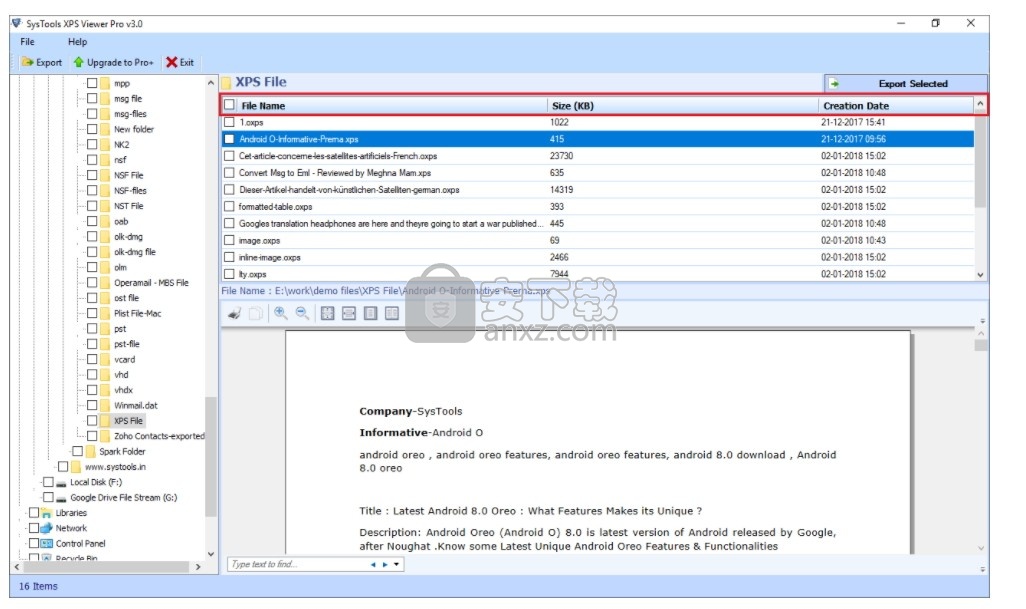
步骤5
您可以使用“特殊”选项和命令(例如“打印”和“ Ctrl + P”)来打印XPS和OXPS文件,如下所示:
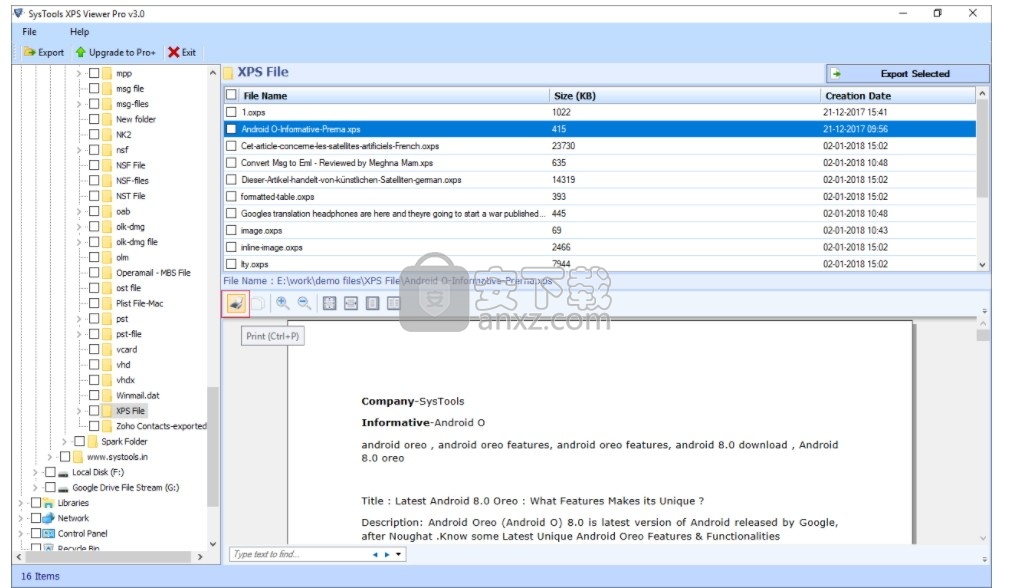
单击“打印”图标将打开“打印”窗口,从中选择打印机,然后单击“打印”以打印文档。
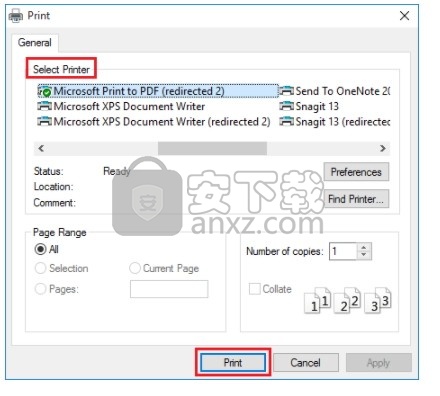
步骤6
同样,使用复制命令Ctrl + C复制XPS和OXPS文件的内容,如下所示:
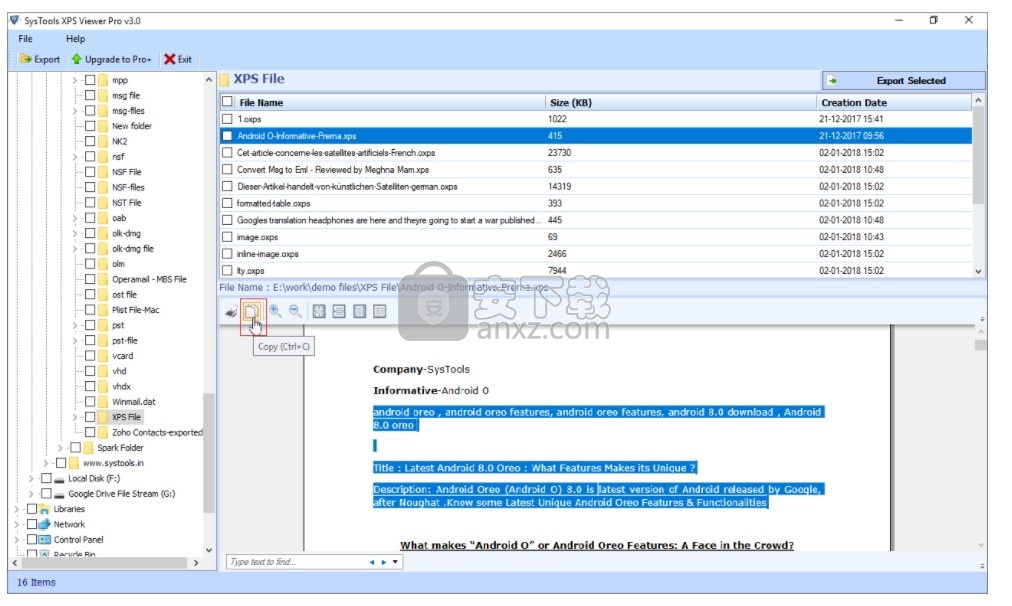
步骤7
您也可以放大进出使用文件预览按下“Ctrl +”&“按Ctrl - ”命令来增加和减少内容的大小分别。
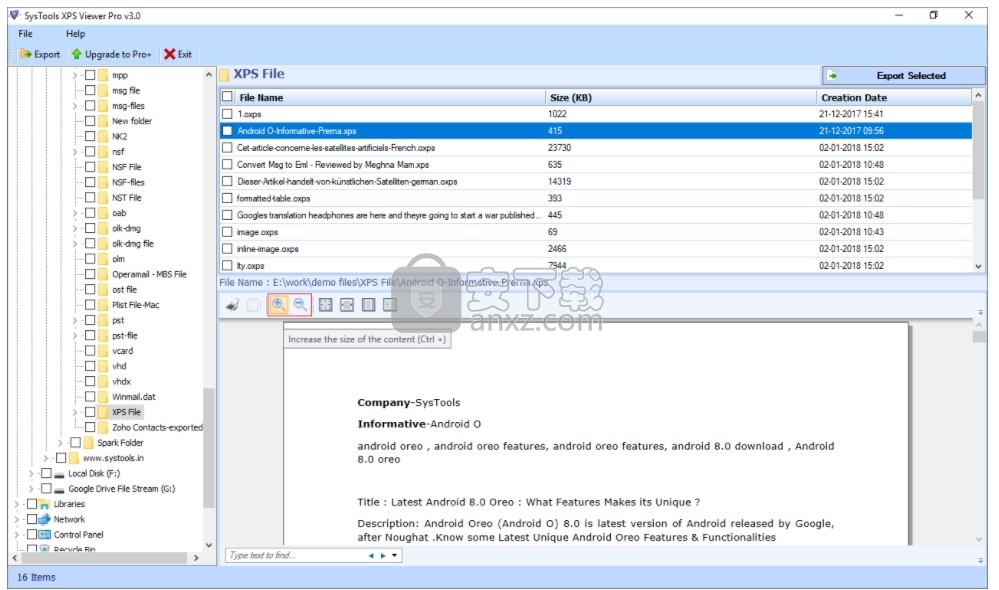
步骤8
各种预览选项,例如“ 100%”,“页面宽度”,“整个页面”,“两页”以及命令“ Ctrl + 1”,“ Ctrl + 2”,“ Ctrl + 3”,“ Ctrl + 4”可以用于预览XPS和OXPS文件
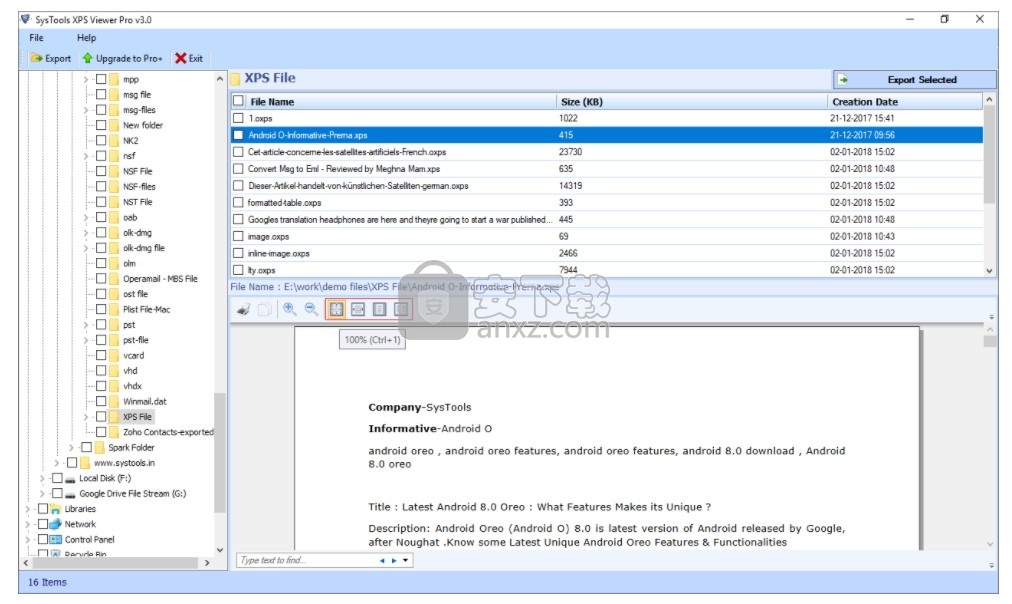
步骤9
在文档预览中搜索:通过在文本选项卡中输入文本来完成,如下所示:
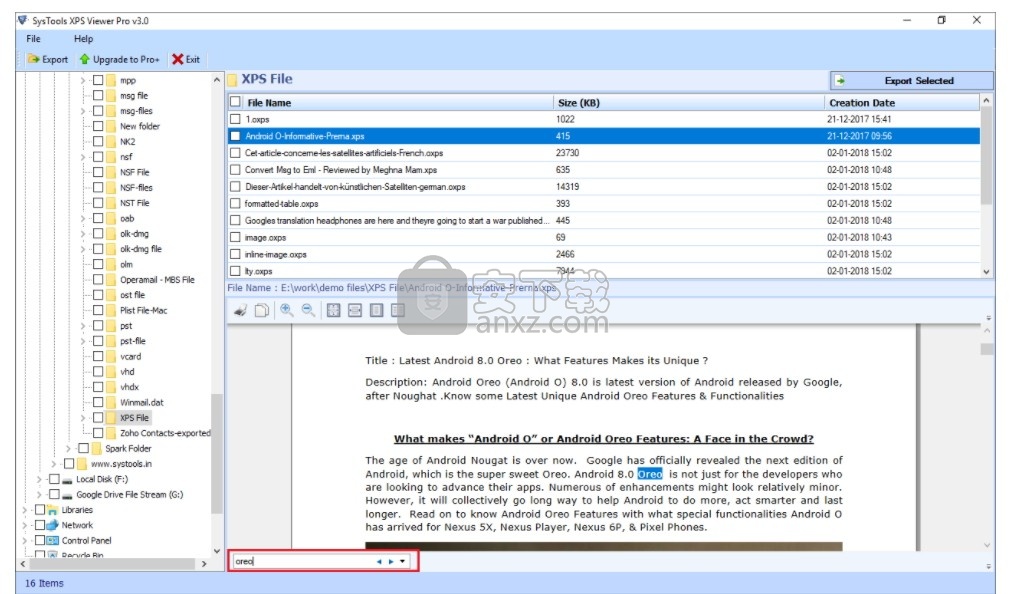
在XPS或OXPS文件中搜索文本时,可以应用高级搜索设置,如下所示:
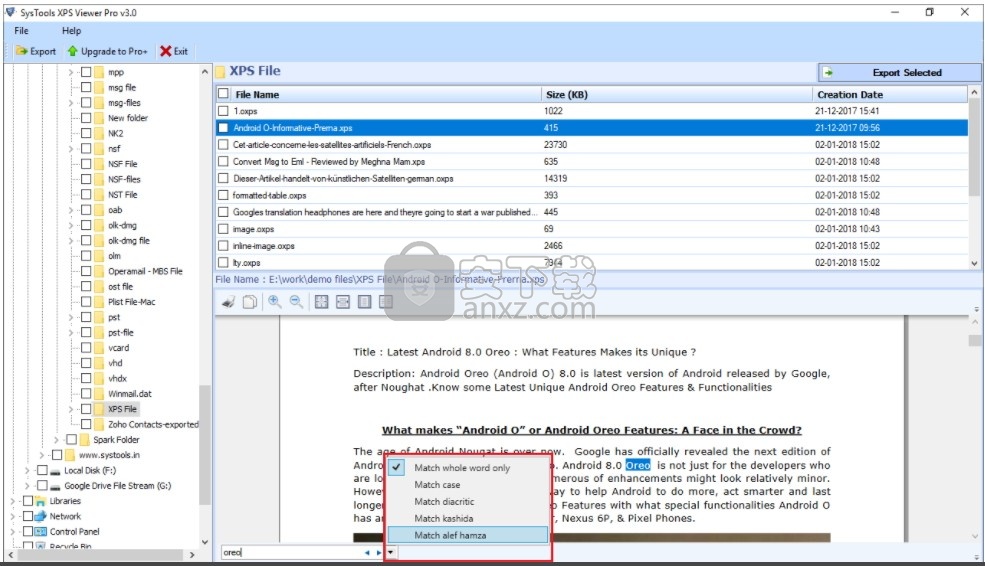
步骤10
现在,通过选择相应的复选框来选择文件,然后右键单击“ XPS&OXPS文件”以将其导出,如下所示:
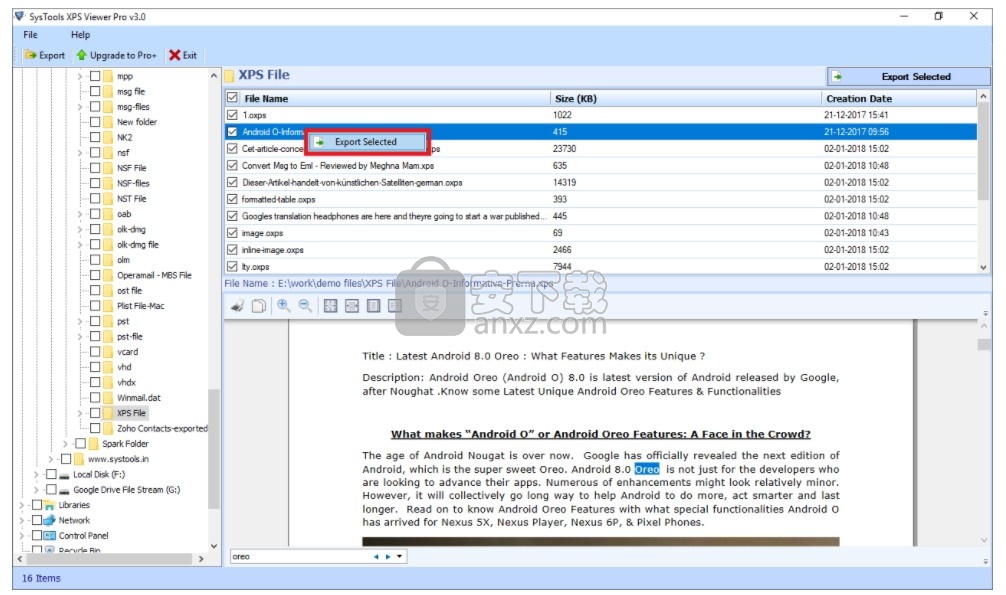
步骤11
一个导出选项窗口将打开,选择PDF单选按钮导出XPS或OXPS文件为PDF格式,点击目标路径图标如下图所示:
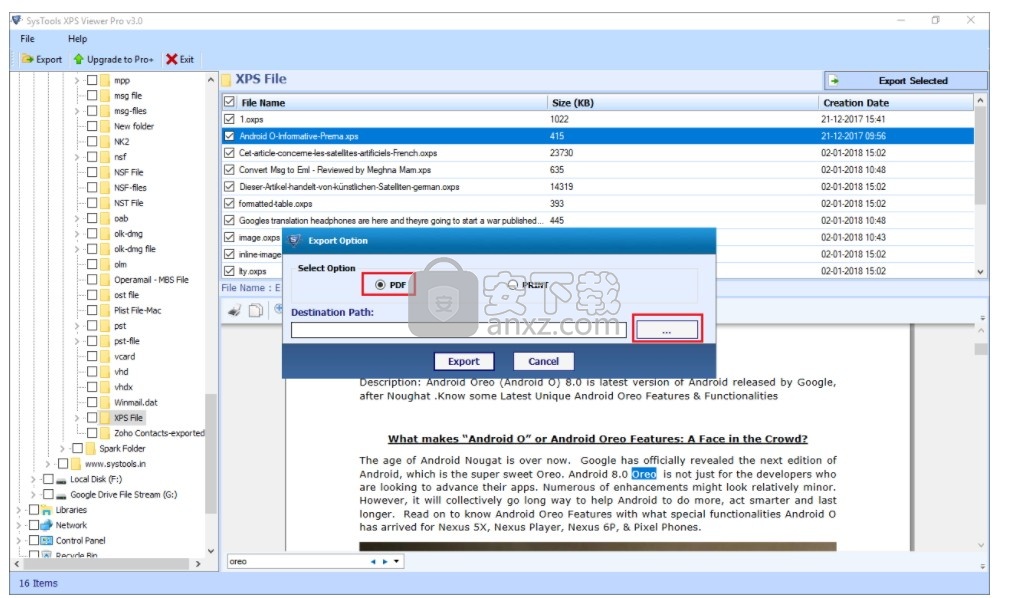
现在,从出现的“浏览文件夹”窗口中选择位置,然后单击“确定”以启动该过程。
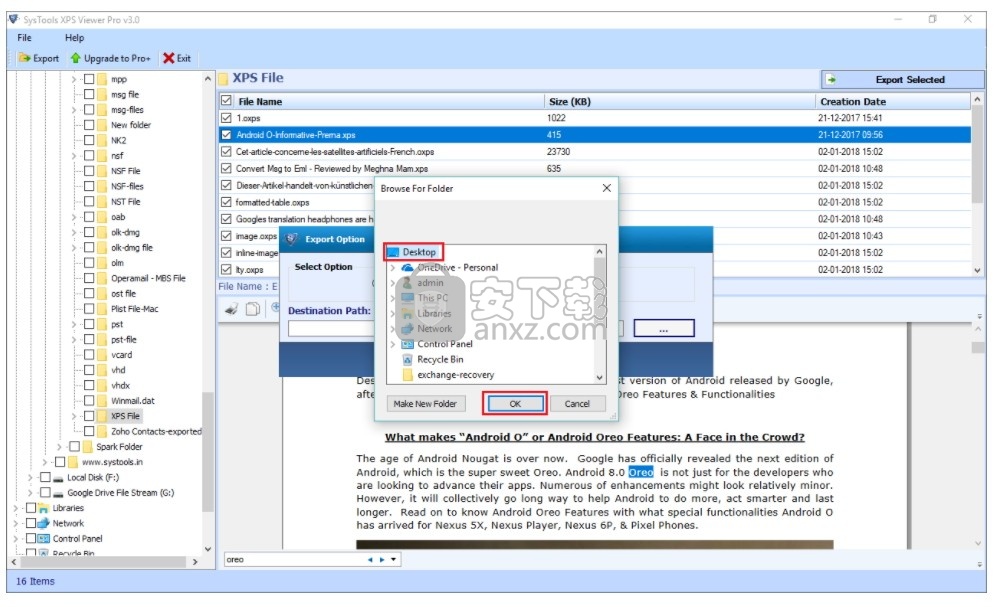
步骤12
现在,单击“导出”开始该过程。
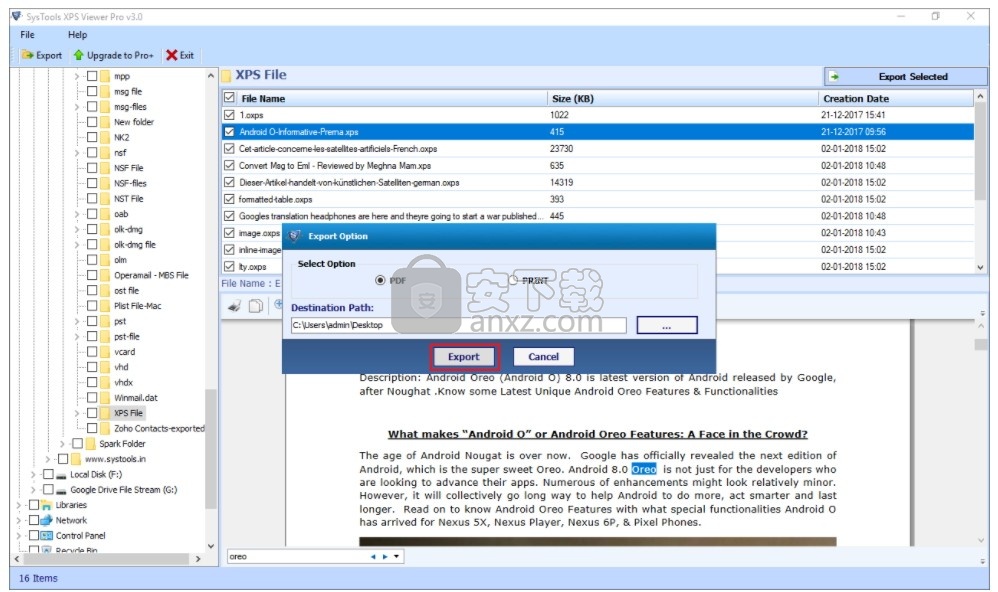
该软件现在将开始该过程。
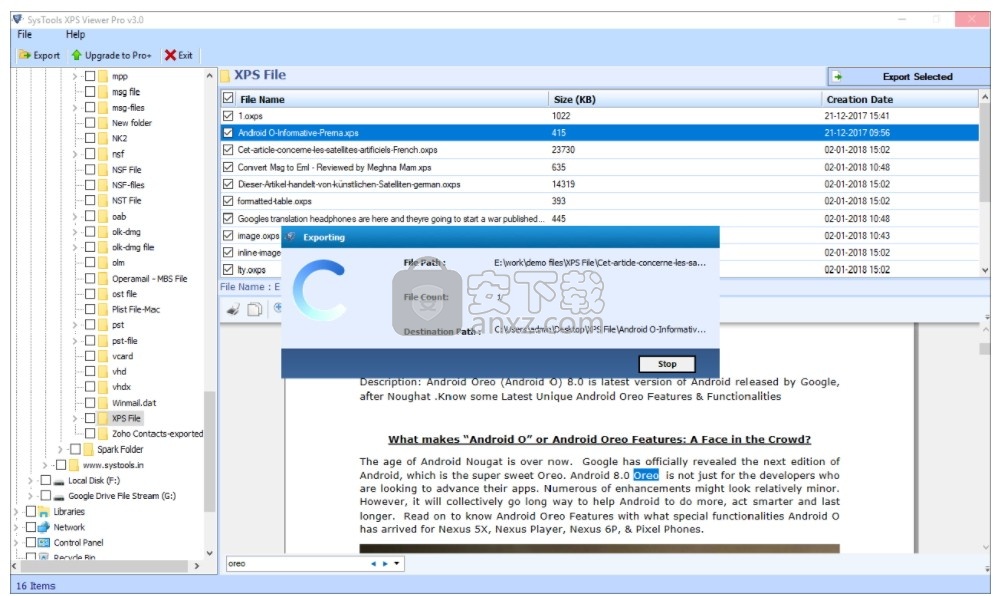
完成后,您将看到一个对话框,提示“导出过程已成功完成”。单击确定,然后继续。
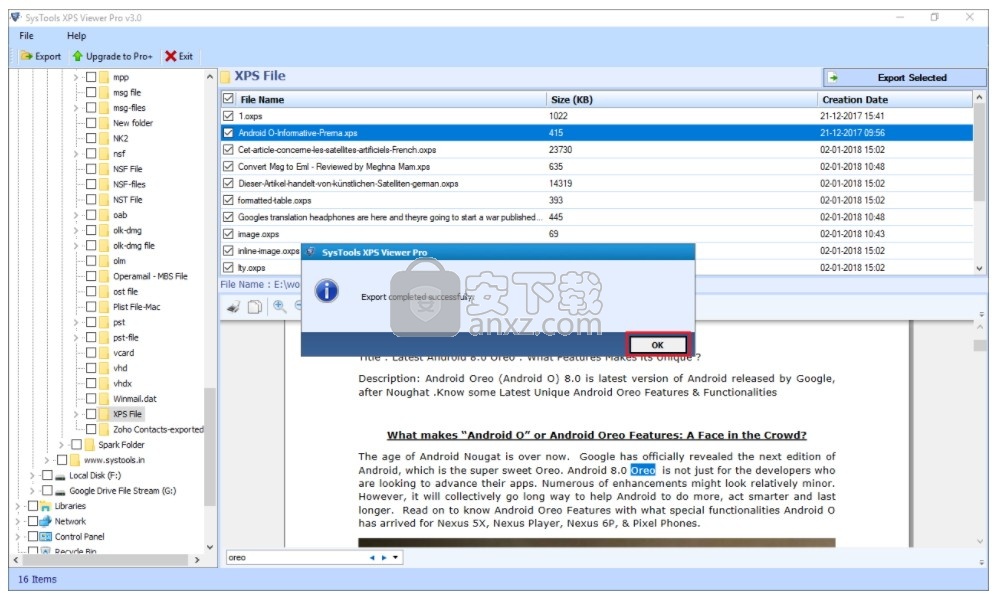
步骤13
将出现“导出报告”窗口。现在单击“保存”以保存导出报告。
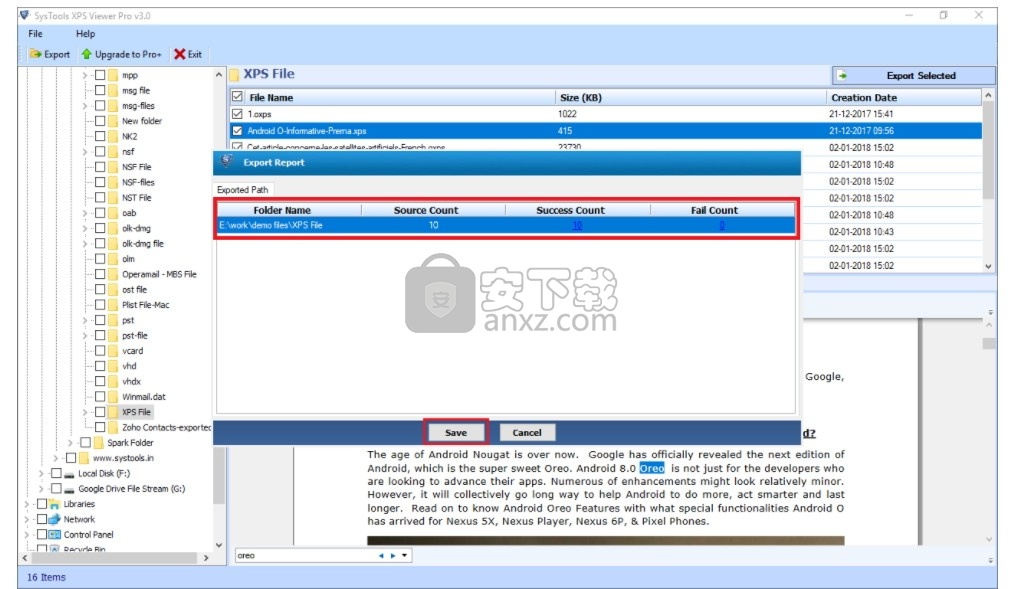
选择保存报告文件的位置,然后单击“保存”。
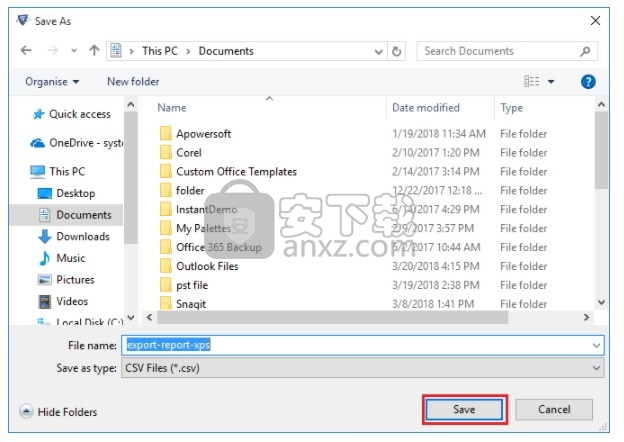
步骤14
您可以在目标位置查看最终导出的文件,如下所示:
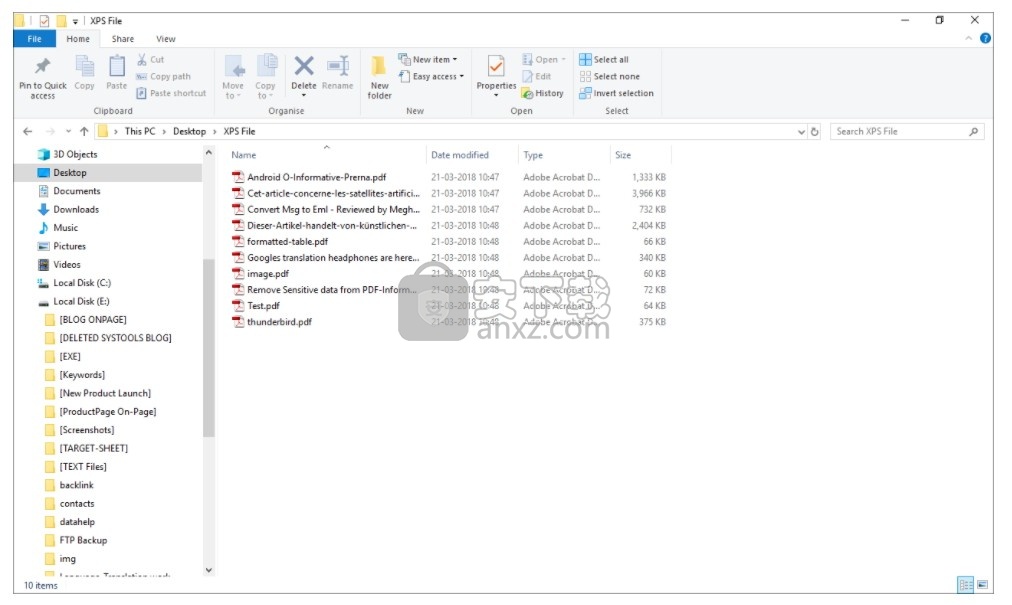
步骤15
还提供“打印”选项以直接打印所选文件。单击打印,然后单击导出以开始打印。
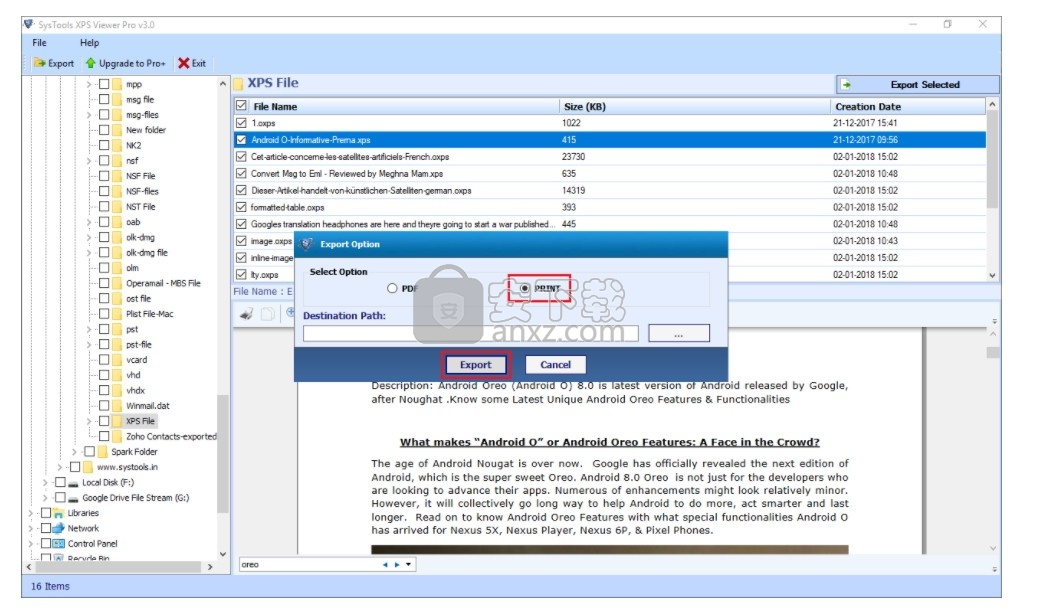
步骤16
单击保存以打印文件,如下所示:
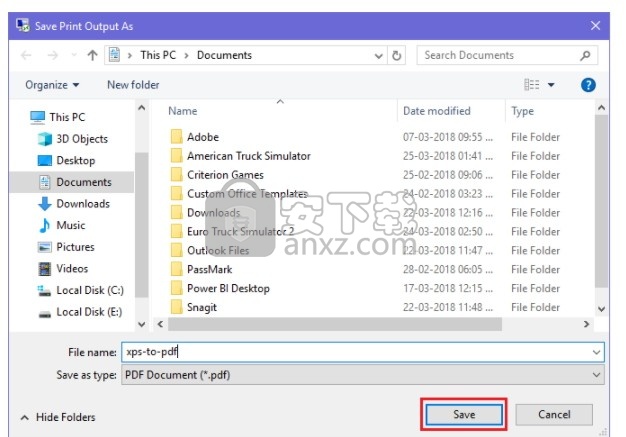
打印输出如下所示:
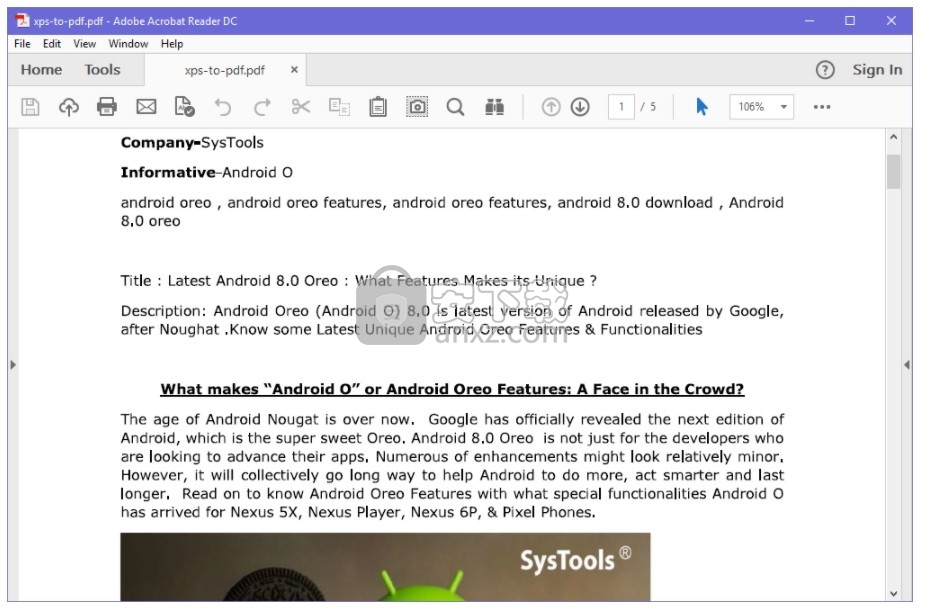
人气软件
-

PDF去水印工具(PDF Watermark Remover) 9.69 MB
/简体中文 -

万能文件打开器(FileViewPro) 58.1 MB
/简体中文 -

Beyond Compare 3中文 33.48 MB
/简体中文 -

目录文件清单生成工具 Excel清单 绿色版 5.00 MB
/简体中文 -

空文件夹清理工具(EmptyFolderNuker) 0.16 MB
/简体中文 -

LDAP Admin(LDAP管理工具) 1.84 MB
/简体中文 -

ePDF 5.35 MB
/简体中文 -

picture manager 2013单独安装包 19.65 MB
/简体中文 -

project reader中文版 8.96 MB
/简体中文 -

笔记本wifi万能钥匙电脑版 10.46 MB
/简体中文


 华为云空间 v15.3.0.300
华为云空间 v15.3.0.300  联想Filez 9.4.3.0
联想Filez 9.4.3.0  文件管理器 XYplorer v24.70.0000
文件管理器 XYplorer v24.70.0000  FreeFileSync v12.2 绿色
FreeFileSync v12.2 绿色  UltraCompare Pro 18中文 32/64位 附注册机
UltraCompare Pro 18中文 32/64位 附注册机  Deltawalker(文件比对工具) v2.3.2 免费版
Deltawalker(文件比对工具) v2.3.2 免费版 












