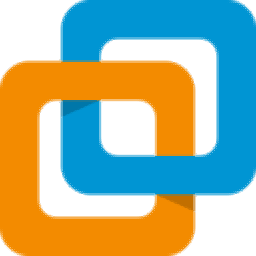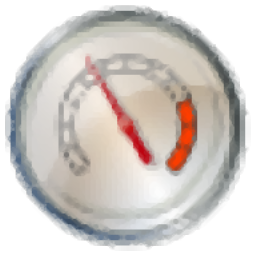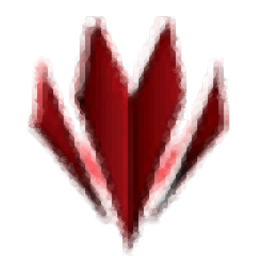
七彩虹显卡超频工具(iGame GPU GAME)
v1.03 官方版- 软件大小:2.35 MB
- 更新日期:2019-03-22 17:58
- 软件语言:简体中文
- 软件类别:系统增强
- 软件授权:免费版
- 软件官网:待审核
- 适用平台:WinXP, Win7, Win8, Win10, WinAll
- 软件厂商:

软件介绍 人气软件 下载地址
iGame GPU GAME也被称作为七彩虹显卡超频工具,这是一款专为七彩虹显卡而打造的超频软件,其为用户提供了自动超频、游戏模式、专家定制三种不同的超频模式,能够满足用户的不同超频需求,而且其还具备了实时监控、显卡信息检测、个性化设置等多种功能,能够为用户提供一套简单而完善的超频设置方案,帮助用户有效提升显卡性能,让您获得更好的显示与游戏体验,有需要的用户赶紧下载吧!

软件功能
信息检测,能够检测名称、GPU、工艺、核心频率、BIOS版本、显存位宽、显存类型、CUDA核心等显卡参数。
自动超频,软件提供多种常用的超频预设,用户可以在自动超频中选择相应的预设即可。
游戏模式,能够为游戏玩家提供多种游戏的超频预设,让您在游戏中获得更好的体验。
专家定制,用户自定义设置风扇转速核心频率、显存频率、核心电压、功耗上限等参数,从而获得您所需要的超频效果。
监控窗口,为用户提供了强大的监控功能,用户可以定义温度、GPU负载、核心频率等参数进行实时监控。
个性化定制,支持用户自定义设置ID、更换头像、选择皮肤。
高温预警,用户可以设置高温警报,当温度过高时自动预警,保护显卡。
软件特色
iGame GPU GAME提供了中文版,界面为简体中文,用户能够更方便的使用。
操作简单,通过简单几步即可完成超频设置,对于新手十分友好。
提供了一键超频、自定义超频等多种设置模式,能够满足初级用户以发烧友的全面需求。
软件主窗口十分的简约,扩展功能可以根据用户的需要进行展开,用户能够更好的使用。
完善的监控系统,能够在进行超频的同时有效保护显卡安全。
支持同时设置多种超频预设,便于用户的使用,并支持备份与导出为BIOS,便于玩家的交流。
虽然软件只支持七彩虹显卡,但功能十分强大,能够为七彩虹显卡用户提供完善的超频解决方案。
安装方法
1、在本站下载并解压软件,双击安装程序“Setup.msi”开始安装iGame GPU GAME。
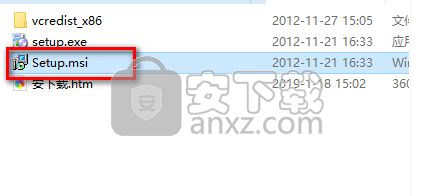
2、随即,进入七彩虹显卡超频工具的安装向导窗口,单击【下一步】继续。
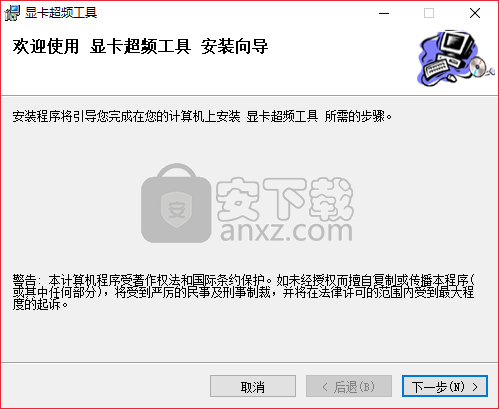
3、选择安装文件夹,默认安装目录为“C:\Program Files (x86)\七彩虹\显卡超频工具\”,若用户需要更改安装位置,点击【浏览】,在选择窗口选择安装路径。
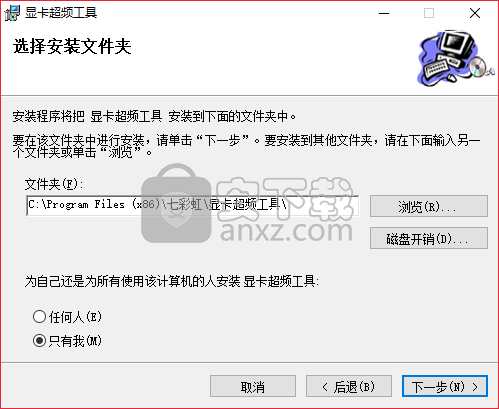
4、确认安装,我们点击【下一步】按钮即可开始安装七彩虹显卡超频工具。
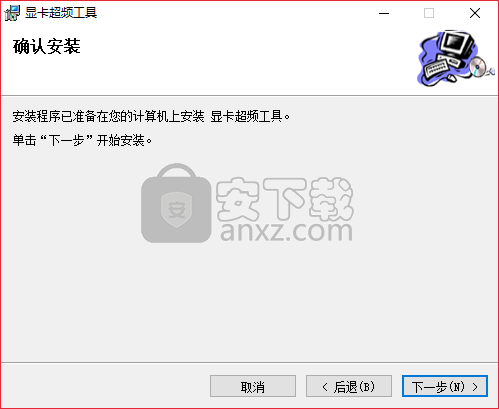
5、正在安装显卡超频工具,用户可以查看安装的进度。
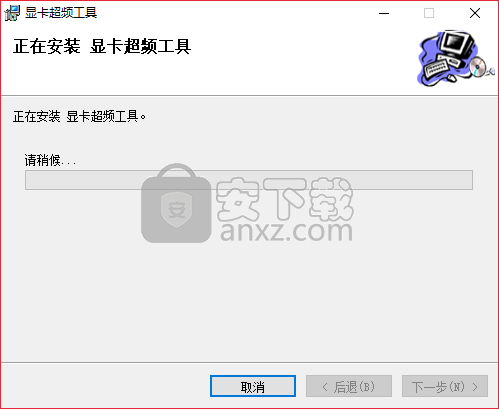
6、等待安装完成,弹出如下的【安装完成】提示,点击【关闭】结束安装。
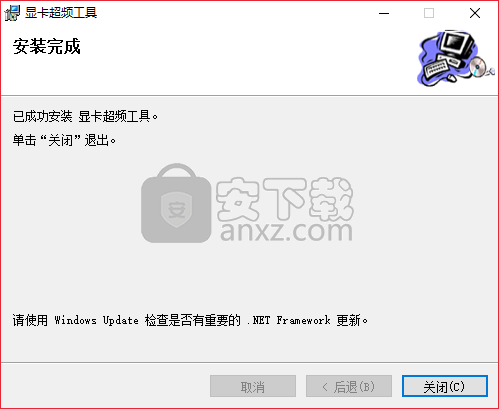
使用方法
1、若用户的显卡不支持或者需要安装最新NVIDIA驱动,则会弹出“程序无法启动,您的显卡不支持或者需要安装最新的 NVIDIA3驱”的提示,若您的显卡是七彩虹,则请更新驱动至最新版。
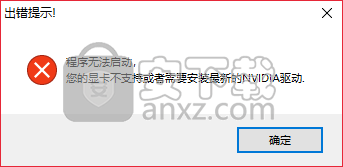
2、随即即可进入七彩虹显卡超频工具的主界面,如下图所示。

3、用户可以在主界面查看显卡的名称、GPU、核心频率、驱动版本、显存大小等显卡详细的参数信息。

4、若用户需要查看GPU温度、GPU频率等实时参数,可以点击【监控窗口】按钮。

5、在监控窗口下即可查看CPU温度、显存频率、风扇转速、GPU电压等参数信息。
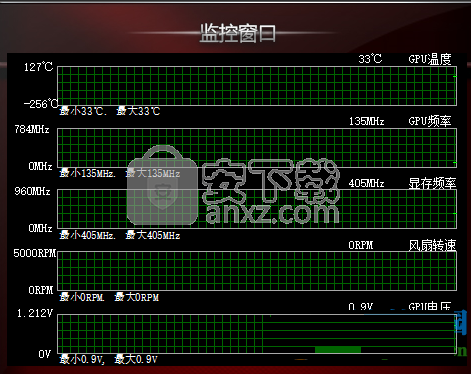
6、设置超频,我们点击【专家定制】按钮,即可打开超频设置窗口。

7、在专家定制界面上用户可以对风扇转速、核心频率、显存频率、核心电压等参数进行设置,然后点击保存配置即可,并支持导出BIOS文件,另外,还提供了自动超频和游戏超频功能,用户可以自行选用。
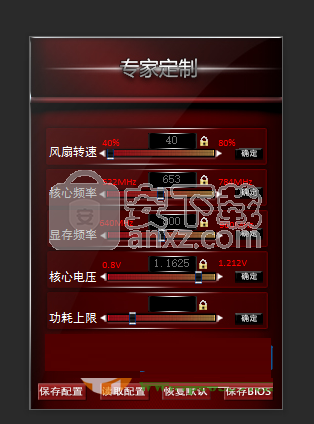
8、若用户需要对软件参数进行设置,可以点击【个性化设置】。

9、在呼出的个性设置窗口下,可以自定义ID、更换头像、自定义皮肤,设置后点击【确定】按钮。
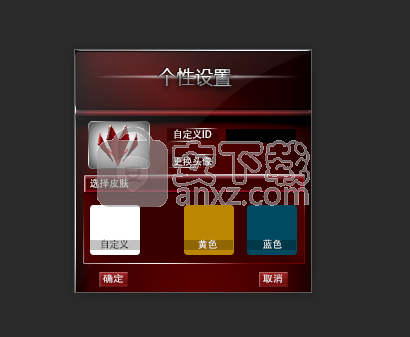
人气软件
-
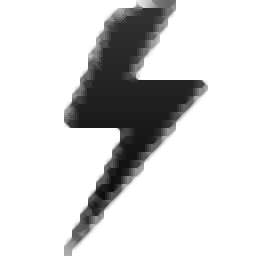
SONY Xperia Flashtool强刷工具 136.7 MB
/简体中文 -

影驰魔盘plus中文版 7.59 MB
/简体中文 -

directx修复工具 82.95 MB
/简体中文 -
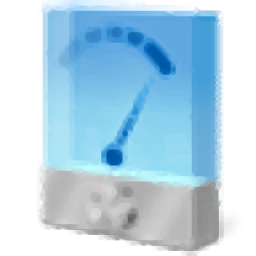
intel extreme tuning utility(英特尔超频工具) 27.6 MB
/简体中文 -
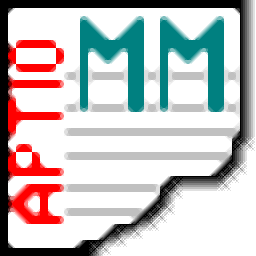
MMTool(主板刷bios工具) win10 5.51 MB
/简体中文 -

u盘魔术师(USM V6) 5898 MB
/简体中文 -
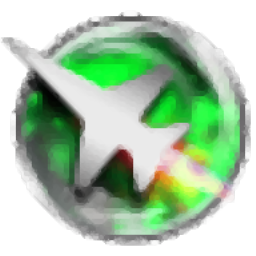
MSI Afterburner(微星显卡超频工具) 30.05 MB
/简体中文 -

Primo Ramdisk Server Edition(虚拟硬盘管理工具) 6.28 MB
/简体中文 -

ProcessExplorer 1.7 MB
/简体中文 -

Multi-Tool for HUAWEI HONOR 2.56 MB
/简体中文


 360驱动大师 2.0.0.2000
360驱动大师 2.0.0.2000  鲁大师 6.1024.3955.226
鲁大师 6.1024.3955.226