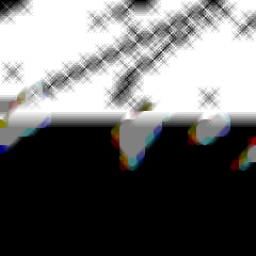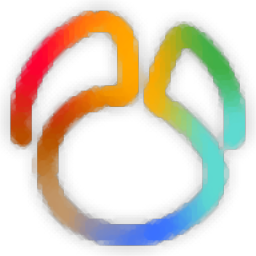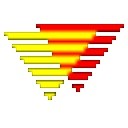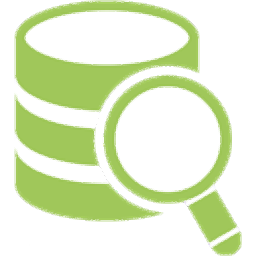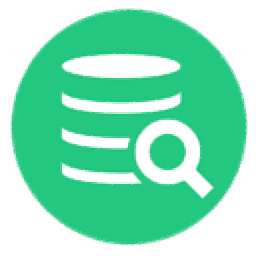
dbvisualizer pro 12(数据库管理)
附安装教程- 软件大小:128.0 MB
- 更新日期:2021-03-19 17:59
- 软件语言:英文
- 软件类别:数据库类
- 软件授权:修改版
- 软件官网:待审核
- 适用平台:WinXP, Win7, Win8, Win10, WinAll
- 软件厂商:

软件介绍 人气软件 下载地址
dbvisualizer 12提供数据库管理功能,通过这款软件就可以在电脑上连接到远程的数据库执行管理,软件支持Amazon
Redshift、Azure SQL
Database、Db2、Derby、Exasol、Greenplum、H2等数据库类型,启动软件创建连接就可以在软件上管理远程的数据库库,可以在软件上导入数据表,可以在软件查看数据表信息,可以对数据表添加新的内容,也支持将数据转换为图表显示,让数据库复制的数据可以在直观的图表显示,实现数据可视化操作,这里小编推荐的就是dbvisualizer
pro 12,软件激活以后就可以免费使用!
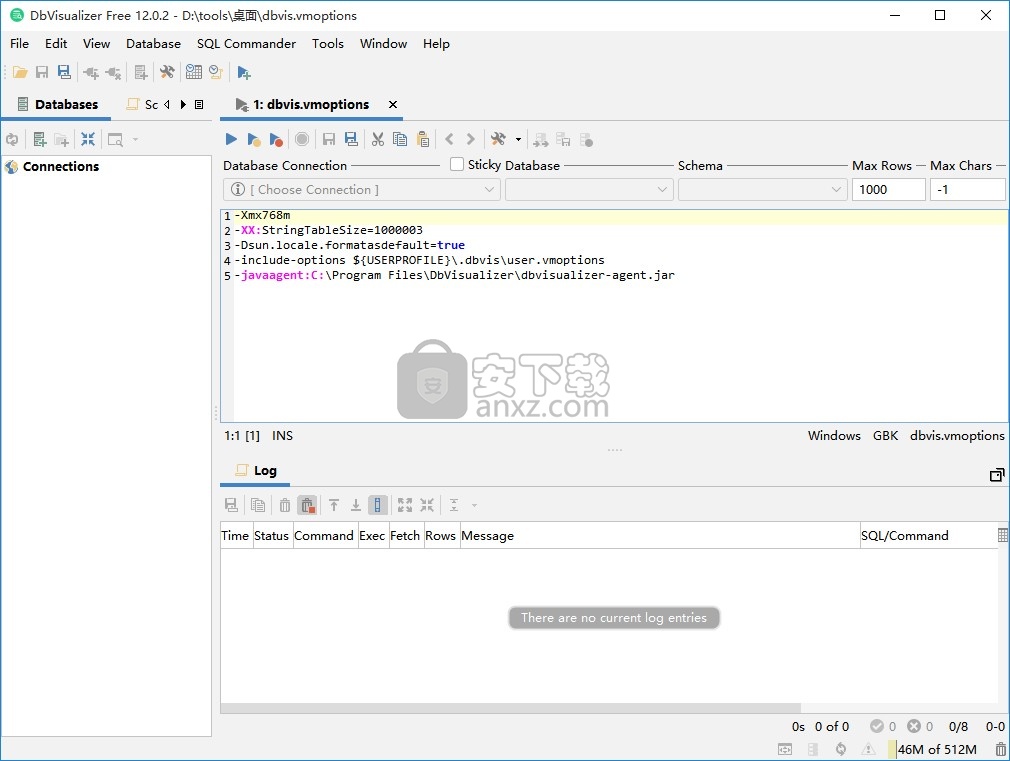
新版功能
1、现在支持Yellowbrick数据库
Yellowbrick 提供大规模并行处理(MPP)数据仓库和SQL分析解决方案。 在DbVisualizer中阅读有关Yellowbrick的更多信息。
2、支持Greenplum数据库
Greenplum数据库 是用于分析,机器学习和AI的开源大规模并行数据平台。在DbVisualizer中了解有关Greenplum的更多信息。
3、支持Microsoft Azure SQL数据库
Microsoft的云数据库Azure SQL数据库现在位于DbVisualizer支持的数据库列表中。 在DbVisualizer中了解有关Azure SQL数据库的更多信息。
4、Oracle Cloud,MySQL Cloud,IBM Db2 on Cloud
这些供应商提供的相应云产品现已验证了DbVisualizer中对Oracle,MySQL和Db2 LUW的现有支持。
5、新的外观精美的跨平台主题和平面图标集合
我们通过引入FlatLaf(简化了Light和Dark主题)来简化了DbVisualizer 中的 主题。这些替代了所有受支持平台(Windows,macOS和Linux)上的以前的主题(又称“外观”)。
此外,整个用户界面中的所有图像和图标均已更新为现代的平面外观。
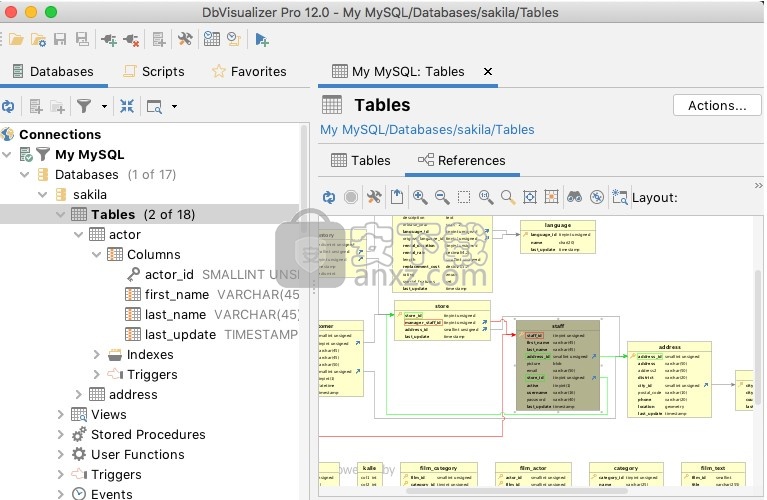
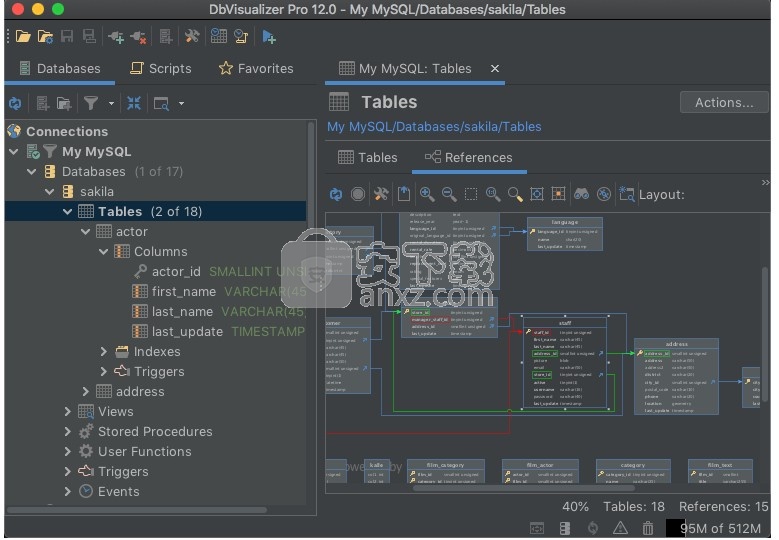
6、SQL Block enclosures
诸如CREATE PROCEDURE之类的复杂语句以前在其主体中使用分号需要使用SQL块标识符进行特殊处理 。该版本不需要特殊的DbVisualizer标识符,数据库需要复杂的语句。只需 在“常规” /“ SQL Commander” /“分隔符”类别的“工具属性”中启用“允许SQL方言”即可。
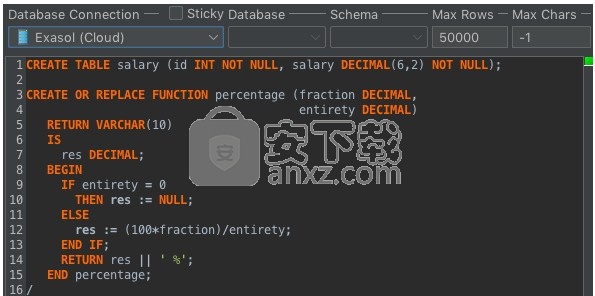
7、自动加入
现在,如果为查询的一部分表定义了主键/外键映射,则SQL Commander中的自动完成功能会建议连接条件。
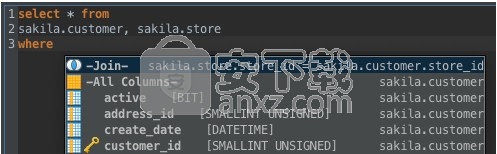
8、.pgpass
PostgreSQL,Redshift,Yellowbrick和Greenplum支持从.pgpass文件读取数据库连接密码。
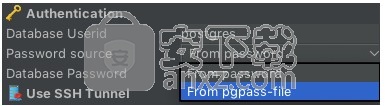
9、... 和更多
现在在Windows上支持Java 11,并支持HiDPI监视器
BOM标识符现在在SQL文件中和导入期间进行处理
现在将显示有关DB2 LUW的更多解释详细信息
软件特色
1、高级SQL功能
在具有所需的所有智能功能的高级SQL编辑器中编写查询。加快编码速度并避免错误。
2、没有编码技能?没问题
借助强大的功能,即使您没有任何编码技能或数据库经验,也可以访问和理解您的数据。
3、高度优化的功能
自定义您的工作区并使用经过优化的特性和功能,经过成千上万的专业用户的不断反馈,改进了十多年。
安装方法
1、打开dbvis_windows-x64_12_0_2.exe开始安装软件,点击下一步
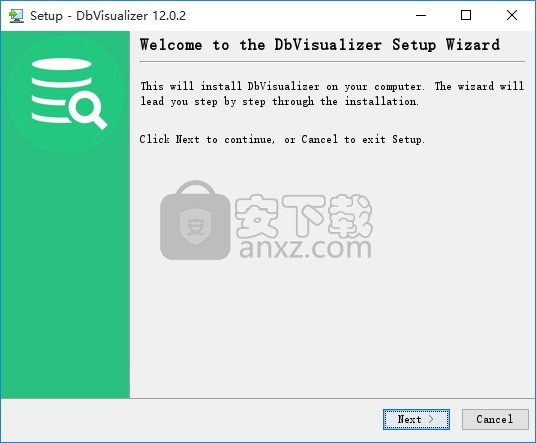
2、设置软件的安装地址C:\Program Files\DbVisualizer
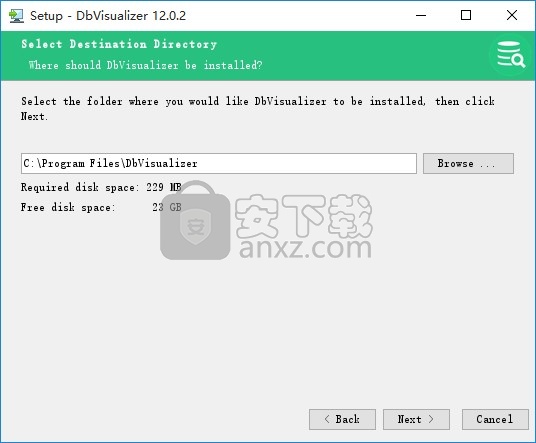
3、提示软件的关联的数据库
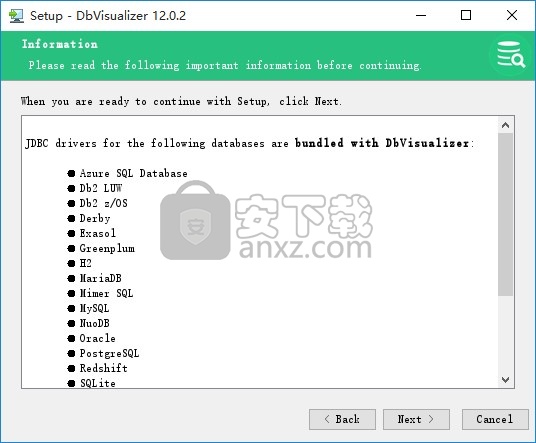
4、设置软件的开始菜单快捷方式名字
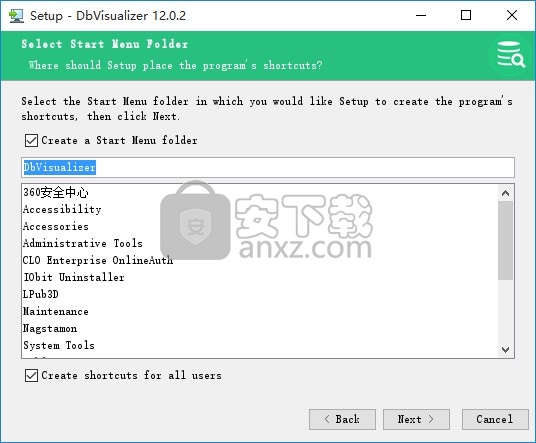
5、提示数据库文件类型
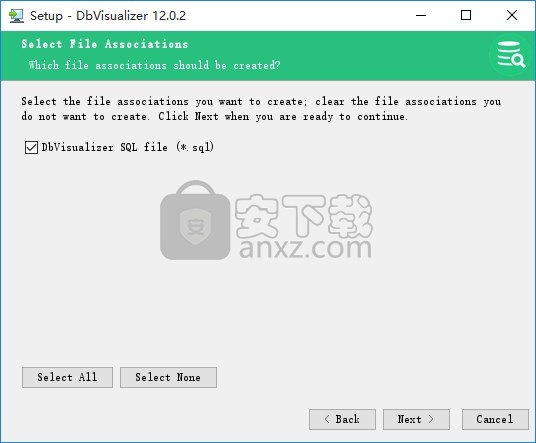
6、提示创房ICO图标,点击下一步
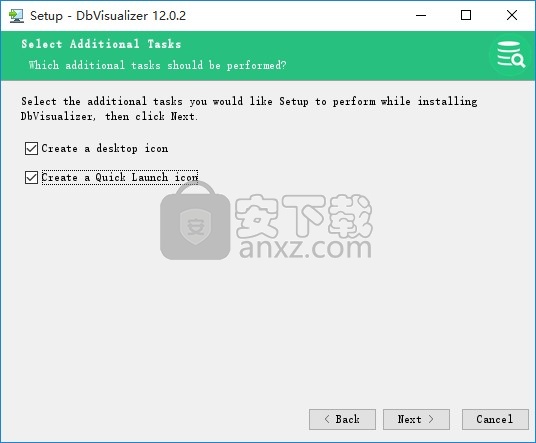
7、提示安装进度条,等待dbvisualizer 12安装结束
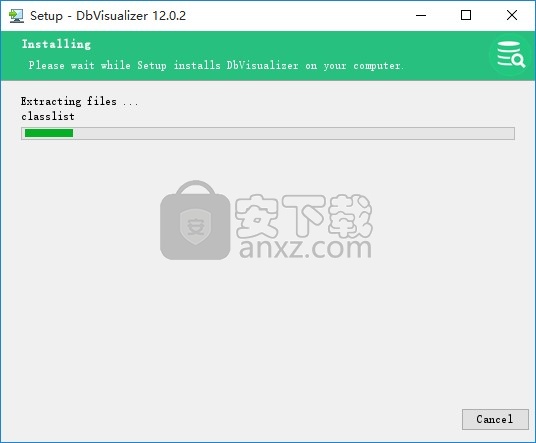
8、dbvisualizer 12已经安装到电脑,点击finish启动软件
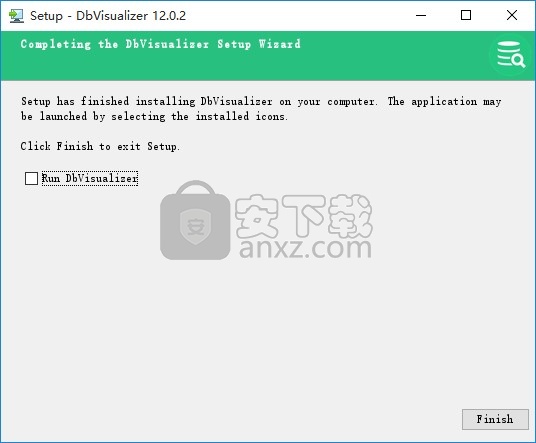
9、必须运行软件一次,运行以后关闭软件
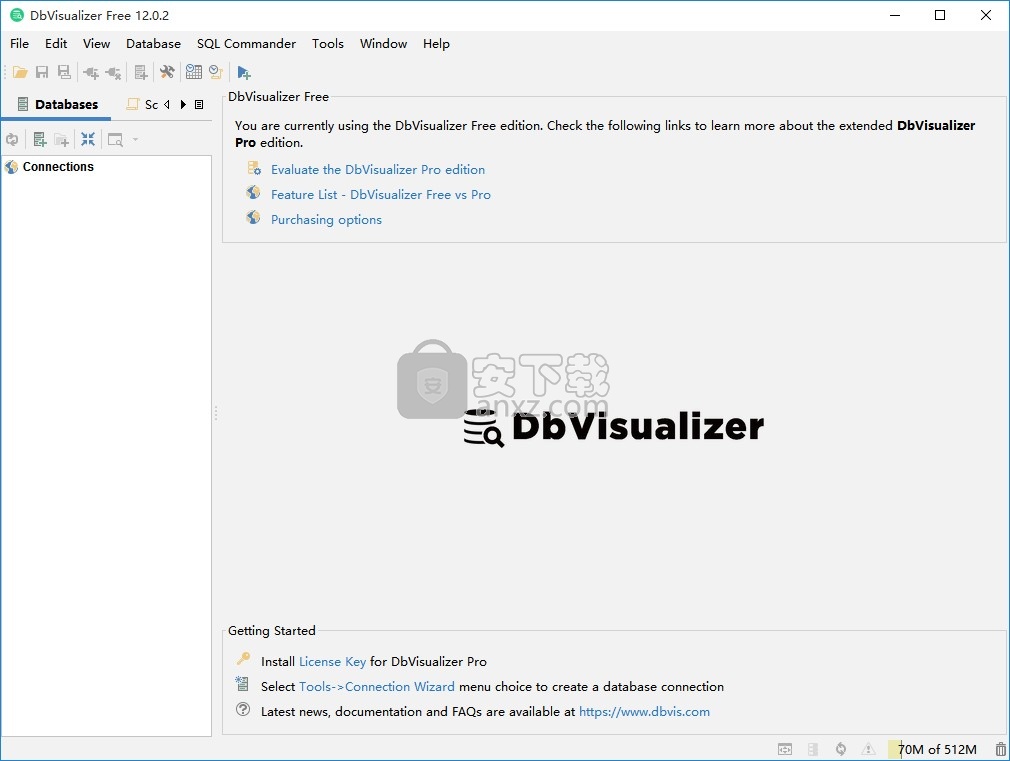
方法
1、将dbvis.license许可证复制到C:\Users电脑用户名字\.dbvis
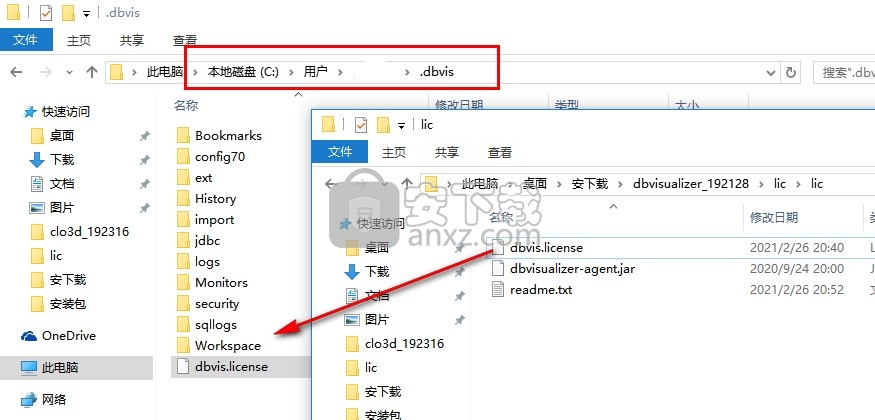
2、将dbvisualizer-agent.jar复制到软件的安装地址
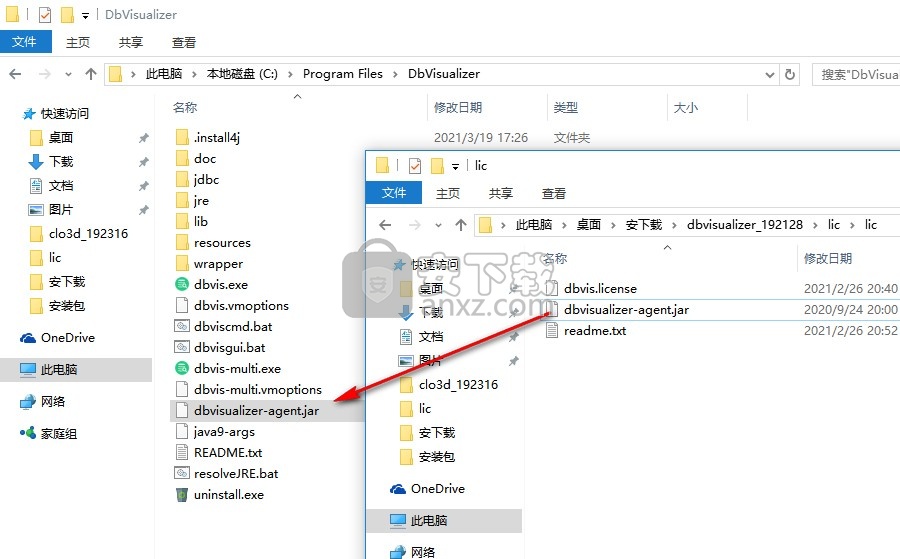
3、右键选择记事本打开dbvis.vmoptions
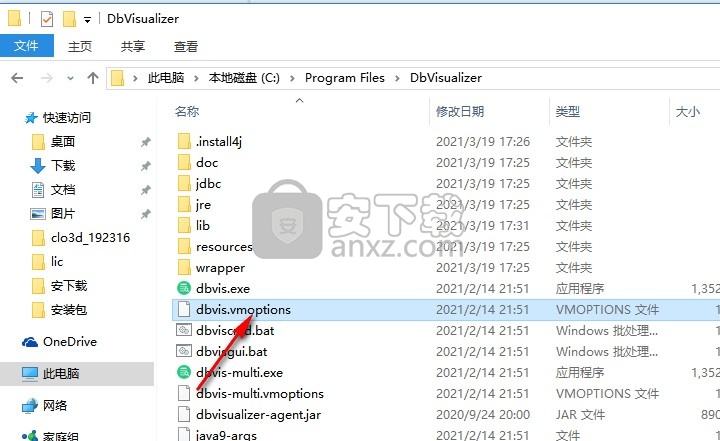
4、在最后一栏输入:-javaagent:C:\Program Files\DbVisualizer\dbvisualizer-agent.jar,随后保存
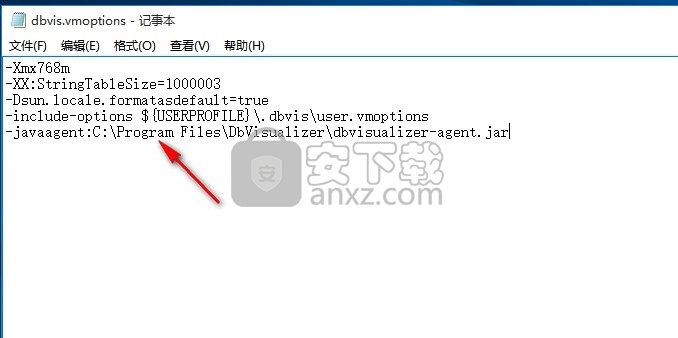
5、打开软件就可以正常使用,提示新建连接向导,此连接向导将指导您完成设置步骤。
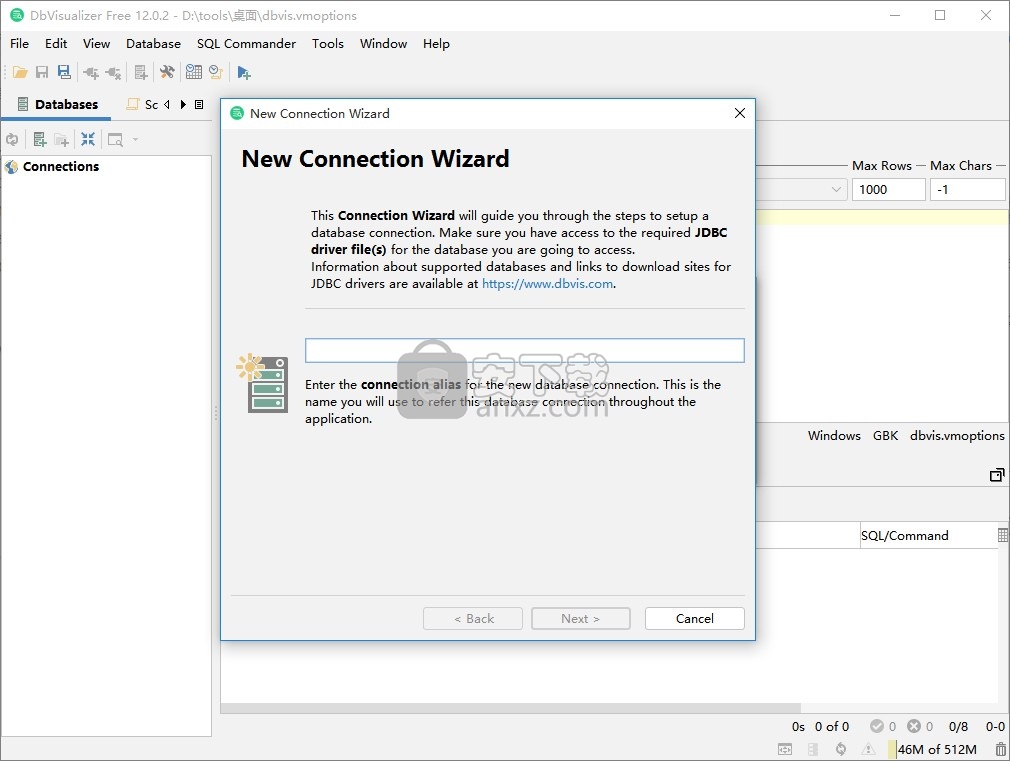
6、现在软件就是免费的,如果你会使用这款软件就下载吧!
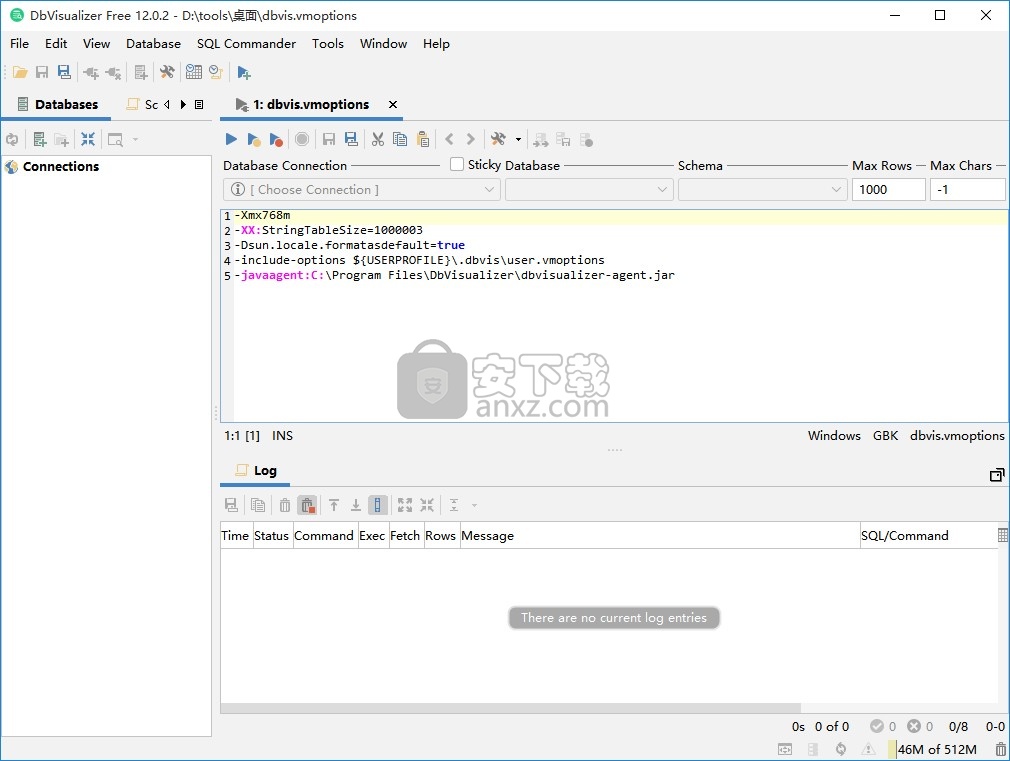
官方教程
使用图表
DbVisualizer中的图表支持以可配置图表的形式显示任何结果集的数据,这些图表以线条,条形,区域或饼图样式显示。它提供了您在MS Excel和其他专用图表工具中发现的许多图表支持。图表可以作为图像导出到文件,打印并复制到系统剪贴板,以便与其他工具轻松共享。图表是在SQL Commander 和“ 监视” 工具中配置和查看的,该 工具功能非常强大,可同时提供许多结果集的实时图表。单击结果选项卡工具栏最右边按钮上的图标可以打开图表(请参见下文)。
以下是一些示例图表:
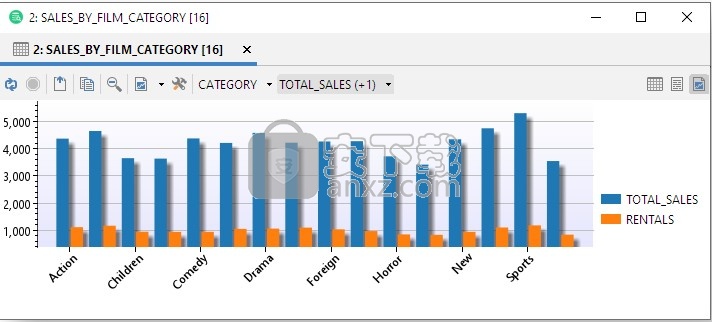
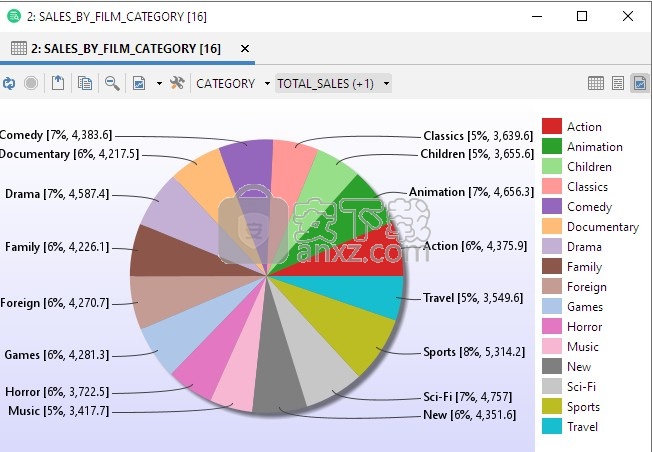
绘制结果集
图表的基本设置非常简单。只需选择一个或多个应在图表中显示为系列的列,然后选择要用作类别(X轴)的列即可。可以在图表首选项窗口中进一步完善图表。
SQL Commander或Monitor窗口中结果集的普通输出视图为网格样式,如以下屏幕快照所示。要激活图表视图,请在结果选项卡工具栏中单击最右边的按钮:
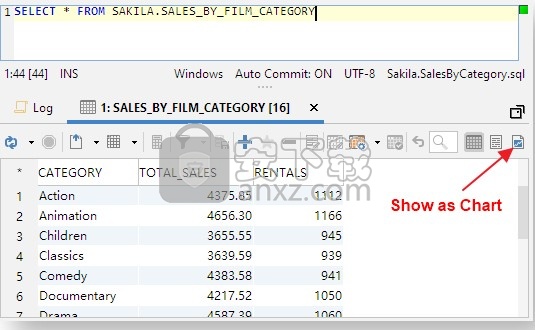
切换到图表视图时,DbVisualizer自动选择第一个日期或文本列作为图表的类别(x轴),并选择第一个数字列作为系列(y轴)。在以下示例中,此特定结果集是CATEGORY 和TOTAL_SALES 列。
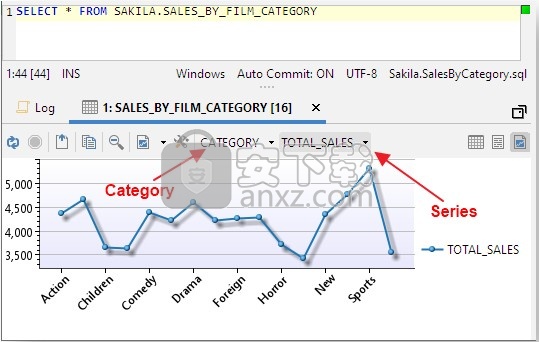
选择类别
单击类别按钮以选择要用于x轴的列。让鼠标指针停留在列名上一秒钟,然后提示将显示它是什么数据类型。
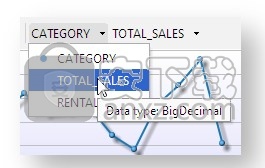
选择系列
单击系列按钮以更改要在图表中显示的系列。选择一个或多个系列时,此下拉菜单保留在屏幕上(更改直接在图表中传播)。要关闭列表,请按 ESC 按钮或在列表外部单击。如果仅选择一个系列,则其名称将列在按钮标签中。如果选择了其他系列,则所选系列的数量会在括号中列出。只能选择数字数据类型的列作为系列。
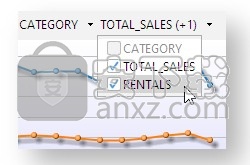
提示:在选择一个序列的同时按ALT键,所有当前选择的序列将被取消选择。
这是应用类别和2系列后的图表:
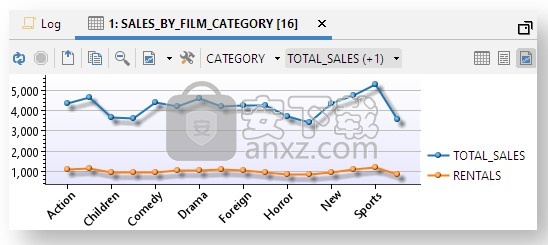
图表类型
图表可以显示为几种类型之一。在工具栏或右键菜单(还提供一些其他控件)中选择要使用的类型:
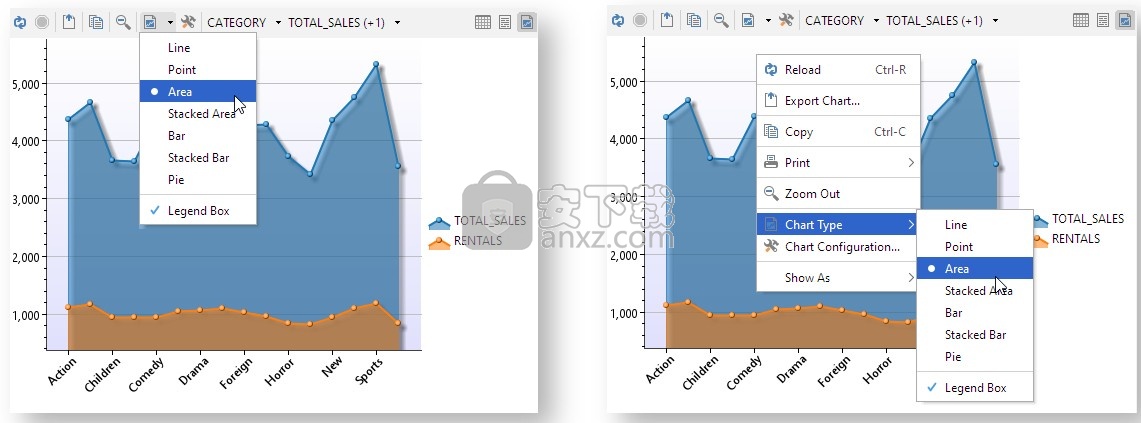
图表配置
您可以根据自己的喜好将图表配置为标题,颜色,图例位置等。您还可以在图表中设置系列的替代名称。在同一DbVisualizer会话中,在SQL Commander中运行后续查询时,将自动重用所有外观设置。如果将查询另存为书签脚本,则所有外观设置都将与图表一起保存。稍后加载脚本也将加载图表设置。
从工具栏或右键菜单中打开图表配置对话框:
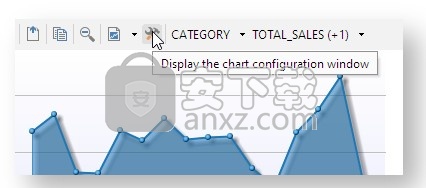
外观偏好
在“图表配置”面板中,使用“常规” 选项卡中的控件来自 定义图表的布局和样式(单击信息按钮可在窗口底部显示/隐藏有关所选设置的信息)。
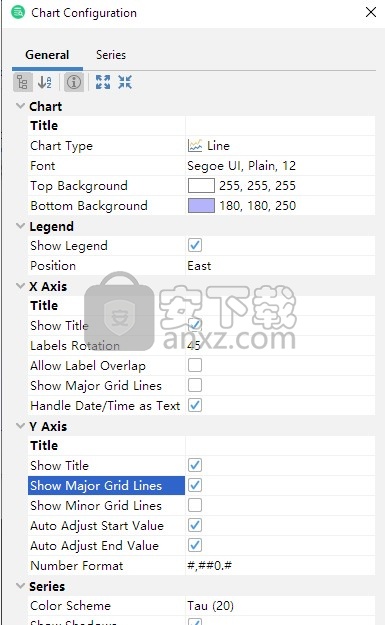
系列首选项
系列的默认名称是结果集中的列名称。在“ 系列” 选项卡中,您可以设置替代标签名称,还可以控制应显示哪些系列。
“系列”选项卡中的更改将直接在图表中传播。
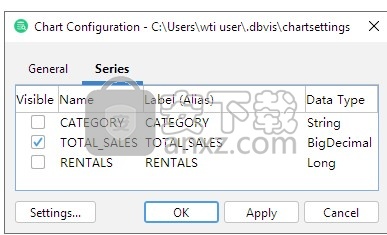
保存/加载首选项
您还可以通过单击左下角的“设置”按钮来保存或加载默认首选项:
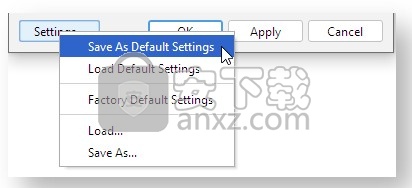
缩放
图表通过在图表区域中选择一个矩形来支持缩放。在该缩放区域中选择另一个矩形将使图表进一步缩放,依此类推。要取消缩放一级,请单击“缩小”按钮。
注意:您不能缩放饼图。
出口
图表可以PNG,GIF或JPG格式导出。
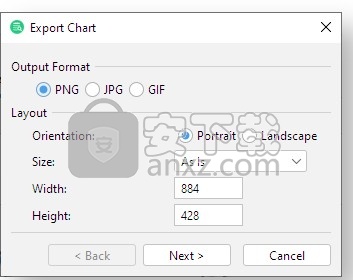
导出图像的默认尺寸与屏幕上显示的尺寸相同。要更改尺寸,请在“尺寸”列表中选择预定义的纸张尺寸,或输入以像素为单位的尺寸。
查找数据库对象和数据
在编辑器中查找和替换文本
该编辑主菜单,编辑器的右键菜单包含用于查找文本(两种选择查找和使用对话框中找到)和一个选择替换文本(更换)。
“查找”显示一个“快速查找”字段,您可以在其中键入要查找的文本,并使用向上和向下键( 默认情况下为F3和Shift-F3)查找下一个或上一个匹配项。使用Escape键关闭该字段。
“使用对话框查找”显示一个对话框,您可以在其中输入要查找的内容,无论是文本,正则表达式还是使用通配符。您还可以将搜索限制为当前选择,并使用其他选项进行更精确的搜索。
您可以使用“查找下一个”和“查找上一个”导航到其他匹配项,默认情况下映射到F3和Shift-F3键。
使用正则表达式或通配符时,表达式旁边的按钮将打开一个带有常用符号的帮助器菜单。
“替换” 显示一个与“使用对话框查找”相同的对话框,但带有用于输入替换文本的附加字段。
使用正则表达式时,表达式旁边的按钮将打开一个带有常用符号的帮助器菜单。
在“查找内容”字段中将正则表达式与组表达式一起使用时,可以在“替换为”字段中使用美元符号 ($)加上组号(例如, 对于第一个组)引用捕获的文本。$1
正则表达式示例:
编辑器中的文字:
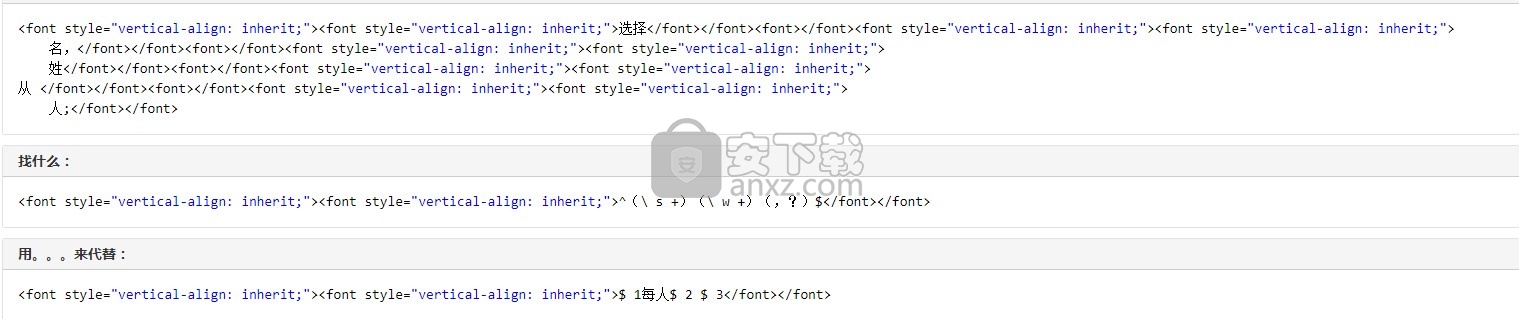
取消选择“匹配整个单词”,选择“整个范围” 并使用“正则表达式”。
当您单击查找 并在以下对话框中选择全部时,将得到以下结果:
结果文本:

人气软件
-
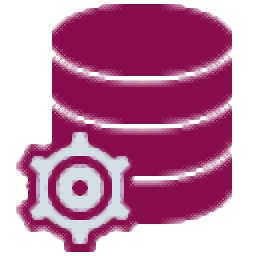
PL/SQL Developer(PL/SQL数据库管理软件) 130.1 MB
/简体中文 -

Oracle SQL Developer(oracle数据库开发工具) 382 MB
/简体中文 -
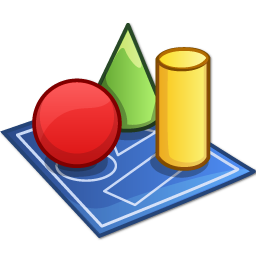
PowerDesigner16.6 32/64位 2939 MB
/简体中文 -

Navicat for MySQL 15中文 72.1 MB
/简体中文 -
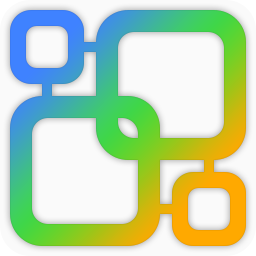
Navicat Data Modeler 3中文 101 MB
/简体中文 -
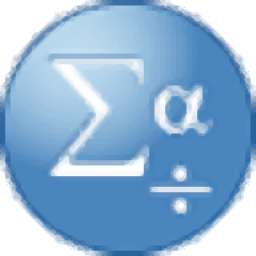
SPSS 22.0中文 774 MB
/多国语言 -

db文件查看器(SQLiteSpy) 1.67 MB
/英文 -

Navicat Premium V9.0.10 简体中文绿色版 13.00 MB
/简体中文 -

Navicat 15 for MongoDB中文 78.1 MB
/简体中文 -

sql prompt 9 12.67 MB
/简体中文


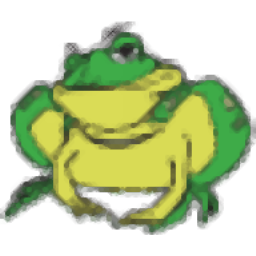 toad for oracle 绿化版 v12.8.0.49 中文
toad for oracle 绿化版 v12.8.0.49 中文  Aqua Data Studio(数据库开发工具) v16.03
Aqua Data Studio(数据库开发工具) v16.03 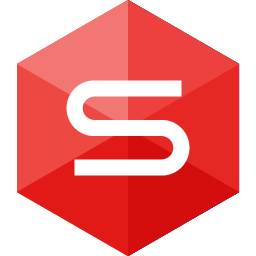 dbforge studio 2020 for oracle v4.1.94 Enterprise企业
dbforge studio 2020 for oracle v4.1.94 Enterprise企业  navicat 12 for mongodb 64位/32位中文 v12.1.7 附带安装教程
navicat 12 for mongodb 64位/32位中文 v12.1.7 附带安装教程 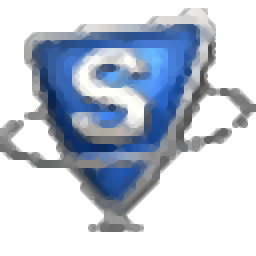 SysTools SQL Log Analyzer(sql日志分析工具) v7.0 (附破解教程)
SysTools SQL Log Analyzer(sql日志分析工具) v7.0 (附破解教程) 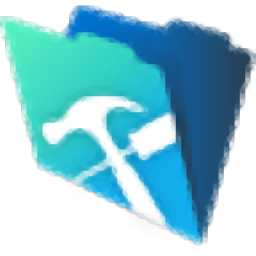 FileMaker pro 18 Advanced v18.0.1.122 注册激活版
FileMaker pro 18 Advanced v18.0.1.122 注册激活版 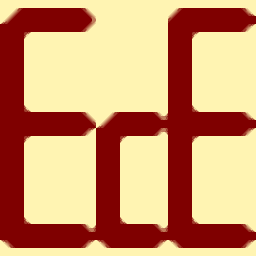 E-Code Explorer(易语言反编译工具) v0.86 绿色免费版
E-Code Explorer(易语言反编译工具) v0.86 绿色免费版