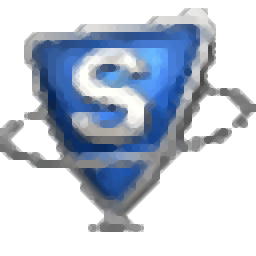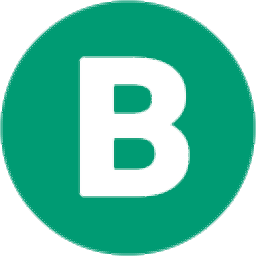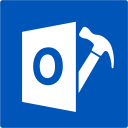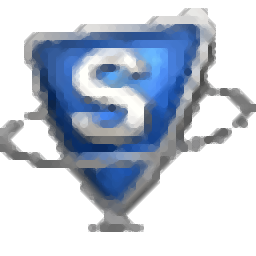
SysTools DXL to PST Converter(DXL转PST转换器)
v2.0 官方版- 软件大小:27.5 MB
- 更新日期:2021-03-06 10:27
- 软件语言:英文
- 软件类别:邮件处理
- 软件授权:免费版
- 软件官网:待审核
- 适用平台:WinXP, Win7, Win8, Win10, WinAll
- 软件厂商:

软件介绍 人气软件 下载地址
SysTools DXL to PST Converter是一款易于使用的DXL转PST转换器,该程序旨在帮助您通过简单的方式将Lotus Notes的DXL文件转换与输出为PST、MSG、PDF等常见格式,以便您在各类邮件客户端下查看邮件信息,或将Lotus Notes数据迁移到其他邮件客户端。软件采用了简单的向导式界面,导入DXL文件后,即可自动加载所有的项目,您可以在主窗口下预览,随后配置导出格式、日期范围、文件分割等参数,即可执行转换,使用非常的简单,有需要的朋友赶紧下载体验吧!
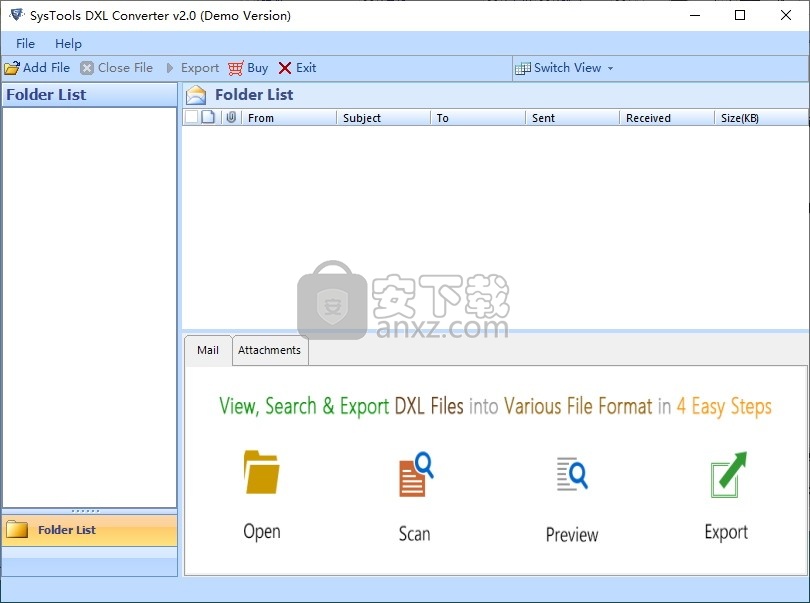
软件功能
将Lotus Notes的DXL消息无限制地转换为PST格式
使用富文本格式转换DXL,以两种文本格式HTML和纯文本格式保存
自动搜索,加载和预览DXL消息以及附件
支持将Lotus DXL RTF(富文本)转换为PDF
创建UNICODE PST并将DXL电子邮件保存到不同或相同的文件夹
应安装MS Outlook 2016或更低版本以进行迁移
软件特色
转换DXL为PST
由于DXL是Lotus Domino XML文件格式,除了Lotus Notes之外很少支持其他任何应用程序;DXL到PST的转换非常有用。当您将DXL文件的消息转换为.pst格式时,软件将创建UNICODE类型的PST文件。可以使用任何MS Outlook版本进一步打开。
查看带有附件的邮件
该软件会生成每个Domino XML消息的即时预览及其相关的属性,例如;从,主题,到发送数据,接收日期和大小(以KB为单位)。另外,您可以查看PST,图像,文档等的相应附件。在附件选项卡中键入。
导出选择性DXL文件
保存Lotus Notes DXL文件时,您可以检查/取消选中所需的DXL消息。该软件将仅导出所选的DXL消息并为其创建PST文件。同样,可以一次导出具有DXL消息的整个文件夹。该软件可让您将转换后的PST文件保存在您选择的任何位置。
没有2 GB PST大小问题
该软件支持无限DXL文件消息的迁移,并且可以创建任何大小的PST文件。由于将以UNICODE格式创建输出PST文件,因此不会有2GB PST文件大小的风险。转换后,您可以在任何MS Outlook版本(即Outlook 2016或更低版本)上打开生成的PST文件。
切换屏幕查看模式
为了使该软件更加用户友好,还向其中添加了“切换屏幕查看模式”选项。这将帮助您根据需要将屏幕模式从水平更改为垂直或从垂直更改为水平。默认情况下,屏幕视图保持水平。
自动加载并查看电子邮件
为了打开DXL文件,您无需浏览其位置。该软件带有Windows资源管理器样式的界面,可自动查找和加载DXL文件和消息。加载消息后,您可以在工具的内置查看器中预览每条消息。
完整的文件夹层次结构
在将DXL文件转换为PST格式时,该软件提供了“维护文件夹层次结构”选项。通过使用此功能,可以使文件夹结构与源文件夹相同。
安装方法
1、双击安装程序进入SysTools DXL to PST Converter安装向导,单击【next】。
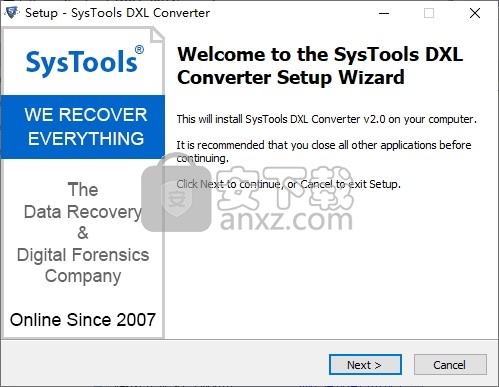
2、阅读许可协议条款,勾选【I accept the agreement】的选项,然后进入下一步的安装。
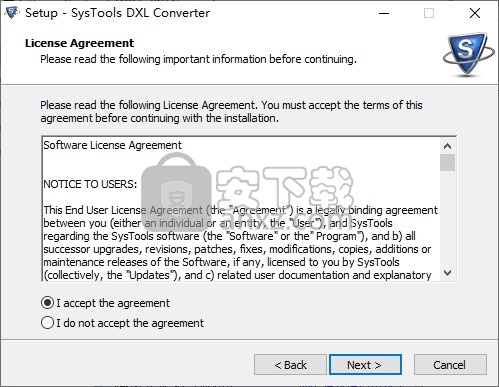
3、选择目标位置,可以选择默认的C:\Program Files (x86)\SysTools DXL Converter。
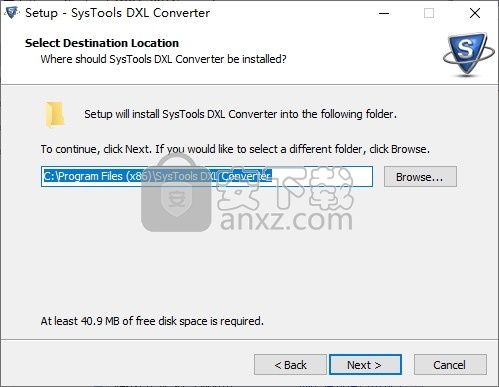
4、选择开始菜单文件夹,用户可以选择默认的SysTools DXL Converter。
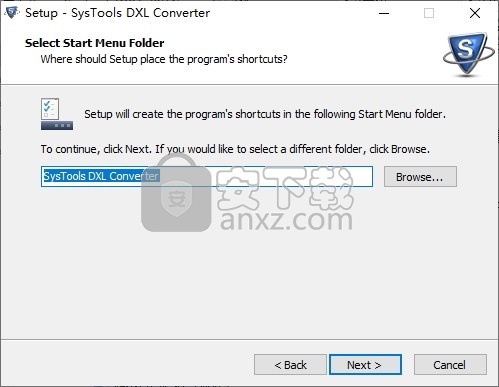
5、选择附加任务,勾选Create a desktop icon以及Create a Quick Launch icon。
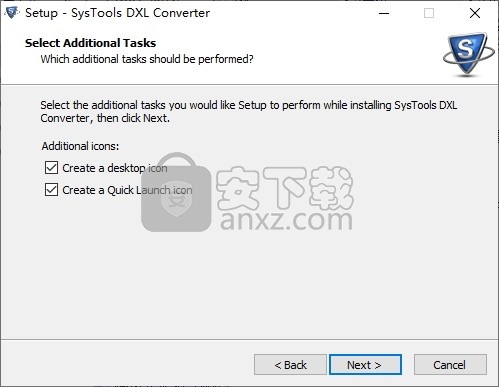
6、准备安装,点击【install】开始进行安装。
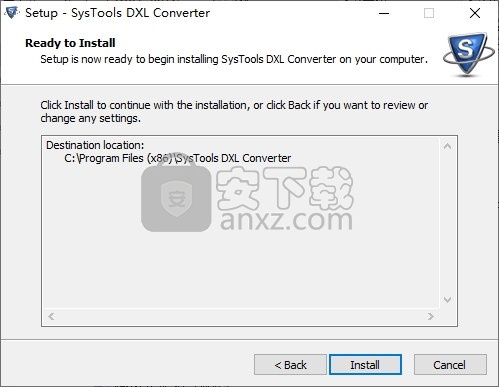
7、弹出如下的SysTools DXL to PST Converter安装成功窗口,单击【finish】完成安装。
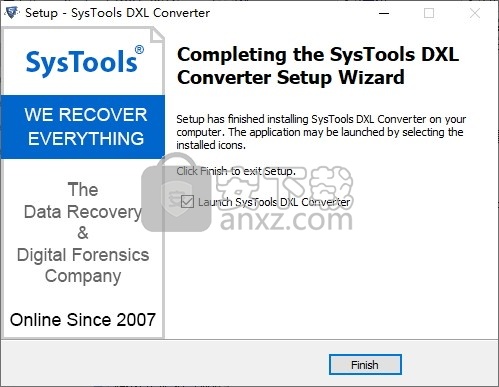
使用说明
步骤1
转到开始»所有程序» SysTools DXL Converter 。运行软件,然后单击“添加文件”按钮以选择单个DXL文件或包含多个DXL文件的文件夹。
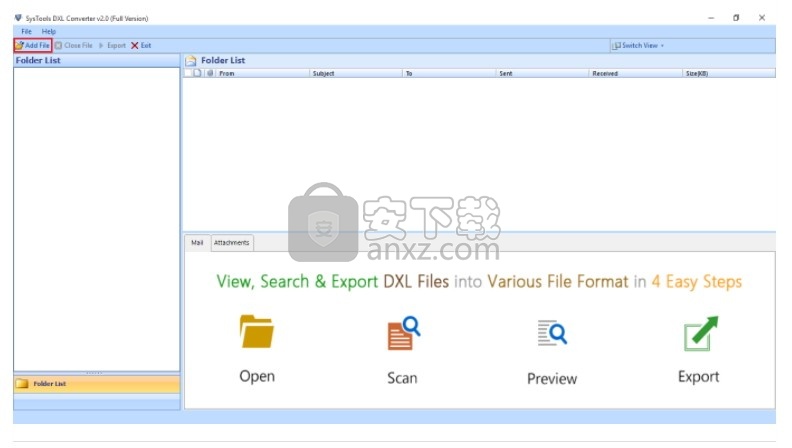
步骤2
单击“文件”单选按钮以添加单个DXL文件。单击“ ...”图标浏览文件的位置。
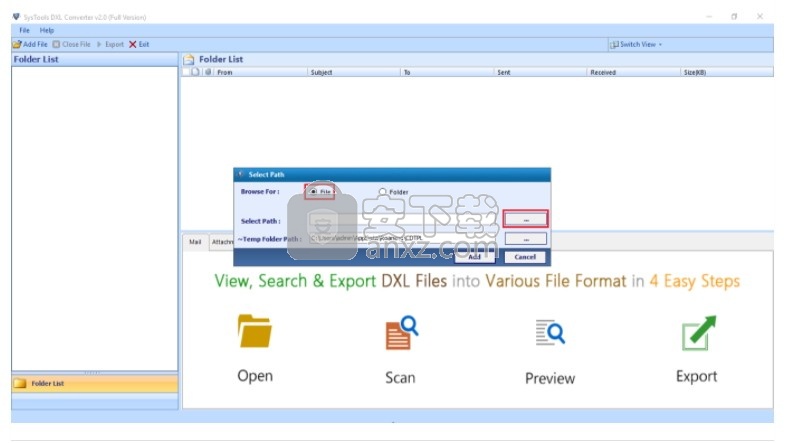
步骤3
现在选择文件,然后单击“打开”按钮。
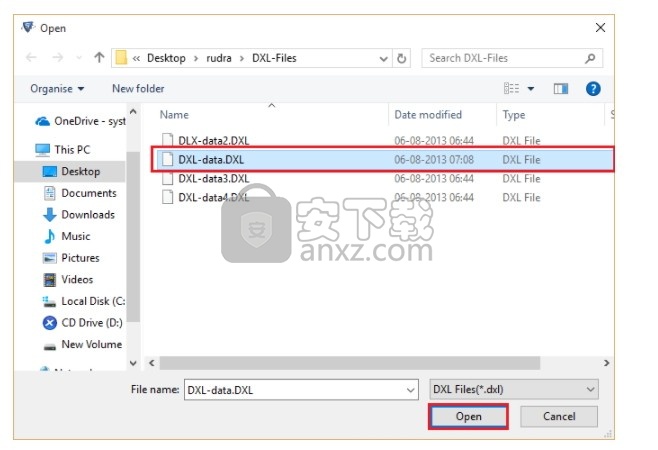
步骤4
单击“添加”按钮开始该过程。
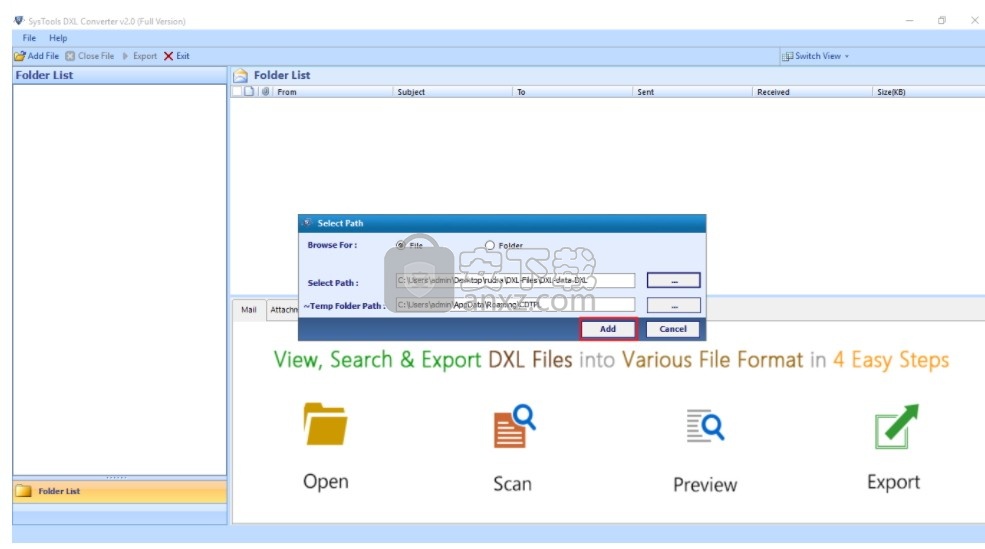
步骤5
该软件将扫描DXL文件,并在成功扫描后通知您。点击“确定”按钮。
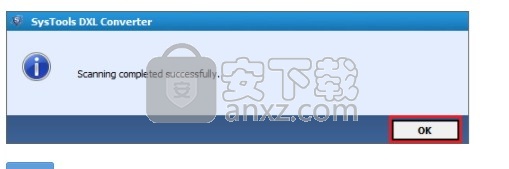
步骤6
现在,您可以查看DXL文件中的所有电子邮件。
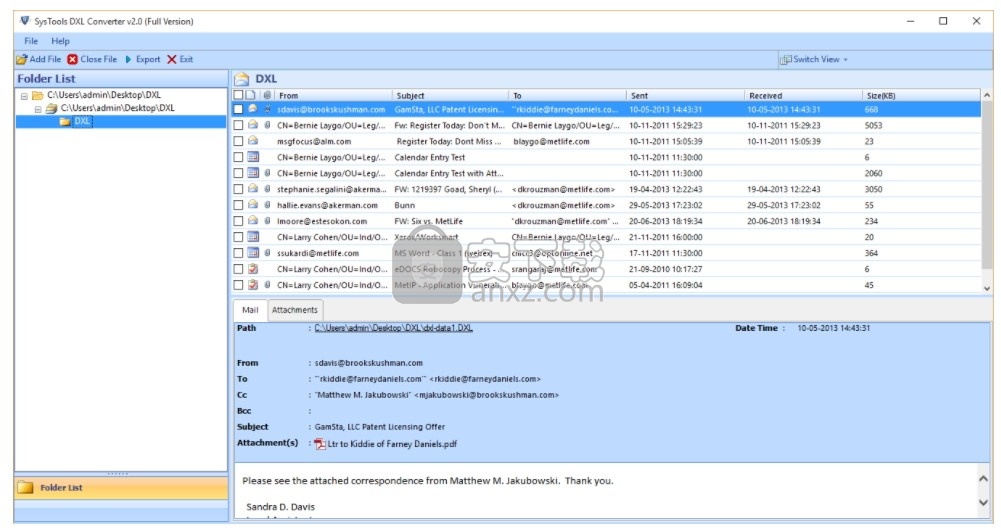
步骤7
普通邮件视图:您可以选择此选项卡在底部窗格中获取特定电子邮件数据的邮件视图。
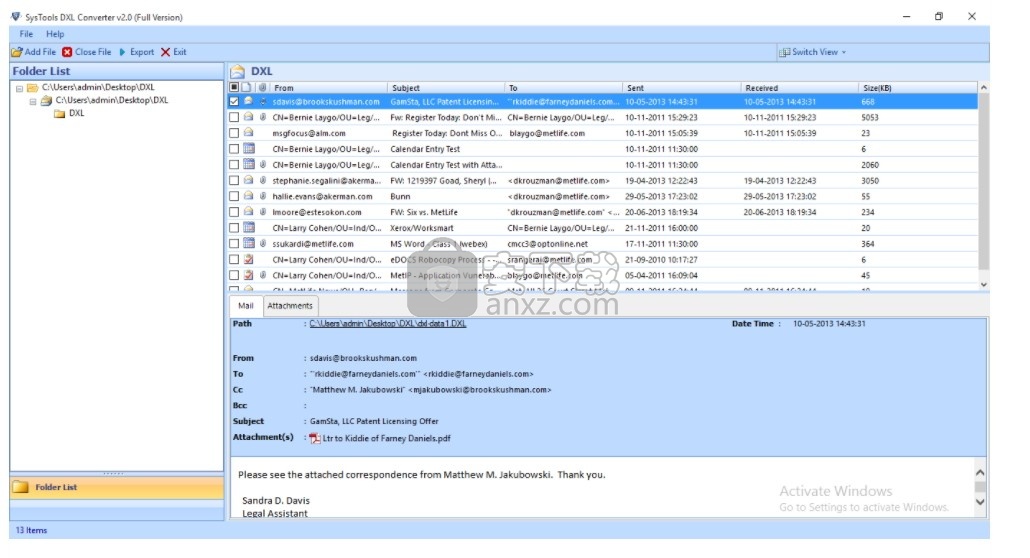
附件:此标签预览特定电子邮件中存在的附件。它显示附件列表以及其中的详细信息。从列表中选择后,附件将在右下角预览。
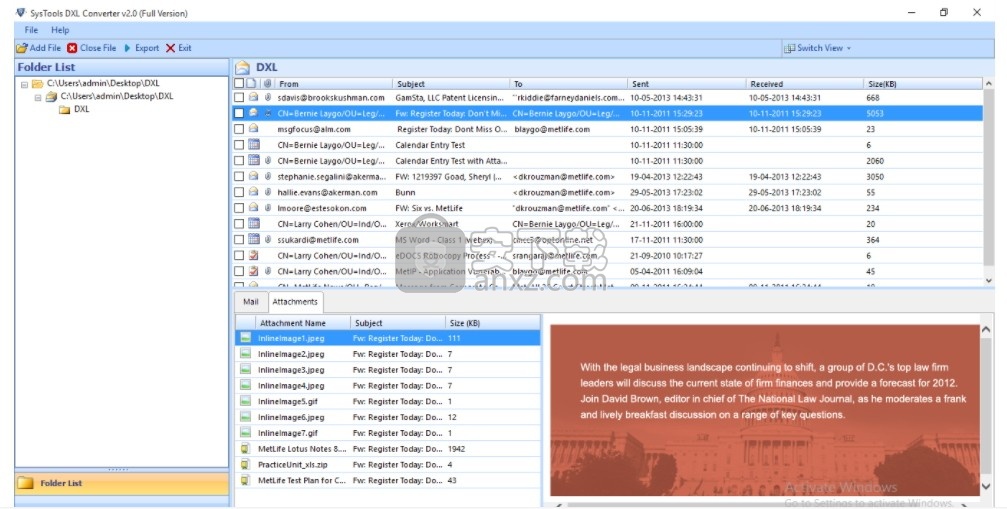
步骤8
您可以通过两种方式切换显示窗格,以更好地查看电子邮件数据详细信息,例如“水平和垂直”视图。默认情况下,电子邮件数据显示在“水平视图”中。
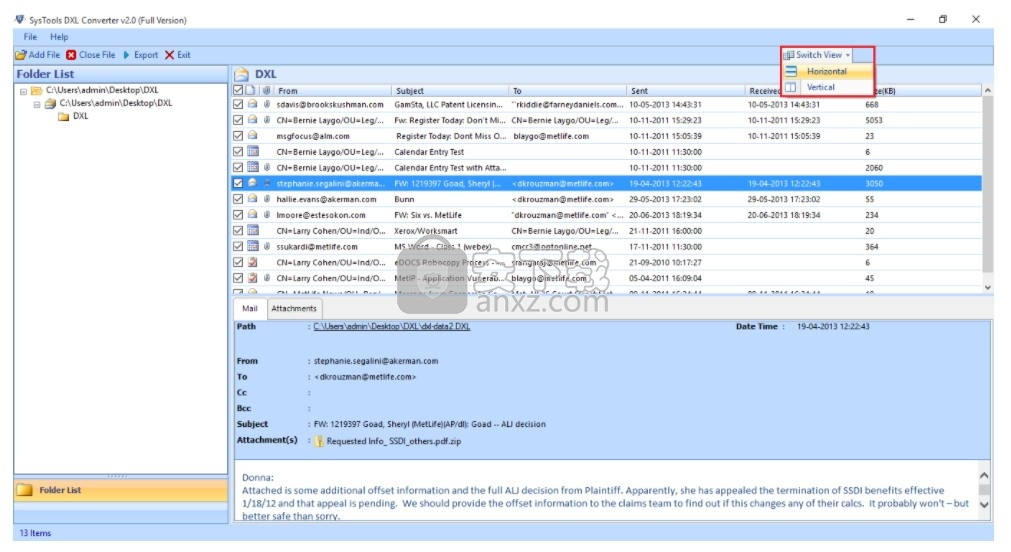
步骤9
选择要导出的DXL文件的所有电子邮件,然后单击“导出”按钮,如图所示。
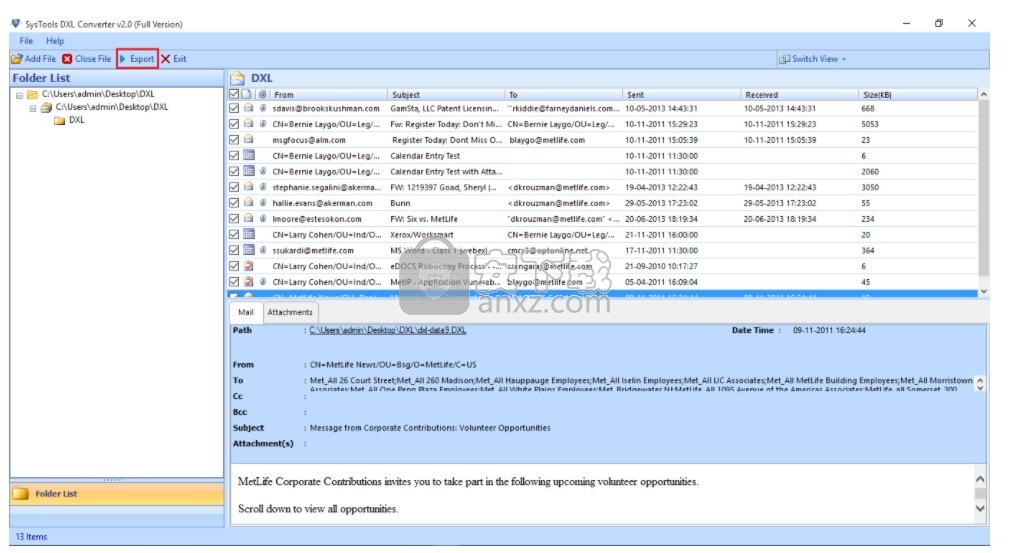
您还可以选择特定的电子邮件并将其导出,方法是右键单击电子邮件,然后单击“导出”。
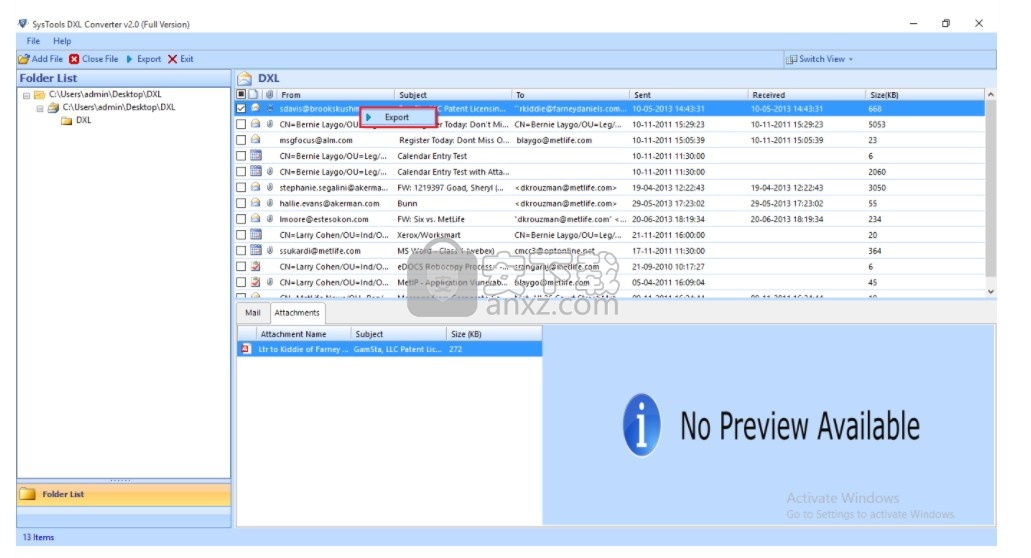
这里以导出pst为例:
步骤10
导出为Outlook PST
单击“ PST”单选按钮,将DXL电子邮件导出为Outlook PST格式。
邮件过滤器:您可以从DXL文件中过滤特定时间的电子邮件。
PST拆分:您可以将导出的大PST文件拆分为小PST文件。
现在,单击“浏览”按钮以选择目标位置。
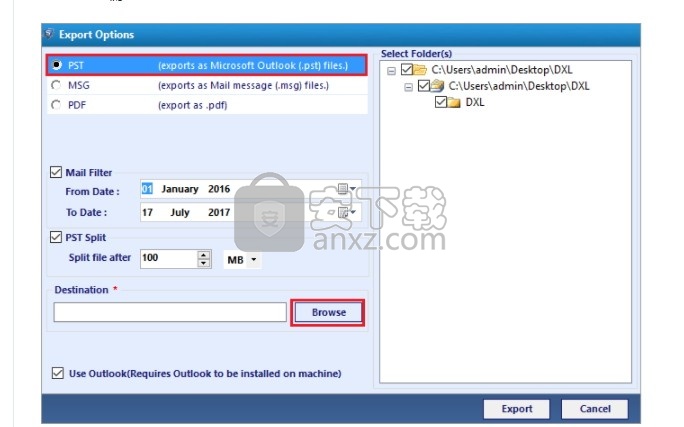
步骤11
现在,导航至要保存PST文件的位置。单击“新建文件夹”以在目标位置创建一个新文件夹。然后点击“确定”按钮。
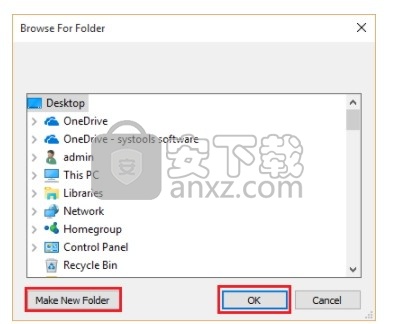
步骤12
点击“导出”按钮继续。
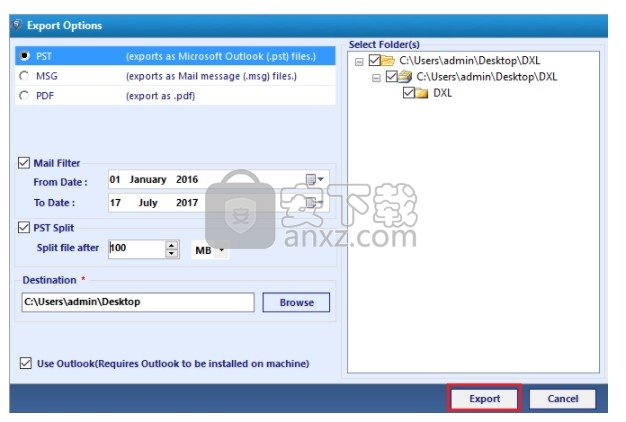
步骤13
现在,导出过程将开始,它将显示导出文件夹以及项目数和目标路径。
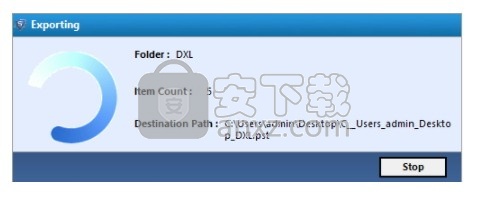
步骤14
消息提示将生成,如下所示。点击“确定”按钮。
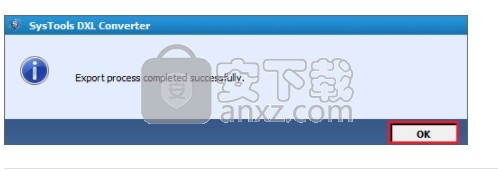
步骤15
将弹出“导出报告”,显示已导出邮件的详细信息以及“源文件名”,“成功计数”,“失败计数”。单击“成功计数”,如下所示:
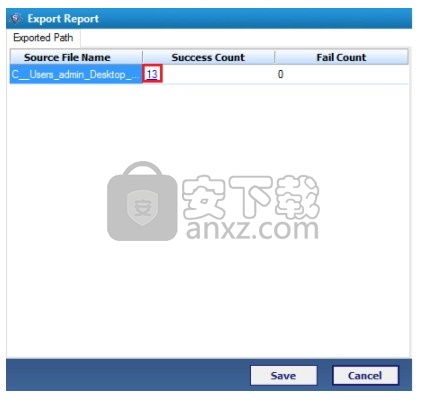
步骤16
现在,您可以看到已保存文件的路径。单击“保存”按钮将报告另存为CSV。提供所需的位置以保存“导出报告”。
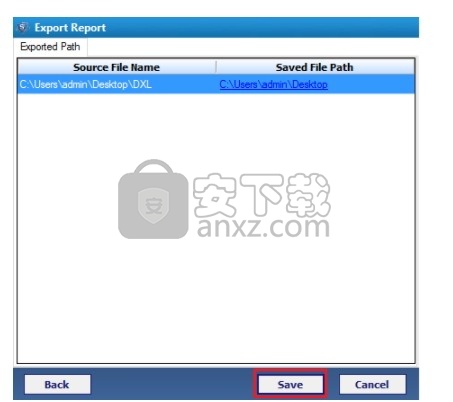
步骤17
浏览导出报告的目标位置,然后将文件另存为CSV文件。然后点击“保存”按钮。
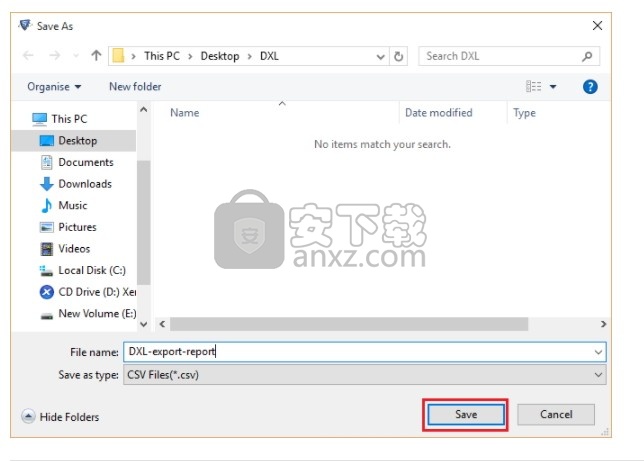
步骤18
将出现一个消息框,提示显示文件的目标路径。点击“确定”按钮。
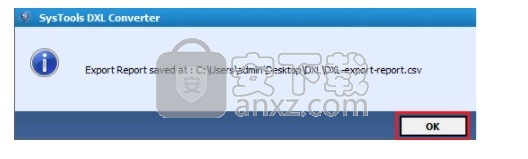
步骤19
现在,在MS Excel中打开文件并查看“导出报告”。
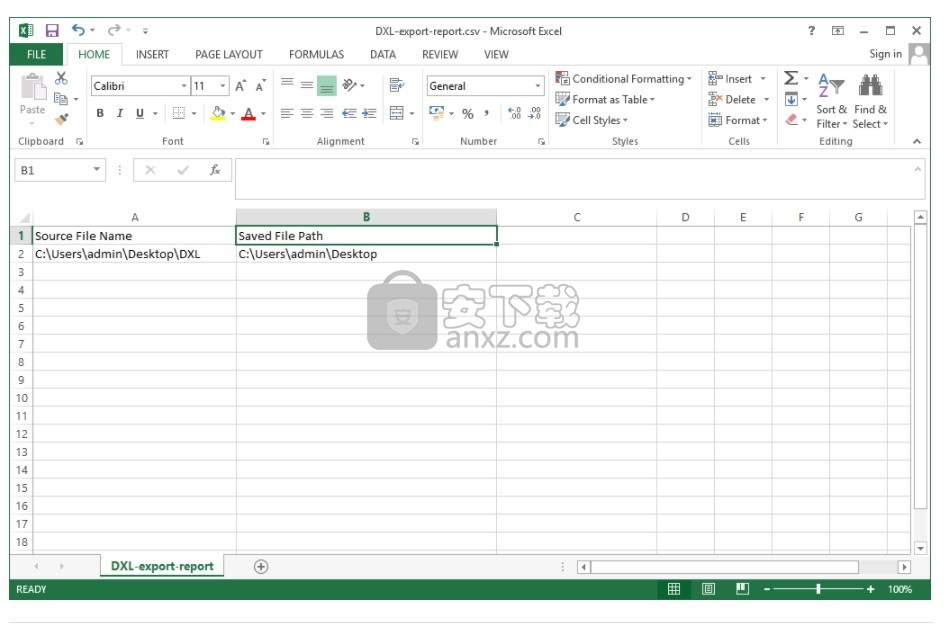
步骤20
现在,在MS Excel中打开文件并查看“导出报告”。
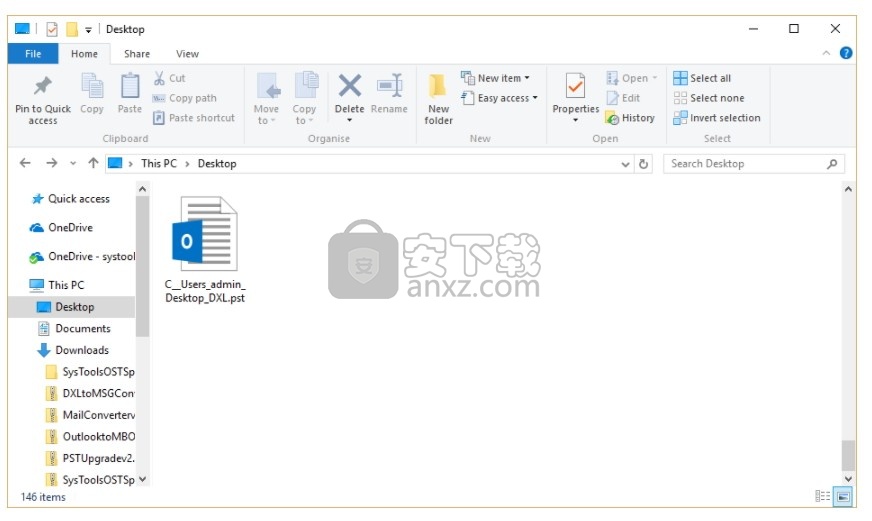
人气软件
-
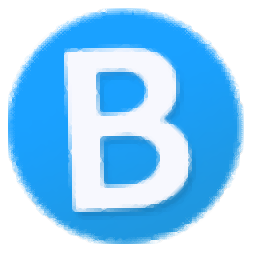
163邮箱批量登录器 0.64 MB
/简体中文 -

WPS Mail WPS邮件客户端 电脑版/安卓版 265.00 MB
/简体中文 -

eM Client(eM 客户端) 56.3 MB
/简体中文 -

WinZip Courier(邮件压缩工具) 63 MB
/简体中文 -
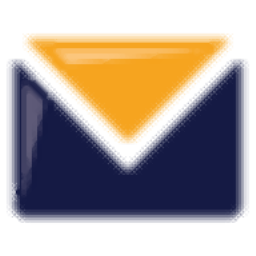
Encryptomatic MailDex 2019 138.00 MB
/简体中文 -
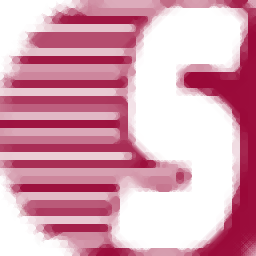
Shoviv Groupwise to Outlook Converter(Groupwise转outlook工具) 24.2 MB
/简体中文 -

Inky(多功能电子邮件帐户管理工具) 64.85 MB
/英文 -

Atomic Email Hunter(电子邮件管理工具) 50.85 MB
/多国语言 -

Arclab Inbox2DB(数据库分析工具) 53.3 MB
/简体中文 -
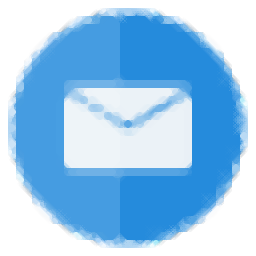
心蓝批量邮件管理助手 0.13 MB
/简体中文


 网易邮箱大师 5.1.4.1013
网易邮箱大师 5.1.4.1013  263企业邮箱 2.6.22.8
263企业邮箱 2.6.22.8 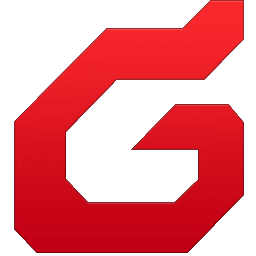 Foxmail客户端 v7.2.25.228
Foxmail客户端 v7.2.25.228 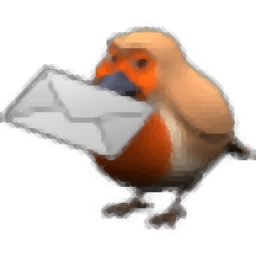 Round Robin Mailer(邮件管理与转发工具) v20.0
Round Robin Mailer(邮件管理与转发工具) v20.0