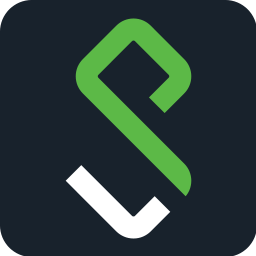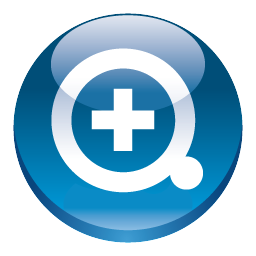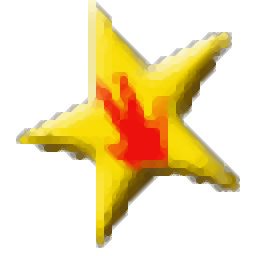idm ultraftp 21(FTP工具)
v21.00.0.12 (附使用- 软件大小:94.8 MB
- 更新日期:2021-03-01 13:59
- 软件语言:英文
- 软件类别:服务器区
- 软件授权:修改版
- 软件官网:待审核
- 适用平台:WinXP, Win7, Win8, Win10, WinAll
- 软件厂商:

软件介绍 人气软件 下载地址
ultraftp
21提供FTP功能,如果你需要将数据上传到服务器就可以下载这款软件,相信很多用户都知道通过FTP可以快速完成数据上传,成功将数据传输到服务器以后其他人才能下载您的资源,才能在远程浏览您的服务器资源,网络上的大部分数据都是经过服务器转换的,如果你已经配置服务器就可以使用这款ultraftp
21软件进行数据上传,软件数据过程还是非常简单的,启动主程序以后配置主机服务器地址,输入自己的账户就可以完成连接,从而将保存在任意地址的数据拖动到软件即可立即上传数据到服务器,需要的朋友就下载吧!
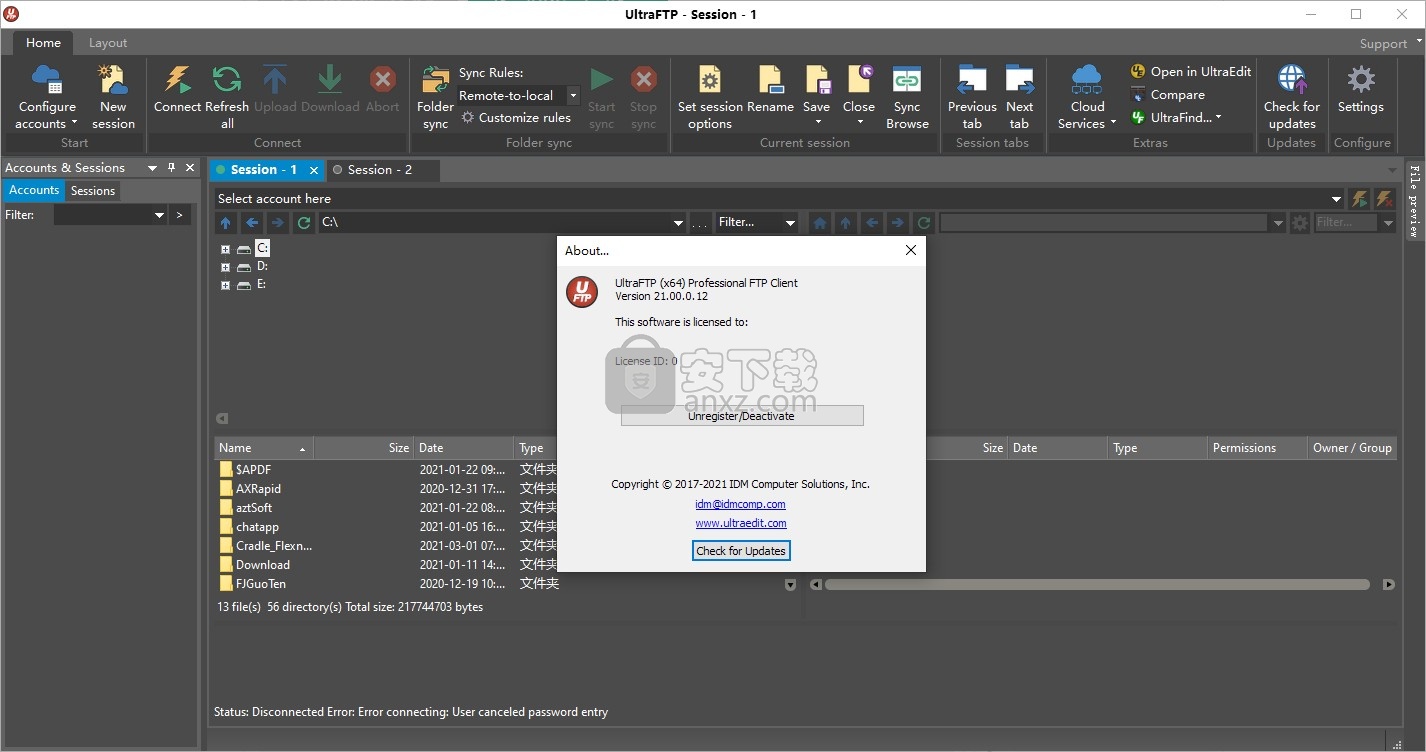
软件功能
1、idm ultraftp 21提供服务器功能,快速完成数据传输
2、可以在软件上添加多个连接账号
3、可以在软件测试连接,登录过的账号直接在软件保存
4、支持文件管理,在软件上查看本地的文件
5、直接显示C盘D盘内容,拖动资源就可以立即传输
6、可以从桌面拖动资源到idm ultraftp 21软件上传
7、可以在软件显示传输成功的记录
8、支持文件夹同步功能,在软件同步服务器上的资源
9、浏览按钮:打开标准的Windows打开对话框,以便用户可以选择新目录
10、本地过滤器:允许用户使用标准DOS过滤器为本地文件视图的底部窗格指定本地文件夹/文件过滤器。
10、支持更改为服务器上默认的初始目录或FTP用户的主目录
11、允许用户配置传输ASCII或二进制类型,并选择是否在远程资源管理器的底部窗格中隐藏目录
12、远程过滤器:允许用户使用LIST命令或帐户设置中定义的本地Perl过滤器为远程文件视图的底部窗格指定远程文件夹/文件过滤器。
软件特色
1、上载
如果存在连接,则将整个选定目录和所有内容发送到远程服务器的活动目录
2、制作目录
在所选目录中创建一个新文件夹
3、改名
重命名所选目录
属性显示所选目录的Windows属性对话框
4、显示隐藏的文件/文件夹
切换是否在顶部和底部窗格中显示隐藏的文件/文件夹
5、下载
将整个选定目录和远程服务器上的所有内容发送到活动的本地目录
6、复制路径
将服务器上的完整路径复制到选定的文件/文件夹
7、复制网址
根据“ FTP帐户管理器”对话框“高级”选项卡中FTP帐户的“站点前缀”和“根路径”设置,将URL复制到选定的文件/文件夹
安装方法
1、打开uftp_english_64.exe执行安装,点击install
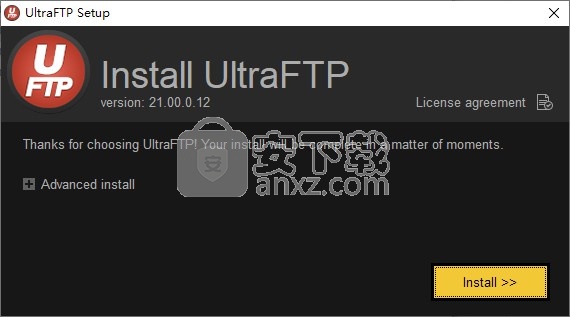
2、软件正在安装,等待安装结束
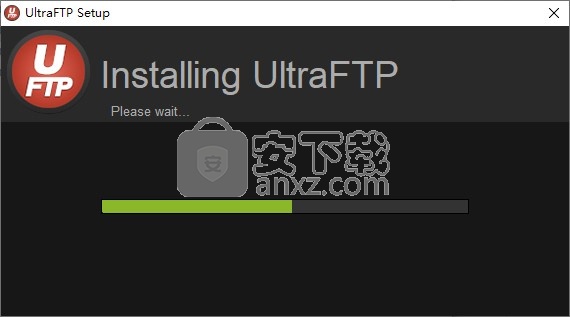
3、提示软件的安装完毕界面,点击完成
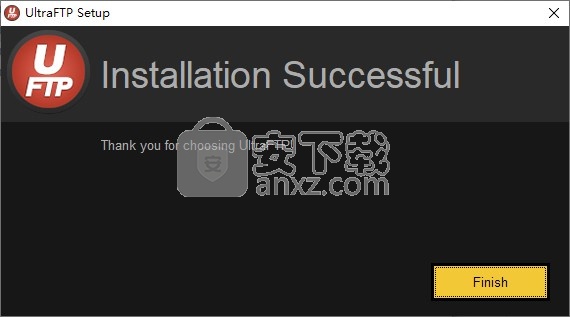
方法
1、将注册机IDM_Universal_Patch_v6.0_By_DFoX.exe复制到安装地址C:\Program Files\IDM Computer Solutions\UltraFTP
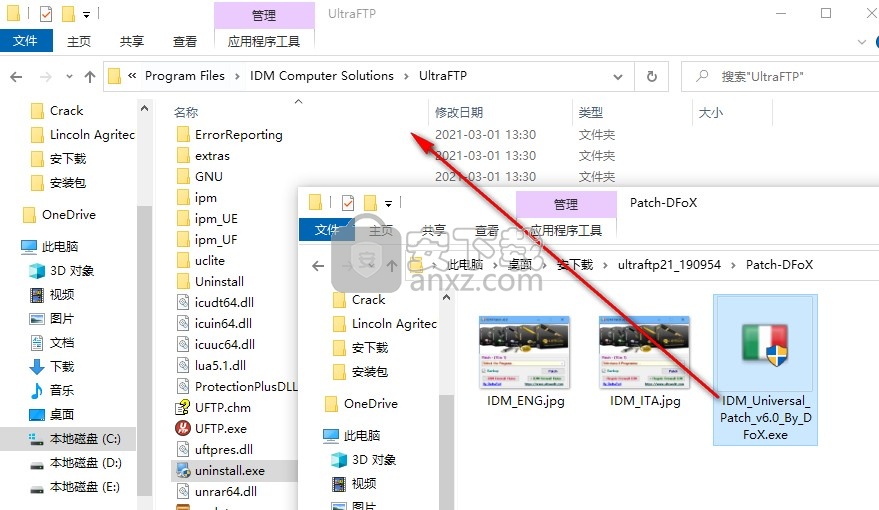
2、管理员身份打开注册机,选择UltraFTP v20.x - (x64),点击patch激活
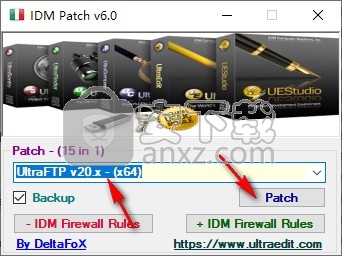
3、提示激活成功,打开UltraFTP就可以免费使用
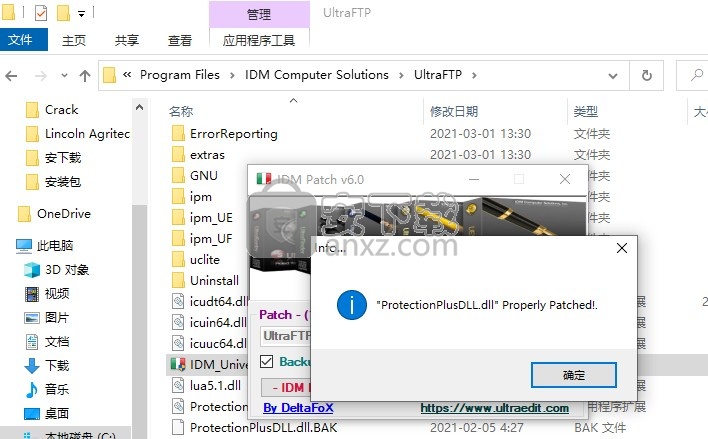
4、现在软件就可以正常使用,如果你看懂英文就知道如何操作
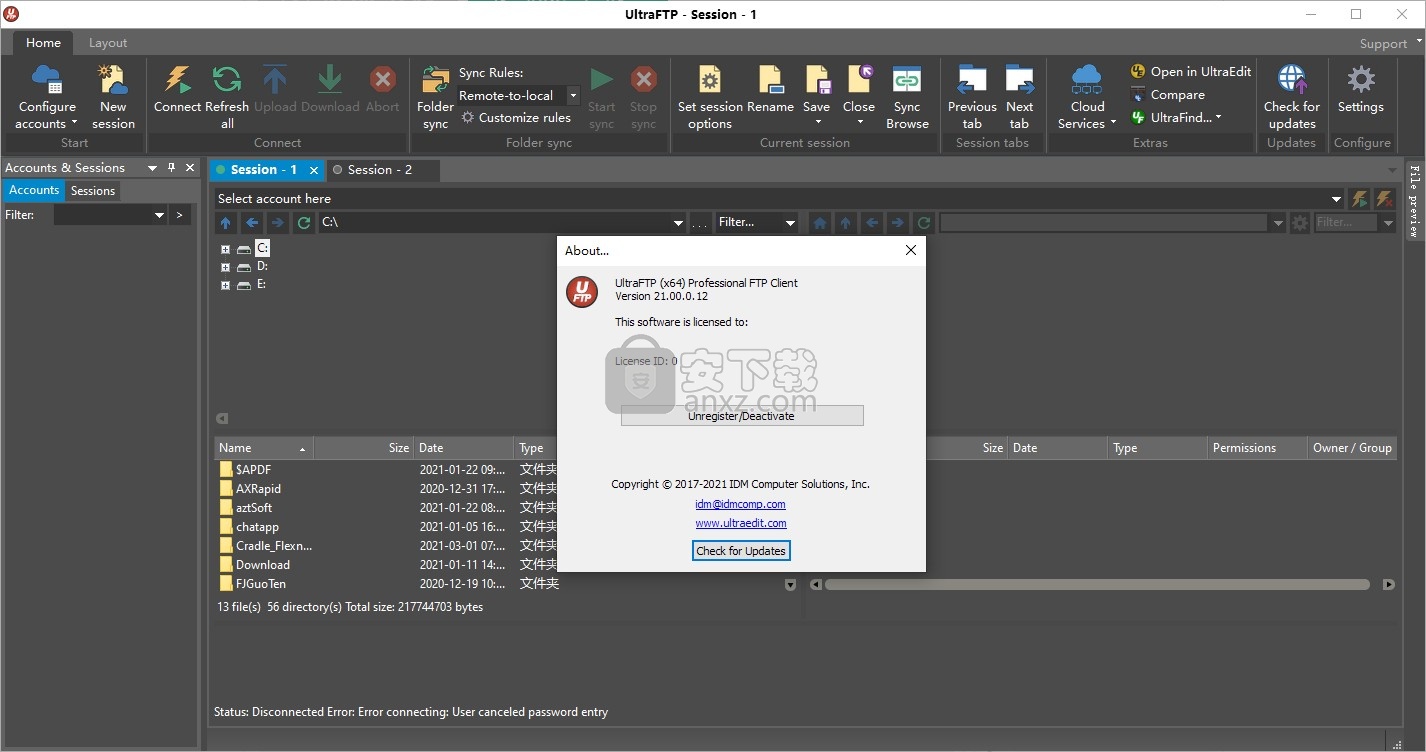
5、点击Configure accounts配置新的连接方案
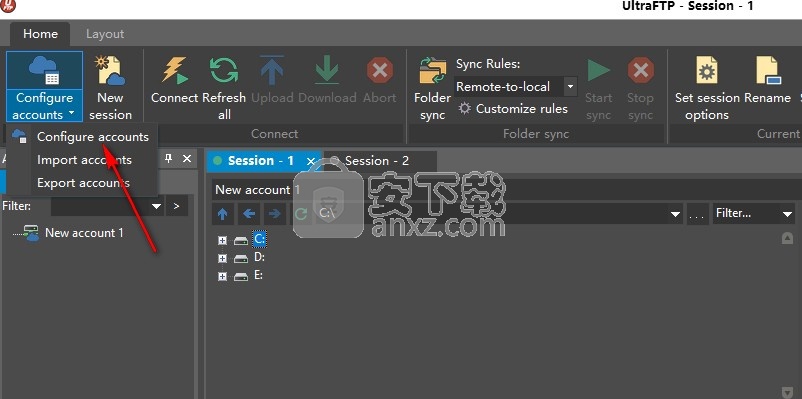
6、在软件输入服务器信息,输入IP地址,输入用户账号
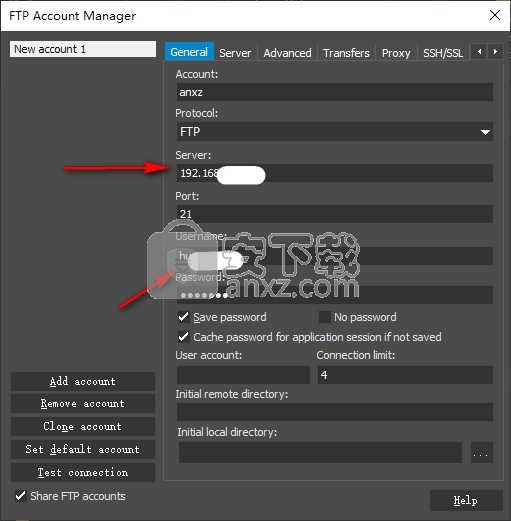
7、点击Test connection按钮就可以测试连接
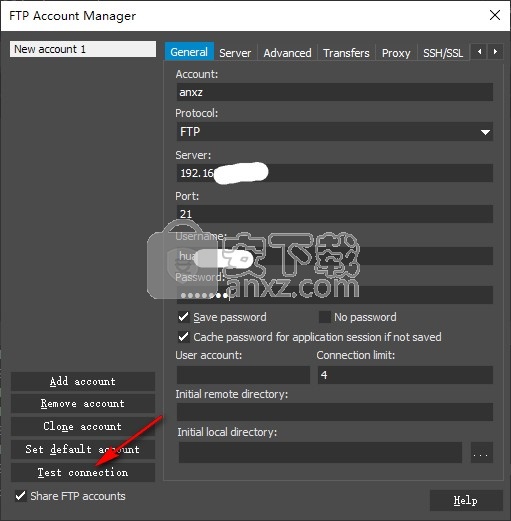
8、弹出 Successfully connected to server!说明连接成功
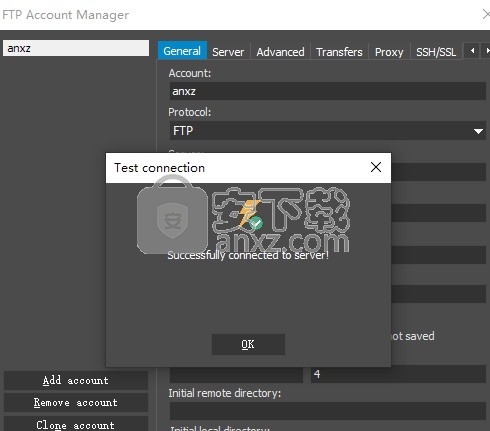
9、连接成功以后就可以直接从电脑桌面或者从软件C盘D盘拖动资源到右侧上传
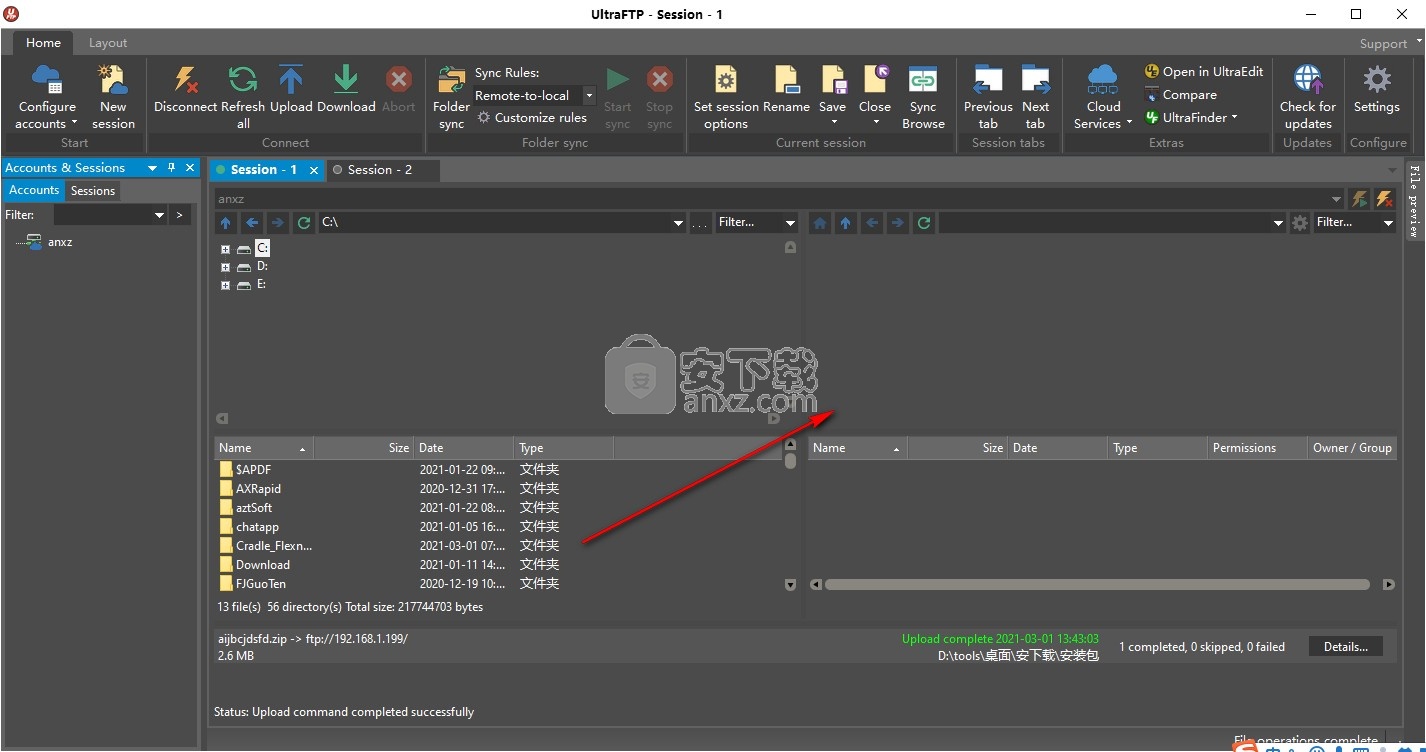
10、上传成功的提示在底部显示,如果你需要这款软件就下载吧!
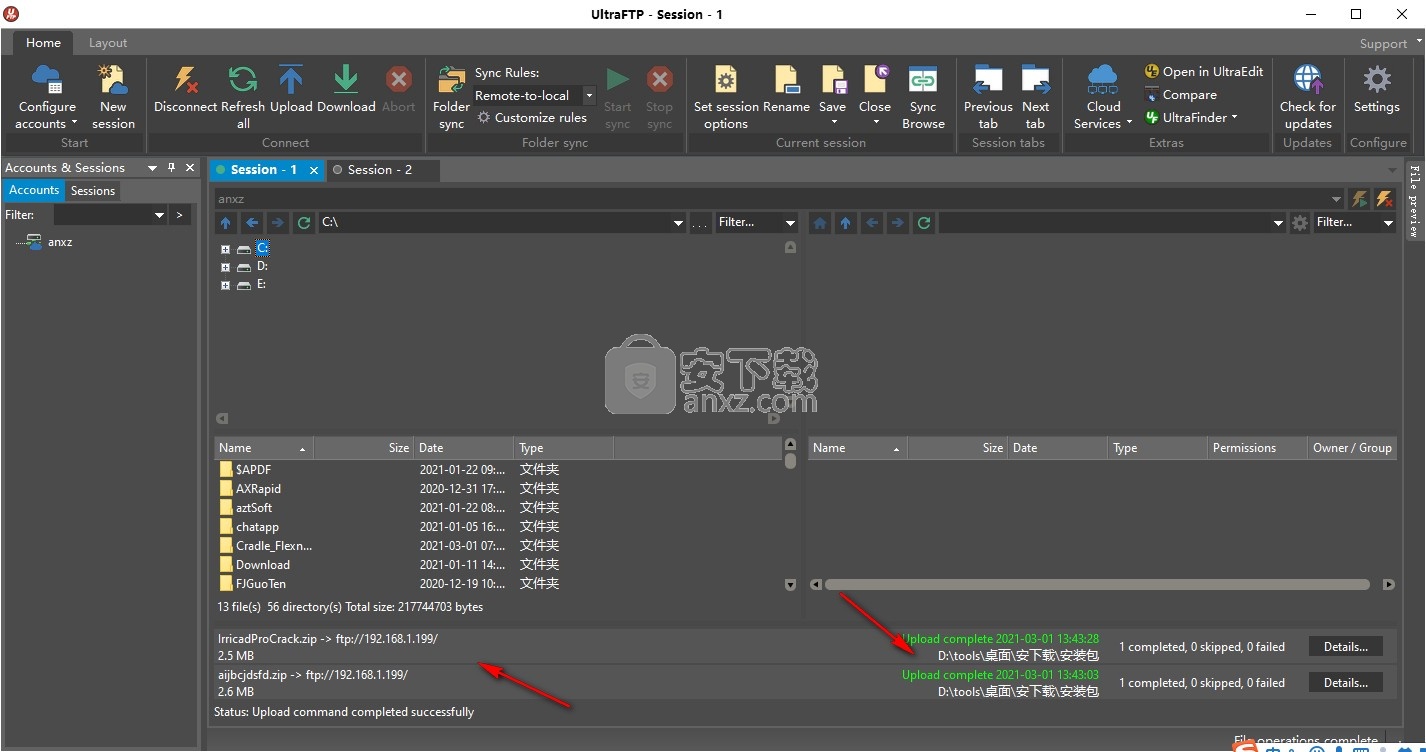
使用说明
1、常规(配置)
配置下的常规分支具有以下选项:
使用UEStudio打开文件
如果检测到已安装的UEStudio副本,则此选项将处于活动状态。如果选择此选项,则“主页”选项卡中的在UltraEdit中打开文件的选项和浏览器上下文菜单将更改为在UEStudio中打开的选项。
双击文件以在UltraEdit中打开
如果选择此选项,则双击文件将在UltraEdit中将其打开。如果未选择此选项,则双击文件将进行传输。
启动比较之前显示“ UltraCompare”对话框
如果选择此选项,则在调用比较时,将首先显示“比较文件/文件夹”对话框,以允许用户配置比较设置。如果未选择此选项,则将启动UltraCompare来比较指定的项目,而不显示“比较文件/文件夹”对话框。
在FTP日志中显示时间戳
如果选择此选项,则时间戳将包含在FTP日志的每一行中。
2、会话(配置)
“配置”下的“会话”分支具有以下选项:
新的会话默认值
断开连接后清除远程窗格
如果选择此选项,则与服务器断开连接时,将清除会话中的远程窗格。
在本地窗格中显示隐藏的文件和文件夹
如果选择此选项,则隐藏的文件和文件夹将显示在本地窗格中。
在远程窗格中显示隐藏的文件和文件夹
如果选择此选项,则隐藏的文件和文件夹将显示在远程窗格中。
在“帐户和会话”窗格中双击FTP帐户时
在新会话中打开
在当前会话中打开
这些选项允许用户配置在双击“帐户和会话”窗格中的FTP帐户时是要打开新会话还是要使用当前会话。
自动连接
如果选择此选项,则打开会话时,UltraFTP将自动连接到远程服务器。
更新日志
idm ultraftp 21 v21.00.0.12更新日志
1、同步浏览
主页选项卡中的新选项
启用后,UltraFTP会自动浏览到本地或远程端的相应文件夹(如果存在)
如果不存在相应的文件夹,UltraFTP会提示禁用同步浏览
2、新设置区域
主页选项卡中的新选项
设置文件是否在UltraEdit或UEStudio中打开
配置文件的双击操作(传输或打开)
3、启用“共享FTP帐户”后,UltraFTP不会在将项目发送到UltraEdit,UEStudio或UltraCompare之前下载它们
4、现在,“比较文件”默认为最后选择的两个文件
5、改进的Perl正则表达式过滤器
6、解决了多个覆盖提示问题
7、各种次要修复和改进
人气软件
-

Serv-U FTP Server 10.5.0.24 简体中文 15.00 MB
/多国语言 -

xmanager7(FTP软件) 161.0 MB
/简体中文 -

HaneWin NFS Server v1.1.69 汉化注册版 0.68 MB
/简体中文 -

手机架设服务器 Servers Ultimate Pro v6.3.10 汉化版 7.00 MB
/简体中文 -

e-Border Driver(socks5代理工具) 3.6 MB
/简体中文 -

HTS Http File Server(HTTP文件服务器) 1.91 MB
/简体中文 -

SecureCRT 64位 32.4 MB
/英文 -
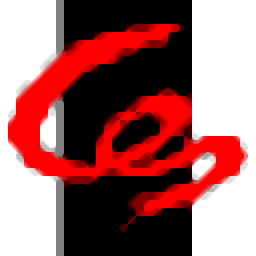
勤哲excel服务器2016 111.05 MB
/简体中文 -

Allsoon流媒体服务器 3.17 MB
/简体中文 -

PrivX(服务器访问与管理软件) 11.95 MB
/英文


 ManageEngine ADManager Plus(AD域管理软件) 7.2
ManageEngine ADManager Plus(AD域管理软件) 7.2  securefx9.0(FTP工具) 32位/64位(附安装教程)
securefx9.0(FTP工具) 32位/64位(附安装教程)