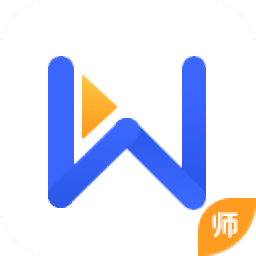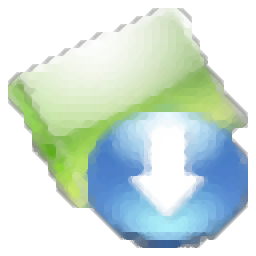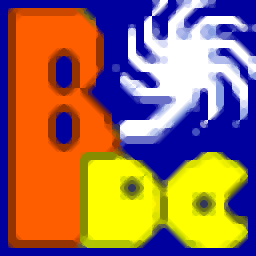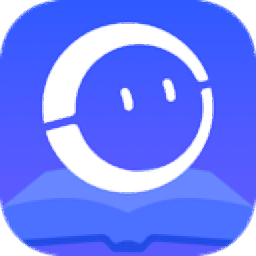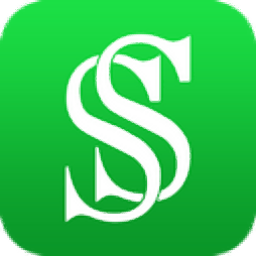
随身课堂老师端
V2.6.6 官方版- 软件大小:33.6 MB
- 更新日期:2018-12-14 17:22
- 软件语言:简体中文
- 软件类别:教学管理
- 软件授权:免费版
- 软件官网:待审核
- 适用平台:WinXP,Win7,Win8,Win10
- 软件厂商:

软件介绍 人气软件 下载地址
随身课堂老师端是款共享教室工具,它能简单高效的完成对教师的互动,对大量丰富的教学功能,让教师在完成教学的时候,更加的轻松,而且还能更加准确的完成对学生的授课,帮助学生快速的完成对学习的提高。软件友好的操作界面,让您轻松的就能在线的完成直播,也能对自己的教导视频进行录制,这样就能在以后进行学习。使用摄像头就能完成直播的开启!
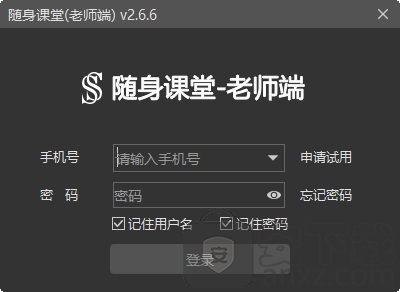
软件功能
直播功能可以让您将自己的课程进行直播,让更多的孩子进行学习
作业的功能在线的完成对作业的检查,也支持对相关的作业查看
支持将您的课程进行录制下来,这样就能在以后的时间里面完成播放
管理的功能让您对您需要的课程进行快速的管理,这样就能提高相关的效率
也对增值的功能进行快速的支持,快速的完成相关的增值操作
支持对各种相关的场合完成对该软件的使用
支持对课程的记录进行快速的开启
软件特色
支持对摄像头进行快速的开启关闭的操作
也能对撤销进行快速的恢复,并且完成镀锡课件的缩放
还能对画笔进行播放,也支持对文本的颜色选择
也支持对不需要使用的画笔进行关闭,支持对麦克风进行关闭开启
还能对播放的视频画面进行缩放的操作
也能对相关需要使用的文本进行快速的输入
安装方法
1、在本站将你需要的文件下载完成,点击找到"SSTeacher_v2.6.6.exe"双击运行;

2、进入软件的安装向导界面,点击下一步继续对软件操作;
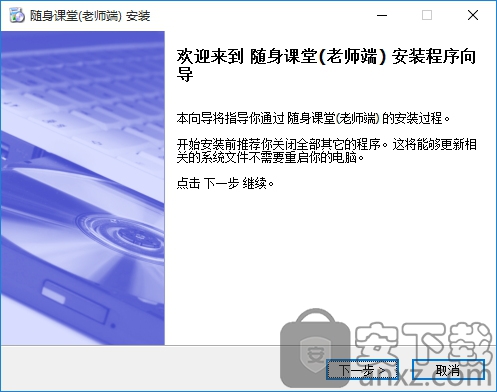
3、对该软件的安装位置进行快速的选择,默认位置“C:Program Files (x86)suishenketangSSTeacher”,建议安装D盘,点击安装;
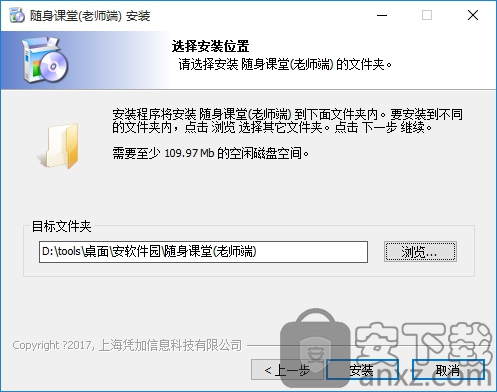
4、选择安装的目标位置之后,即可对软件进行安装;
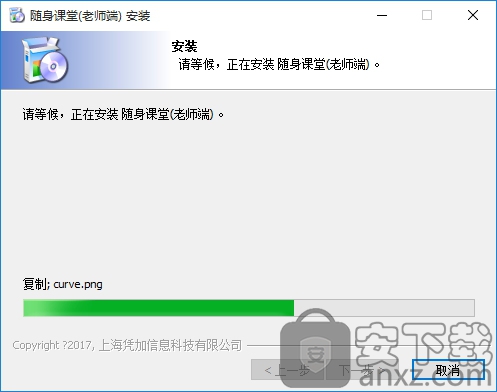
5、该软件已经成功的安装完成,点击完成;
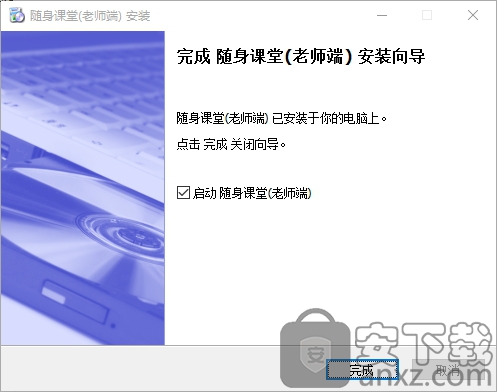
使用说明
安排排课第一步 点击排课按钮。第二歩 选择自己所教班级、选择自己所用教材、选择正确的课时、设置上课时间,然后点击“添加”,即可完成排课。
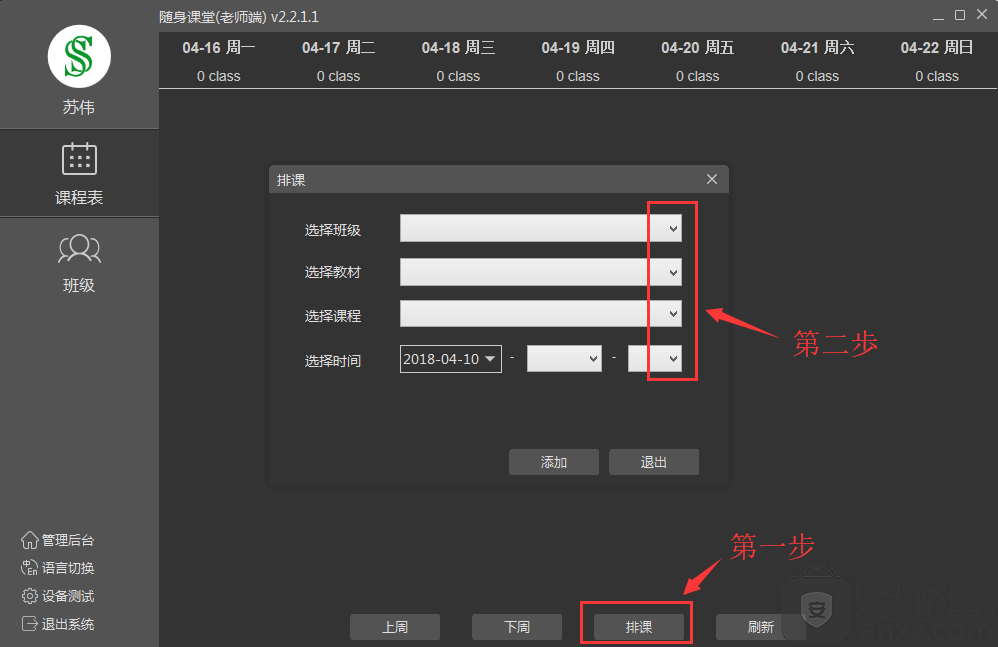
打开课件进入教室,点击【文件夹】按钮,打开课件。
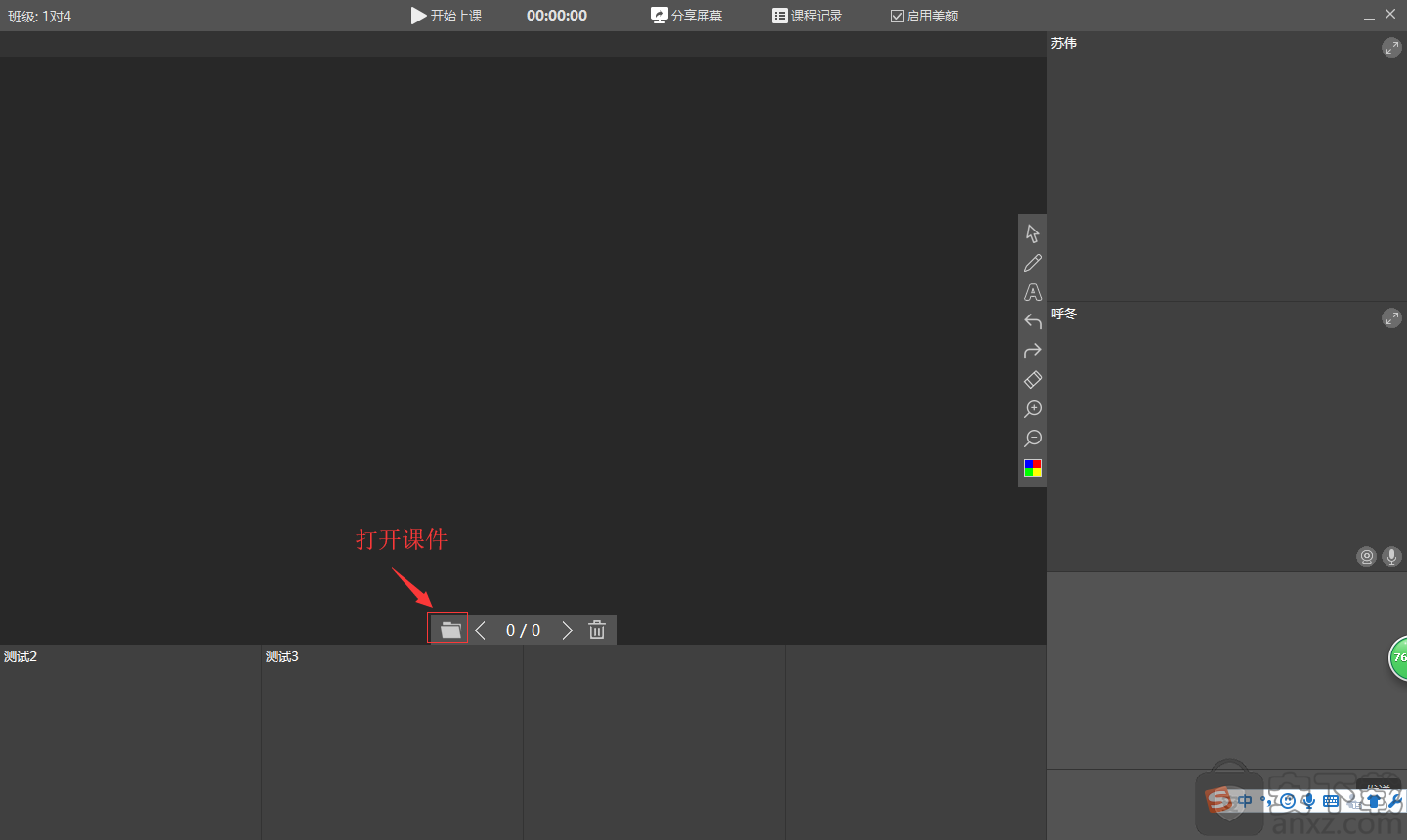
目前支持图片、PDF、office、WPS等格式的课件内容。机构云盘:此云盘是机构所属,课件需要在后台的“云盘管理”中上传,上传后,授课老师才可再机构云盘中看到课件,并选择打开。
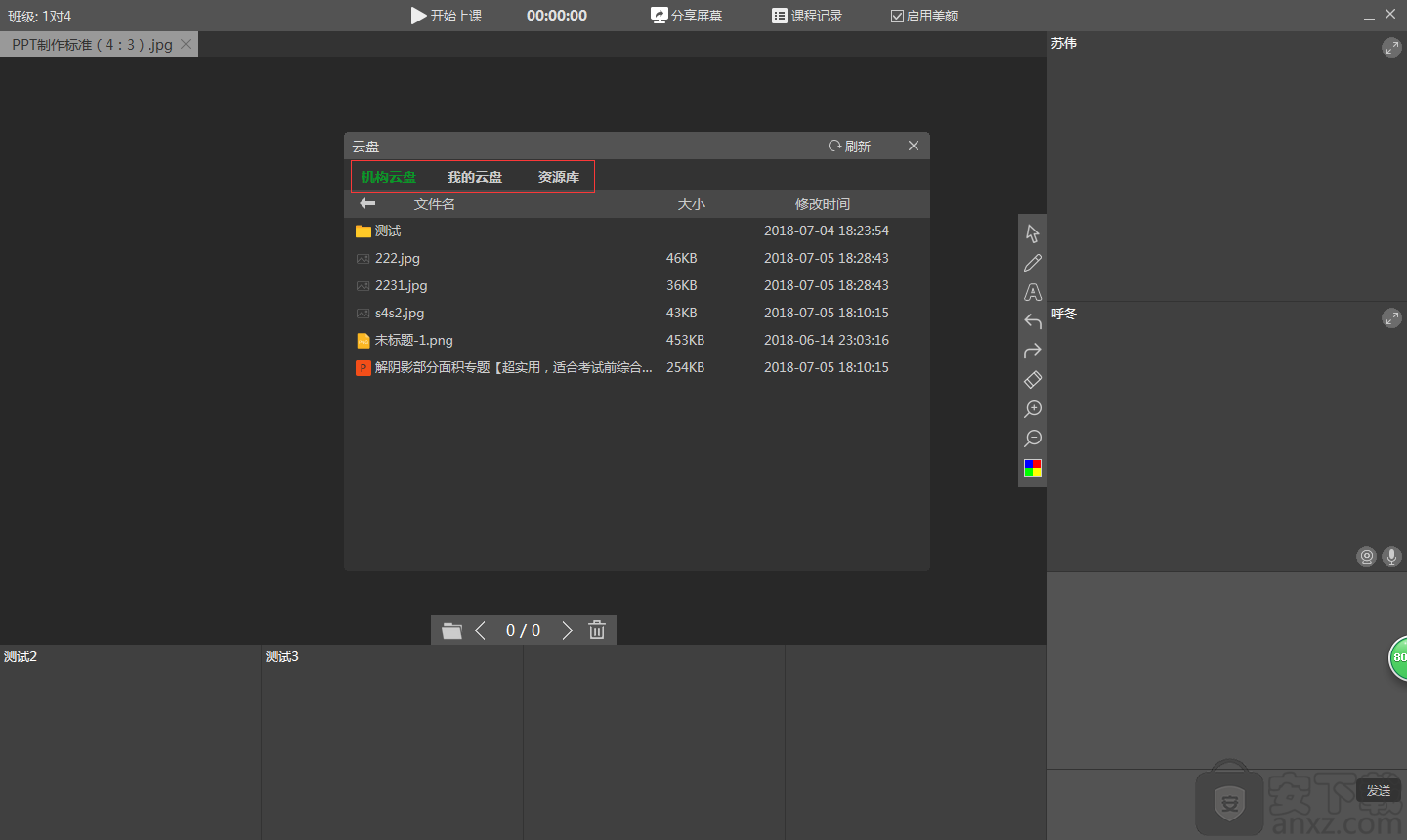
授课老师仅能教学使用,不能删除、编辑或下载。我的云盘:此云盘是个体老师所属,可自行上传课件内容,并选择打开。资源库:此云盘是随身课堂所属,属于公共资源库。
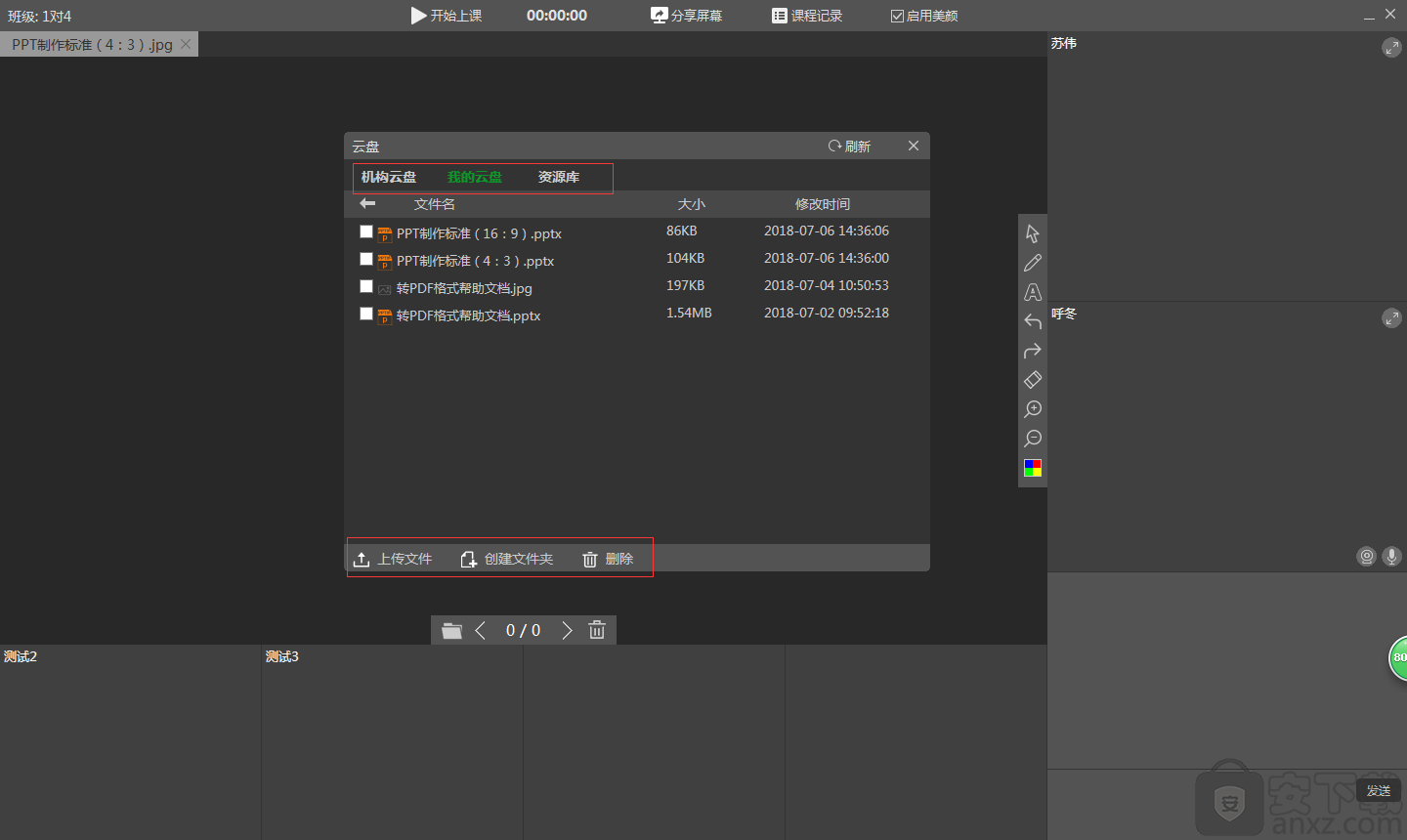
开始上课进入教室,点击【开始上课】按钮,老师和学生的音视频会被自动打开,教室开始计时。
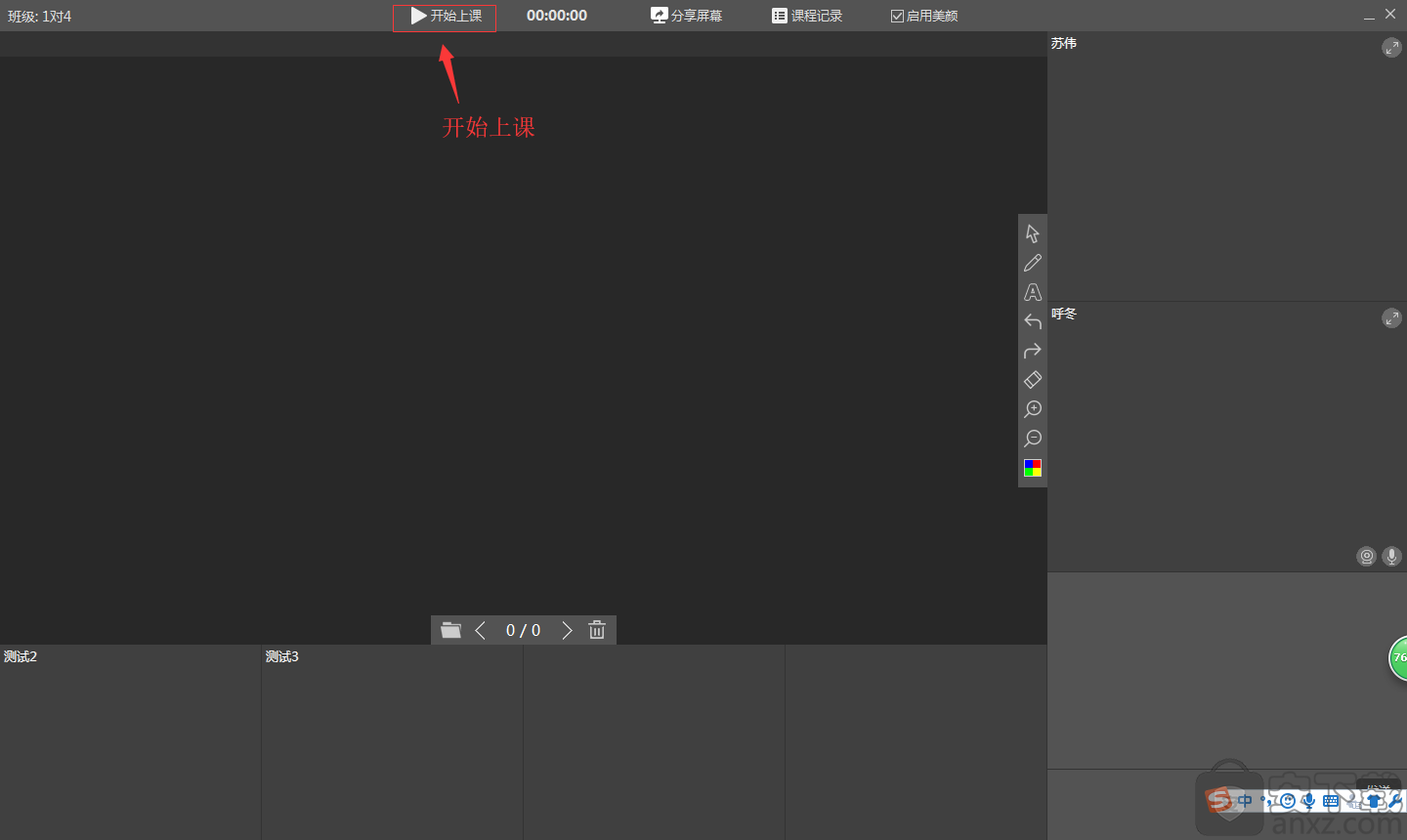
使用画笔点击【画笔】按钮,会显示三种粗细,选中合适的粗细之后,便可在课件区域使用。使用方法:在课件或空白点击鼠标左键并拖动(如连接了电子手写板,可直接书写,软件会自动同步到屏幕上)
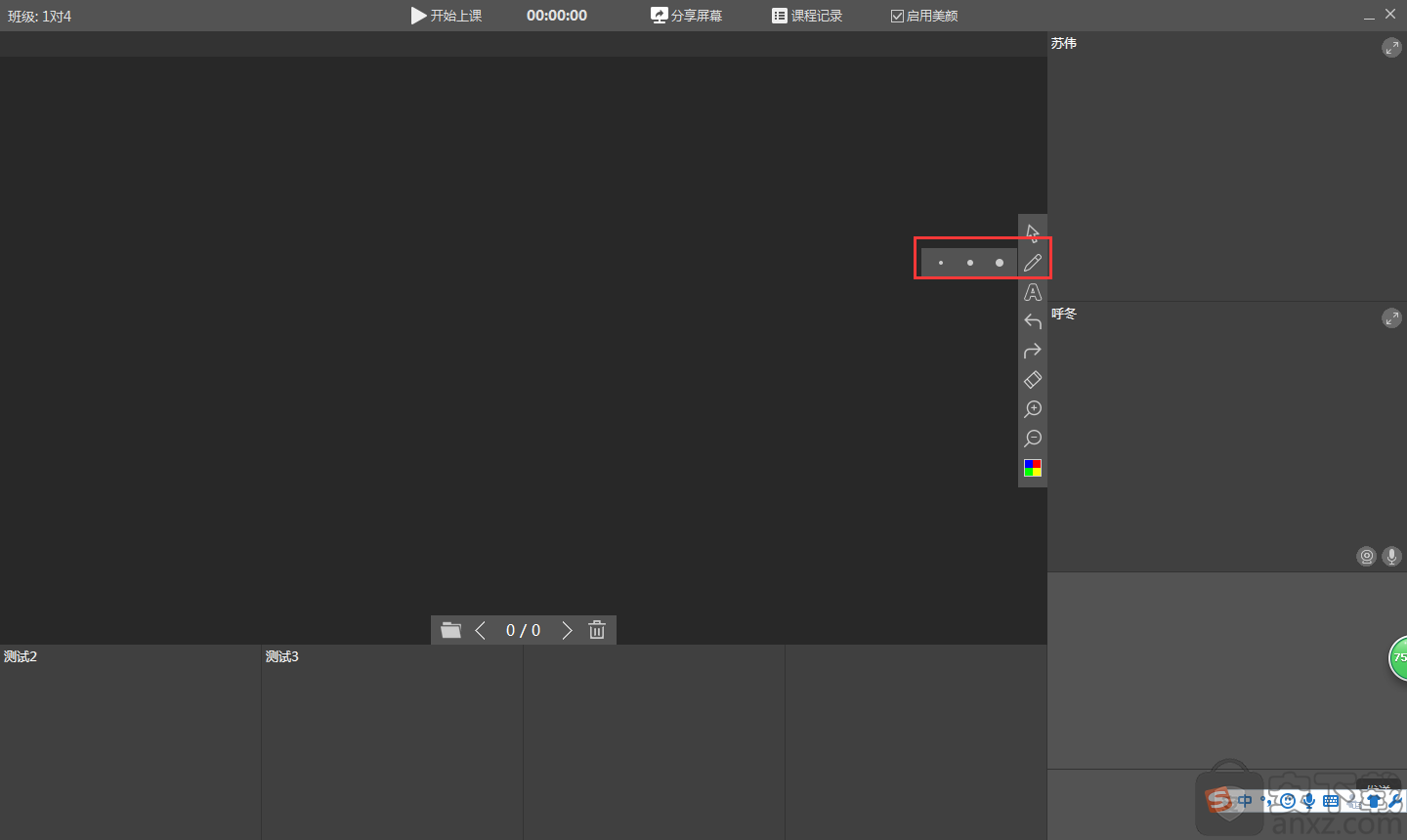
输入文本点击【文本】按钮,会显示四种字号,选好合适的字号之后,在课件或者空白区域点击一下,便可输入内容。(注意:输入文字后,鼠标点击其他区域,完成输入;如需拖动文字,只有在输入状态下,才能拖动)
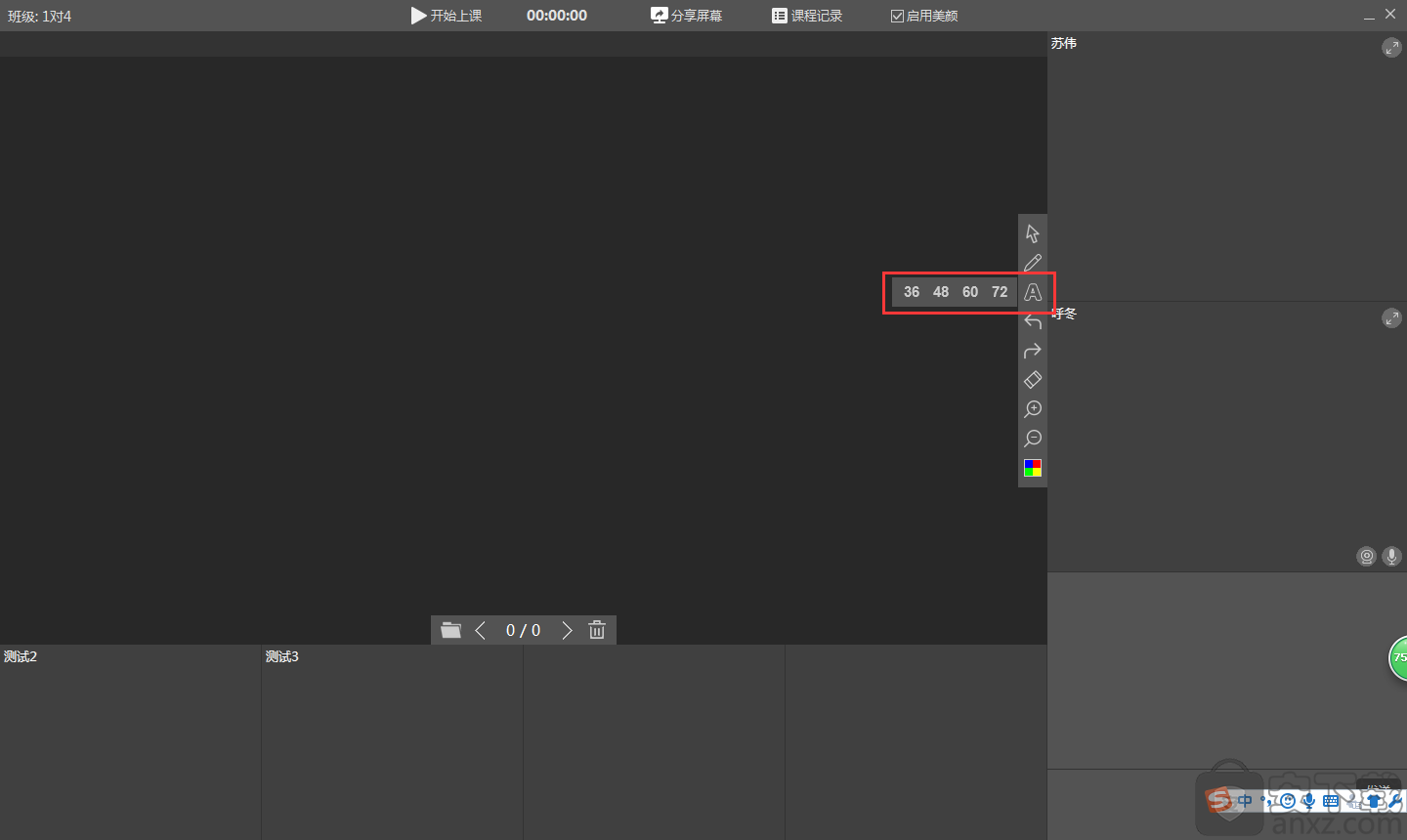
撤消画笔痕迹/文本内容点击【撤消】按钮,可一步步的清除画笔痕迹/文本内容;点击【清屏】按钮,可一键全部清除画笔痕迹/文本内容。
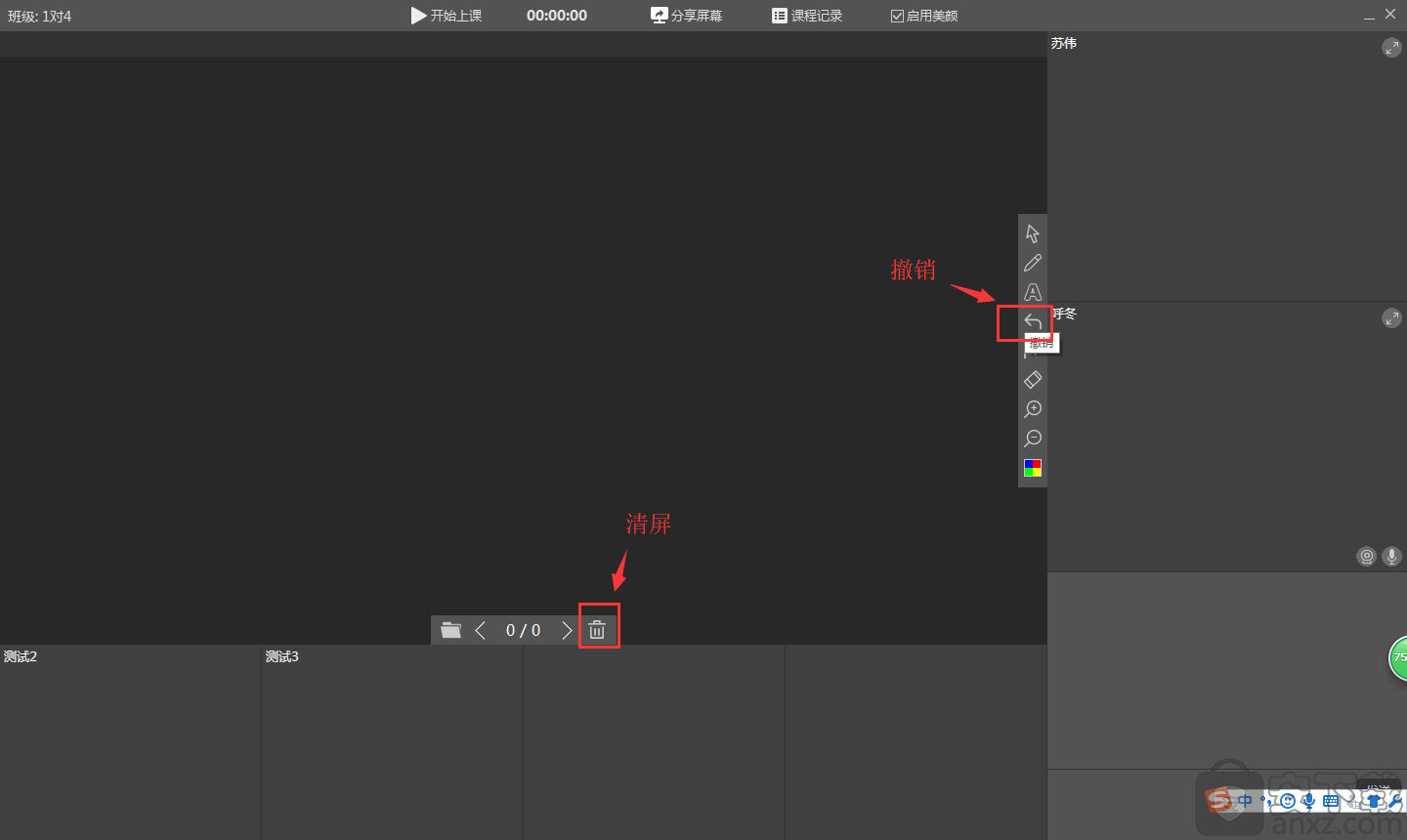
恢复撤消点击【恢复】按钮,即可一步步的恢复撤消。
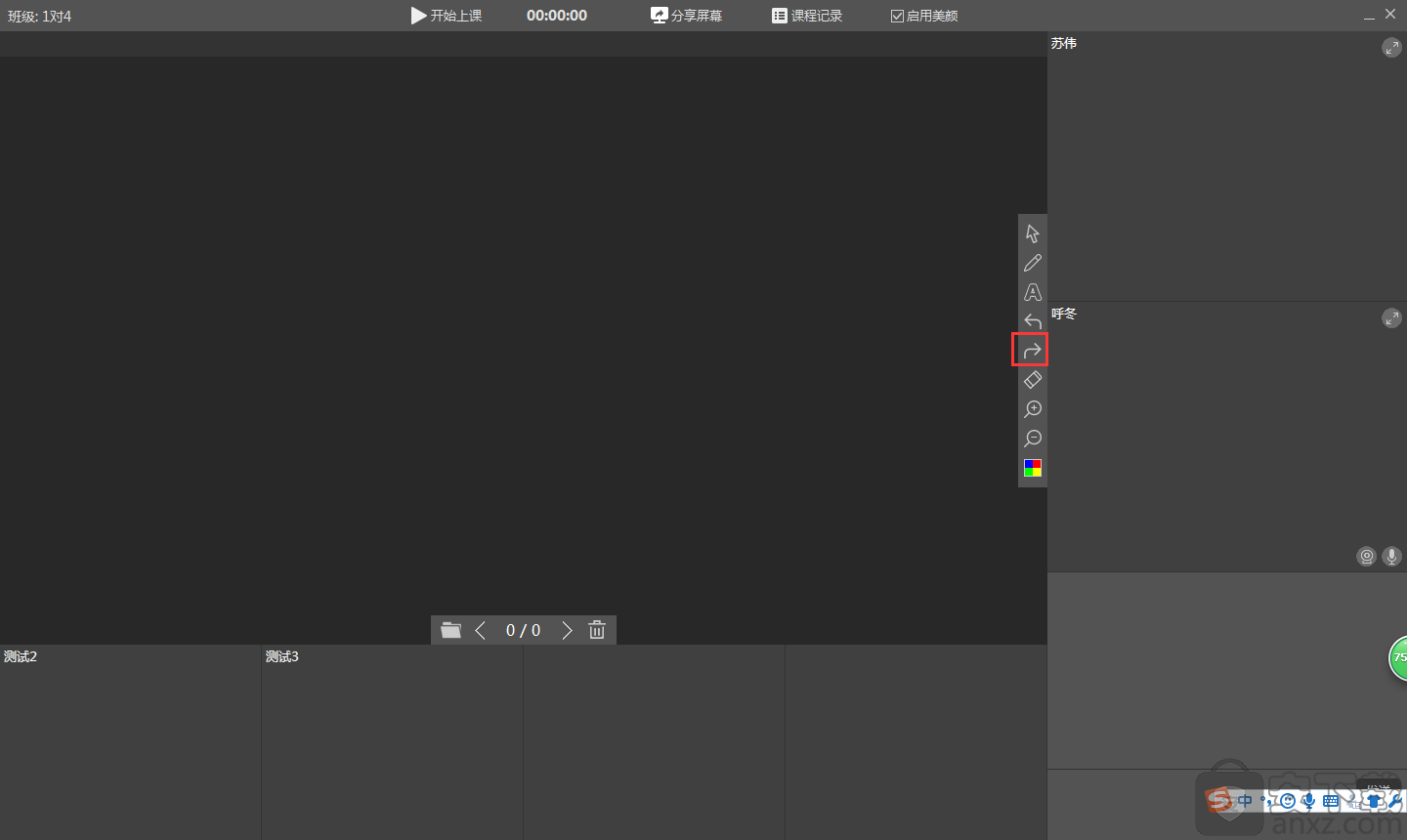
缩放课件第一步,点击【放大/缩小】按钮,完成课件的缩放;第二歩,点击【截屏】按钮,把缩放后的课件同步给学生。(注意:每缩放一次或者拖动一次,必须要点击【截屏】按钮,否则学生的内容不同步)
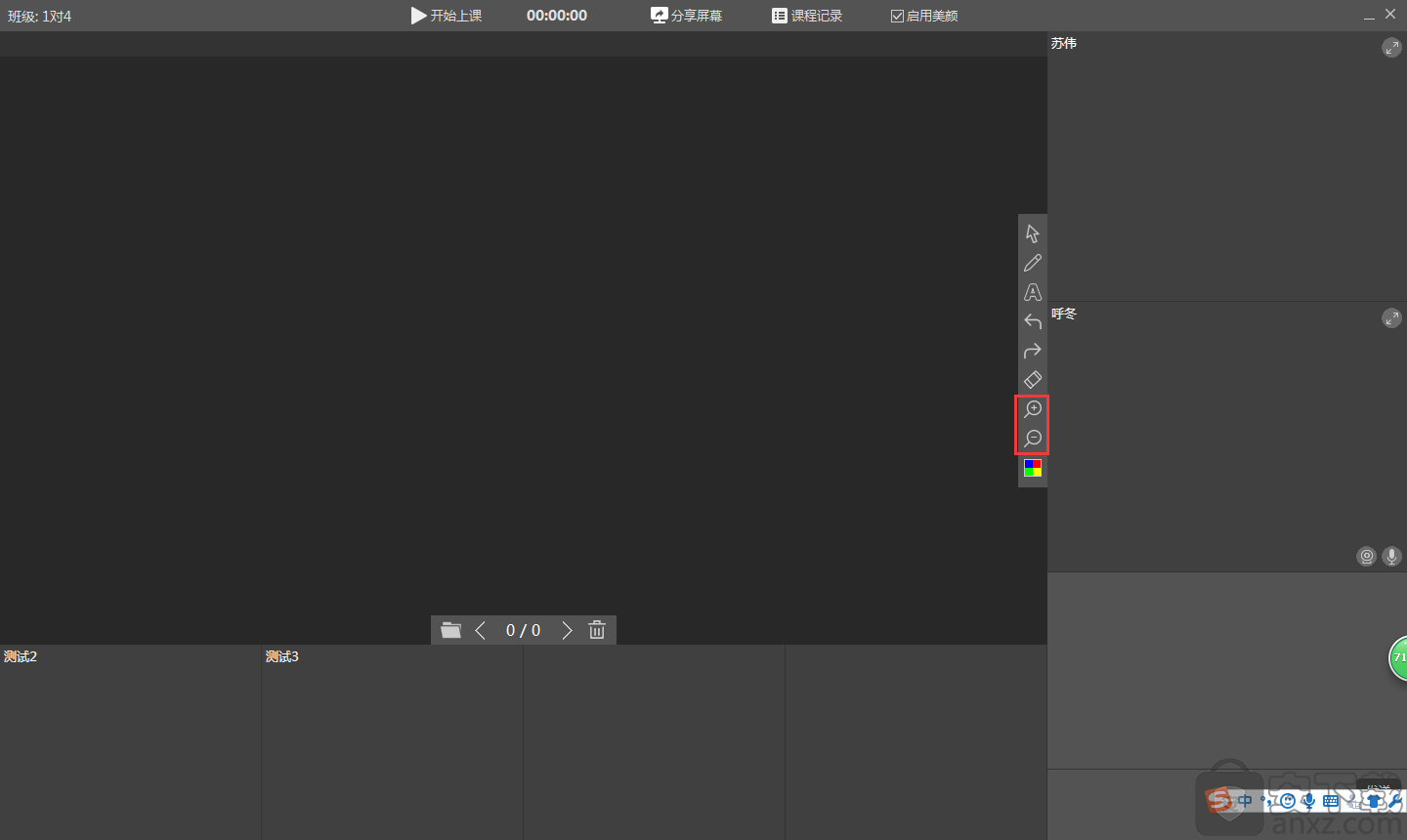
更换画笔/文本颜色点击【颜色】按钮,会显示六种颜色,根据实际情况选择合适的颜色。
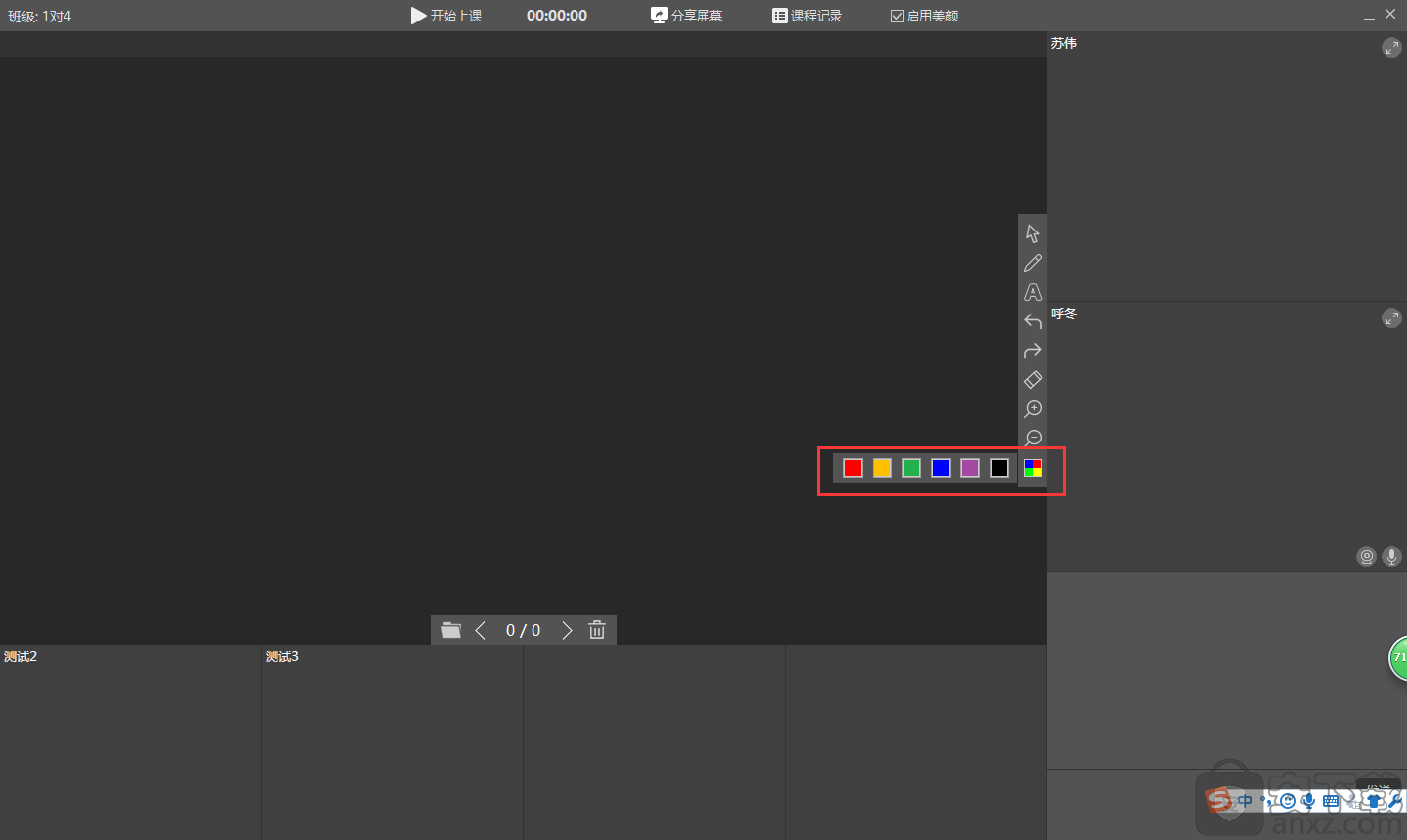
缩放视频画面在老师和学生视频画面的右上角,点击【放大】按钮,完成画面的放大(图1)。
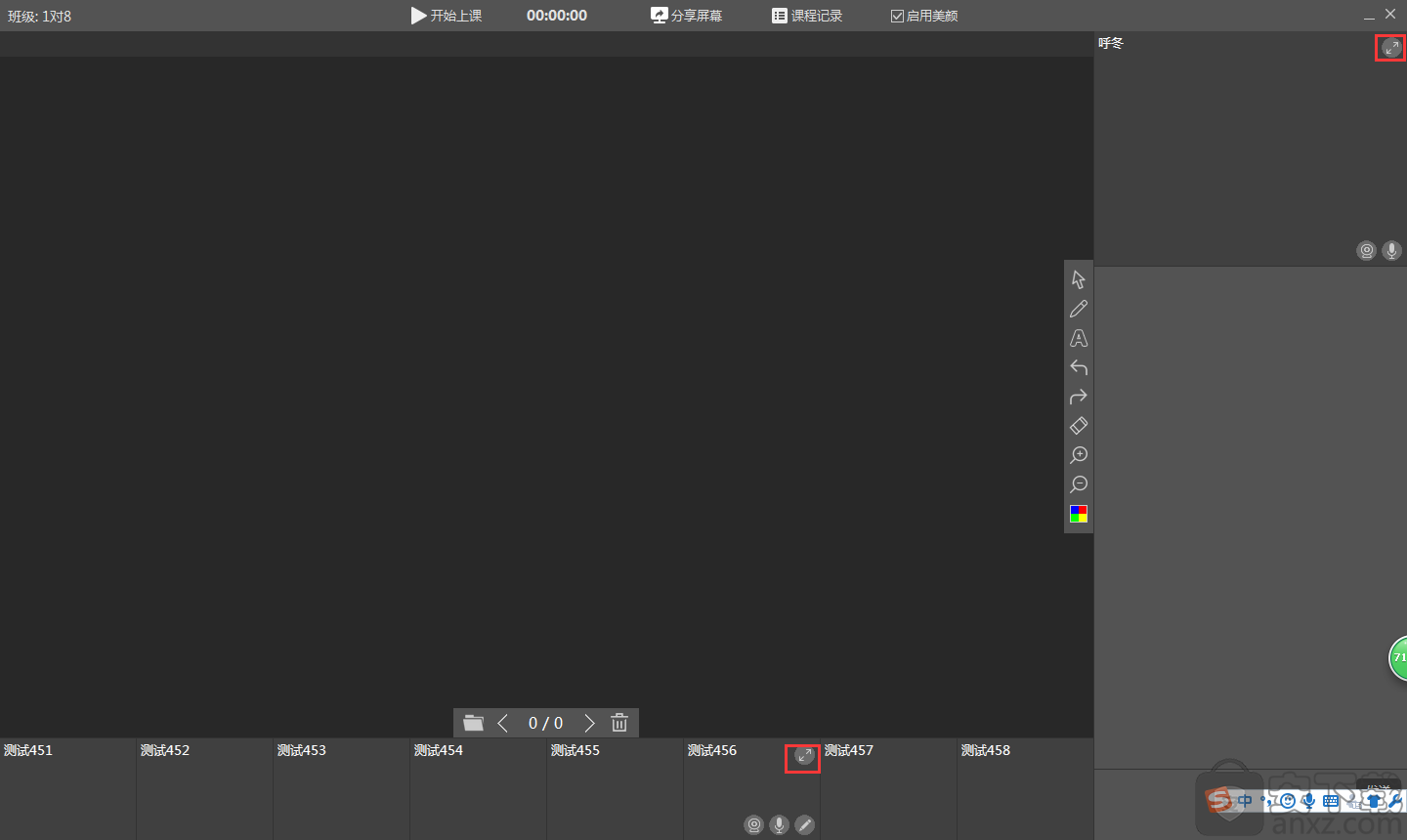
视频放大画面的右上角,点击【缩小】按钮,完成画面的缩小(图2)。
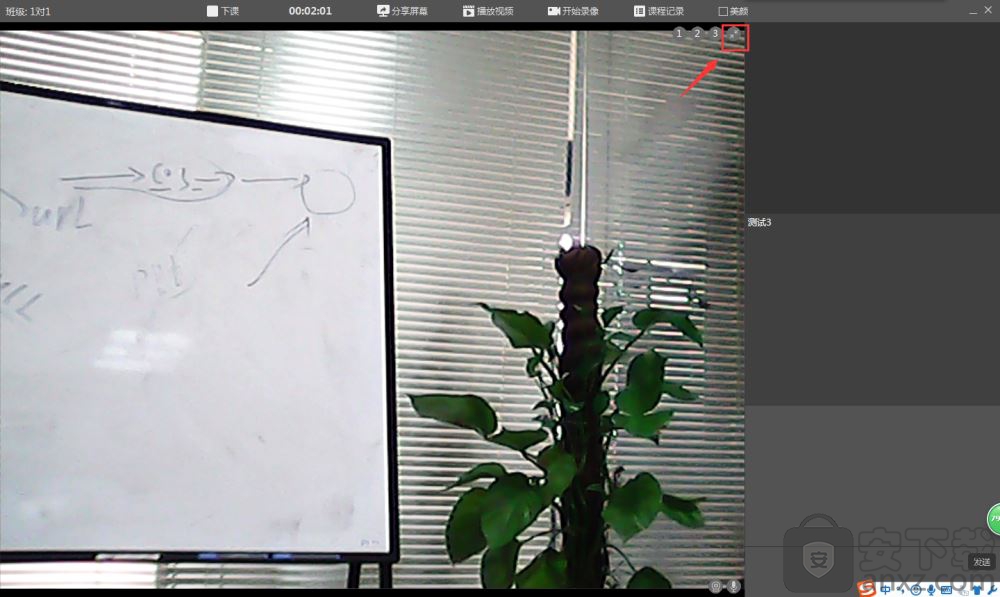
更新日志
1.增加了直播状态监控;
2.增加了IE 脱机运行提示;
3.修复了接口缓存问题;
4.优化了课程记录表格;
5.修复某些电脑上房间偶尔登录不上的问题;
人气软件
-

成都市学校安全教育平台 4.3 MB
/简体中文 -
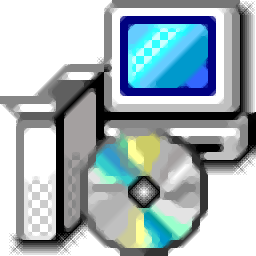
答题卡设计软件(SheetDesign) 0.6 MB
/简体中文 -

汗微微课宝 65.7 MB
/简体中文 -

极域电子教室 42.7 MB
/简体中文 -

微课通客户端 38.6 MB
/简体中文 -

VCE Exam Simulator(VCE Designer下载) 14.1 MB
/英文 -

云课堂多媒体教学管理软件 146 MB
/简体中文 -

信考中学信息技术考试练习系统山西中考版 220.0 MB
/简体中文 -
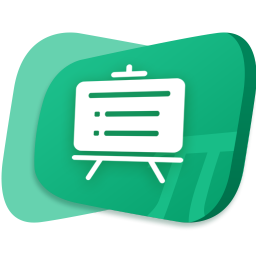
鸿合π交互教学软件 806 MB
/简体中文 -

Infinite Precalculus(数学试卷制作软件) 52.0 MB
/简体中文


 雨课堂 6.2.1
雨课堂 6.2.1 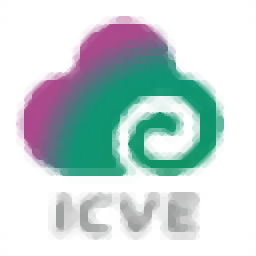 职教云智能投屏 v1.0.0
职教云智能投屏 v1.0.0  新东方云教室 2.41.0.1003
新东方云教室 2.41.0.1003  立天图书馆管理系统 8.2.3
立天图书馆管理系统 8.2.3  优课智慧教学系统V4教师端 v4.0.1.0 官方版
优课智慧教学系统V4教师端 v4.0.1.0 官方版