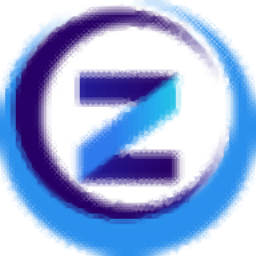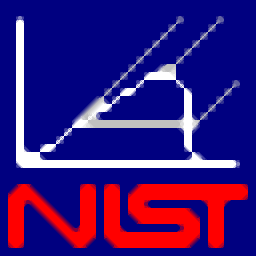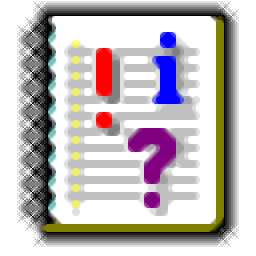
MyEventViewer(Windows标准事件查看器)
v2.25 免费版- 软件大小:0.66 MB
- 更新日期:2021-01-11 11:19
- 软件语言:英文
- 软件类别:信息管理
- 软件授权:免费版
- 软件官网:待审核
- 适用平台:WinXP, Win7, Win8, Win10, WinAll
- 软件厂商:

软件介绍 人气软件 下载地址
MyEventViewer是一款多功能Windows标准事件查看器的简单替代方案,此工具与Windows事件查看器相反,它允许用户在一个列表中查看多个事件日志,并且事件描述和数据显示在主窗口中,而无需打开新窗口;另外,使用MyEventViewer,用户可以轻松地选择多个事件项,然后将它们保存到HTML/Text/XML文件,或将它们复制到剪贴板,然后将其粘贴到Excel中;对于很多用户来说,对系统事件记录以及管理非常需要,此时该程序就可以帮助用户从您需要多少角度帮助您完成所有的信息管理;新版本添加了用于在本地时间指定时间范围过滤器的选项,高级过滤器窗口,添加了选择数据源选项,该选项允许您从远程计算机查看事件,支持在以前的版本中,只能使用/remote命令行选项进行操作!
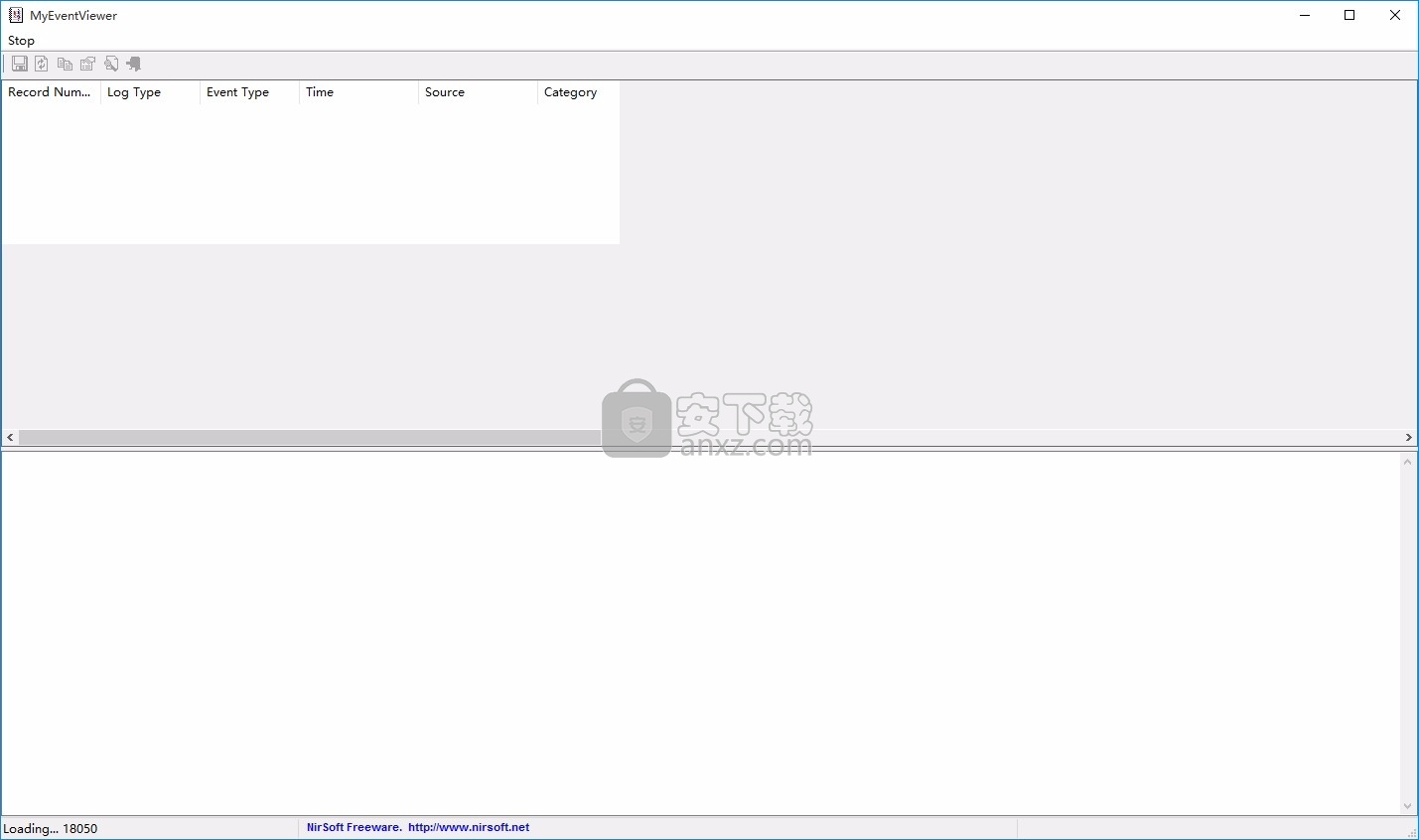
新版功能
新增了二级排序支持:现在,您可以通过单击列标题的同时按住Shift键来进行二级排序。
请注意在单击第二/第三/第四列时,只需按住Shift键即可。要对第一列进行排序,请不要按住Shift键。
添加了选项以隐藏特定用户的事件(在“高级过滤器”窗口中)
固定为根据夏令时设置正确显示日期/时间。
添加了复制下部窗格文本选项,即使在上部窗格处于焦点位置时,该选项也始终从下部窗格复制文本。
添加了/cfg命令行选项,该选项指示MyEventViewer在默认配置文件中使用配置文件代替其他位置,例如:
MyEventViewer.exe / cfg“%AppData%\ MyEventViewer.cfg”
如果它未能从事件日志dll中获取完整的消息字符串,则下面的窗格现在将显示事件字符串列表。
添加了“事件描述显示模式”选项-全文或字符串列表。
选择了字符串列表选项,则下部窗格将显示事件记录中存储的字符串列表,而不是包含这些字符串的完整描述文本
添加了仅显示特定用户事件的选项(在“高级过滤器”窗口中)
添加了“新事件自动滚动”选项。
在“查看”菜单下添加了“标记奇数/偶数行”选项。
启用该功能后,奇数行和偶数行将以不同的颜色显示,从而使读取单行更加容易。
按事件时间排序:如果多个事件的日期/时间相同
则MyEventViewer现在按日志类型和记录编号对列表进行排序
在以前的版本中,具有相同时间的事件排序是随机的
添加了“停止”菜单项,使您可以停止事件日志的加载过程。
添加了/ SaveDirect命令行选项,以与其他保存命令行选项(/ scomma,/ stab,/ sxml等)一起
使用。 当您使用SaveDirect模式时,事件日志行直接保存到磁盘,而无需先将它们加载到内存中。
这意味着您可以将具有大量事件日志行的列表保存到磁盘中,而不会出现任何内存问题
只要您有足够的磁盘空间来存储保存的文件即可。
此模式的缺点:无法使用/ sort命令行选项根据选择的列对日志行进行排序。
添加了/ VisibleEventTypes命令行选项,该选项可让您指定要加载的事件类型。
添加了/ EventLogNames命令行选项,该选项可让您指定要加载的事件日志名称。
添加了“隐藏时启动”选项。启用此选项和在托盘上放置图标选项时
MyEventViewer的主窗口在启动时将不可见。
向事件类型过滤器添加了快捷键(Ctrl + 1-Ctrl + 5)
添加了按事件ID过滤的选项。
添加了新选项:“在启动时显示高级筛选器窗口”。
添加了“托盘气球事件类型过滤器”选项(在“选项”菜单下)
该选项可让您选择要显示托盘气球的事件类型。
添加了选项以仅加载每个事件日志中的最后xx个事件。(在“高级过滤器”窗口中)
添加了“在托盘上放置图标”选项。
添加了新事件上的托盘气球(仅当在托盘上放置图标打开时有效)
启用此选项并启用“自动刷新”模式时,由MyEventViewer检测到的每个新事件都会显示在托盘气球中。
在“高级选项”窗口中,添加了按事件源名称隐藏事件的选项。
您可以将多个源名称指定为逗号分隔列表(例如:WinMgmt,w3svc,esent)
在“高级选项”窗口中添加了按源名称过滤事件的选项。
您可以将多个源名称指定为逗号分隔列表(例如:WinMgmt,w3svc,esent)
在选项菜单下添加了远程事件描述模式,它使您可以控制在连接远程计算机时如何加载事件描述dll文件。
在以前的版本中,dll文件是从本地计算机加载的。
现在,您可以选择是从本地计算机,远程计算机还是从两者加载它们。
请注意,从远程计算机加载dll文件的过程要慢得多,并且需要管理员共享访问权限。
添加了用于在选定日期/时间范围内加载事件的选项。(在“高级过滤器”窗口中)。
添加了/ advanced命令行选项,用于在加载事件之前使用“高级过滤器”窗口启动MyEventViewer。
软件特色
现在,状态栏显示选定事件的总数据大小,以KB / MB为单位。
添加了“将标题行添加到CSV /制表符分隔的文件”选项。
启用此选项后,在导出到csv或制表符分隔的文件时,列名将作为第一行添加。
添加了x64下载,可在64位版本的Windows上使用。
添加了“刷新新事件”(F8)-此刷新选项仅添加自上一次刷新以来创建的新事件,而不是加载整个事件列表。
此刷新比标准刷新选项(F5)快得多,该选项重新加载了整个事件列表。
在选项菜单下添加了“自动刷新”(1、3、5、10秒或禁用)
启用此选项后,将自动显示新创建的事件,而无需使用刷新选项。
使用此选项时,建议按事件时间对事件列表进行排序,因此新事件将出现在事件列表的顶部或底部。
现在,您可以通过在命令行中指定空文件名将事件信息发送到stdout。
例如:MyEventViewer.exe / stab“” >> c:\ temp \ evt.txt
添加了/ LoadFiles命令行参数,该参数允许您加载.evt文件。
添加了“在表中显示事件描述”选项,该选项使您可以在“事件描述”列中查看事件的描述。
添加了命令行支持。
添加了/ remote命令行选项以连接远程计算机。
使用教程
使用MyEventViewer
MyEventViewer不需要任何安装过程或其他DLL文件。为了开始使用它,只需运行可执行文件-MyEventViewer.exe MyEventViewer
的主窗口有2个窗格:上部窗格显示所有事件的列表。在上部窗格中选择单个事件时,下部窗格显示所选事件的描述和数据。
默认情况下,所有事件日志都显示在MyEventViewer的主窗口中。您可以使用“日志”菜单轻松地删除/添加要查看的日志。
读取外部.evt文件
MyEventViewer允许您使用/ LoadFiles命令行参数从一个或多个.evt文件读取事件数据。对于每个.evt文件名,您必须指定适当的日志类型名称(“应用程序”,“安全性”等)。
例如:
MyEventViewer.exe / LoadFiles“ c:\ temp \ app.evt”“应用程序”
MyEventViewer.exe / LoadFiles“ c:\ temp \ sec.evt”“安全性”“ c:\ temp \ app.evt”“应用程序”
MyEventViewer.exe / shtml“ c:\ temp \ events1.html” / LoadFiles“ c:\ temp \ sec.evt”“安全性”“ c:\ temp \ app.evt”“应用程序”
连接网络中的远程计算机
MyEventViewer允许您连接网络上的另一台计算机。但是,仅当您对要连接的计算机具有完全管理员访问权限时,此功能才起作用。
为了查看远程计算机的事件,只需使用/ remote选项运行MyEventViewer,然后指定计算机名称,例如:
MyEventViewer.exe / remote \\ MyComputerName
MyEventViewer.exe / remote \\ 192.168.0.1
为了成功获得对远程计算机的完全管理员访问权限,请阅读此博客文章: 如何使用NirSoft实用程序连接远程Windows 7 / Vista / XP计算机。
系统要求
该实用程序可在Windows 2000,Windows XP,Windows 2003 Server和Windows Vista上使用。但是,请注意,Windows Vista的事件查看器比MyEventViewer显示更多的事件详细信息。
命令行选项
/保存直接将日志行保存在SaveDirect模式下。与其他保存命令行选项(/ scomma,/ stab,/ sxml等)一起
使用时,使用SaveDirect模式时,事件日志行将直接保存到磁盘,而无需将其加载到磁盘中。记忆第一。这意味着您可以将具有大量事件日志行的列表保存到磁盘中,而不会出现任何内存问题,只要您有足够的磁盘空间来存储保存的文件即可。此模式的缺点:无法使用/ sort命令行选项根据选择的列对日志行进行排序。
/ ShowOnlyLastEvents [0 | 1]如果您指定“ 1”值,则最后一个事件过滤器将被激活。
/ LastEventsUnit [单位]指定最后一个事件过滤器的单位。
1 =分钟
2 =小时
3 =天
/ LastEventsValue [单位数]指定最后一个事件过滤器的单位数(分钟/小时/天)。
/ VisibleEventTypes [Number]指定要显示的事件类型:
1 =错误
2 =警告
4 =信息
8 =审核成功
16 =审核失败
您可以组合多种事件类型,例如:如果要同时显示错误和警告,请将VisibleEventTypes值设置为3(1 + 2 = 3):
/ EventLogNames [Name1] [Name2] [Name3] ...指定要加载的事件日志名称。
示例:
MyEventViewer.exe / EventLogNames“ osession”“安全”“ Internet Explorer”
MyEventViewer.exe / EventLogNames“ Application”“安全”
/ cfg <文件名>使用指定的配置文件启动MyEventViewer。例如:
MyEventViewer.exe / cfg“ c:\ config \ MyEventViewer.cfg”
MyEventViewer.exe / cfg“%AppData%\ MyEventViewer.cfg”
/高级在加载事件之前,使用“高级过滤器”窗口启动MyEventViewer。
/ stext <文件名>将事件列表保存到常规文本文件中。
/ stab <文件名>将事件列表保存到制表符分隔的文本文件中。
/ scomma <文件名>将事件列表保存到以逗号分隔的文本文件(csv)中。
/ stabular <文件名>将事件列表保存到表格文本文件中。
/ shtml <文件名>将事件列表保存到HTML文件(水平)中。
/ sverhtml <文件名>将事件列表保存到HTML文件(垂直)中。
/ sxml <文件名>将事件列表保存到XML文件中。
/ sort <列>此命令行选项可与其他保存选项一起使用,以按所需列进行排序。如果未指定此选项,则列表将根据您在用户界面中进行的最后排序进行排序。参数可以指定列索引(第一列为0,第二列为1,依此类推)或列名,例如“ Source”和“ Time”。如果要按降序排序,可以指定“〜”前缀字符(例如:“〜Time”)。如果要按多列排序,可以在命令行中输入多个/ sort。
/ nosort当您指定此命令行选项时,列表将被保存而不会进行任何排序。
人气软件
-

endnote x9.1中文版下载 107.0 MB
/简体中文 -
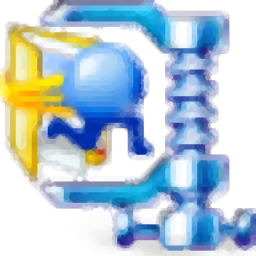
Canon IJ Scan Utility(多功能扫描仪管理工具) 61.55 MB
/英文 -
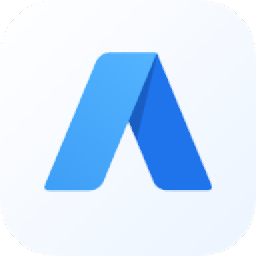
A+客户端(房源管理系统) 49.6 MB
/简体中文 -
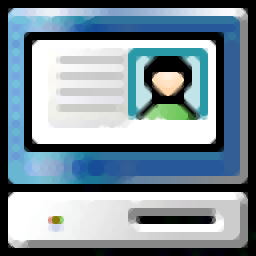
第二代居民身份证读卡软件 4.25 MB
/简体中文 -
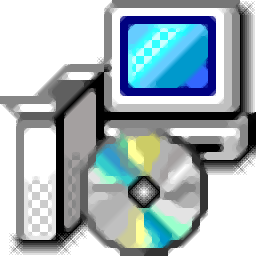
船讯网船舶动态查询系统 0 MB
/简体中文 -
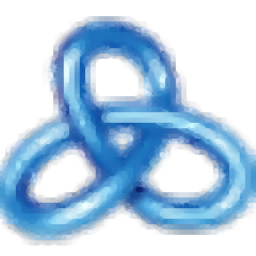
ZennoPoster(自动化脚本采集/注册/发布工具) 596.65 MB
/英文 -

中兴zte td lte 18.9 MB
/简体中文 -
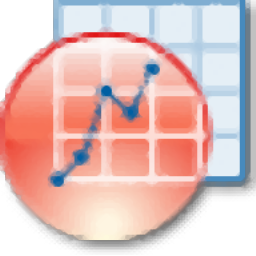
originpro 2021 527 MB
/英文 -

个人信息管理软件(AllMyNotes Organizer) 5.23 MB
/简体中文 -

ZKTeco居民身份证阅读软件 76.2 MB
/简体中文


 有道云笔记 8.0.70
有道云笔记 8.0.70 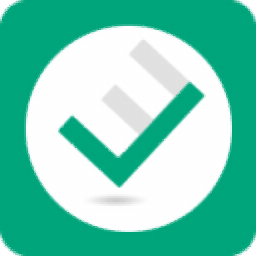 Efficient Efficcess Pro(个人信息管理软件) v5.60.555 免费版
Efficient Efficcess Pro(个人信息管理软件) v5.60.555 免费版 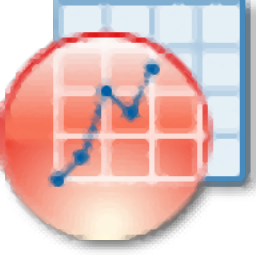 originpro8中文 附安装教程
originpro8中文 附安装教程  鸿飞日记本 2009
鸿飞日记本 2009 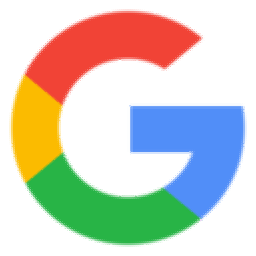 竞价批量查排名 v2020.7.15 官方版
竞价批量查排名 v2020.7.15 官方版  Scratchboard(信息组织管理软件) v30.0
Scratchboard(信息组织管理软件) v30.0 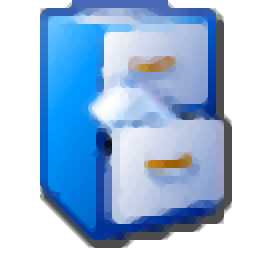 Fitness Manager(俱乐部管理软件) v9.9.9.0
Fitness Manager(俱乐部管理软件) v9.9.9.0