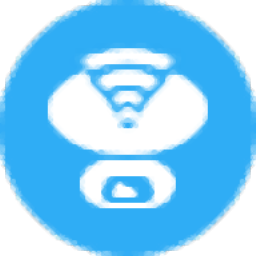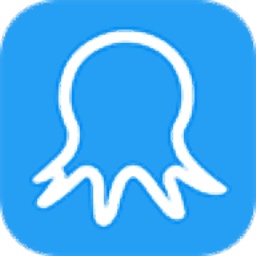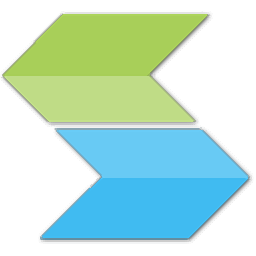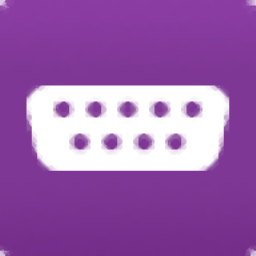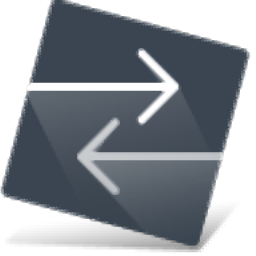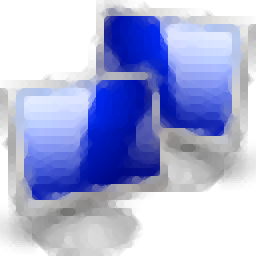
MultiMonitorTool(Windows启用/禁用/配置多个监视器)
v1.96 免费版- 软件大小:1.25 MB
- 更新日期:2021-01-08 13:18
- 软件语言:英文
- 软件类别:网络辅助
- 软件授权:免费版
- 软件官网:待审核
- 适用平台:WinXP, Win7, Win8, Win10, WinAll
- 软件厂商:

软件介绍 人气软件 下载地址
MultiMonitorTool是一款Windows启用/禁用/配置多个监视器工具,可让用户执行一些与使用多个监视器有关的操作;使用MultiMonitorTool,用户可以禁用/启用监视器,设置主监视器,保存和加载所有监视器的配置,以及将窗口从一个监视器移到另一监视器;用户可以从用户界面或命令行执行这些操作,而无需显示用户界面,该程序还提供了一个预览窗口,使您可以观看系统上每个监视器的预览;新版本在具有3个或更多监视器的系统上禁用然后启用监视器时,该软件会尝试将其放回原始位置,当前,仅当您在不退出程序的情况下进行禁用和启用时,此功能才起作用,并且在命令行中不起作用,默认情况下,在加载配置中使用监视器ID选项已打开!
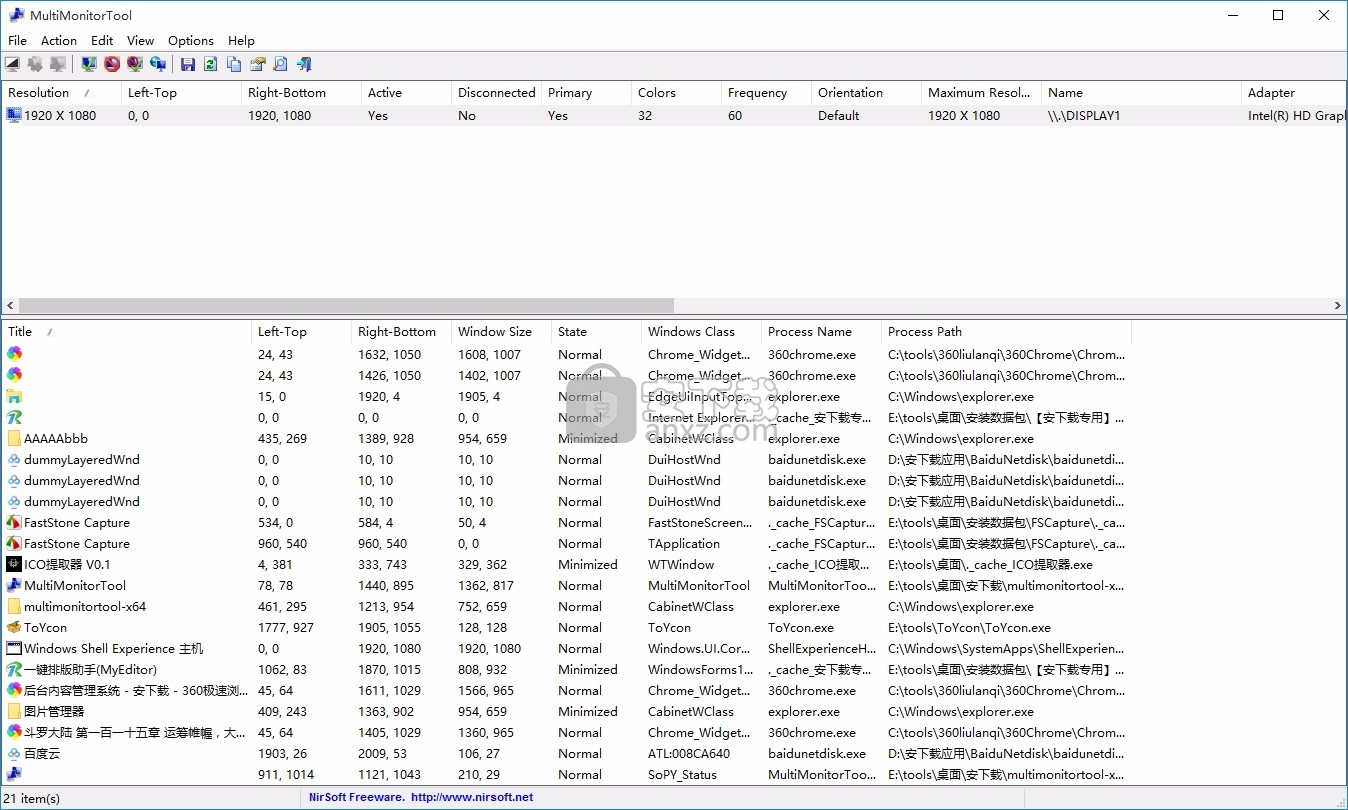
新版功能
当尝试使用监视器编号从命令行启用监视器时,MultiMonitorTool现在尝试启用该监视器
即使无法在监视器中找到该监视器也是如此。监视器列表。
现在,您可以在所有命令行选项中使用监视器的序列号(“监视器序列号”列)。
添加了新选项:关闭显示器,打开显示器和关闭/打开显示器。
这些选项仅在Windows Vista或更高版本以及支持DDC / CI的硬件上有效。
添加了新的命令行选项:/ TurnOff,/ TurnOn和/ SwitchOffOn
默认情况下,“在加载配置中使用监视器ID”选项已启用。
进行了一些小的更改,希望可以在某些系统上解决不正确的MonitorID问题。
当检测到重复的监视器并且显示重复的监视器被关闭时
MultiMonitorTool现在将使用第一个监视器项目,而不是第二个。
添加了“已断开连接”列。
现在,您可以在所有命令行选项(/ disable,/ enable,/ switch等)中指定Monitor ID值,例如:
MultiMonitorTool.exe / enable“ MONITOR \ GSM59A4 \ {4d36e96e-e325-11ce-bfc1 -08002be10318} \ 0012“
添加了“显示已断开的监视器”选项。
现在,每个监视器的监视器ID已保存到监视器配置文件中。
添加了“在加载配置中使用监视器ID”选项,
如果将其打开,则在加载监视器配置文件时,MultiMonitorTool将使用监视器ID检测正确的监视器。
添加了新列:监视器ID,监视器密钥,监视器字符串,监视器名称,监视器序列号。
显示器名称和“显示器序列号”列的值取自显示器的EDID数据
添加了用于在“高级选项”窗口(Ctrl + O)中设置监视器预览窗口的更新速率(默认速率为1000毫秒)的选项。
如果您有一台速度快的计算机,并且带有良好的视频适配器
则可以将更新速率设置为50毫秒左右,并实时查看另一台监视器。
为预览窗口添加了“始终在顶部”选项。
添加了“始终在最前面”选项。
软件特色
添加了/ PreviewOnly命令行选项,使您可以在仅监视器预览模式下运行MultiMonitorTool。
在此模式下,仅显示监视器预览窗口。示例:
MultiMonitorTool.exe / PreviewOnly \\。\ DISPLAY1
添加了从命令行将监视器列表保存到html / xml / csv /逗号分隔文件的选项
添加了选择在主窗口上使用的另一种字体(名称和大小)的选项。
现在,当您运行MultiMonitorTool时,它会自动选择您在上一次使用MultiMonitorTool时选择的监视器。
添加了/ SelectedMonitior命令行选项,该选项允许您使用所需的选定监视器打开MultiMonitorTool。例如:
MultiMonitorTool.exe / SelectedMonitior \\。\ DISPLAY2
添加了将窗口从所有监视器移动到主监视器的命令行支持:
MultiMonitorTool.exe / MoveWindow Primary All
添加了/ SetNextPrimary命令行选项。
添加了“隐藏时启动”选项。当此选项和在托盘上放置图标选项打开时
MultiMonitorTool的主窗口在启动时将不可见。
添加了/ StartAsHidden命令行选项。
在托盘菜单中添加了“监视器预览窗口”。
添加了“自动调整列+标题的大小”选项,该选项使您可以根据行值和列标题自动调整列的大小。
已解决的问题:在多显示器系统上,错误对话框中打开了属性对话框和其他窗口。
在“查看”菜单下添加了“标记奇数/偶数行”选项。
启用该功能后,奇数行和偶数行将以不同的颜色显示,从而使读取单行更加容易。
添加了新的命令行选项:/ MonitorPreviewWindow,/ PreviewMode,/ DrawCursorPreview以及更多...
添加了“加载最近的监视器配置”菜单,该菜单可让您轻松加载先前保存或加载的最后10个监视器配置。
添加了“方向”列(默认,90度,180度或270度)
现在将显示方向保存到监视器配置文件中,并在加载监视器配置文件时更新监视器的方向。
在/ MoveWindow命令行参数中添加了“下一步”选项,使您可以将窗口移至下一个监视器。
添加了4个新的命令行参数:/WindowLeft/WindowTop,/ WindowWidth,/ WindowHeight
使用/ MoveWindow命令行选项将窗口移至另一台监视器时,可以设置所需的窗口大小/位置
从Windows XP到Windows 10,此实用程序均可在Windows的任何版本上使用。
同时支持32位和x64系统。
当您在具有3个或更多监视器的系统上禁用监视器,然后在以后重新启用监视器时
操作系统可能会将监视器置于另一个位置。
为了避免此问题,请使用“保存监视器配置”选项将监视器配置保存到文件中
然后再使用“加载监视器配置”选项将其加载。
仅当您的桌面扩展到多台显示器时,此实用程序才有用。
如果您有多个显示相同内容的监视器,则MultiMonitorTool对您来说将毫无用处。
使用教程
使用MultiMonitorTool
MultiMonitorTool不需要任何安装过程或其他dll文件。为了开始使用它,只需运行可执行文件-MultiMonitorTool.exe
MultiMonitorTool的主窗口包含2个窗格:上部窗格显示系统上检测到的所有监视器的列表。当您在上部窗格中选择一个监视器时,下部窗格将显示所选监视器上所有可见窗口的详细信息。
您可以在上部窗格中选择一个或多个监视器,然后使用以下选项:禁用选定的监视器(Ctrl + F6),启用选定的监视器(Ctrl + F7),禁用/启用开关(Ctrl + F8)或设置为主监视器(Ctrl + F9)
您也可以在下部窗格中选择一个或多个Windows,然后使用“将窗口移至下一监视器”和“将窗口移至主监视器”选项,以便将Windows从一台监视器轻松移至另一个。
保存/加载监视器配置
MultiMonitorTool允许您使用“保存显示器配置”选项(Ctrl + Shift + S)保存系统上所有显示器的当前配置,包括屏幕分辨率,颜色深度和每个显示器的显示器位置。
您可以使用“加载监视器配置”选项(Ctrl + Shift + L)恢复已保存的监视器配置。
您还可以使用/ SaveConfig和/ LoadConfig命令行选项从命令行保存/加载监视器配置。
预览窗口
预览窗口向您显示在上部窗格中选择的监视器的预览。如果非主要监视器关闭并且您要查看其他监视器中显示的窗口,这可能会很有用。为了启用/禁用监视器预览窗口,只需按F2。您还可以将预览窗口调整为所需的任何大小。
命令行选项
您可以使用以下命令行选项来更改监视器配置或自动移动窗口,而不显示任何用户界面。
所有命令行选项中的参数可能包含以下值:
Primary-指定您要在主监视器上执行操作。
监视器名称,显示在“名称”列中,例如:\\。\ DISPLAY1,\\。\ DISPLAY2,\\。\ DISPLAY3
监视器编号-监视器名称中显示的编号。(1表示\\。\ DISPLAY1,2表示\\。\ DISPLAY2,依此类推...)
出现在“监视器ID”列中的监视器ID,例如:MONITOR \ GSM59A4 \ {4d36e96e-e325-11ce-bfc1-08002be10318} \ 0008
监视器的序列号,显示在“监视器序列号”列中。
/禁用<监视器>禁用指定的监视器。您可以指定一个监视器或多个监视器。
实例:
MultiMonitorTool.exe /禁用1
。MultiMonitorTool.exe /禁用\\?\ DISPLAY3
MultiMonitorTool.exe /禁用1 2 3
/启用<监视器>启用指定的监视器。
实例:
MultiMonitorTool.exe /启用3
。MultiMonitorTool.exe /启用\\?\ DISPLAY1
MultiMonitorTool.exe /启用3 2
/ switch <监视器>在启用和禁用状态之间切换指定的监视器。
示例:
MultiMonitorTool.exe / switch 3
MultiMonitorTool.exe / switch \\。\ DISPLAY1 MultiMonitorTool.exe
/ switch \\。\ DISPLAY2 \\。\ DISPLAY3
/ setmax <监视器>在指定的监视器上设置最大分辨率。
示例:
MultiMonitorTool.exe / setmax 3 MultiMonitorTool.exe
/ setmax \\。\ DISPLAY2 \\。\ DISPLAY3
/ SetOrientation <监视器> <方向[0、90、180、270]>设置指定显示器的方向。
示例:
MultiMonitorTool.exe / SetOrientation 2 270 MultiMonitorTool.exe
/ SetOrientation \\。\ DISPLAY2 180 \\。\ DISPLAY3 90
MultiMonitorTool.exe / SetOrientation 1 0 2 0
/ SetPrimary <监视器>设置主显示器。
示例:
MultiMonitorTool.exe / SetPrimary 2
MultiMonitorTool.exe / SetPrimary \\。\ DISPLAY2
/ SetNextPrimary将下一个可用的监视器设置为主监视器。例如,如果您的系统具有3个监视器,并且第一个监视器是主监视器,则运行此命令会将第二个监视器设置为主监视器。再次运行此命令会将第三个监视器设置为主监视器。并且...再次运行此命令将(再次)将第一个监视器设置为主监视器。
/ TurnOff <监视器>关闭指定的监视器。仅当您具有Windows Vista或更高版本并且硬件支持DDC / CI时,此功能才起作用。
示例:
MultiMonitorTool.exe / TurnOff 1 MultiMonitorTool.exe
/ TurnOff \\。\ DISPLAY3 MultiMonitorTool.exe
/ TurnOff 1 2 3
/ TurnOn <监视器>打开指定的监视器。仅当您具有Windows Vista或更高版本并且硬件支持DDC / CI时,此功能才起作用。
示例:
MultiMonitorTool.exe / TurnOn 3 MultiMonitorTool.exe
/ TurnOn \\。\ DISPLAY1 MultiMonitorTool.exe
/ TurnOn 3 2
/ SwitchOffOn <监视器>在打开和关闭状态之间切换指定的监视器。仅当您具有Windows Vista或更高版本并且硬件支持DDC / CI时,此功能才起作用。
示例:
MultiMonitorTool.exe / SwitchOffOn 3 MultiMonitorTool.exe
/ SwitchOffOn \\。\ DISPLAY1 MultiMonitorTool.exe
/ SwitchOffOn \\。\ DISPLAY2 \\。\ DISPLAY3
/ PreviewOnly <显示器> {x} {y} {宽度} {高度}允许您在仅监视器预览模式下运行MultiMonitorTool。在此模式下,仅显示监视器预览窗口。
您必须指定要在预览窗口中显示的监视器名称。(可选)您还可以指定位置和大小以设置预览窗口。
示例:
MultiMonitorTool.exe / PreviewOnly \\。\ DISPLAY2 MultiMonitorTool.exe
/ PreviewOnly \\。\ DISPLAY1 10 10 300 200
/ SaveConfig <文件名>将所有监视器的当前配置保存到指定的文件名中,包括屏幕分辨率,颜色深度和监视器位置。
您可以使用/ LoadConfig命令行选项将保存的配置重新加载到系统中。
示例:
MultiMonitorTool.exe / SaveConfig“ c:\ temp \ monitors1.cfg”
/ LoadConfig <文件名>加载以前使用/ SaveConfig保存的监视器配置,
例如:
MultiMonitorTool.exe / LoadConfig“ c:\ temp \ monitors1.cfg”
/ MoveWindow 进程<进程名称>
/ MoveWindow 标题<标题文本>
/ MoveWindow 类
/ MoveWindow 全部此命令行使您可以根据指定条件将窗口从一台监视器移动到另一台监视器。您还可以将此命令行选项与/ WindowLeft,/ WindowTop,/ WindowWidth和/ WindowHeight一起使用,以设置移动窗口的宽度/大小。(请参见
下面的示例) 这是一些示例:
将位于所有监视器上的所有窗口移至主监视器:(省略了参数,因此从所有监视器上移出了窗口)
MultiMonitorTool.exe / MoveWindow Primary All
将Internet Explorer的所有窗口移至主监视器:
MultiMonitorTool.exe / MoveWindow主进程“ iexplore.exe”
将Firefox的所有窗口移至下一台监视器:
MultiMonitorTool.exe / MoveWindow下一进程“ firefox.exe”
将其标题包含“ Hello World”字符串的所有窗口移动到“ \\。\ DISPLAY2”监视器:MultiMonitorTool.exe
/ MoveWindow 2标题“ Hello World”
将Windows资源管理器的所有窗口(带有“ CabinetWClass”窗口类)移动到“ \\。\ DISPLAY3”监视器:MultiMonitorTool.exe
/ MoveWindow 3类“ CabinetWClass”
将所有窗口从“ \\。\ DISPLAY3”监视器移动到“ \\。\ DISPLAY2”监视器:MultiMonitorTool.exe
/ MoveWindow 2所有3
将Firefox的所有窗口移至下一台监视器,并将其相对于目标监视器的位置设置为(10,10)。
MultiMonitorTool.exe / MoveWindow下一个进程“ firefox.exe” / WindowLeft 10 / WindowTop 10
将Firefox的所有窗口移至下一台监视器,并将其宽度设置为(600,400)。
MultiMonitorTool.exe / MoveWindow下一个进程“ firefox.exe” / WindowWidth 600 / WindowHeight 400
/ MonitorPreviewWindow <0 | 1>指定是否显示监视器预览窗口。0 =否,1 =是。
/ PreviewMode <1 | 2>指定预览模式。1 =快速和低质量,2 =慢和高质量。
/ DrawCursorPreview <0 | 1>指定是否在预览窗口内绘制光标。0 =否,1 =是。
/ HideInactiveMonitors <0 | 1>指定是否隐藏不活动的监视器。0 =否,1 =是。
/ TrayIcon <0 | 1>指定是否在系统任务栏上放置图标。0 =否,1 =是。
/ StartAsHidden <0 | 1>指定是否以隐藏状态启动主窗口。0 =否,1 =是。
仅当TrayIcon选项打开时,此命令行选项才有效。
/ AutoRefresh <0 | 1>指定是否自动刷新监视器/窗口信息。0 =否,1 =是。
/ stext <文件名>将监视器列表保存到常规文本文件中。
/ stab <文件名>将监视器列表保存到制表符分隔的文本文件中。
/ scomma <文件名>将监视器列表保存到以逗号分隔的文本文件(csv)中。
/ stabular <文件名>将监视器列表保存到表格文本文件中。
/ shtml <文件名>将监视器列表保存到HTML文件(水平)中。
/ sverhtml <文件名>将监视器列表保存到HTML文件(垂直)中。
/ sxml <文件名>将监视器列表保存到XML文件。
人气软件
-

virtual serial port driver(虚拟串口vspd) 5.85 MB
/多国语言 -

Cisco Packet Tracer(思科模拟器) 172 MB
/英文 -

routeros(路由器配置与管理工具) 77.52 MB
/多国语言 -
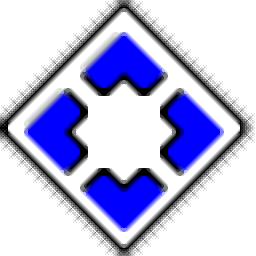
systemview5.0 37.69 MB
/简体中文 -

RFC Viewer(多功能RFC查看工具) 1.53 MB
/简体中文 -
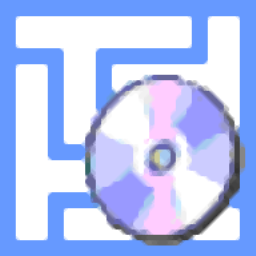
TMAC Technitium MAC Address Changer(MAC地址转换器) 7.85 MB
/英文 -

MODBUS调试助手 1.45 MB
/简体中文 -
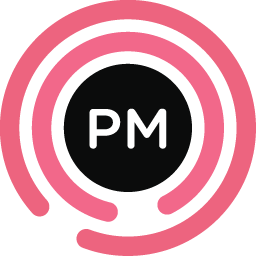
EMCO Ping Monitor Free(多功能ping监视工具) 87.88 MB
/英文 -

WebLog Expert(Web服务器日志分析工具) 25.3 MB
/简体中文 -

Serial Splitter Mobile(串行拆分器) 8.53 MB
/多国语言


 京东读书 v1.13.3.0
京东读书 v1.13.3.0  安卓修改大师 v10.34
安卓修改大师 v10.34  NetStumbler(无线热点扫描) 汉化版
NetStumbler(无线热点扫描) 汉化版  sniffer pro(多功能网络嗅探与抓包工具) v4.7.5 中文
sniffer pro(多功能网络嗅探与抓包工具) v4.7.5 中文