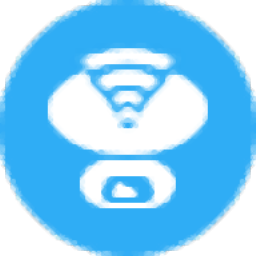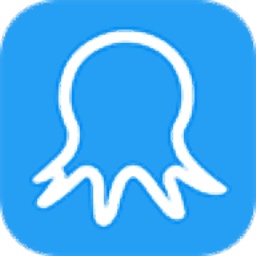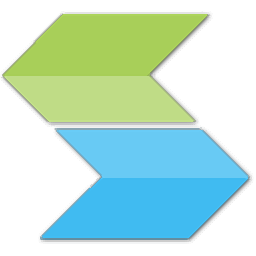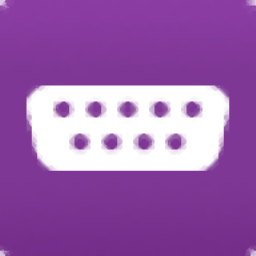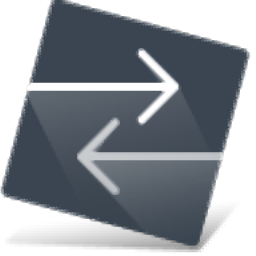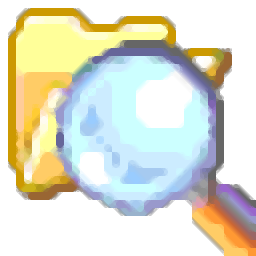
SearchMyFiles(文件与文件夹模块搜索工具)
v3.10 免费版- 软件大小:1.12 MB
- 更新日期:2021-01-08 09:34
- 软件语言:英文
- 软件类别:网络辅助
- 软件授权:免费版
- 软件官网:待审核
- 适用平台:WinXP, Win7, Win8, Win10, WinAll
- 软件厂商:

软件介绍 人气软件 下载地址
SearchMyFiles是一款针对Windows而开发的标准搜索文件和文件夹模块的替代方法,它使用户可以按通配符,上次修改/创建/上次访问时间,文件属性,文件内容(文本或二进制搜索)以及文件大小轻松搜索系统中的文件;SearchMyFiles允许您进行非常精确的搜索,而Windows搜索无法做到;例如用户可以搜索最近10分钟内创建的所有文件,文件大小在500到700字节之间;搜索后,可以选择一个或多个文件,然后将列表保存到text/html/csv/xml文件中,或将列表复制到剪贴;SearchMyFiles是便携式的,用户可以通过USB闪存驱动器使用它,而不必在扫描的计算机的注册表中留下任何痕迹!
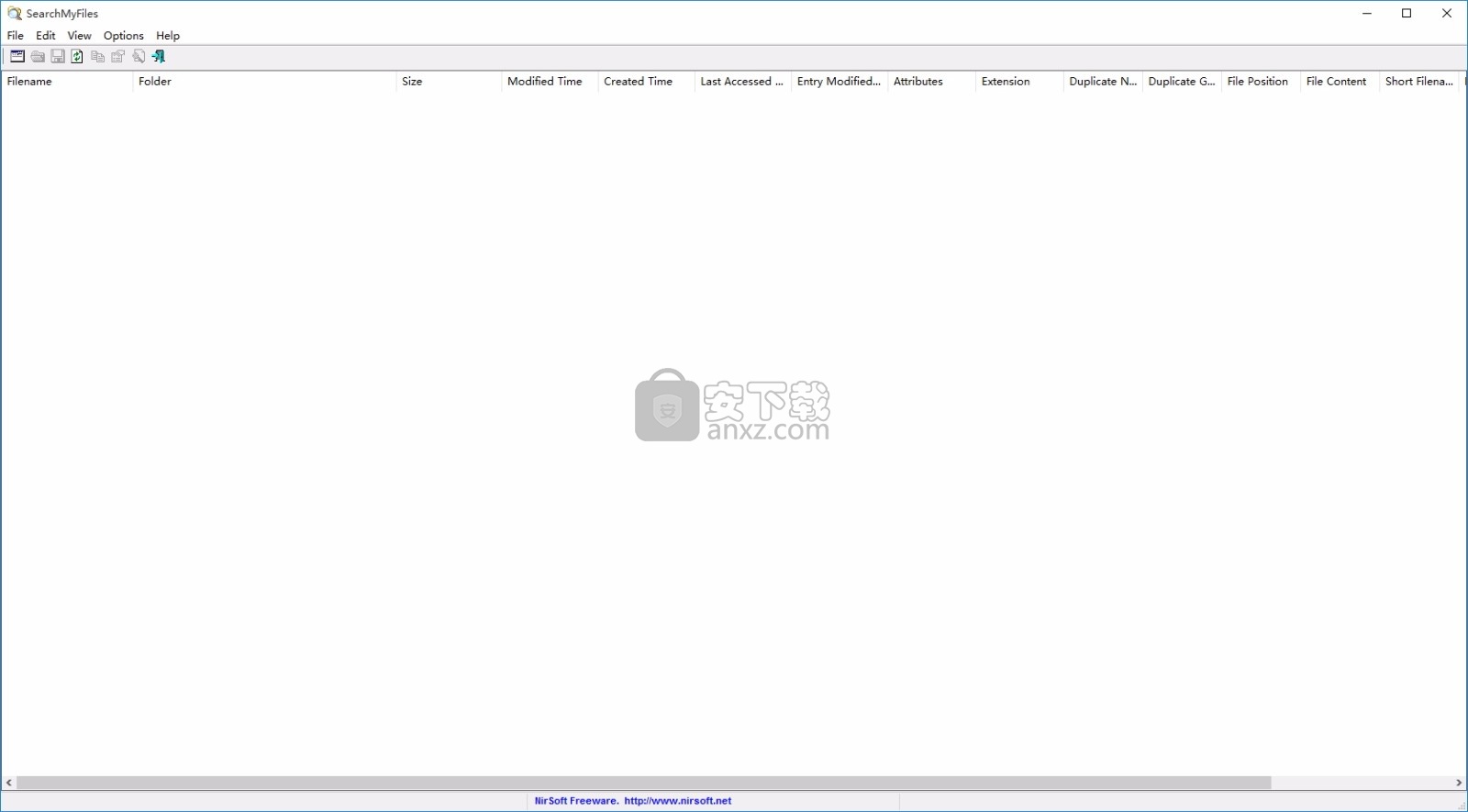
未来版本
根据用户要求和我自己的想法,将来的版本中可能会添加以下功能:
添加类似资源管理器的上下文菜单,
该菜单将允许对搜索结果中显示的文件进行某些操作。
通过备用流数据搜索文件。
通过正则表达式搜索文件的内容。
通过正则表达式搜索文件名的选项,作为通配符搜索的替代方法。
新版功能
添加了Enter Key Action选项(在选项菜单下),该选项使您可以选择按Enter键时要执行的操作:
无操作,打开属性窗口,打开所选文件,打开方式...,打开文件夹,选择文件在资源管理器中。
添加了双击动作选项,该选项使您可以选择双击文件时要执行的操作
无动作,打开属性窗口,打开所选文件,打开方式...,打开文件夹,在资源管理器中选择文件。
此选项替代了以前的“双击打开文件”选项。
已解决的问题:当打开“搜索选项”窗口时,选择了多个字段(蓝色)。
添加了在GMT中指定时间范围的选项。
添加了不保存搜索选项窗口。
如果启用此选项,SearchMyFiles将不会在.cfg文件中保存搜索选项的设置
并且下次您运行SearchMyFiles时-此窗口将使用默认设置加载。
添加了新选项:“使用Windows搜索处理程序在Microsoft Office文档和其他文件类型中查找文本”。
启用此选项后,只要在系统上正确安装了Microsoft的PDF搜索处理程序或Adobe的PDF iFilter
您还可以搜索pdf文件中的文本。
选择查找文件夹选项时,SearchMyFiles现在仅在文件通配符字段中显示与指定通配符匹配的文件夹。
在资源管理器上下文菜单中添加了SearchMyFiles图标。
添加了“重复标记颜色设置”(在“选项”菜单下)。
您可以选择颜色设置2以深色标记标记重复的文件。
添加了“仅包含文件夹”字段,如果您只想在搜索中包括特定的文件夹,则可以使用它。
此处允许使用通配符。您可以指定多个文件夹(以逗号分隔的列表)。
例如,如果基本文件夹为c:\ Shared,而您只想搜索名称为Images的子文件夹,
则可以在Include Only Folders字段中指定以下通配符:c:\Shared\*\Images
软件特色
现在,重复名称搜索模式具有4个子模式:
显示所有重复的名称(文件和文件夹)
显示所有重复的名称-仅文件,无文件夹
仅显示内容相同的重复名称
仅显示内容不相同的重复名称
现在,您可以在“排除的文件夹”字段中使用通配符。
基本文件夹和当前搜索模式现在显示在窗口标题中。
在摘要模式中添加了“浪费的空间”列。此列根据磁盘的群集大小显示指定文件夹上的总浪费空间。
例如:如果您有一个包含1000字节的文件,并且群集大小为4096字节,那么浪费的空间将为4096-1000=3096字节
对于未压缩的文件/文件夹,浪费的空间值将是磁盘大小和文件总大小值之间的差。
当您在摘要模式下双击项目时,SearchMyFiles现在将打开属性窗口。
添加了“重复名称搜索”模式,该模式使您可以在不同文件夹中查找具有相同名称的所有文件。
使用“打开方式...选项(F7)时,始终使用所选程序打开这种文件复选框已关闭并被禁用。
添加了“搜索结束时自动调整大小的列”选项。
SearchMyFiles内部的资源管理器上下文菜单:在按住Shift键的同时右键单击单个项目
SearchMyFiles现在显示Windows资源管理器的上下文菜单,而不是SearchMyFiles上下文菜单。
现在,如果您尝试在重复搜索模式下删除文件的所有副本,SearchMyFiles将显示警告。
使用教程
使用SearchMyFiles
SearchMyFiles不需要任何安装过程或其他DLL文件。为了开始使用它,只需运行可执行文件-SearchMyFiles.exe,
运行后,将显示“搜索选项”对话框。选择您要搜索的基本文件夹或驱动器,通配符以及所需的其他搜索选项。选择正确的搜索选项后,单击“确定”以开始搜索。在搜索过程中,找到的文件将显示在主窗口中。如果要停止搜索,只需单击“停止”菜单。
搜索完成后,您可以选择一个或多个文件,然后使用“保存选定的项目”选项将列表保存到text / csv / html / xml文件中。您也可以选择一个文件,并使用“打开所选文件”选项使用默认程序将其打开。
搜索选项
以下是有关所有可用搜索选项的简短说明:
基本文件夹: 指定要扫描的文件夹。如果还选中了“扫描子文件夹”选项,则还将扫描此文件夹下的所有子文件夹。您还可以指定多个文件夹,以分号分隔。例如:c:\ temp; d:\ myfolder; d:\ nirsoft
排除的文件夹: 允许您指定要从扫描中排除的一个或多个文件夹(以分号分隔)。例如:如果要扫描整个C:驱动器,但没有C:\ Windows和C:\ Documents and Settings,则应在基本文件夹中键入“ C:\”,然后键入“ C:\ Windows; C: \“文档和设置”中的“排除的文件夹”字段中。
您也可以在此字段中指定通配符,以及不带路径的文件夹名称,例如:
Release-排除名称为“ Release”的所有文件夹。
文档*-排除名称以“文档”开头的所有文件夹。
仅包含文件夹: 允许您将搜索限制为特定的文件夹。您可以指定一个或多个文件夹(以分号或逗号分隔),并且允许使用通配符。
例如,如果基本文件夹为c:\ Shared,并且您只想搜索名称为“ Images”的子文件夹,则可以在此字段中指定以下通配符:c:\ Shared \ * \ Images
您也可以指定通配符,而无需路径,例如-仅在名称以nirsoft开头的文件夹中搜索,可以指定以下通配符:nirsoft *
文件通配符: 指定用于扫描文件的通配符。您可以指定多个以分号或逗号分隔的通配符,例如:* .exe; *。dll; *。ocx或* .exe,*。dll,*。ocx。请注意,如果要搜索包含分号或逗号的文件名,则必须将其放在引号中。例如:“ Hello,World.txt”。如果您不使用引号,SearchMyFiles会将其视为2个单独的文件。
子文件夹通配符: 指定用于扫描子文件夹的通配符。例如,如果只想扫描以“ a”字母开头的子文件夹,则可以在此字段中指定a *。*。
排除文件: 指定要从搜索中排除的一个或多个文件扩展名或通配符。您可以指定多个扩展名或通配符,以分号,逗号或空格字符分隔,例如:exe,dll,ocx
文件包含: 允许您按文件内容搜索。您可以进行文本搜索或二进制搜索。在二进制搜索中,应以十六进制转储格式指定要搜索的二进制序列,例如:“ A2 C5 2F 8A 9E AC”。
搜索多个值(以逗号分隔): 选择此选项后,可以在“文件包含”字段中指定多个值进行搜索。多个值用逗号定界,也可以用引号引起来。
例如:
NirSoft,Nir Sofer,Search,123,“ abc,123”
A1 82 A7 AC,27 9A CC FF,A1 B2 71 22
文件大小: 指定要搜索指定大小范围内的文件(例如:搜索大小在238到741字节之间的所有文件)。
属性: 指定要搜索具有特定属性的文件。例如:如果要查找所有只读文件但未隐藏的文件,则应为“只读”属性选择“是”,为“隐藏”属性选择“否”。
文件时间: 允许您搜索在指定时间范围内创建,修改或访问的文件。您可以指定准确的时间范围(例如:10/12/2008 12:32:11-12/12/2008 13:32:56),也可以指定最后的秒数/分钟/小时/天数。例如,您可以搜索最近10分钟内已修改的所有文件。
搜索子文件夹: 如果选中此选项,SearchMyFiles将扫描指定基本文件夹下的所有子文件夹。
查找文件夹: 如果选中此选项,SearchMyFiles将根据其他搜索选项搜索文件夹。如果未选择此选项,SearchMyFiles将仅搜索文件。
在OneDrive文件夹中搜索
为了在OneDrive文件夹中进行搜索,您必须打开以下选项:扫描NTFS符号链接/连接点
获取找到的文件的MD5 / SHA哈希
如果要获取通过SearchMyFiles找到的文件的MD5 / SHA哈希值,则可以使用HashMyFiles实用程序轻松实现。
首先,在SearchMyFiles窗口中,选择所需的文件,然后按Ctrl + E(资源管理器副本)。在HashMyFiles窗口中,按Ctrl + V(粘贴)以添加您先前在SearchMyFiles中选择的文件。
重复搜寻模式
从1.35版开始,SearchMyFiles还允许您搜索系统上的重复文件。为了使用此功能,只需将“搜索选项”窗口中的搜索模式更改为“重复搜索”即可。
当您切换到“重复搜索”模式时,所有其他搜索选项仍然相关,SearchMyFiles将根据这些设置扫描文件。例如:如果您选择搜索大于500KB的文件,SearchMyFiles将仅搜索其大小大于500KB的重复文件。实际上,强烈建议您通过使用日期/大小限制来缩小重复搜索的范围,因为如果您不这样做,重复搜索将非常慢,并且会占用大量内存。
当您处于“重复搜索”模式时,SearchMyFiles将首先根据您的设置扫描所有文件和文件夹,并且只有在扫描完成后,它将查找重复的文件并将其添加到主窗口的文件列表中。SearchMyFiles会自动用相同的颜色标记重复的文件(最多64种不同的颜色)。还有一个“重复编号”列,它为每个重复文件块显示相同的编号。您可以单击“重复编号”列标题,以便按此列排序并轻松查看重复文件的块。
请注意,重复搜索是通过对相同大小的文件逐字节进行二进制比较来完成的。
非重复搜寻模式
此模式与“重复搜索模式”相反,这意味着它显示指定文件夹中所有不重复的文件。
重复名称搜索模式
在此模式下,SearchMyFiles显示具有相同名称的所有文件。
“重复名称搜索”模式具有4个子模式:
显示所有重复的名称(文件和文件夹)
显示所有重复的名称-仅文件,无文件夹
仅显示内容相同的重复名称:在这种模式下,SearchMyFiles首先查找具有相同名称的文件,然后逐字节比较这些文件的内容。仅在文件完全相同时显示。
仅显示具有不同内容的重复名称:在这种模式下,SearchMyFiles首先查找具有相同名称的文件,然后逐字节比较这些文件的内容。仅在文件内容不同时才显示文件。
摘要模式
在这种模式下,SearchMyFiles显示所有扫描文件夹的常规摘要,而不是文件列表。对于每个文件夹,将显示以下摘要信息:所有文件的总大小,磁盘上的总大小,文件总数,隐藏/只读/系统/压缩文件的数量。您可以仅查看指定文件夹或指定文件夹及其所有子文件夹的摘要信息。
人气软件
-

virtual serial port driver(虚拟串口vspd) 5.85 MB
/多国语言 -

Cisco Packet Tracer(思科模拟器) 172 MB
/英文 -

routeros(路由器配置与管理工具) 77.52 MB
/多国语言 -
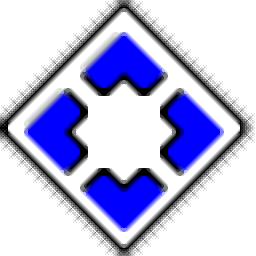
systemview5.0 37.69 MB
/简体中文 -

RFC Viewer(多功能RFC查看工具) 1.53 MB
/简体中文 -
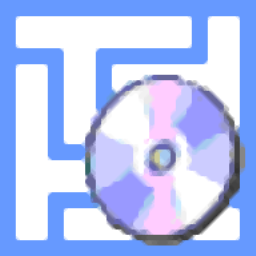
TMAC Technitium MAC Address Changer(MAC地址转换器) 7.85 MB
/英文 -

MODBUS调试助手 1.45 MB
/简体中文 -
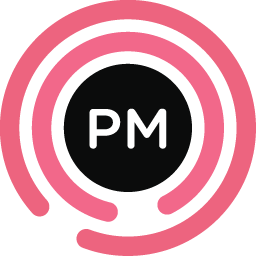
EMCO Ping Monitor Free(多功能ping监视工具) 87.88 MB
/英文 -

WebLog Expert(Web服务器日志分析工具) 25.3 MB
/简体中文 -

Serial Splitter Mobile(串行拆分器) 8.53 MB
/多国语言


 京东读书 v1.13.3.0
京东读书 v1.13.3.0  安卓修改大师 v10.34
安卓修改大师 v10.34  NetStumbler(无线热点扫描) 汉化版
NetStumbler(无线热点扫描) 汉化版  sniffer pro(多功能网络嗅探与抓包工具) v4.7.5 中文
sniffer pro(多功能网络嗅探与抓包工具) v4.7.5 中文