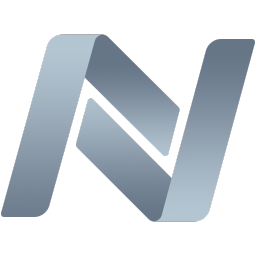
Altium NEXUS 4
v4.0.7 附安装教程- 软件大小:3297 MB
- 更新日期:2020-12-23 17:41
- 软件语言:简体中文
- 软件类别:机械电子
- 软件授权:修改版
- 软件官网:待审核
- 适用平台:WinXP, Win7, Win8, Win10, WinAll
- 软件厂商:

软件介绍 人气软件 下载地址
Altium NEXUS是一款PCB设计软件,可以通过这款软件设计电路板,这个新版本包括对Altium
NEXUS中使用Rigid-Flex电路板设计的过程的重大改进。除了大量的错误修复和增强功能之外,Altium的Rigid-Flex技术的下一阶段开发-Rigid-Flex
2.0-在以下方面进行了功能改进:通过在板计划模式中交互式定义各个区域来构建板的形状的能力,弯曲线的简化定义,在“属性”面板中改进了对区域和折线的编辑,PCB组件间隙设计规则的其他选项,现在,您可以排除没有3D主体的组件,也可以选择使用组件边界检查间隙,如果你需要Altium
NEXUS 4就下载吧!
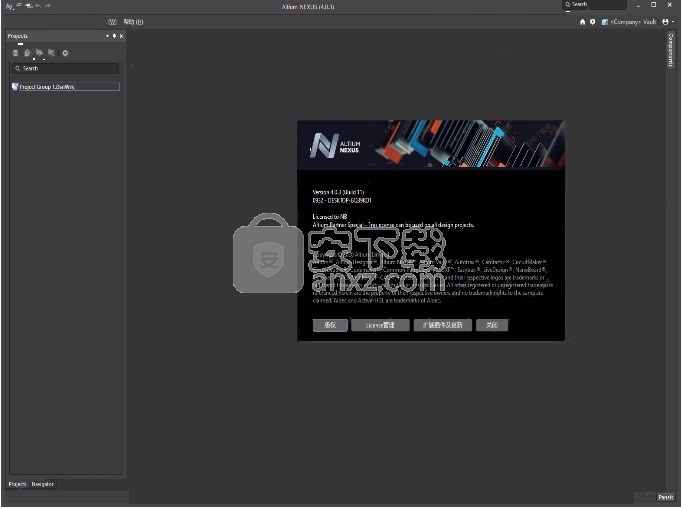
软件功能
1、可协同PCB设计
NEXUS服务器端的数据管理,流程管理和协同能力等各功能都被安全地在云中托管,简化了安装和设置操作步骤,降低了您的PCB设计系统的维护成本。 PCB设计功能是在更传统的桌面客户端中提供的,该客户端连接到NEXUS云服务,从而优化图形和I / O密集型PCB设计环境中应用程序的响应速度。
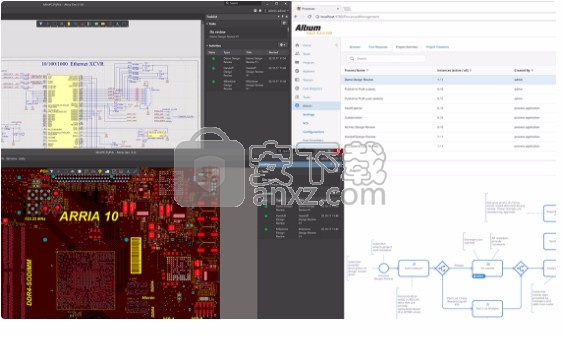
2、可配置的工作流程
NEXUS流程管理器为常用工作流程提供了一套预定义的模板,包括项目初始化,元件请求和设计评审。 这些流程可以按原样使用,也可以使用可视化流程编辑器轻松修改以适应您独特的工作流程。 新的工作流程也可以通过简单易用的“拖放”方法从头开始构建。
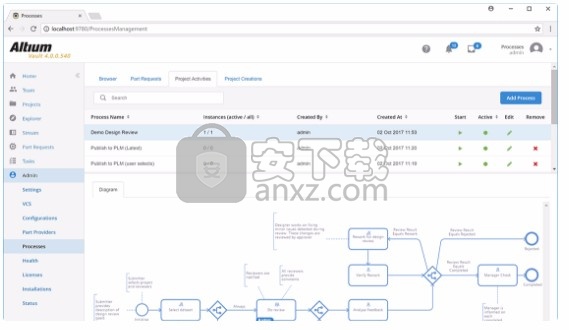
3、库管理
NEXUS包含一个具有标准内容的可配置元件库。 轻松添加或导入您自己的元件,封装,原理图符号和模型,以构建可在工作组,团队或整个公司之间共享的通用元件库,并实现基于用户和角色的访问控制。
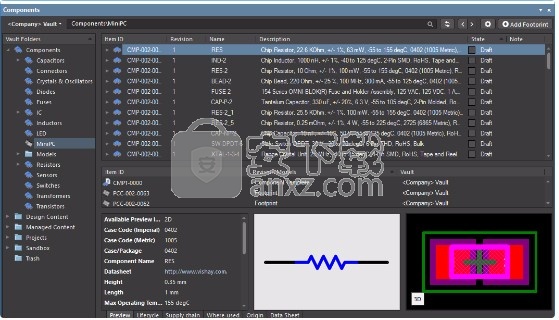
4、设计数据管理
NEXUS为涉及到多人的组织和项目打造了创造力和控制力的完美平衡。 NEXUS内置了可配置的设计发布流程,确保在将PCB设计发布给组织的其他部门之前,完成相应适当的审查,批准和设计检查。
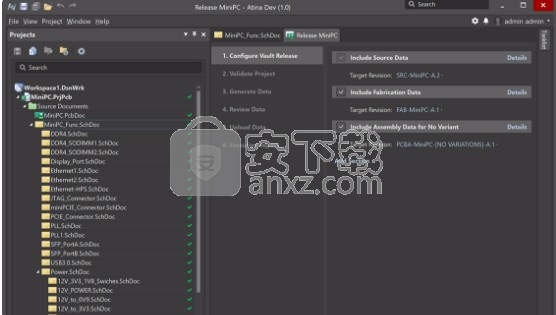
软件特色
1、增强的文档评论
结合最近对Altium 365工作区中的Commenting功能所做的更新,当连接到Altium服务器时,Altium NEXUS现在提供了一组并行的修订和增强的Commenting功能。
设计空间中的注释在图形,可用性和相关信息方面已得到显着改善,并且仍与先前放置的注释向后兼容。现在,可以直接从“评论”面板中放置评论,包括预览屏幕截图,提供手绘图功能,团队成员的提及/分配以及灵活的可见性和过滤选项。
2、原理图编辑器生产率的提高
新的和改进的工具简化了在原理图项目中分析连通性的任务。将鼠标悬停在网上以检查逻辑(示意)网名和物理(PCB)网名;Alt +单击网络以突出显示整个项目中的网络;和Alt + Double +单击网上的以显示该网上所有工作表的树,然后单击以在其中一张工作表上签出该工作网。
简化的网络分析和改进的网络详细信息。
“项目”面板中的自动图纸编号。
表外连接器的页面参考。
3、新的PCB长度调整模式
此版本通过引入新的长号和锯齿调音模式,对PCB编辑器的长度调音技术进行了广泛的改进。这些新的调整图案呈现在调整套中,从而可以轻松地沿着路线和拐角滑动该图案。
4、改进的交互式拖动
通过为编辑中的网络和任何相邻网络引入“光泽度努力”控件,可以改善通过拖动的行为。差分对拖动也得到了改进,无论拖动方向如何,对现在都保持耦合状态,并且在拖动过程中通孔对也保持耦合状态。
安装
1、打开install文件夹,启动AltiumNEXUSSetup.exe开始安装软件
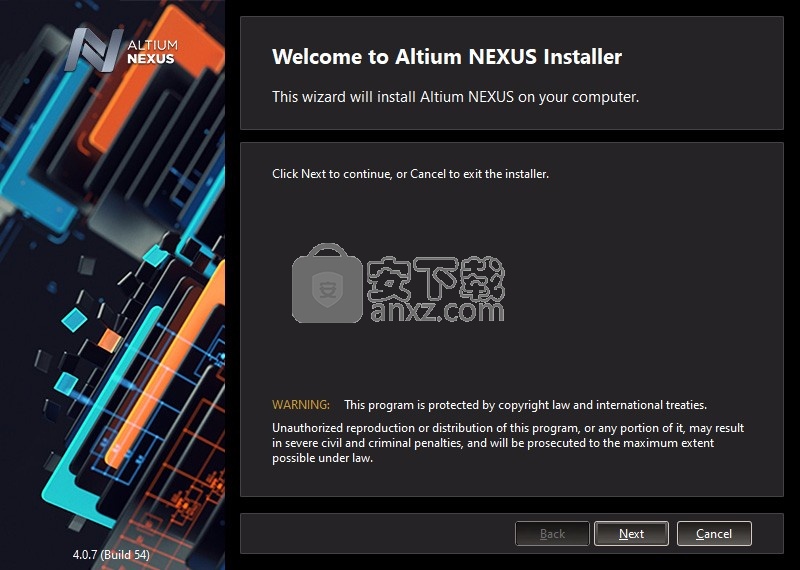
2、提示软件的安装协议内容,选择中文,接受软件协议
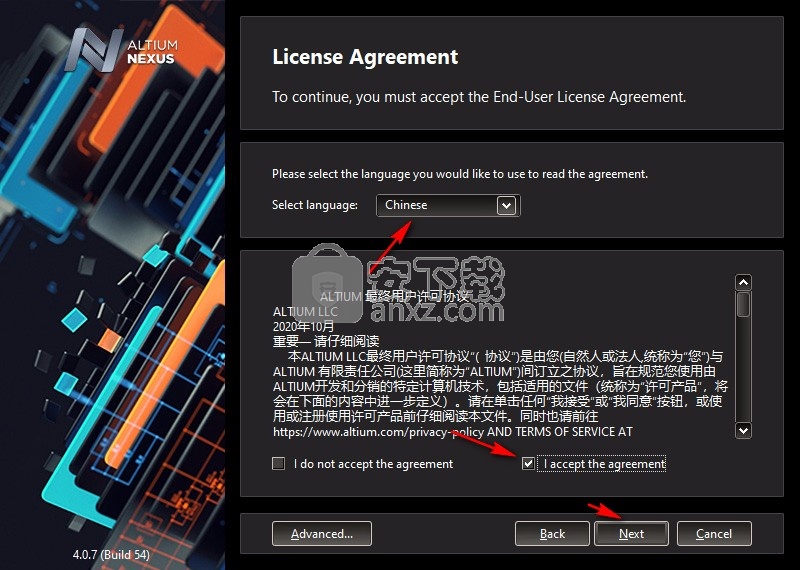
3、软件的安装内容,点击next
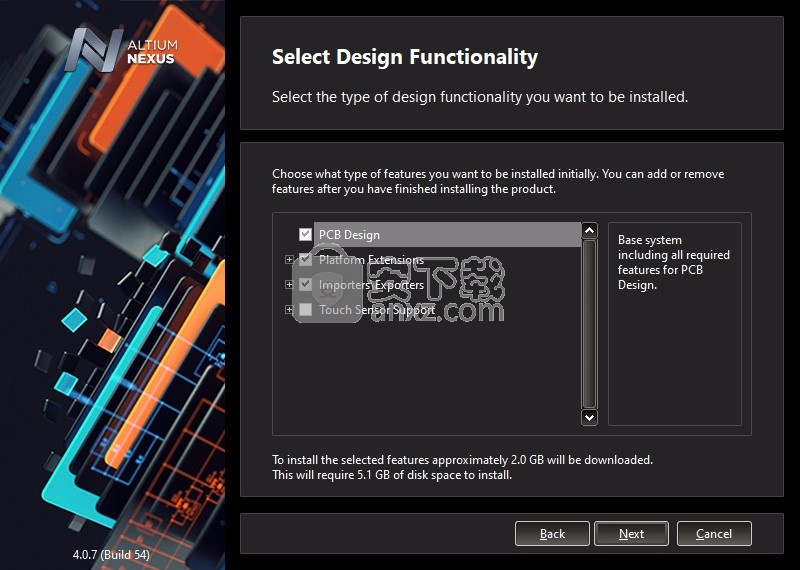
4、软件的安装地址C:\Program Files\Altium\NEXUS4
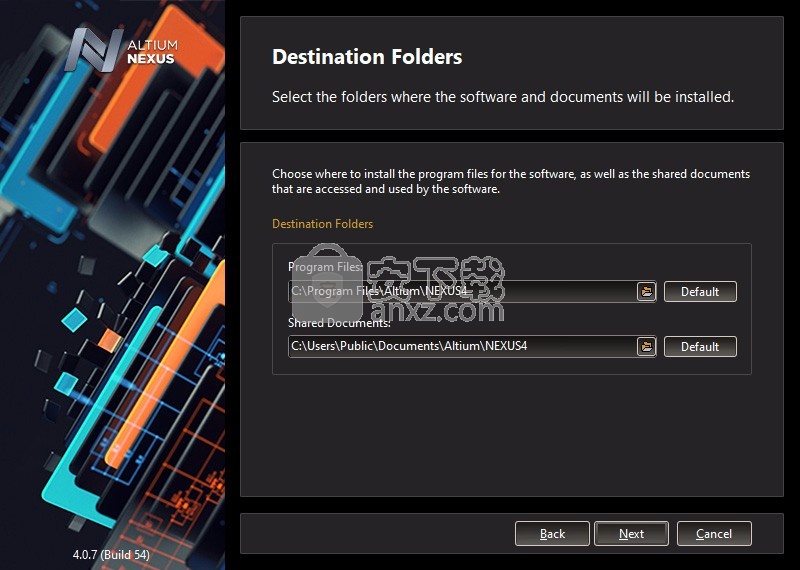
5、Altium客户体验改善计划,可以选择不加入
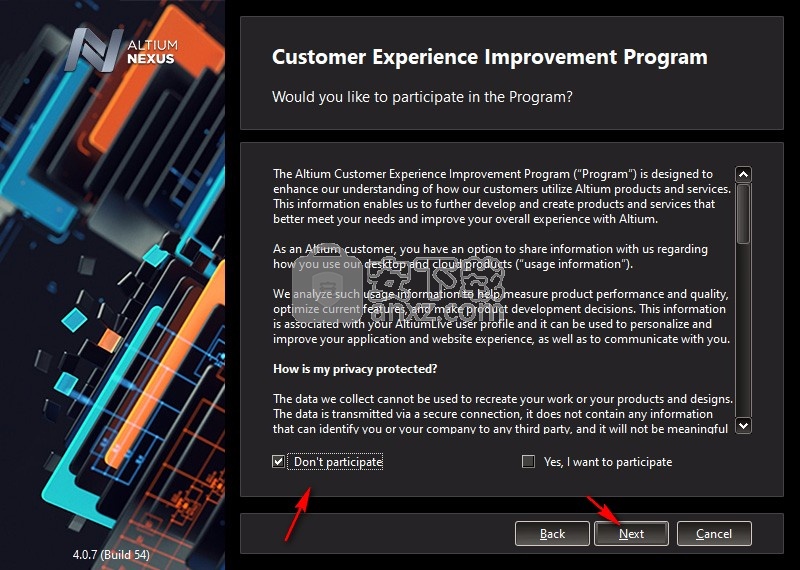
6、点击next就可以进入安装界面
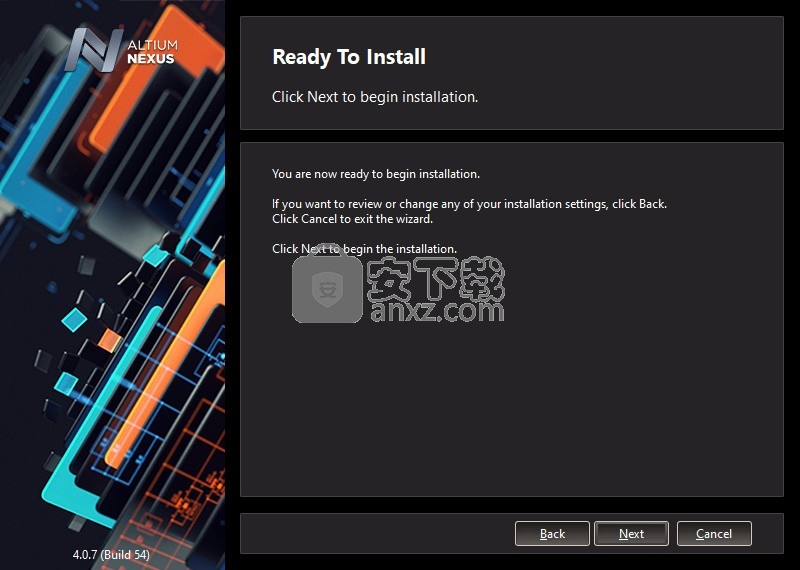
7、提示安装进度条,等待主程序安装结束吧
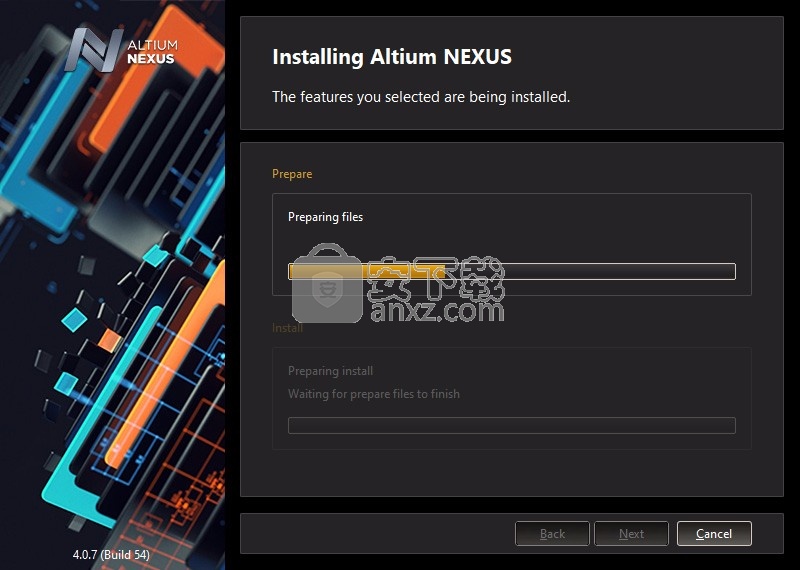
8、软件安装结束,不要打开软件
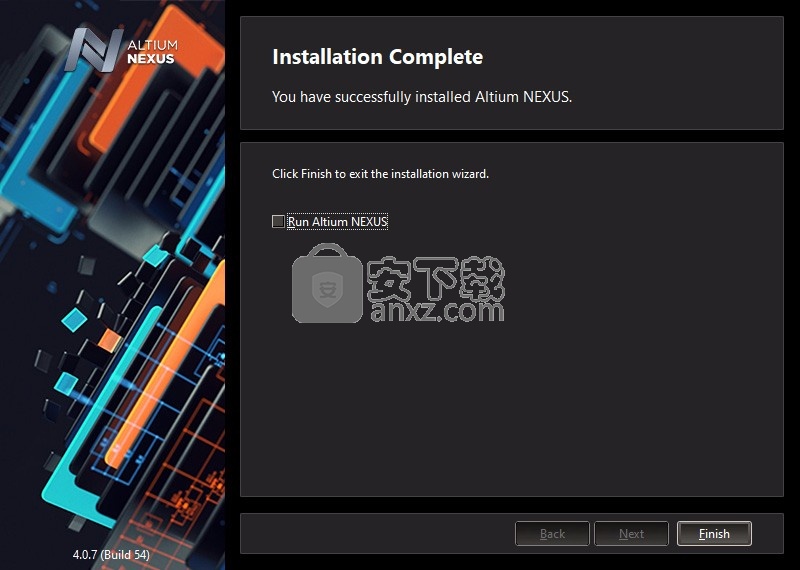
9、在Licenses文件夹复制shfolder.dll到软件的安装地址
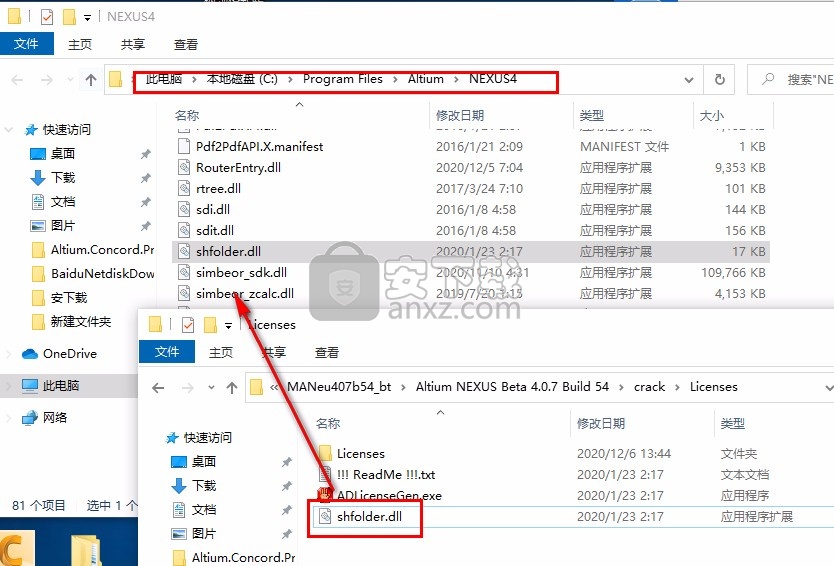
10、解压Altium_Nexus_Server_1_1_4_125.rar,打开文件夹
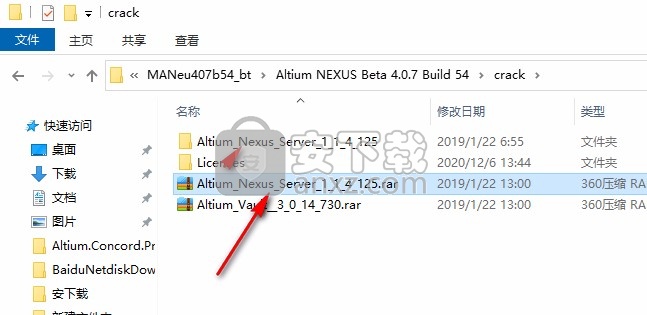
11、安装Altium+NEXUS+Server+1.1.4.125.exe
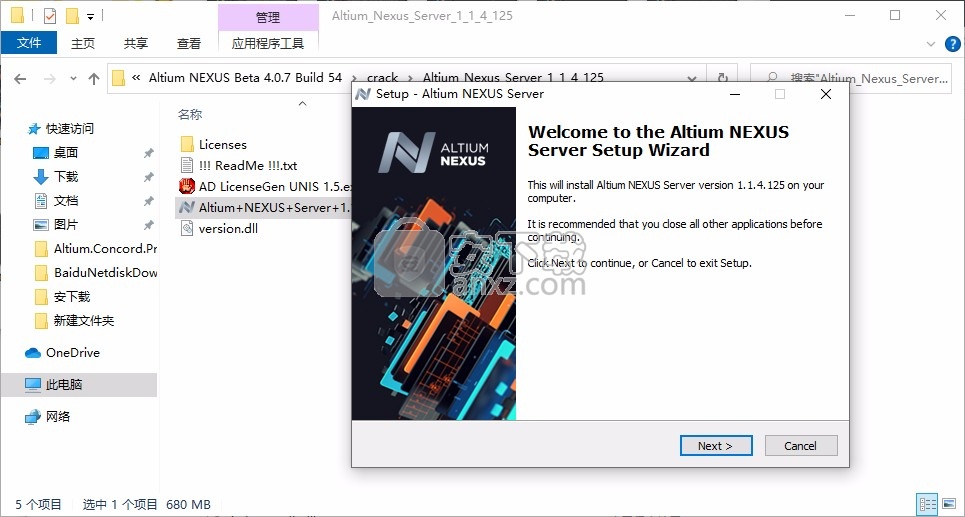
12、提示端口设置,默认就可以了
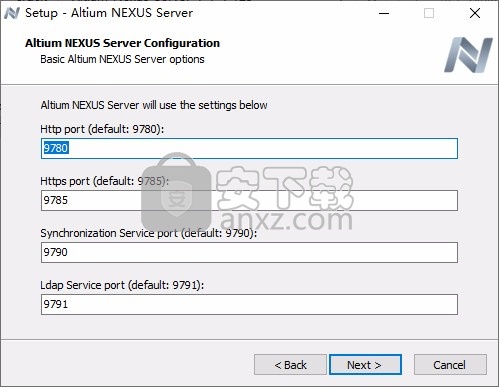
13、服务安装结束,复制HTTP保存,以后需要登录软件
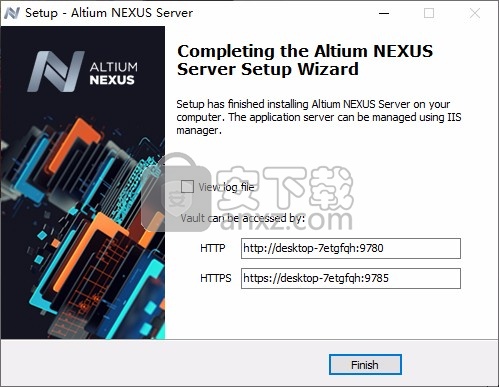
14、将version.dll复制到C:\Windows\SysWOW64\inetsrv
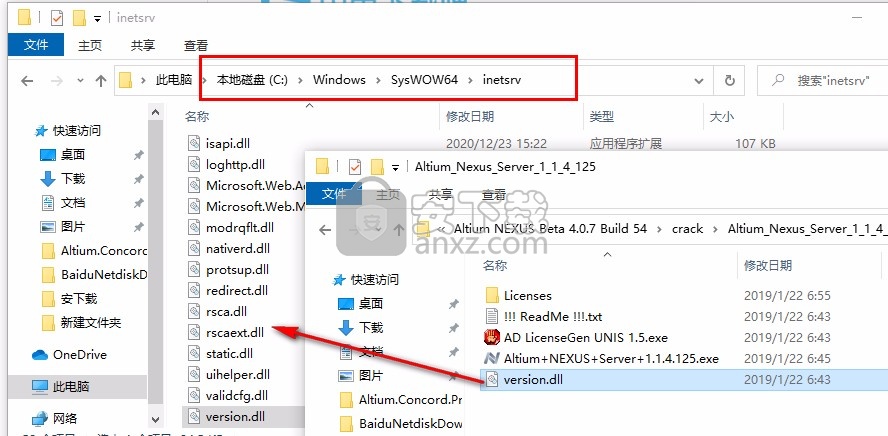
15、输入HTTP地址,输入用户名字和密码admin,点击sign in
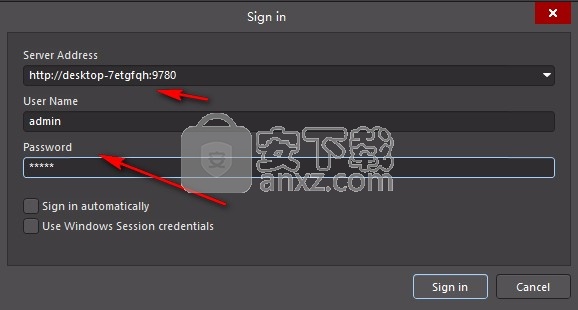
16、进入软件以后点击Add standalone license file添加许可证文件
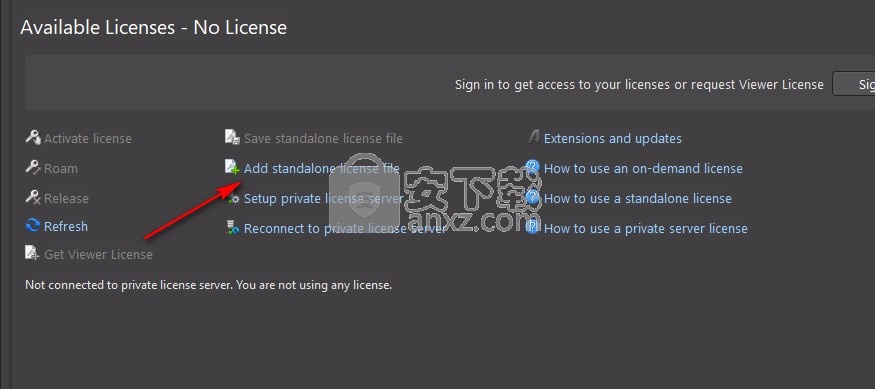
17、打开Licenses文件夹里面的许可证添加就可以激活
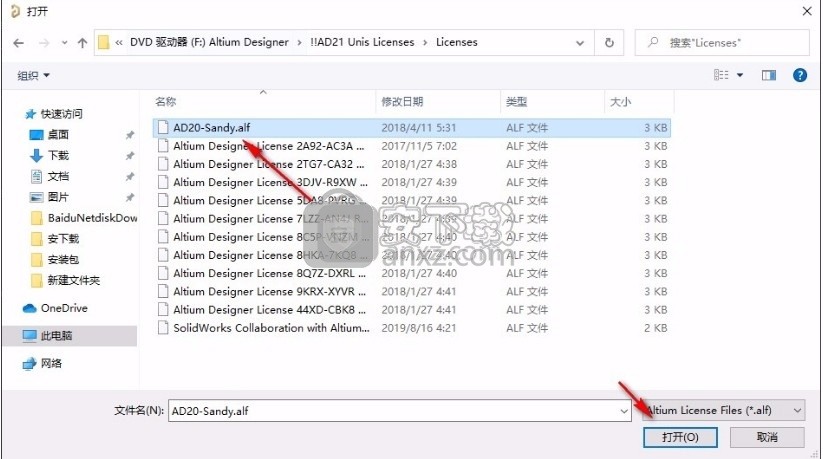
18、提示激活成功,现在软件可以免费使用
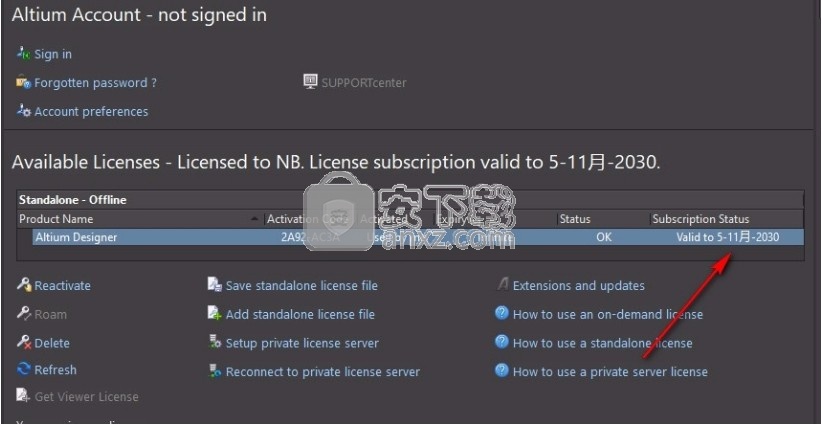
19、点击软件右上角的设置按钮,找到General页面,勾选Use localized resources会弹出一个错误提示,点击OK,最后点击底部的OK完成语言设置,重启软件就可以显示中文界面
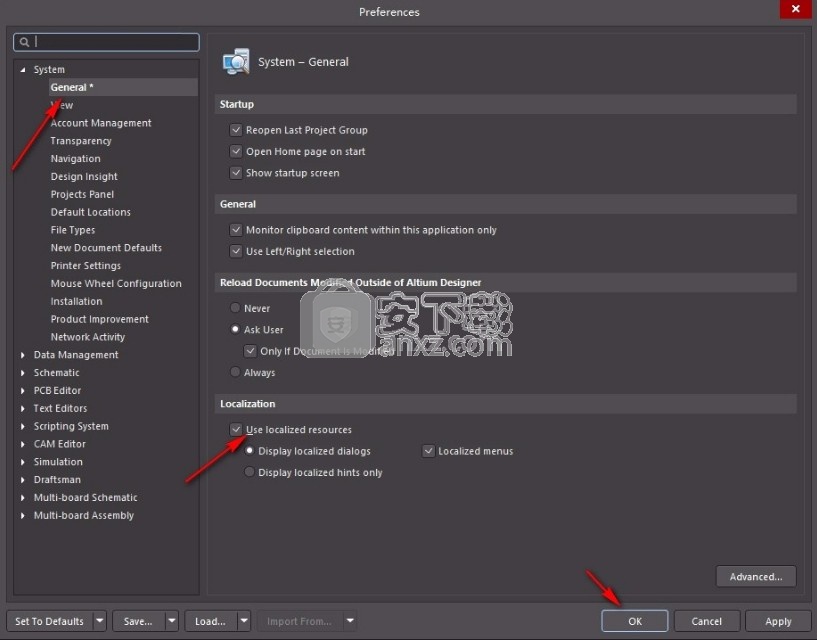
使用说明
概要
弯曲线是一个PCB对象,它定义了印刷电路板柔性区域中折弯的属性。当将折线放置在板区域上时,它将定义该区域应在何处以及如何弯曲,包括弯曲角度和弯曲半径。当以3D布局模式显示PCB时,可以应用折弯,从而在折弯和展开时提供刚柔设计的行为的真实视图。
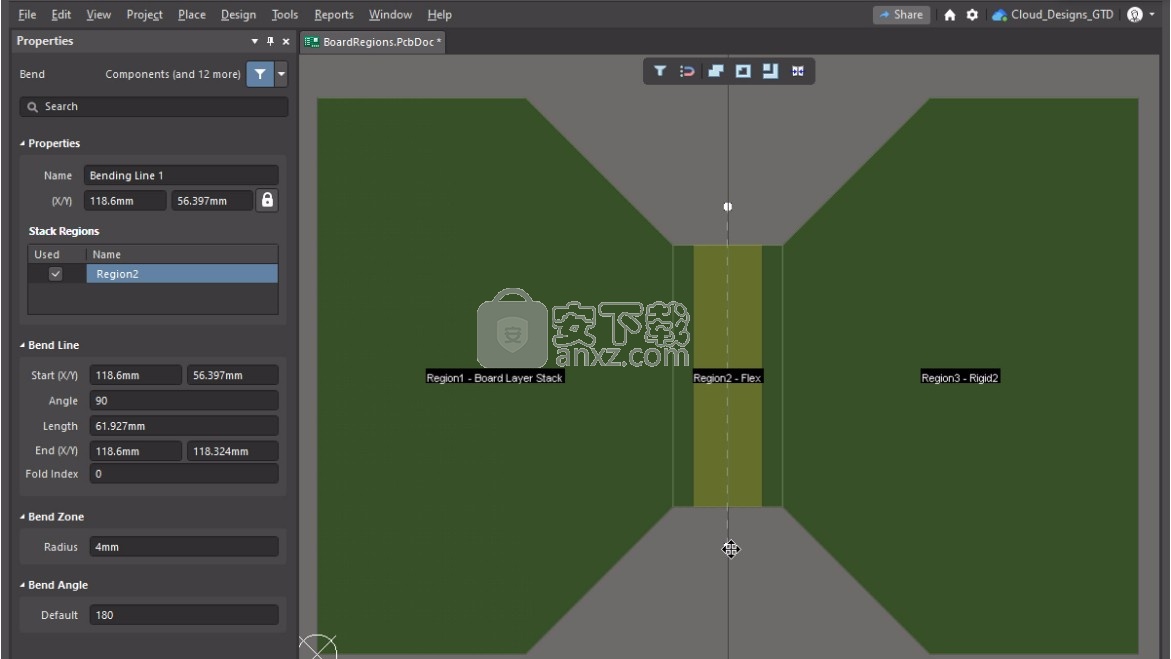
弯曲线放置在柔性区域上并进行配置,以使电路板可以折叠180度。
可用性
当“视图”模式设置为“板计划模式”(“视图”»“板计划模式”或按1快捷键)时,折弯线在PCB编辑器中可用。
放置
放置弯曲线:
1、选择查看»董事会计划模式(或按1快捷键)进入 董事会计划模式。
2、从主菜单中选择位置»定义弯曲线,或单击活动栏上的按钮。
3、弯曲线放置在所需的木板区域上,但未附着在其上(弯曲线通过“堆栈区域”属性与一个或多个木板区域相关联)。单击木板区域边缘附近的位置以定义弯曲线的起始位置。
4、将光标移动到所需的结束位置,然后单击以放置弯曲线。请注意,弯曲线的至少一端必须接触或越过其适用的木板区域的边界。
5、您仍处于弯曲线放置模式,可以根据需要准备放置另一条弯曲线。如果不是,请右键单击或按Esc退出“折弯线”放置模式。
6、选择“弯曲线”并在“属性”面板中配置“半径”和“弯曲角度” 。
在放置折线的过程中,光标受光标捕捉设置的约束,这些设置包括:当前的捕捉网格,可用的捕捉对象,工作空间指南的存在以及“轴捕捉”设置-使用这些功能可帮助实现所需的形状。
图形编辑
可以使用选择和拖动方法,通过操纵折线两端的顶点,以图形方式编辑折弯线。
移动弯曲线
1、选择查看»董事会计划模式(或按1快捷键)进入董事会计划模式。
2、单击并按住折弯线任一端的顶点,然后将该顶点拖动到所需位置并释放鼠标按钮。光标将被限制为当前的光标捕捉设置,在工作时按Ctrl + E更改设置。
3、弯曲位置将通过弯曲线的新位置重新定义。
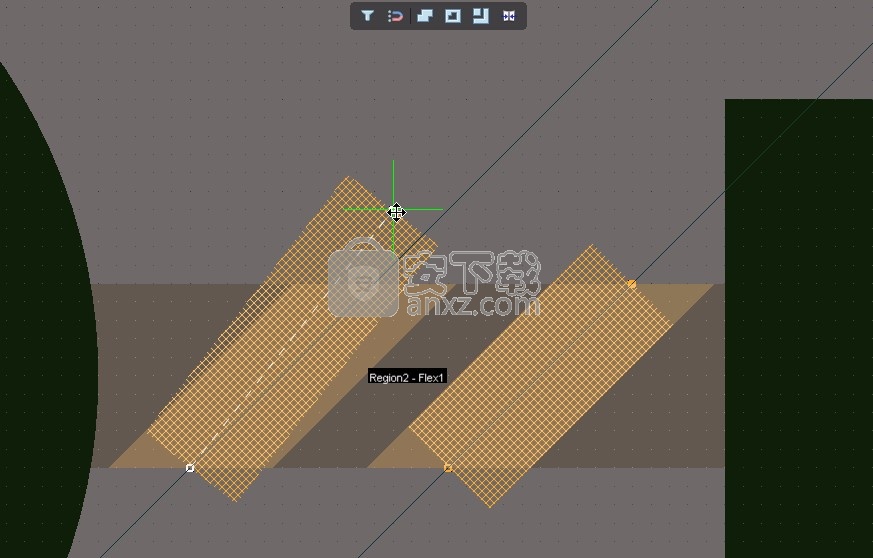
选择并拖动弯曲线顶点以更改弯曲线在板上的位置-光标将受当前光标捕捉设置的约束。
删除弯曲线
1、选择查看»董事会计划模式(或按1快捷键)进入董事会计划模式。
2、单击其顶点之一以选择弯曲线,然后按Delete键。
非图形编辑
可以使用以下非图形编辑方法:
通过属性面板进行编辑
属性页: 折弯线属性
这种编辑方法使用“属性” 面板来修改“折线”对象的属性。
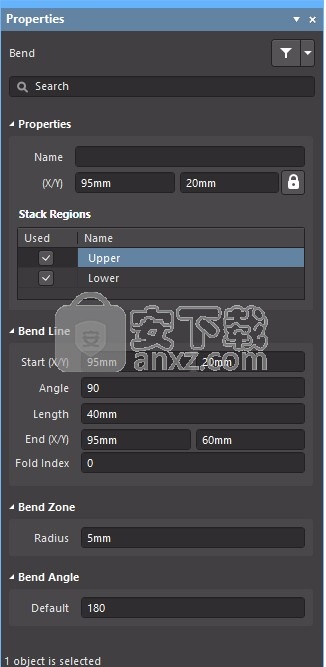
“属性” 面板的“折线”模式 。
放置后,可以通过以下方式之一访问“属性”面板的“折线”模式:
如果“属性”面板已处于活动状态,则通过选择“弯曲线”对象。
选择折线对象后,从工作区右下角的“面板”按钮中选择“属性”面板,或者从主菜单中选择“视图”»“面板”»“属性”。
如果“首选项”对话框 的“ PCB编辑器-常规”页面上的“双击运行交互式属性”选项被禁用(默认),则当双击基元或右键单击所选基元然后选择“属性”时,对话框将打开。启用“双击运行交互式属性”选项后,“属性”面板将打开。
尽管对话框和面板中的选项相同,但是选项的顺序和位置可能会略有不同。
按 Ctrl + Q 键可在面板中当前使用的度量单位在公制(mm)和英制(mil)之间切换。这只会影响面板中测量的显示,不会更改为电路板指定的测量单位- 当在编辑工作区中未选择任何对象时,可以 在“属性”面板的“单位”设置中进行 配置 。
电路板区域是PCB的用户定义区域,可以为其分配唯一的层堆栈。PCB可以具有单个板区域(对于传统的刚性PCB),也可以由多个板区域(对于刚性-柔性PCB)组成。木板区域的整体外边缘定义了木板形状。
可用性
电路板区域是在PCB编辑器中实现的,将“查看”模式设置为“电路板计划模式”(“视图”»“电路板计划模式”,或按1快捷键)。
放置
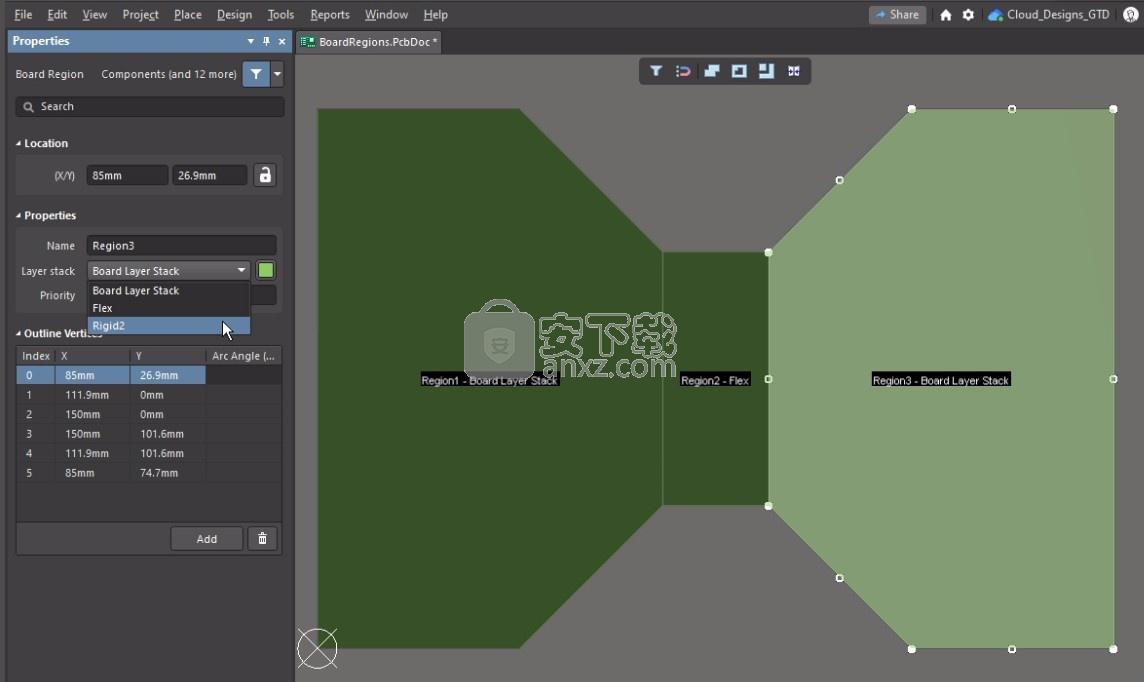
具有三个板区的PCB的示例。在此示例中,每个区域都是由机械层上由图元组成的闭合形状创建的。
董事会区域在董事会计划模式下放置和修改:
1、选择查看»董事会计划模式(或按1快捷键)进入董事会计划模式。默认的现有木板区域将显示为绿色矩形。
2、选择放置 »木板区域以放置新区域(或单击活动栏上的按钮)。
3、定位光标,然后单击以锚定“ Board Region”的起始顶点。木板区域是一个多边形对象,例如区域或多边形,并且具有相同的放置过程。
4、准备移动光标以放置第二个顶点。默认行为是在每次单击时放置2条边缘,并在它们之间使用用户定义的角形状,按空格键可切换角方向。有关更改边角模式的更多详细信息,请参见下面的“放置模式”部分。
5、继续移动鼠标,然后单击以放置顶点,创建定义板区域总体形状所需的边缘。
6、放置最终顶点后,右键单击或按Esc键以关闭并完成板形状的定义。无需手动关闭电路板形状,因为软件会通过将最后放置的点连接到起点来自动完成形状。
7、每个董事会区域都经过命名以唯一标识它。在“属性”面板的“木板区域”模式下的“名称”字段中输入合适的名称(必须在工作区中选择“木板区域”才能在面板中显示其属性)。
8、每个局区域必须分配一个层堆栈。创建新的木板区域时,将为其分配默认的层堆栈,名为Board Layer Stack。在“属性”面板的“木板区域”模式下分配所需的图层堆栈。在“层堆栈管理器”中定义和命名层堆栈。
9、如果最终的PCB需要多个Board区域,请继续放置其他区域,如上面的演示视频所示。
每个区域都显示一个标签,该标签显示区域名称和以表格形式分配给它的图层堆栈的名称Region Name - Layer Stack Name。在“属性”面板的“板区域”模式下命名“板区域”,在“层堆栈管理器”中命名“层堆栈”。
可以放置任意数量的木板区域以构建所需的木板形状。板区域可以重叠,请注意,这并不定义一个区域进入其相邻区域的距离,该距离在“层堆栈管理器”中定义为层堆栈配置的一部分。
要删除板区,请选择它,然后按键盘上的Delete键。必须始终至少有一个董事会区域,您将无法删除最后一个。
除了绘制板区域外,还可以从机械层上的基元创建它们-在此页面的2D图形基元和板定义对象之间转换中了解更多信息 。
在放置木板区域期间,光标受光标捕捉设置的约束,这些设置包括:当前的捕捉网格,可用的捕捉对象,工作区指南的存在以及“轴捕捉”设置-使用这些功能可帮助实现所需的功能。形状。
►了解有关了解快照行为的更多信息。
刊登位置模式
重新定义板的形状时,有五个可用的转角模式,其中四个还具有转角方向子模式。在重新定义期间:
按Shift +空格键可在五个可用的角模式之间循环:45度,45度(带圆弧),90度,90度(带圆弧)和任何角度。
按空格键可在两个角方向子模式之间切换。
在任一弧角模式下,按住缩小的关键扩大弧度的关键。按住Shift键的同时按以加速电弧调整大小。
按1快捷键可在每次单击放置两条边或每次单击放置一条边之间切换。在第二种模式下,虚线边缘称为前瞻段(如以下组中的最后一个图像所示)。
按Backspace键删除最后一个顶点。
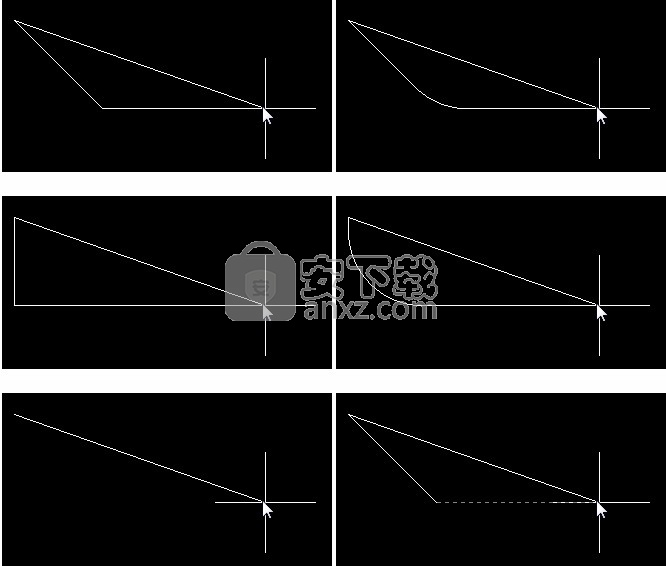
按Shift +空格键可在五个可用的角模式之间循环,按1快捷键可在两个边缘或一个边缘之间切换位置。
创建板切口区域
要在电路板上创建内部切口,请放置电路板切口区域(位置»定义电路板切口,或单击活动栏上的按钮)。木板切口也是一个多边形对象,因此具有与木板区域本身相同的放置过程。下图显示了具有两个电路板切口的电路板区域,这些区域在制造时会成为电路板上的孔。
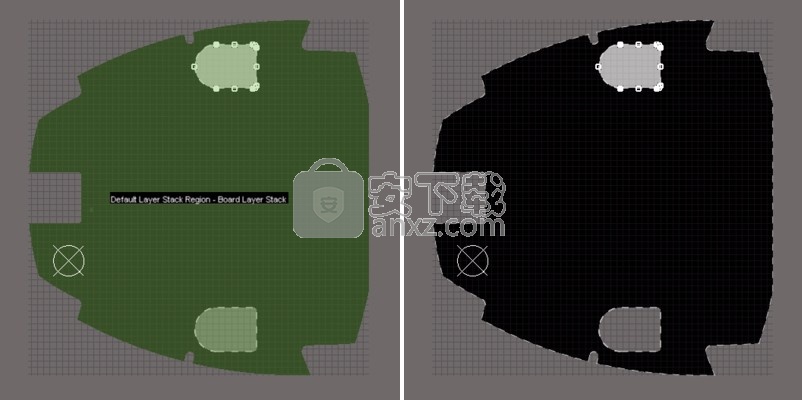
放置在“木板区域”上的“木板切口”成为成品木板中的一个孔。
切片板区域
可以将现有的董事会区域划分为两个单独的董事会区域。分割区域(在“董事会计划模式”下):
选择设计»切片板区域命令(或单击活动栏上的按钮)。
切片行为与轨迹(或多边形边界)放置行为相同,共有五个角模式:45度,45度带弧度,90度,90度带弧度和任意角度。按Shift +空格键可在转角模式之间循环,按空格键可切换转角方向。
切片必须在木板区域的边缘或外部开始和结束。
当您单击鼠标右键以结束切片命令时,将显示“确认”对话框(如下所示),单击“是”后,木板区域将被分为两个木板区域。
根据需要移动或调整板区域的形状,并在“属性”面板中分配合适的“名称和层堆栈” 。
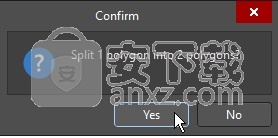
在2D工程图基元和电路板定义对象之间转换
定义电路板形状以及该形状所需的电路板区域的常用方法是从机械CAD软件包中导入工程图。例如,您可以在DWG文件中导入机械详细信息,从而在机械层上提供一组定义以下内容的线(轨迹):板形状,形状中的区域,对于刚柔设计,定义的线弯曲线在柔性区域中的位置。
该软件包括许多命令,可帮助从2D工程图基元创建板定义对象(区域,切口,折弯线),还包括伙伴命令,可将板定义对象转换回工程图基元。
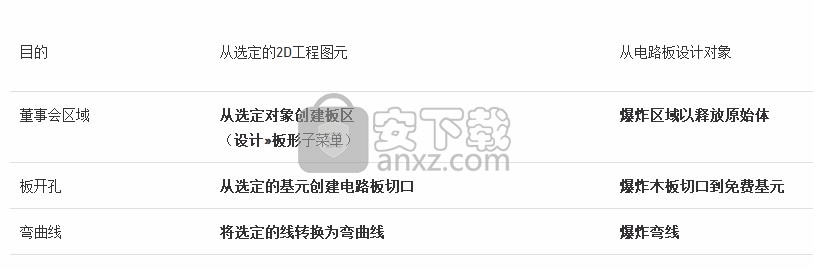
笔记:
可以在相关视图模式的“工具”»“转换”子菜单中使用两个方向的命令(除了“设计”»“板形”子菜单中的“从选定对象创建板区域”命令之外)。
要将2D工程图元转换为电路板定义对象,请将视图切换为2D布局模式。
在运行命令之前,必须选择原语。
基本体必须形成闭合形状才能创建区域或切口。选中下面的警告框,以了解有关此形状要求的更多信息。
要将板定义对象转换为2D工程图对象,请将视图切换到“板计划模式”。
这些命令不需要预先选择一个或多个对象,但是如果已经选择了一个对象,它们将对选定的对象起作用。
如果存在多个“董事会区域”,则该区域在分解为基本体时将消失。如果仅存在一个局域,则将创建基元并保留所选局域(必须始终有一个局域)。
在“板形”层上创建2D绘图对象。如果电路板上不存在该“层类型”的层,则将添加一个机械层,并将其“层类型”设置为“电路板形状”。了解有关机械层和层类型的更多信息。
所有基于由直线(轨迹)和圆弧构造的轮廓创建多边形的命令都将尝试通过跟随选定对象的中心线来找到该形状。如果一个轨迹/弧段末端的坐标与下一个轨迹/弧段的坐标不完全匹配,则边界识别算法将失败,并且将显示一条消息,指出故障位置。然后它将提供使用跟踪算法来代替。请注意,跟踪算法遵循轨迹/弧对象的外边缘,因此形状与从中心线创建的形状略有不同,只有在您的设计可以接受这种差异的影响的情况下,才选择此选项。
图形编辑
相关文章: 编辑多边形对象
板区域(和板切口)是多边形对象,其形状可以与所有其他多边形对象相同的方式进行修改。关于编辑多边形对象要记住的几点:
单击并在顶点或多边形边缘上拖动时,有3种可用的重塑模式:滑动,折断和弯曲-按住Shift +空格键可在拖动时在模式之间循环。当前模式显示在状态栏和抬头显示中。
光标捕捉行为由当前的光标捕捉设置控制,这些设置包括:当前的捕捉网格,可用的捕捉对象,工作空间指南的存在以及“轴捕捉”设置-使用这些功能可帮助您获得所需的形状。了解有关了解快照行为的更多信息。
非图形编辑
可以使用以下非图形编辑方法:
通过属性面板进行编辑
属性页: 董事会区域属性
这种编辑方法使用关联的“木板区域”对话框和“ 属性” 面板来修改“木板区域”对象的属性。
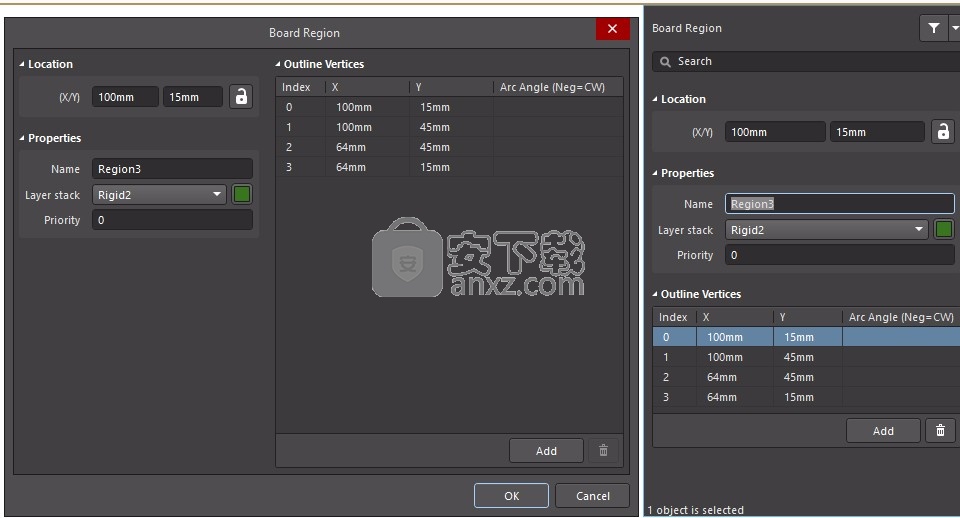
左侧的“董事会区域”对话框和右侧的“属性” 面板的“董事会区域”模式 。
在放置期间,可以通过按Tab键来访问“属性”面板的“ Board Region”模式。放置董事会区域后,将显示所有选项。
放置后,可以通过以下方式访问“木板区域”对话框:
双击放置的Board Region对象。
将光标放在“ Board Region”对象上,单击鼠标右键,然后从上下文菜单中选择“属性”。
放置后,可以通过以下方式之一访问“属性”面板的“木板区域”模式:
如果“属性”面板已处于活动状态,请选择“ Board Region”对象。
选择“ Board Region”对象后,从工作区右下角的“面板”按钮中选择“属性”面板,或者从主菜单中选择“视图”»“面板”»“属性”。
弯曲线
PCB编辑器对象属性是可定义的选项,用于指定放置对象的视觉样式,内容和行为。每种对象类型的属性设置以两种不同的方式定义:
放置前设置 –此对象没有用户可配置的默认设置。
放置后设置 – 在工作空间中选择放置的“折弯线”时,所有“ 折弯线”对象属性都可在“属性”面板中进行编辑。
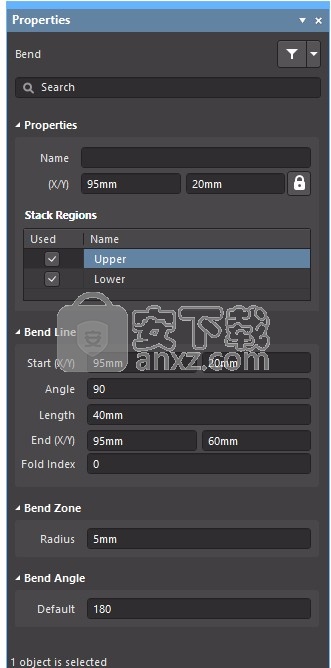
如果“首选项”对话框的“ PCB编辑器-默认值”页面上的“双击运行交互式属性”选项被禁用(默认),则当双击图元或右键单击所选图元然后选择“属性”时,将打开该对话框。启用“双击运行交互式属性”选项后,“属性”面板将打开。
尽管对话框和面板中的选项相同,但是选项的顺序和位置可能会略有不同。
物产
名称-此折弯线的用户可定义名称。命名每个折弯线可以帮助区分它们在设计中的功能。
(X / Y)折线参考顶点的X和Y位置坐标。编辑以更改弯曲线的X或Y位置。可以以公制或英制输入值;输入值不是当前默认值的值时,请包括单位。
的 该区域右侧的图标必须显示为 (解锁)以访问位置字段。切换锁定/解锁图标以更改其锁定状态。
堆栈区域
在所选弯曲线下方的所有董事会区域列表。
已使用-启用复选框以将“折弯线”应用到指定的木板区域。
名称-可以应用此折弯线的木板区域的名称。
弯曲线
起点(X / Y) -第一个折弯线顶点的X和Y位置坐标。编辑以更改该折线顶点的X或Y位置。
角度-弯曲线在工作空间中所定向的角度。
长度-起点和终点之间的距离。
端点(X / Y) -第二个折线顶点的X和Y位置坐标。编辑以更改该折线顶点的X或Y位置。
折页索引值用于确定在3D布局模式下折叠刚柔板时折弯的应用顺序。折页指数值最低的折弯将首先应用,直到折页指数值最高。
弯曲区
半径-从“木板区域”表面到弯曲发生的空间点之间的正交距离。
弯曲角度
默认-所应用折弯的角度。输入一个负值以在另一个方向上应用折弯。
根据弯曲角度和半径,软件会计算将要弯曲的电路板区域的面积。该区域显示为从折弯线的每一侧伸出的橙色区域。
更新日志
原理图
35995注释名称在移动时不可见。
36454DM_CalculateParameterValue函数在脚本执行期间导致错误。
36952现在,在引脚到焊盘的映射不对称的情况下,将显示焊盘指示符,而不是“引脚”指示符。
37958将“逻辑示意图文档”和“逻辑示意图过滤器”面板放在单独的窗口中时发生崩溃。(BC:13339)
37970组件显示不正确。(BC:13297)
37977从Paint粘贴的图形并不总是添加到PDF中。(BC:13351)
38072“将模板添加到剪贴板”选项导致异常错误消息。
38286如果通过总线连接电源端口,则网络名称不会被电源端口名称覆盖。(BC:13449)
38598不保存对已编译图纸的数量的修改(BC:13586)
38717增加了向导线添加参数的功能。(BC:11099)
38746在从库更新期间以及删除和撤消操作之后,参数绘制的顺序都会更改。(BC:13719)
38929符号编辑器中的网格并不总是与原点对齐。
40246在“模型图”对话框中进行编辑后,未保存“模型针脚标记”。(BC:14182)
40477当放置在线束信号对象上时,“折断导线”工具中的刀盒图形将变为不可见。
40737“未安装”图形未在组件上方居中。(BC:24228,14209)
40871端口和表外连接器的交互式PDF导航在平面设计中不起作用。
41161生成PDF原理图时,大的灰色矩形显示不正确,而不是灰色的粗线显示。(BC:13824)
41194重新加载原理图后,原理图符号图形不保持旋转。
41239原理图中的自动完成命名功能阻碍了自定义端口名称的功能。
41429生成库报告时,图形不正确。
42647选择多个对象并将其移动到原理图库文档中时,所选对象消失了。(BC:14832)
印刷电路板
路线-3530在某些情况下,尝试修改现有的手风琴时,会导致无限重复地出现错误消息。
34900增加了对组件院落(放置在定义为Courtyard的组件层对上的对象)之间的组件碰撞检查的支持,这些组件在组件中没有3D身体对象时使用。(BC:3146)
37152无法在Altium NEXUS中添加在SolidWorks 2020 SP1中创建的3D实体,尝试时不显示警告消息。
38592通过打开属性面板和启用预览,改进了Pad / Via选择的性能
38652更改影响xSignal值的参数,然后将其保存在Layer Stack Manager中之后,PCB面板中的延迟值未更改。
39006向属性面板和抬头显示(HUD)添加了极坐标网格坐标。(BC:590)
39008添加了使用“位置”>“图形”命令将图像放置在PCB层上的功能。支持PNG,BMP,JPG和SVG格式。(BC:10969)
39082ActiveRoute命令忽略了“无网”多边形和区域对象。
39159DRC没有报告两个或多个没有连接网络的引脚为短路。(BC:13783)
39180更改自定义网格设置后保存PCB库时发生异常错误。(BC:13713)
39247“视图配置”面板的自定义设置未保存在某些PCB上。
40241放置线时更改线半径无法正常工作。(BC:14137)
40279阴影多边形的轨道宽度在隐藏时不起作用,并且预览中的轨道宽度值与隐藏的预览不同。(BC:14225)
40287“删除未使用的垫板形状”命令无法与偏移孔一起正常使用。(BC:9744)
40298当具有所选择的对象之内的房间的选定对象被移动,所述参考点被改变。(BC:371)
40410运行设计规则检查时,由于考虑了槽尺寸而忽略了孔的长度,导致间隙计算错误。(BC:11879)
40462在项目设计中启用“交换”选项时,交互式路由导致大量内存泄漏。
40618一个问题导致开孔被丝印板的电路板轮廓间隙忽略,从而导致违反设计规则。(BC:9144)
40773添加了使用“文件”>“导出”命令以* .png,*。jpg和* .bmp格式保存PCB 3D打印的功能。(BC:1397)
40778机械层现在以PCB 3D模式显示。(BC:301)
40782添加了在移动或拖动房间或多个选定组件时定位极坐标网格的功能。(BC:9988)
40792在“路由属性”面板中添加了“使用通孔移除回路”选项。(BC:8781)
41122在“高级设置”对话框中添加了一个选项来设置图层排序模式。
41182“复制所有对象并触摸房间”命令不会更新多边形,也不会通过网络更新新通道。(BC:11653)
41348调谐模式选择的准确性得到了提高。
41354无效的图层不再显示在组件放置的图层列表中。(BC:9114)
41425导出的STEP文件中缺少3D实体。
41502在“ 3D实体属性”面板中添加了用于旋转的“ +/-”按钮。(BC:8583)
41503为3D视图控件添加了数字键盘快捷键。(BC:7726)
41656提高了将PCB文档保存在网络驱动器上的速度。(BC:2399)
41801向弧中心添加了专用捕捉。
41826增加了在“设计规则检查”期间倒入修改过的多边形的功能。
42006在“路由”菜单中添加了“快速路由”和“快速差分对路由”命令。
42087尝试在特定的PCB上布线时,出现“ Simbeor错误”。显示“添加材料失败”消息。(BC:14645)
42146在当前图层上捕捉会捕捉到Keep-Out图层。
42179为多边形添加了最佳空隙旋转选项。(BC:4314)
42403在“层堆栈管理器”中,添加了带有修改按钮的顶部面板,添加新类型的层的功能,并在“草稿人”中添加了新的支持层。
制图员
39519板装配视图的丝网印刷图元未正确绘制。(BC:12405)
42061发行后,“ VersionControl_ProjFolderRevNumber”和“ VersionControl_RevNumber”特殊字符串未在Draftsman PDF文档中更新,而是显示“不在版本控制中”错误。
平台
38800UI主题支持和高级DPI支持已在某些对话框和编辑器中添加。
39108如果主监视器具有4K分辨率和High DPI,则不会在第二台监视器上呈现上下文菜单。
40161在“原理图打印属性”对话框中未启用“带符号的无ERC标记”选项时,生成打印时发生错误。
41733“ Outjob”对话框的弹出窗口现在可以水平调整大小。(BC:6227)
42008在“项目”面板(BC:14701)的单个文档的右键单击菜单选项中恢复了“另存为”命令。
42570将多边形转换为区域对象会导致脚本错误。
数据管理
35873使用“项目管理器自动匹配”选项时,未选择正确的足迹。
36764由版本管理器使用版本控制修订号生成的PDF原理图输出作业导致PDF“不在版本控制中”。
36880“描述”参数列已添加到“单个组件编辑器”中。(BC:12077)(BC:7192)
38668使用刷新命令后,添加了保存组件选择的功能。(BC:13295)
39500添加了对ActiveBOM文档中的备用零件使用“更新到最新修订”命令的功能。
40615通过PDF输出作业容器生成包含图像的BOM表PDF后出现错误。(BC:14020)
40946使用“自动登录”和TC2配置时,Nexus客户端未显示服务器项目模板。
40954“组件”面板中的“使用位置”部分未显示项目模板项。
40955鼠标无法滚动模板的下拉菜单的滚动条。
41312组件面板现在支持仿真模型浏览。
41469在“组件”面板中启用列分组时,发生灾难性故障。
41599仿真模型面板,用于从本地库存储和仿真通用组件库浏览模型
41617库迁移期间,DBLibs中的组件引用现在支持映射模式。
41799在启动过程中,有关禁用的Data Management Server的警告消息继续不必要地弹出。
41811现在,制造商零件搜索面板支持仿真模型浏览。
41835现在,用户可以在“属性”面板组件区域中查看参数的可见性。
41888对于项目发布期间生成的PDF文档,“ VersionControl_ProjFolderRevNumber”和“ VersionControl_RevNumber”特殊字符串未更新。
41950根据模型UI根据本地库中的“组件”面板自定义浏览模型
42067“组件”面板已更新了如何预览仿真模型。
进出口
39372添加了使用连接的模型导入Pspice原理图文件的功能
40701KiCAD导入器中已添加了新的原理图和符号库文件格式。
41034描边文本被错误地导出为DXF / DXG作为单独的音轨。(BC:10437)
41594Ansys导出的.edb文件导致单层焊盘的层分配不正确。
模拟
40088Fourier Analysis已添加到Simulation仪表板。
40102添加了在SPICE格式-LTSpice,PSpice和MixedSim之间切换的支持。
40542在模拟仪表板中添加了输出表达式窗口。
41001在“组件”面板中添加了对SPICE库的支持。
41109瞬态分析UIC标志现在包含在“混合仿真”中。
41110如果验证不成功或不是最新的,则现在将禁用“运行”按钮。
41112添加了从仪表板选择探针或源的功能,以打开“属性”面板。
41214一项新功能可从Simulation仪表板自动为R,L,C组件分配模型。
41215添加了一项功能,使您可以在SimModel窗口中选择包含的仿真模型的来源。
41216现在,项目的所有仿真模型都存储在一个模型文件中。
41285现在,根据类型(探针或表达式)在图上显示模拟数据。
41299“模拟属性”面板已更新为新功能。
41309仿真配置文件现在已自动加载。
41475Simulation概要文件处理已更新为“项目”面板中显示的项目文档。
41483SimModel窗口的组件库已更新,可以说明Altium 365 Simulation。
41505添加了按“十进制”,“八度”和“列表”扫描参数时扫描参数的功能。
41600Simulation全局参数,错误和警告已添加到Simulation仪表板。
41749现在,所有放置的组件的模型都存储在一个特殊的缓存库中。
41810现在可以在Sim Model窗口中使用Simulation Model验证。
42047交互式绘图数据已加快了仿真过程。
42051一项新功能使您可以在“模拟仪表板”中设置探针图的颜色。
42114解锁瞬态分析的模拟数据现在显示在“探测”窗口中。
42119现在,NSX文本块中定义的全局参数在“高级设置”窗口中显示为禁用项。
42423针对仿真模型发布了改进的引脚映射。
人气软件
-
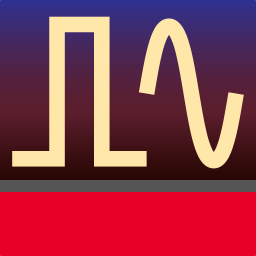
Advanced Design System 2020 2068 MB
/简体中文 -

广联达型钢五金大全 32.7 MB
/简体中文 -

Eplan electric P8 2.7完美 1024 MB
/简体中文 -
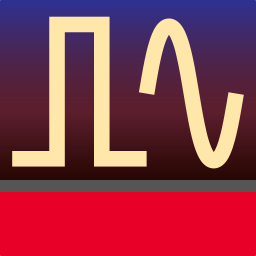
synopsys hspice 2016 521 MB
/简体中文 -
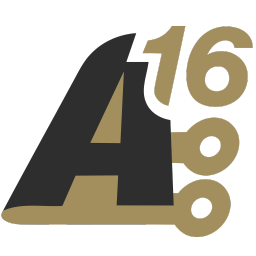
altium designer(ad) 16中文 3133 MB
/简体中文 -

Altium Designer 9中文 1812 MB
/简体中文 -

KISSsoft2016中文 475 MB
/简体中文 -

Cadence17.2 3092 MB
/简体中文 -
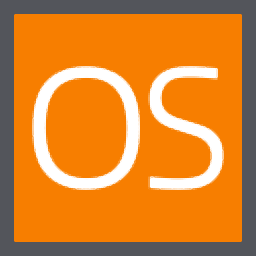
Zemax OpticStudio(综合性光学设计软件) 656.85 MB
/简体中文 -
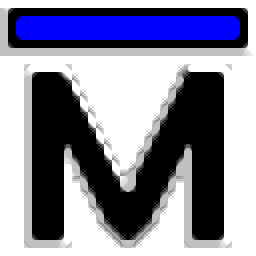
Mentor Graphics ModelSim 1004 MB
/英文


 wincc7.0 SP3中文版 1.0
wincc7.0 SP3中文版 1.0  AVL Workspace Suite 2016 2016
AVL Workspace Suite 2016 2016  ANSYS Electronics Desktop 19 19.2
ANSYS Electronics Desktop 19 19.2  ANSYS Products 19.0 19.0
ANSYS Products 19.0 19.0 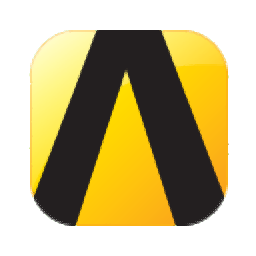 Ansys15.0 32&64位 15.0
Ansys15.0 32&64位 15.0  Zuken E3.series 2019 P3中文 v20.03 附带安装教程
Zuken E3.series 2019 P3中文 v20.03 附带安装教程  VERICUT7.2 附安装教程
VERICUT7.2 附安装教程  altium designer 13 附安装教程
altium designer 13 附安装教程 










