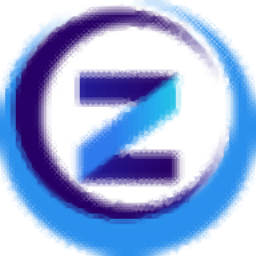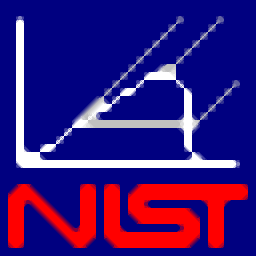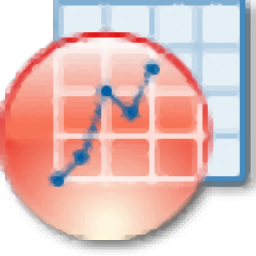
originlab originpro2020
附安装教程- 软件大小:531 MB
- 更新日期:2020-12-03 16:58
- 软件语言:英文
- 软件类别:信息管理
- 软件授权:修改版
- 软件官网:待审核
- 适用平台:WinXP, Win7, Win8, Win10, WinAll
- 软件厂商:

软件介绍 人气软件 下载地址
originlab2020提供数据分析功能,可以在软件分析多种行业数据,可以将金融行业的数据添加到软件分析,可以将数学领域的数据添加到软件分析,可以将科学数据添加到软件分析,可以将地质数据添加到软件分析,多种行业的数据都可以在软件找到适合的分析方案,软件提供数据探索、数据分析与统计、探索性分析、曲线和曲面拟合、峰分析、统计、信号处理、数据处理、汇出及简报等功能,您可以选择多种数据分析方案处理数据,可以在软件将数据转换为图表,支持3D堆积直方图、3D墙轮廓、树状图的热图、分组数据图等功能,为用户分析数据提供多种可视化方案!
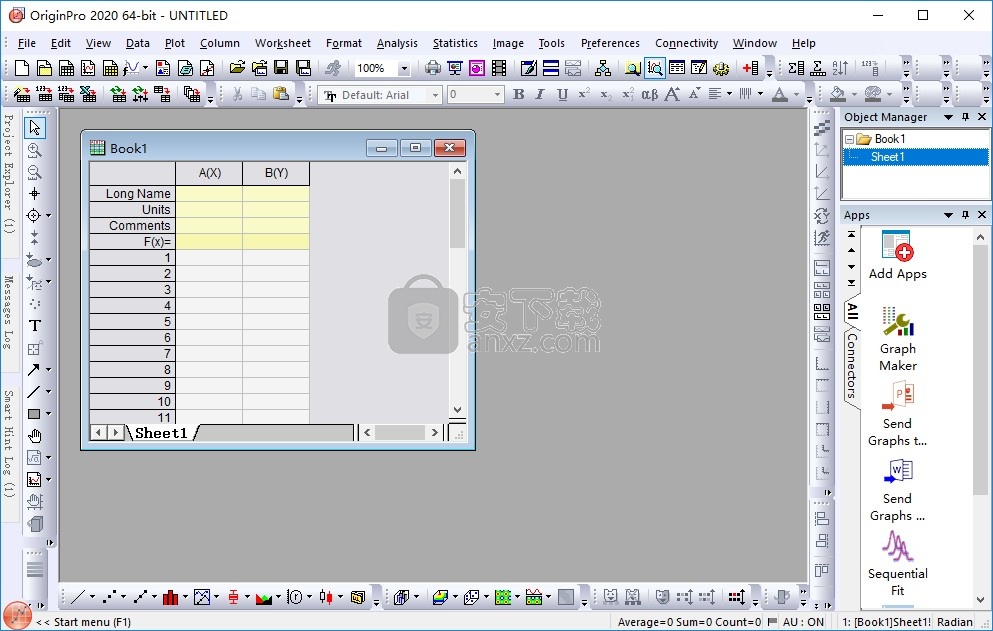
Origin 2020功能
绘图
3D XYY堆积条形图/墙图
允许为组图编辑数据标签格式
没有框时允许显示中线
错误栏的自动填充颜色
轴刻度号标签:显示零为0,无小数位
前后图
色标改进
字体和行格式的紧凑弹出窗口
在图形层之间复制粘贴数据图
创建边际减排成本曲线。
图形的可定制浮动工具栏
数据突出显示大数据速度的提高
数据点工具提示不应打开用于sankey /冲积/平行的对话框
密集数据模式
大数据的密度点和色点
如果用户再次单击超过特定时间范围,则不要选择点
绘制选定的YX列的简便方法
通过3D图形中的X,Y和Z值编辑范围
轮廓图绘制速度更快
散点图绘制速度更快
选择单个箱形图时突出显示相应的数据
改善“情节突出显示”效果,以更好地进行自定义
改进了轮廓图和热图图的工具提示
放大图矩形框的改进
在“合并图”对话框的预览中指示所选图
风筝图
添加自定义图例符号时的向左箭头选项
将子图层中的轴与到的父轴链接,应相互更新比例
模板库中的列表视图
迷你工具栏可简化2D图形自定义
Polar的更多数据标签位置控制
Windrose Plot中的更多选项
关于将数据剪切到框架以获取边缘点的更多工作
将多面板/轴图移动到图菜单的新选项卡
箱形图中的偏移数据点并成对交替偏移
饼图的改进
吹笛者图
将图数据组织为X,XErr,Y,YErr,Z的3D图,且X和Y方向错误
人口金字塔
修改轴属性时减少图形刷新
极轴的反向轴
桑基图
每个格子图面板都有单独的地毯
即使没有将符号大小索引到列,也显示比例因子
单击图形中的单击即可更改以为分组图选择单个图
跳过点(或速度模式)默认情况下保留最后一点
土石分类图
“文本对象属性”对话框中的“超下标”按钮和“对齐列”复选框
支持删除放大图中的矩形框
支持密度颜色映射
系统变量以禁用图形渲染
软件特色
多个轴和面板
多轴和多面板温度
内置多轴和多面板模板,例如Double Y,Multiple-Y,4面板,垂直和水平堆叠面板
创建自己的多轴或多层图形并将其另存为模板以供重复使用
添加,排列,调整大小和链接图层
按页面百分比或绝对单位设置图层单位
调整面板大小,对齐,切换,移动,链接和重新排序
链接层的位置和尺寸(按比例)
通过直线1:1链接不同层中的轴,公式或按指定值对齐
对于多面板图形,请在一个方向上使用公共轴刻度。
均匀分布图层
跨图层自定义属性
合并和提取
将多个独立的图形窗口合并到一个图形中
将多面板图提取到单独的窗口中
将图从单层提取到多层
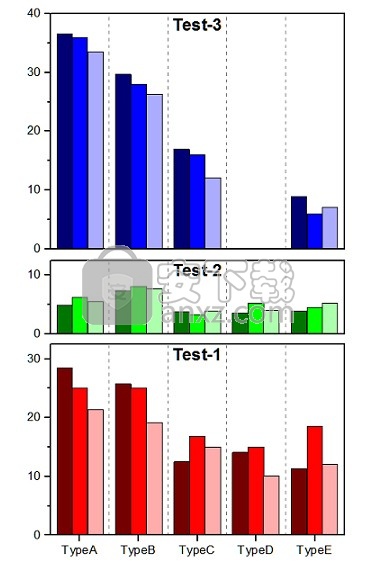
将此堆栈图的层高设置为与y轴范围成比例,以更好地可视化Test-1、2和3中的差异。当将单个图合并到一个图中并进行调整时,可以使用“按公共比例设置层高”选项。现有图中的图层。类似的选项控制图层宽度。
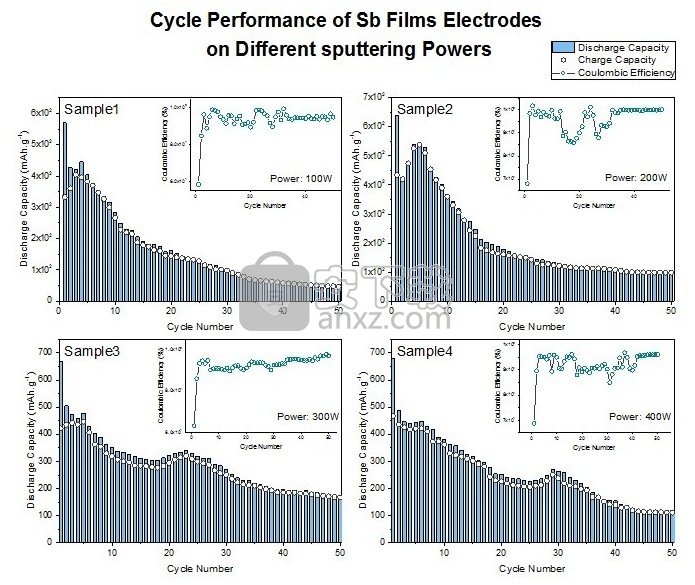
合并单个图形时,请选中将每个源图形视为一个单元,以保持单个图形中各层的正确关系。在此示例中,每个插图均保留其父图层。还可以使用“添加标签”选项,以方便向合并图中的每个单元添加标签。
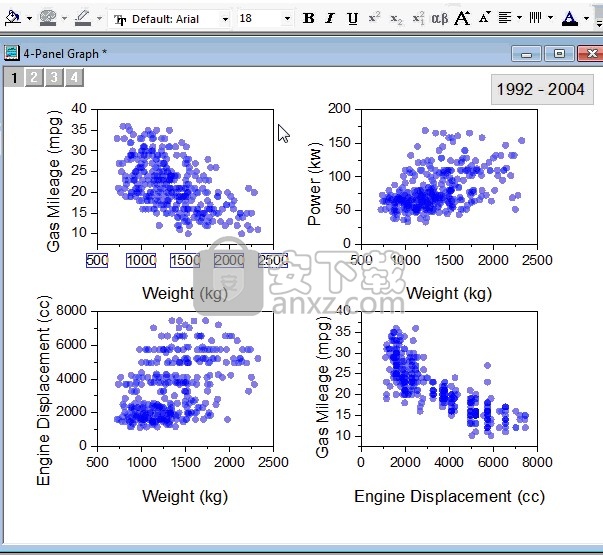
“绘图详细信息”的“图层”选项卡中的选项使用户可以将对一个图形图层进行的图层,绘图或轴自定义自动应用于页面的其他图层。
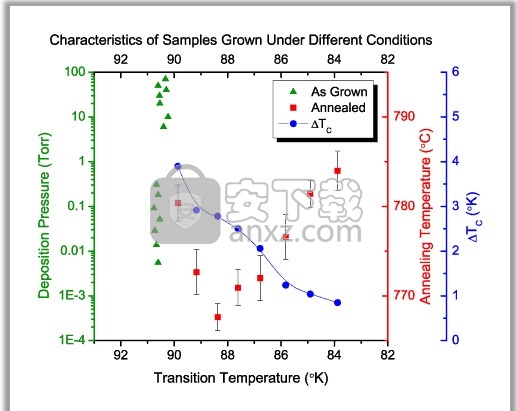
具有三个重叠层的多Y(3Y-YY)图,它们共享一个公共X轴。请注意,Y轴线和标签颜色与数据图匹配。

通过Origin的“图形”工具栏,您可以单击按钮,将层添加到图形中,合并选定的图形,或提取数据图以分离层或将层分离到单独的图形窗口。

选择了多个图层(按Ctrl键进行选择)后,Origin的对象编辑工具栏使您可以通过单击按钮来对齐或均匀分布图层。
安装
1、下载得到注册文件KEY.txt和安装程序Setup.exe
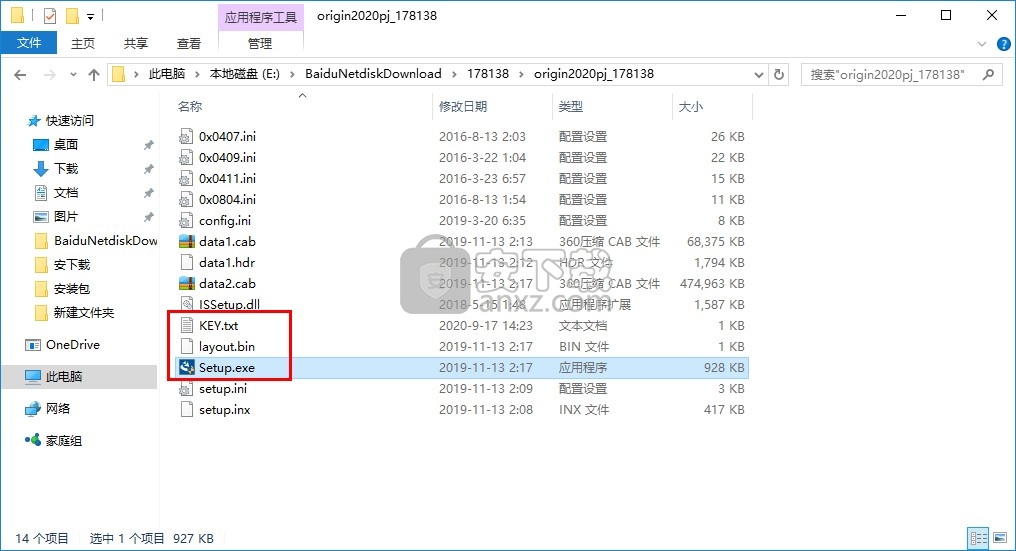
2、打开Setup.exe安装软件,点击下一步查看软件协议
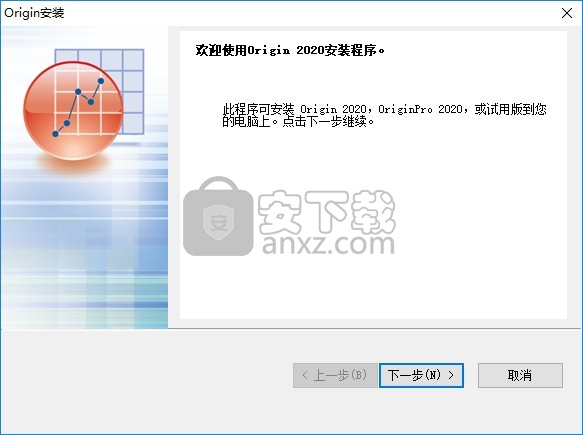
3、如图所示,阅读协议内容,点击接受进入下一步
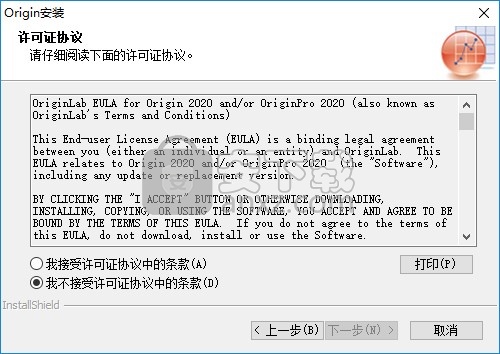
4、软件的安装方式,可以默认第一个安装
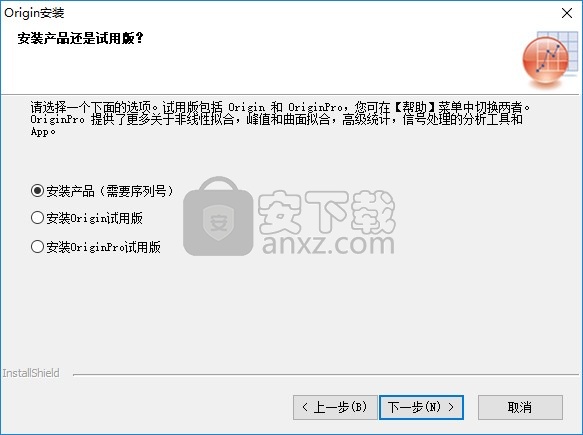
5、提示序列号输入界面,打开KEY.txt输入序列号DF2W8-9089-7991320,用户名字自己设置
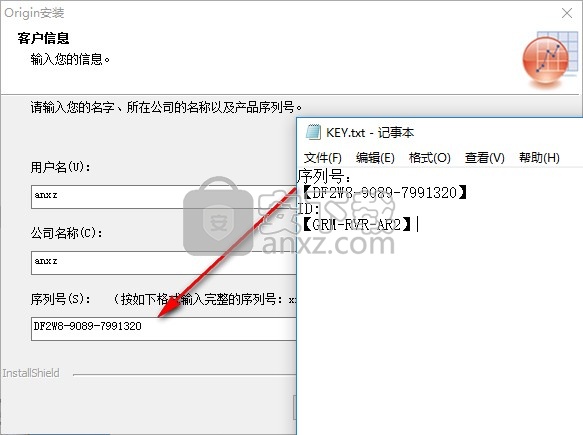
6、提示软件的安装地址C:\Program Files\OriginLab\Origin2020
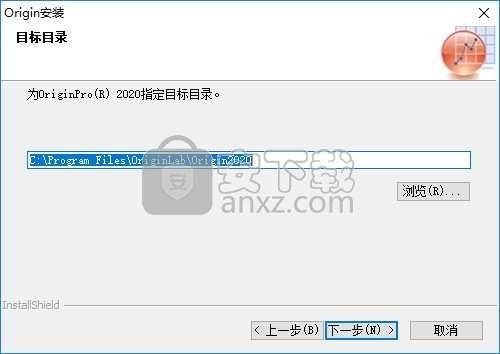
7、软件的附加选项内容,点击下一步
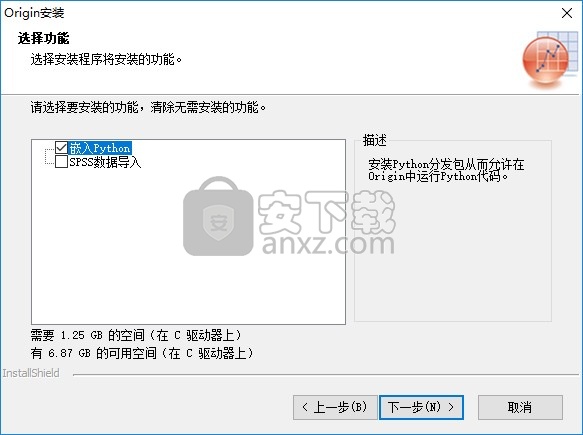
8、您希望Origin程序文件夹显示在仅当前登录用户的程序列表,或所有用户的程序列表。
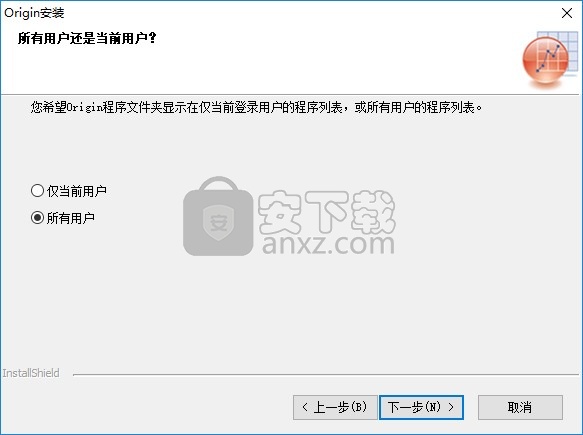
9、开始菜单文件夹OriginLab Origin 2020

10、软件准备结束,点击下一步安装
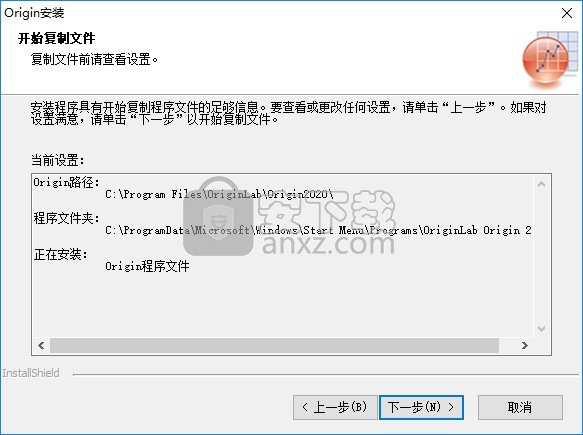
11、如图所示,现在软件开始安装,等待软件安装结束
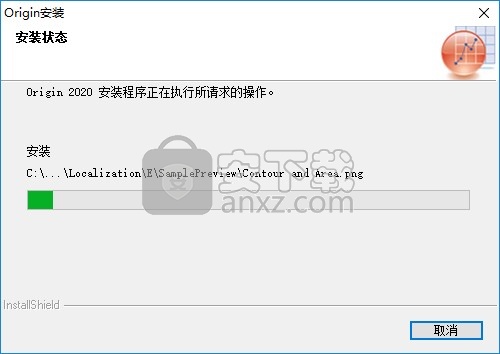
12、提示OriginLab Origin 2020安装结束,将软件打开
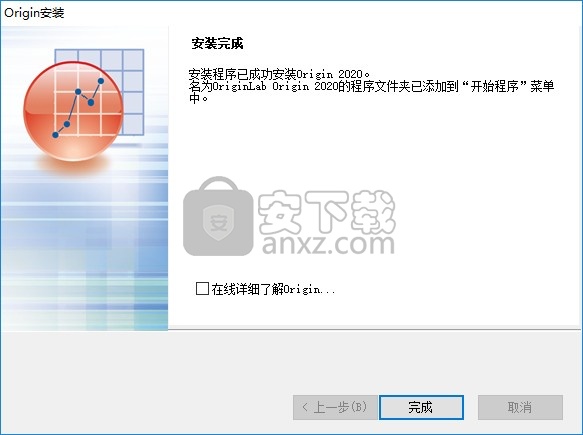
13、请指定用户文件文件夹(UFF)的位置。 Origin将使用此文件夹位置来保存用户文件,例如模板,主题,过滤器,INI和CNF文件。
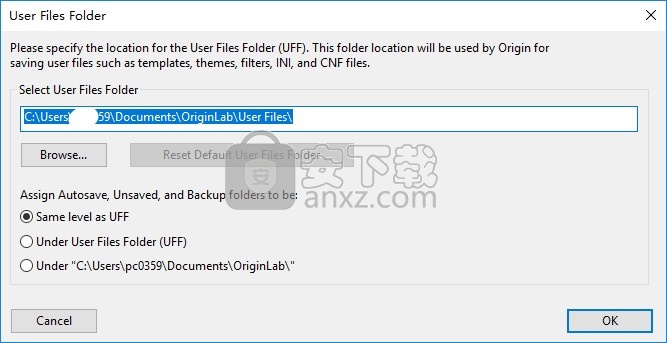
14、提示输入注册码功能,将该窗口关闭
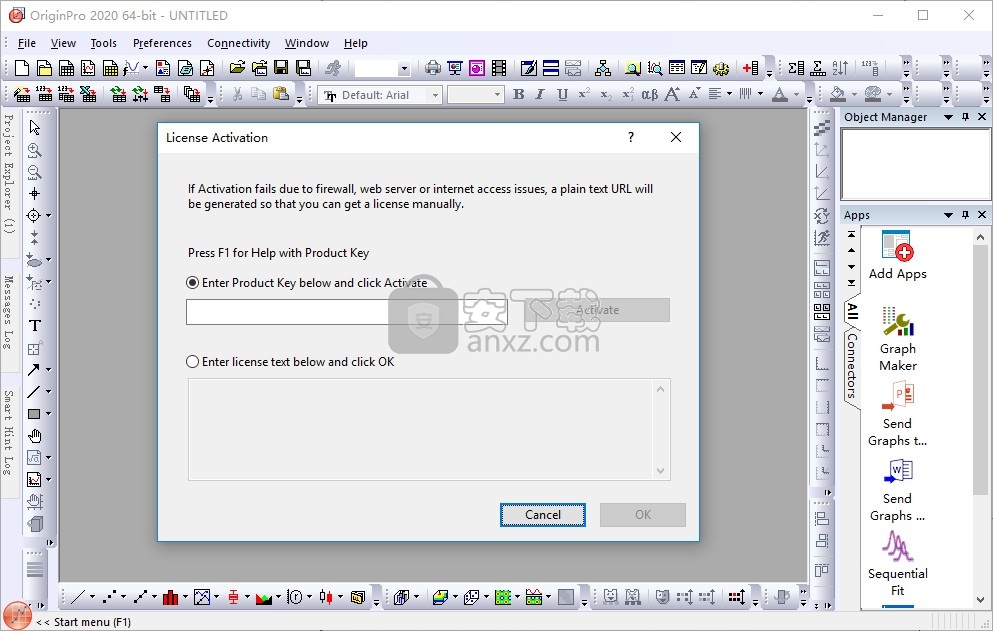
15、打开帮助界面,点击 Register on-line...
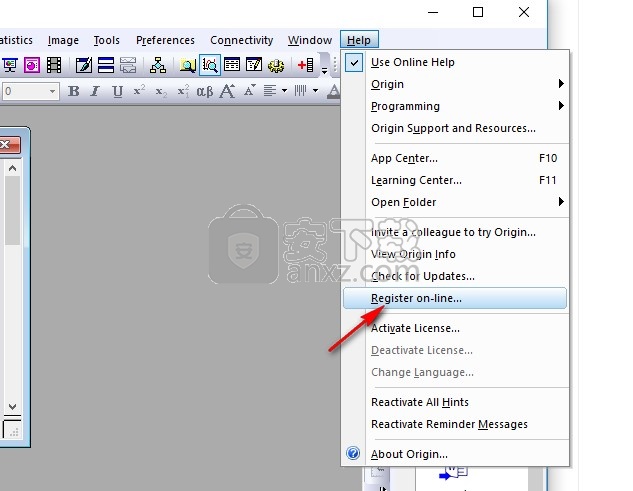
16、在第二栏输入GRM-RVR-AR2,点击OK
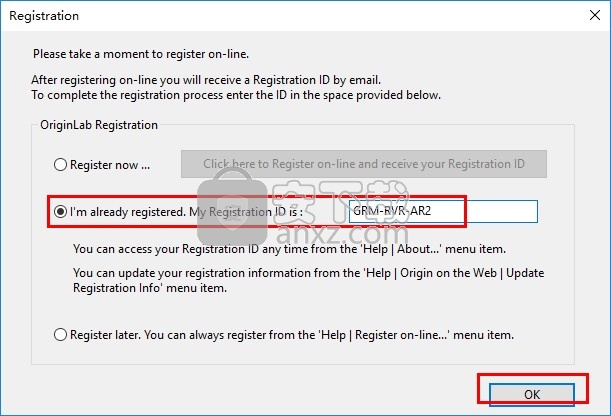
17、提示:Thank you. OriginLab Registration is now complete.(谢谢。 OriginLab注册现已完成)
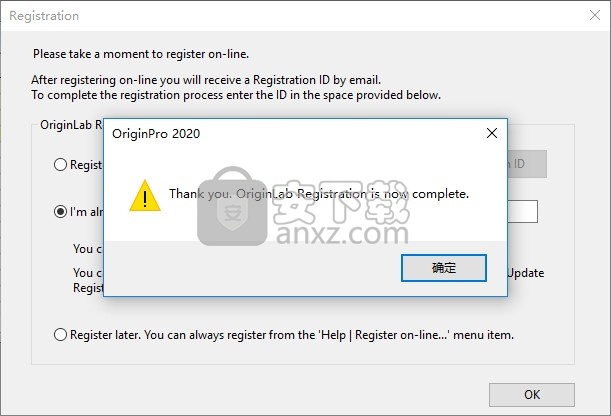
18、OriginLab成功激活,您可以在软件上分析数据
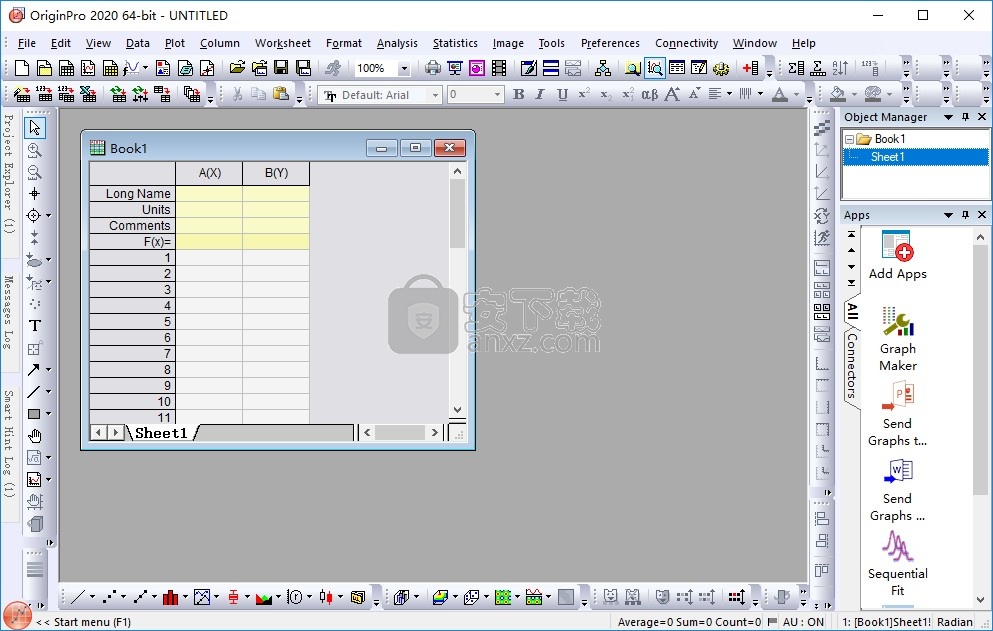
使用说明
基本制图
从根本上讲,创建Origin图是一个简单的两步过程:
1、您选择数据。Origin使用工作表列的Plot Designation来确定是应沿X轴还是Y轴绘制一列值,还是应将其用于创建误差线,数据标签等。
2、您单击一个按钮。甲图表模板(和任选的主题)被调用,其控制图类型和外观(颜色,线条和符号样式,填充图案,等等)。您的数据是使用模板的保存设置绘制的。
要使用工作表列图指定创建简单的2D图:
1、双击每个数据列的标题,然后在“列属性”对话框中,将“绘图指定”设置为X,Y,Z,X错误,Y错误,标签或忽略。
2、突出显示您的工作表数据(或工作表数据的一列或多列的范围),然后执行以下操作之一:
3、选择“图”>“类别”选项卡:“图形类型”(线,散点图,线+符号等)。
4、右键单击选定的工作表数据,然后从快捷菜单中选择“图”>“类别”选项卡:“图形类型”。
5、单击2D图形工具栏之一(2D或2D Extended)上的按钮。
从图模板创建图
每个Origin图形窗口-甚至是一个不包含任何绘制数据的“空”窗口,都使用Origin图形模板构建。Origin的100多种图形类型中的每一种都分配有一个默认图形模板。当您选择工作表或矩阵数据并单击Origin的图形工具栏上的图形类型按钮之一时,您将调用该默认模板文件(文件扩展名= 。OTP),并调用一组已保存的图形设置。这些设置控制诸如线条颜色,符号类型,页面大小,层数和位置等内容。
系统模板
系统模板存储在Origin软件文件夹中。默认情况下,“绘图”菜单命令和各种制图工具栏按钮将调用这些模板。如果您自定义系统模板并将具有相同名称的模板保存到用户文件文件夹(UFF)(不允许覆盖Origin软件文件夹中的系统模板),则该模板将成为此绘图类型的新默认模板。然后,您的自定义模板将成为与“绘图”菜单命令和图形工具栏按钮关联的模板。
使用系统模板工具查看系统图形模板,并将Origin工作表或Excel工作簿数据绘制到系统模板中。
要打开“系统模板”工具,请确保活动窗口是工作簿或矩阵书,然后选择“绘图:系统模板”。
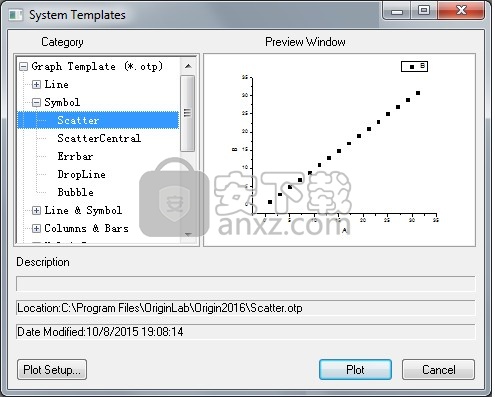
该对话框仅列出系统图模板。要查看和组织您的自定义图形模板,请打开“图形模板库”。
如果在打开对话框之前在工作表或工作簿中突出显示数据,并且数据选择适合所选模板,则单击“绘图”按钮会将所选数据绘制到所选模板中。
如果在打开对话框之前没有突出显示数据,或者如果您选择的数据不适合您选择的模板,则单击“绘图”按钮将打开“绘图设置”对话框,为您提供选择数据的机会。
使用系统模板绘制Origin或Excel工作簿数据
1、选择您的Origin工作表或Excel工作簿数据。
2、从“原始”菜单中,选择“图:系统模板...”。它打开系统模板对话框。
3、在左侧面板中选择模板类别。
4、在类别下选择所需的模板。预览图像显示在右侧面板中。
5、单击“绘制”按钮将数据绘制到所选模板中。该系统模板对话框将自动关闭。
或
单击“绘图设置”按钮以打开“绘图设置”对话框。选择数据并在“绘图详细信息”对话框中指定其他设置以进行绘图。该系统模板对话框将自动关闭。
图形模板库
介绍
使用模板库可以组织自定义图形模板并绘制到这些模板。模板库仅列出您的自定义图形模板。要从系统图模板查看和绘图,请打开“系统模板”对话框。
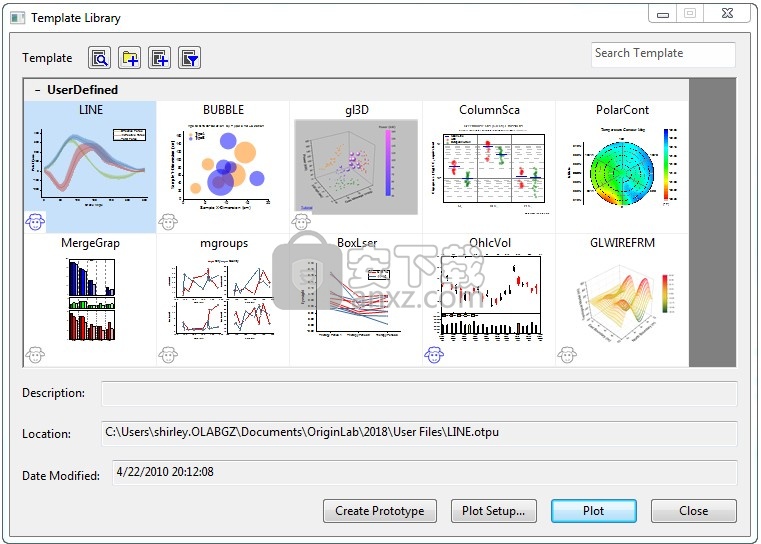
如果在打开工具之前在工作表或工作簿中突出显示数据,并且数据选择适合所选的图形模板,则将激活“绘图”按钮,并且可以直接绘制到该模板。
如果您不突出显示数据或您的数据选择不适用于所选模板,则“绘图”按钮将不可用。相反,您可以单击“绘图设置”按钮,打开该对话框并绘图到模板。
打开“模板库”后,激活一个不用于创建图形的窗口(例如“注释”窗口),将隐藏该库。重新激活适用的窗口类型(工作簿,矩阵,Excel工作簿),将还原模板库。
可克隆的模板旨在用于数据表的“智能绘图”,该数据表始终显示某些通用结构。可克隆模板不需要您在选择模板之前预先选择数据(实际上,在绘制到可克隆模板时,数据选择会被忽略)。如果活动工作簿或矩阵书的数据结构与可克隆模板存储的数据结构匹配,则可克隆模板单元左下角的Dolly图标将变为蓝色,表明该可克隆模板可用于绘制数据集在活动的工作表/矩阵中。然后,您可以在“模板库”中选择此模板,然后单击“图”按钮(或者可以通过从“图:用户模板”中选择可克隆的模板来绕过模板库。 清单)。
管理模板
如果要升级Origin软件,则可能会提示您将旧的User Files文件夹的内容传输到新的User Files文件夹(自Origin 2018起,每个新版本都共享一个公用的UFF)。如果您在初次启动时未传输文件,则可以通过选择首选项:传输用户文件来进行传输。
如果已将现有图形模板添加到“用户文件”文件夹中,则可以通过以下方式将它们添加到“模板库”:单击“用户模板:模板库”,然后单击“库”工具栏上的“扫描用户模板”按钮。
要(a)从“用户文件”以外的文件夹中添加模板,或(b)重新添加您以前从“模板库”中删除的模板,请单击“库”工具栏上的“添加模板”按钮。如果模板的预览图像存在,将添加它。但是请注意,模板和预览图像不会自动复制到“用户文件”文件夹中。
添加到模板库的模板不会自动分类。您可以在“库”界面中拖放文件以对其进行分类。或者,您可以单击现有类别中的空白空间(该空间将突出显示)。然后,您可以通过单击添加模板按钮将模板添加到此类别。
要将类别添加到模板库,请单击“库”工具栏上的“新建类别”按钮。要重命名类别,请双击类别名称或单击类别名称右侧的“编辑”按钮。要删除类别,请单击类别名称右侧的删除按钮。
要将“库”中的模板显示限制为适用于当前工作簿的那些可克隆模板,请单击“模板过滤器”按钮。
要修改图形模板,请单击模板预览右上角的“编辑”按钮。您可以编辑模板名称,描述,窗口短名称/长名称等。
如果模板名称太长而无法在模板库中完全显示,则可以将鼠标悬停在模板上以将全名显示为工具提示。
要从模板库中删除模板,请单击模板预览右上角的删除按钮。模板已从模板库中删除,但未从UFF中删除。要删除文件,请选中“删除文件代替”框,然后单击“确定”。
要检查特定可克隆模板的所需数据结构,请单击以选中它,然后单击“创建原型”按钮以创建原型工作簿。未使用短名称的工作表或列表示当前工作表/列未用于创建可克隆模板。
要在此库中搜索模板,请在库右上角的“搜索模板”栏中键入关键字;这只会显示与名称或说明中的文本匹配的模板。清除搜索栏内容以显示所有模板。
要将模板显示为列表视图,请单击“切换列表模式”按钮。在列表中,您可以单击列标题以对模板进行排序。右键单击所选模板行,可以选择“编辑”以打开template_modify对话框进行修改,或选择“删除”以删除该模板。
将原点或Excel数据绘制到标准(不可克隆)模板中
您可以继续使用由Origin的早期版本制作的图形模板,就像使用早期版本一样:
1、选择您的Origin或Excel数据。
2、如果知道要使用的图形模板,请直接从“图形”菜单中选择它(“ 图形:模板:用户:)。如果您选择的模板不适用于当前工作簿,则将打开“图设置”对话框。
3、如果不确定要使用哪个模板,或者要使用“绘图设置”对话框进行绘图,请选择“绘图:模板:用户:模板库”,或单击“二维图扩展”工具栏上的“模板库”按钮。
4、在打开的模板库工具中,浏览并从列表中选择模板。
如果所选模板适合所选数据,则可以使用“绘图”按钮。双击所选模板或单击“绘图”按钮。图已创建,模板库关闭。
如果“绘图”按钮不可用,则可以单击“绘图设置”按钮以打开“绘图设置”对话框。使用“绘图设置”创建图形时,“模板库”对话框将保持打开状态。
将原始数据绘制到可克隆模板
要使用可克隆模板克隆图形,首先必须确保新数据的结构与模板中存储的相同。
检查可克隆模板的数据结构
要检查存储在可克隆模板中的数据结构,请在任何工作簿/矩阵簿窗口处于活动状态的情况下,选择“绘图:模板:用户:模板库”,或单击“二维图扩展”工具栏上的“模板库”按钮以将其打开。在打开的对话框中,将列出所有用户模板,但是只有具有相同数据结构且活动工作簿/矩阵存储的clonete temapltes的左下角会显示一个蓝色的Dolly图标。您可以选择任何可克隆模板,然后单击“创建原型”按钮以输出原型工作簿,其中包含必要的标头信息和数据结构。您可以将数据与其进行比较,并根据需要调整内容。
使用可克隆模板克隆图
1、如果您知道要使用哪个可克隆模板,请直接从“图”菜单中选择它(“图:模板:用户 ”)。模板前面的Dolly图标指示此模板是可克隆的,其颜色显示当前书籍是否可用(蓝色=可用;灰色=不可用)。如果选择带有灰色Dolly图标的可克隆模板,则会出现一条警告,询问您是否创建所选可克隆模板的原型工作簿,或打开“绘图设置”对话框。
2、如果不确定要使用哪个可克隆模板,或者要使用“绘图设置”对话框进行绘图,请选择“绘图:模板:用户:模板库”,或单击“二维图扩展”工具栏上的“模板库”按钮。
3、在打开的模板库工具中,浏览并从列表中选择可克隆模板。
如果您选择的可克隆模板不适用于当前工作簿(“多莉”图标显示为灰色),则单击它会弹出警告,告诉您此可克隆模板不适用于当前工作簿/矩阵。您可以单击“创建原型”按钮来创建所选可克隆模板的原型工作簿,或单击“图设置”按钮以打开“图设置”对话框,以分配差异工作簿/矩阵中的数据集。
如果与可克隆模板一起存储的数据结构与活动工作簿/矩阵中的结构匹配,则可用可克隆模板的Dolly图标将显示为蓝色。双击所需的模板,或在模板上单击一次,然后单击“绘图”按钮。将使用所选模板克隆图形。
图形模板保存了什么?
图形窗口是从图形模板文件创建的。源图模板文件具有OTP文件扩展名。Origin附带了大量内置图形模板(系统模板)。这些模板用于创建Origin的100多种图形类型,可以对其进行修改和保存,以保留您的自定义设置。
图形模板文件与图形窗口文件(.OGG)的不同之处在于模板不存储数据。而是,图形模板文件存储重要的页面和图层特性(页面大小,层数,文本和图形对象的缩放比例等),它们还存储数据绘图样式信息(绘图类型,绘图颜色,数据标签等)。 。有关更多信息,请参见下面的“与图形模板一起保存的属性”。
将图形自定义保存到模板文件
要将活动图形窗口另存为图形模板(.OTP)文件,请执行以下操作:
1、激活图形窗口并选择File:Save Template As ...
要么
2、右键单击窗口标题栏,然后从快捷菜单中选择“模板另存为... ”。
这两个操作都将打开打开template_saveas对话框。
用图形模板保存的属性
图形页面,页面上的每个图形层,轴,刻度标签,轴标签,文本或对象注释以及数据图,都具有可以保存到图形模板的属性。
通过“图形详细信息”对话框控制的属性与图形模板一起保存:
“绘图详细信息”对话框的页面选项卡。
绘图详细信息对话框的图层选项卡。
“绘图详细信息”对话框的“数据绘图”选项卡。
“绘图详细信息”对话框的“功能”,“数据点”,“错误”和“标签”选项卡。
这些对话框控制的属性与图形模板一起保存:
该轴对话框。
控制图形注释(文本和图形对象)的对话框。
此外,以下图形窗口属性将保存到模板:
图形长名称。您可以预设“长名称”以从该模板创建图形。
图形简称。您可以为该模板预设图形创建的短名称。
注意:可以通过主题访问图形“长名称/短名称”预设方法。在“将格式另存为主题”对话框中,找到分支
page.Misc.PagePresetLongName.strVal到预设图形Long Name
page.Misc.PagePresetShortName.strVal到预设图形的短名称
最后...
如果在保存图形模板时将其标记为“可克隆模板”,则有关图形窗口图和源数据的结构的信息将与图形模板一起保存。
保存模板时的图形预览图像将与图形模板一起保存。此预览用于在“绘图”菜单和“模板库”中表示您的模板。
关于数据图解样式持有人的说明
图形窗口中每个数据图的详细信息(或数据图样式)都保存在数据图样式持有人中。 数据图样式持有人包含有关数据图类型(例如,散布图,直线或列)和数据图设置(例如,“图详细信息符号”选项卡上的设置)的信息。将图形窗口另存为模板时,图形窗口每一层中的每个数据图都有一个关联的数据图样式持有人。
因此,当您基于此自定义模板创建图形时,对于图形中的每个图层,将根据存储在该图层的第一个数据绘图样式保存器中的信息显示该图层中的第一个数据绘图。图层中的第二个数据图将根据该图层的第二个数据图样式持有人中存储的信息显示,依此类推。将数据图添加到图层时,Origin搜索当前不使用的数据图样式持有人(例如,如果您从图层内容中删除了数据图),并使用第一种数据图样式显示数据图持有人。如果您向图层添加的数据图超出了样式持有者的数量,则Origin将使用最后一个数据图样式持有者中的信息显示数据图。
图形模板基础
使用现有图形模板创建图形
所有原始图都是从模板创建的。如果您不熟悉Origin,那么所有图形模板都将是系统模板。随着时间的流逝,您可能会自定义这些系统模板,将自定义的模板保存到“用户文件文件夹”或其他方便的位置。然后,您可以使用Origin的图形模板库访问和管理您的自定义模板。
所有Origin图形模板均包含一组默认属性,这些属性使使用以下方法之一仅需几个简单步骤即可创建基本图形:
选择您的工作表,矩阵或Excel工作簿数据,然后单击一个绘图工具栏(2D图形或3D和轮廓图形)上的按钮。
选择您的工作表,矩阵或Excel工作簿数据,然后从“原始”菜单中选择“图:图形类型”。
选择您的工作表,矩阵或Excel工作簿数据,然后选择“图:用户模板:模板库”(专门由用户自定义的图形模板)。
通过以下方式打开一个空的图形模板文件:(a)单击“标准”工具栏上的“新建图形”按钮,或(b)选择“文件:新建:图形或文件:新建:来自模板”,然后从“加载模板”对话框中选择模板。然后,通过(a)拖放,(b)绘图设置对话框或(c)图层n对话框将数据添加到空模板中(请注意,图形类型需要某种计算方式(例如直方图,箱图,三元图等)无法通过这种方式创建,请使用“绘图”菜单或相应的图形工具栏按钮)。
如果使用模板的默认属性创建的绘图对您而言看起来不错,则说明您已完成。如果要自定义图形,并且可以选择将自定义保存到模板文件中,请参阅下一节。
自定义图形
所有绘图自定义项(不包括注释按钮对象等)都可以通过Origin的Plot Details对话框完成。在“绘图详细信息”对话框中,属性通过“页面”>“图层”>“绘图”进行分层组织。有关如何组织图形窗口属性以及如何操作它们的信息,请参见以下主题:
自定义页面元素
自定义图层元素
自定义图元
将图形另存为自定义图形模板
如果您已经创建了一个基本图形,对该图形进行了自定义,并且现在想要保存这些自定义以供将来使用,则下一步是将图形另存为自定义图形模板。
在自定义图形窗口处于活动状态的情况下:
从“来源”菜单中选择“文件:将模板另存为”。或者,右键单击当前图形窗口的标题栏以选择“将模板另存为”上下文菜单。这将打开template_saveas对话框。
有关template_saveas控件的文档,请参阅将自定义窗口另存为模板。
可克隆模板
可克隆模板旨在用于“智能绘图”数据,这些数据始终显示某些通用结构。可克隆模板不需要您在选择模板之前预先选择数据(实际上,在绘制到可克隆模板时会忽略数据选择)。如果活动工作簿或矩阵书的数据结构与可克隆模板存储的数据结构匹配,则可克隆模板左下角的小车图标将变为蓝色,然后您可以在模板库中选择模板,然后单击绘图按钮。绕过模板库,您还可以简单地从“图:模板:用户”列表中选择带有蓝色小车图标的模板。
将图形另存为可克隆模板
在图形窗口处于活动状态时:
1、选择“文件:将模板另存为”,或在图形窗口标题栏上单击鼠标右键,然后选择“将模板另存为...”以打开“实用工具\文件:template_saveas”对话框。
2、默认情况下,新创建的模板将保存到UserDefined类别中,但是您可以通过在“类别”编辑框中输入新的类别名称将其放置到新的类别中。类别可帮助您组织模板,以便在创建新图形时更容易找到它们。
3、要命名模板,请在“模板名称”编辑框中输入新名称。要覆盖现有模板,请在“模板名称”下拉列表/编辑框中选择/键入该模板名称,然后单击“确定”。单击确定以提示。
4、您可以使用“预设图形长/短名称”编辑框中的LabTalk替换符号,通过标题信息来预设新克隆的图形“长/短名称”。如果您不熟悉LabTalk语法,则可以单击更多选项按钮以浏览弹出菜单中的可用项目。
5、通过选中“标记为可克隆模板”复选框,您可以将此图形另存为可克隆模板而不是标准模板。启用此选项后,您可以进一步指定检查工作簿数据如何与原型图匹配的方法。如果为“匹配列/表名”选择“短/全名”选项,则必须确保每个列/表的“短/全名”在当前工作簿中都是唯一的。
6、如果需要在其他位置管理图形模板,则可以单击更多选项按钮以浏览到文件路径。
7、完成所有设置后,可以单击“确定”按钮来创建可克隆模板。
更新日志
Origin 2020错误修复
绘图
“三色有限混合”在“设置颜色”对话框中不起作用
允许删除带有放大图的矩形框
自动饼图标签无法删除
当工作簿中有很多列时,“轴对话框”打开缓慢
轴刻度链接被自定义刻度破坏
创建特殊点时颜色飞出中的颜色错误
复制/粘贴轴格式失败
启用标签后,数据点和网格线无法在轮廓中显示
绘图虚线冻结原点
如果没有填充,则当轮廓线链接到颜色图时启用填充
带有双Y轴的网格柱图的误差线移动
导出的图像图将缺失值显示为黑色
无法用大数据绘制热图
无法反转2D瀑布的z轴
无法选择自定义轮廓线
使用图案失败填充到下一个图
使页面适合图层会损坏图形
颜色飞出的颜色栏中的间隙
图形标签导出栅格格式时,数字分隔符无法保留页面设置
改进屏幕阅读器以显示正确的轴刻度标签格式
使用位图缓存提高后续绘图的速度
改进特殊刻度标签的包装文本
再次单击时,请保留日期和时间戳的格式和位置
堆叠柱图的标签选择问题
图例内容在复制后已更改
打开自定义颜色控制对话框时,关闭原点后原点崩溃
将折线图添加到特定图形时冻结原点
情节:线:样条线失败,单调递减X
plotmuaxes无法指定几种自定义图类型
轴断裂处的散射点截止
设置线条样式增量会大大增加OLE对象的WORD大小
添加新图后更改浮动列/条的宽度
引线连接选项标签错误
根标签错误
复制粘贴格式时特殊点索引错误
XYZ热图无法正确设置刻度标签的日期格式
人气软件
-

endnote x9.1中文版下载 107.0 MB
/简体中文 -
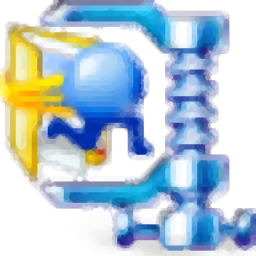
Canon IJ Scan Utility(多功能扫描仪管理工具) 61.55 MB
/英文 -
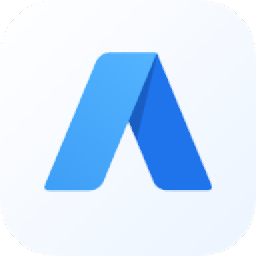
A+客户端(房源管理系统) 49.6 MB
/简体中文 -
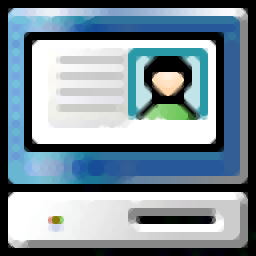
第二代居民身份证读卡软件 4.25 MB
/简体中文 -
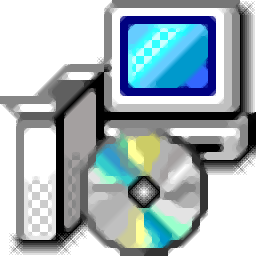
船讯网船舶动态查询系统 0 MB
/简体中文 -
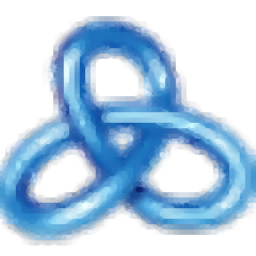
ZennoPoster(自动化脚本采集/注册/发布工具) 596.65 MB
/英文 -

中兴zte td lte 18.9 MB
/简体中文 -
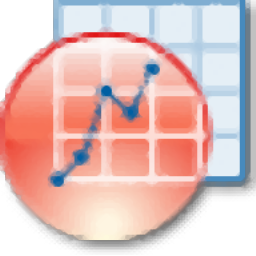
originpro 2021 527 MB
/英文 -

个人信息管理软件(AllMyNotes Organizer) 5.23 MB
/简体中文 -

ZKTeco居民身份证阅读软件 76.2 MB
/简体中文


 有道云笔记 8.0.70
有道云笔记 8.0.70 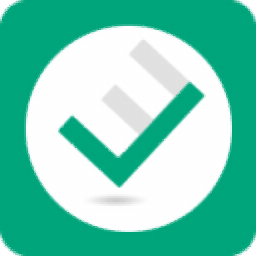 Efficient Efficcess Pro(个人信息管理软件) v5.60.555 免费版
Efficient Efficcess Pro(个人信息管理软件) v5.60.555 免费版 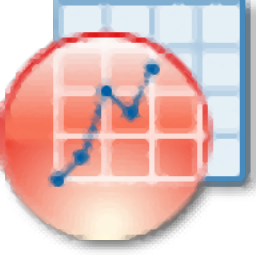 originpro8中文 附安装教程
originpro8中文 附安装教程  鸿飞日记本 2009
鸿飞日记本 2009 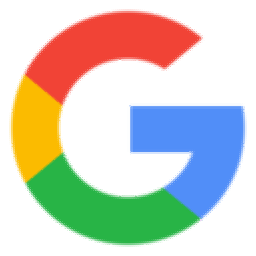 竞价批量查排名 v2020.7.15 官方版
竞价批量查排名 v2020.7.15 官方版  Scratchboard(信息组织管理软件) v30.0
Scratchboard(信息组织管理软件) v30.0 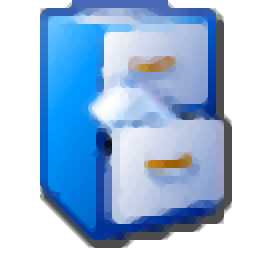 Fitness Manager(俱乐部管理软件) v9.9.9.0
Fitness Manager(俱乐部管理软件) v9.9.9.0