
dxo photolab 4(图像后期处理)
附安装教程- 软件大小:298 MB
- 更新日期:2020-12-02 11:17
- 软件语言:英文
- 软件类别:图像处理
- 软件授权:修改版
- 软件官网:待审核
- 适用平台:WinXP, Win7, Win8, Win10, WinAll
- 软件厂商:

软件介绍 人气软件 下载地址
dxo photolab
4是一款图像处理软件,可以在软件上编辑自己的图像,使用软件提供的滤镜和调色功能帮助用户后期优化图像,软件支持管理元数据、添加水印、DxO高级历史记录(更正)、应用预设、基本编辑:色调和颜色、固定影像、色调和颜色高级调整、使用HSL工具校正颜色、降噪、使用不清晰的蒙版、本地调整、微调镜头校正和几何形状、拉直和裁剪图像、高级图像效果等功能,添加图像到软件就可以选择适合的功能编辑图像,为用户调试出符合发布需求的商业图像,如果你需要在电脑上处理图像就可以下载这款dxo
photolab 4!
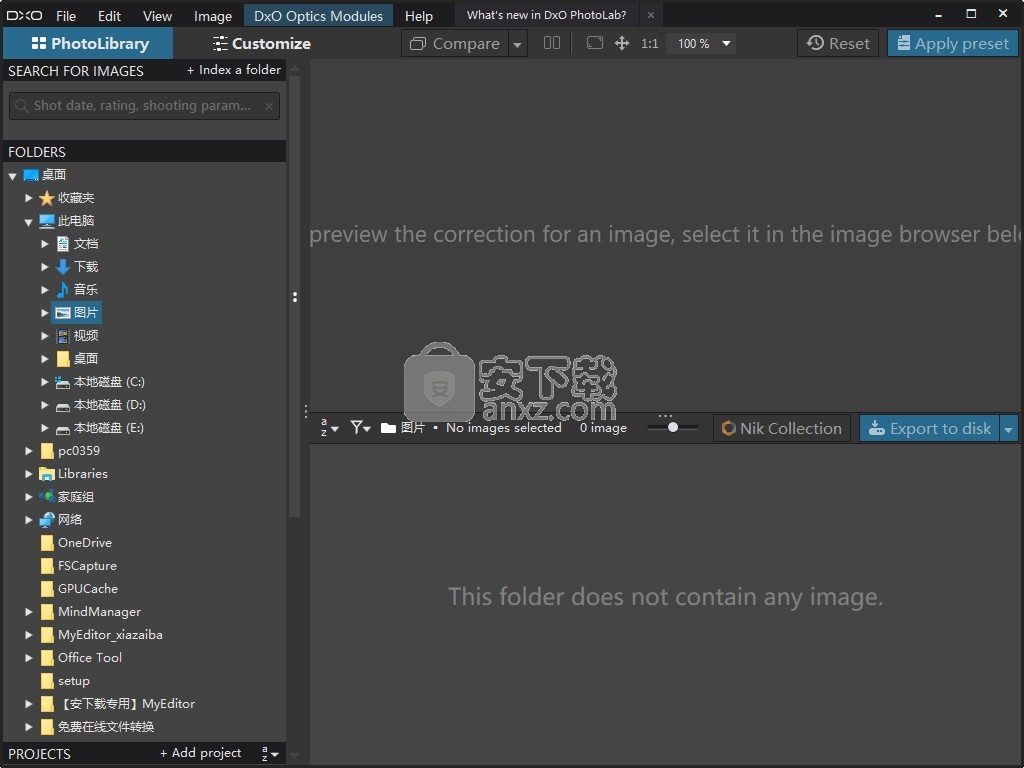
新版功能
DxO PhotoLab 4新功能
1、DxO DeepPRIME:人工智能革新了RAW图像的去噪和转换
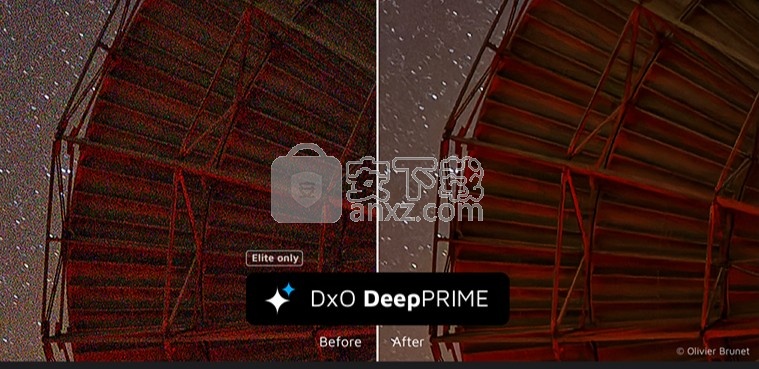
借助深度学习(人工智能的终极技术)提供的首个同步去马赛克和去噪技术,极大地增强您的图像。
2、DxO即时水印:一键标记您的照片
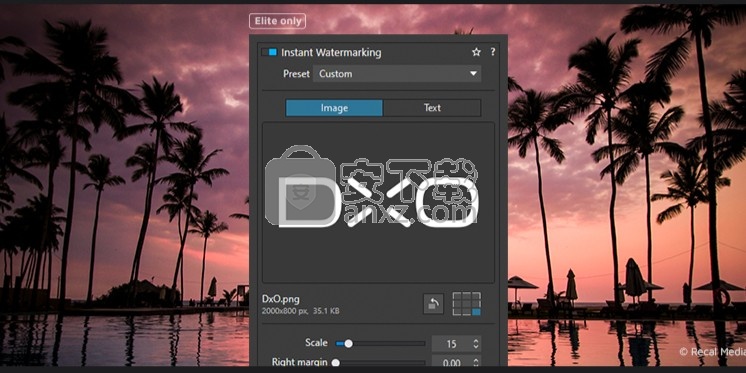
一次将文本和/或图像(签名,徽标等)嵌入一个或多个图像中,并立即查看结果。使用七个可用的混合模式之一来优化水印的集成。
3、DxO Smart Workspace:根据需要组织工作区
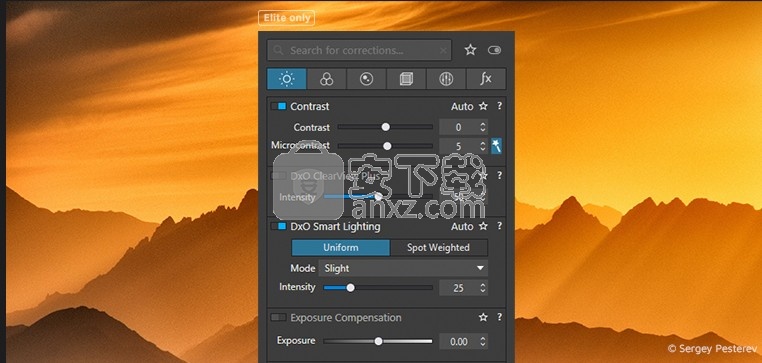
通过校正系列(光源,颜色,细节,几何形状),本地设置,活动校正或您喜欢的调色板来过滤工具调色板的显示。
4、增强的工作流程
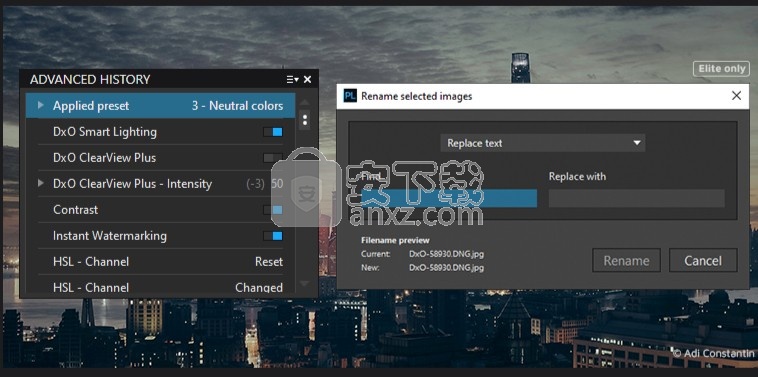
通过使用“高级历史记录”(列出了已应用到图像的更正内容)以及“批量重命名”功能,可以一次性增加或替换文本或计数器到多个文件名,从而增强工作流程。
5、更加直观的工具
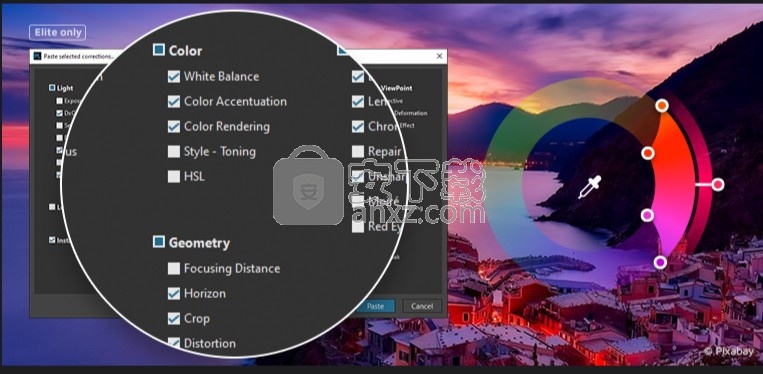
•根据需要,通过应用全部或部分参数,使用选择性复制/粘贴来同步几张相似图像的设置。
•通过使用DxO ColorWheel的新型“色相选择移液器”从图像中采样来直接选择颜色通道。
软件特色
DxO PhotoLab对您的图像做什么
如果您的原始照片是RAW格式,则DxO PhotoLab将为其提供有史以来设计最好的RAW转换器。当使用“去马赛克”过程(将来自传感器的原始数据转换为红色,绿色和蓝色像素)转换RAW传感器数据时,DxO的转换器会创建几乎没有伪像的图像。
无需任何用户干预,DxO PhotoLab可以纠正四个光学缺陷:畸变,渐晕,横向和纵向色差以及镜片柔软度。为此,它利用了一个独特的数据库,其中存储了来自我们实验室的数年有关镜头和相机光学缺陷的测试数据。
DxO PhotoLab巧妙地自动保留RAW图像中的高光,同时防止其被裁剪,甚至恢复已裁剪区域中的某些细节。(我们建议您尽可能在RAW中工作,以利用更大的处理和校正图像的自由度。)
由于我们对每个相机机身进行了实验室测量,DxO PhotoLab包含了无与伦比的降噪工具,可让您以最高的灵敏度获得高质量的图像。
DxO PhotoLab提供了独特的自动校正阴影中的对比度和光线的功能,相当于强制闪光,可以从根本上改善任何高对比度或背光的照片。
DxO PhotoLab提供了有效的工具来修改图像的色彩渲染,使您看起来像是使用其他相机拍摄的图像,还是使用模拟胶片拍摄的图像。
安装方法
1、打开WiXInstaller_photolab4.msi软件直接安装,点击下一步
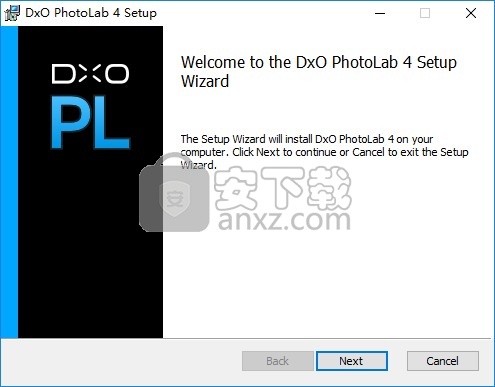
2、软件的安装协议内容,接受协议
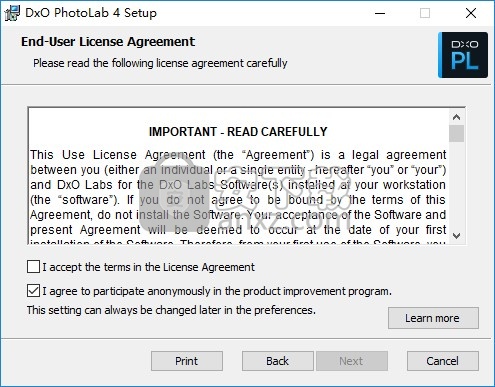
3、软件的安装地址C:\Program Files\DxO\DxO PhotoLab 4\
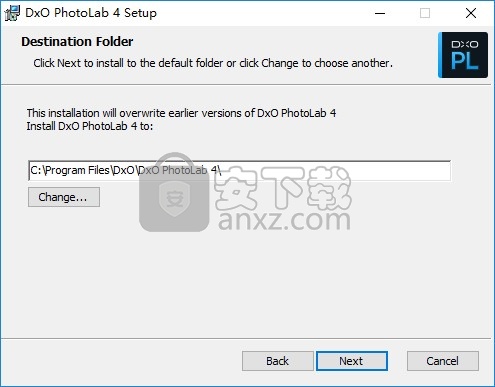
4、软件的安装准备界面,点击install
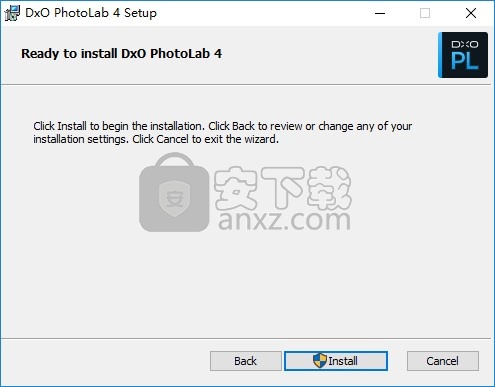
5、提示安装进度条,等待软件安装结束就可以打开软件
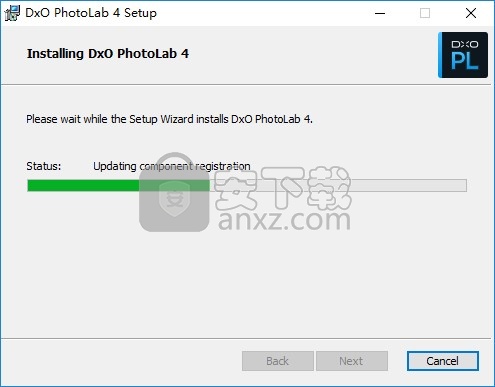
6、软件已经激活,不需要您手动,打开就可以免费使用
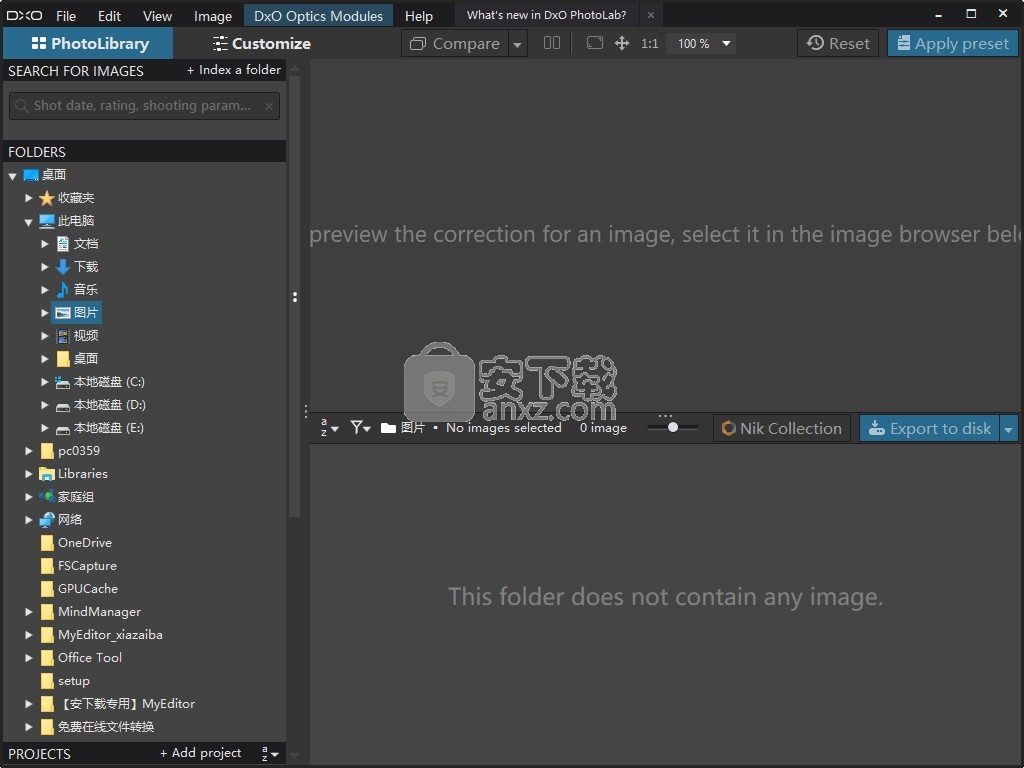
说明
* DxO需要Windows 10 1809和更高版本的版本4。在1809、1803和1903上进行了测试。
-您必须使用防火墙阻止DxO PhotoLab,以防止进行在线检查。也可以断网使用软件
所做的更改:
* PhotoLab,FilmPack和ViewPoint的所有3个模块均使用Elite版本的最高许可模块激活
使用说明
关于导出功能
导出图像
DxO PhotoLab具有与PhotoLibrary和“自定义”选项卡完全集成的导出系统,并且包括三种主要的导出图像方法:
导出到磁盘:将图像导出到硬盘。
导出到应用程序:可让您在外部应用程序中打开图像文件(包括RAW文件)。
导出到Lightroom:将图像传输到Adobe Lightroom Classic。
在PC版本还提供出口网络相册的第三方服务:
导出到Flickr(需要一个帐户并登录才能将图像从DxO PhotoLab传输到Flickr)。
在苹果机版本也提供了具体的出口方式,联系到与操作系统(请参阅相关的帮助)MacOS的交付工具:
邮件(电子邮件)
消息(消息服务)
AirDrop(通过WiFi网络将图像从一台Mac传输到另一台Mac,iPad或iPhone)
笔记(笔记)
添加到照片(照片管理员)
提醒(通知系统)
将图像导出到磁盘
输出格式和设置
海关出口
接口
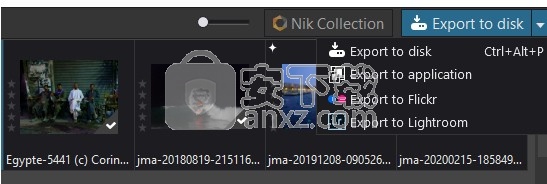
导出菜单
图像浏览器命令栏由与导出功能相关的三个按钮组成:
通过下拉菜单导出到(象形图):磁盘,应用程序,Facebook(Mac)或Flickr(或者如果您在MacOS中工作,则导出到另一个共享扩展名)。
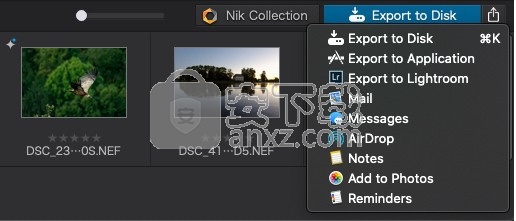
导出到 (蓝色按钮):通过下拉菜单,将磁盘,应用程序,Facebook(Mac)或Flickr(或其他共享扩展名,如果您在MacOS中工作)导出。
进度按钮: 单击此按钮时,将显示一个浮动调色板,指示导出进度。在导出过程中,按钮本身也会出现一个小的进度条。
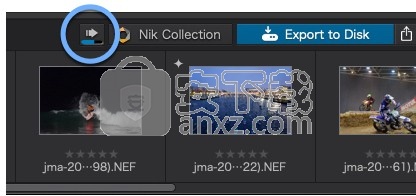
要取消导出,请单击进度按钮,然后在浮动进度面板中,单击要取消的导出进度栏旁边的X。
浮动进度选项板显示会话期间执行的所有导出的记录。您可以通过单击面板左下角的“擦除”按钮来删除已完成导出的列表。
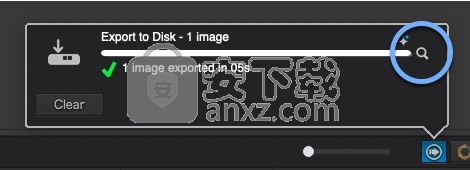
在两种情况下,导出进度按钮不可见:(1)启动DxO PhotoLab 3之后 尚未导出任何内容,(2)删除进度面板的内容后。
用于检查导出的图像的放大镜(Mac):完成图像导出后,进度面板中进度条的右侧会出现一个小的放大镜。如果单击它,将在导出图像的位置打开一个系统对话框,您可以在预览中打开并选中它。
导出图像包括创建图像文件,并在其中应用您在“自定义”选项卡中所做的更正,然后将校正后的图像传输到您选择的硬盘驱动器和文件夹,外部应用程序或Flickr画廊。所有导出选项都要求您选择一个输出选项。为此,请单击“导出到磁盘”按钮以打开导出选项浮动窗口。
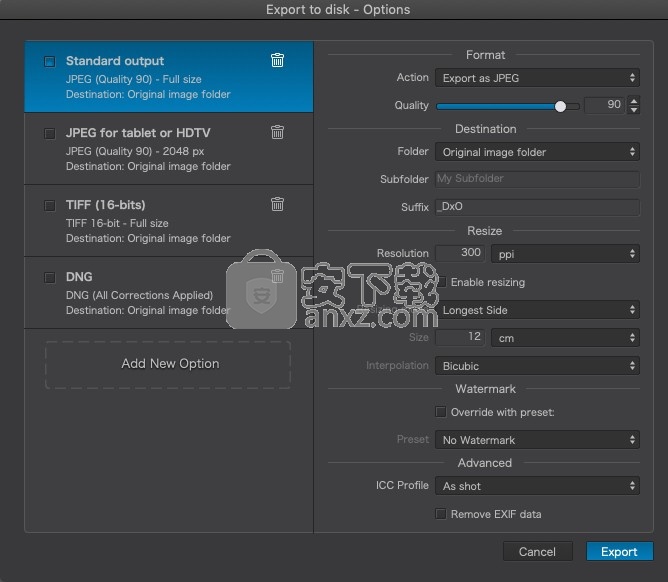
“导出到磁盘-选项”浮动窗口,可用于定义输出格式,
目标文件夹,文件名后缀,图像大小和ICC配置文件。
输出选项界面的目的是为您提供所需的设置,这些设置将自动同时将不同格式的图像导出到不同的目的地(ELITE版)。
文件格式及其约束
某些图像格式会丢失部分文件信息,以实现更紧凑的尺寸。这些被称为有损。即使在达到一定程度的压缩时仍保留所有可用信息的格式称为无损格式。
JPEG是有损格式,而TIFF和大多数RAW格式被认为是无损格式。DNG(数字负片)是Adobe软件公司设计的一种非常特殊的格式,已成为RAW文件的事实上的标准,这种格式在某种程度上已经成为现实。重要的是要认识到DNG格式的变体之间的区别-“短” DNG(等同于专有RAW格式)和线性DNG(去马赛克的文件)在处理它们时保留了RAW文件的大多数可能性和优点。
下表显示了输入和输出格式之间的可能关系:
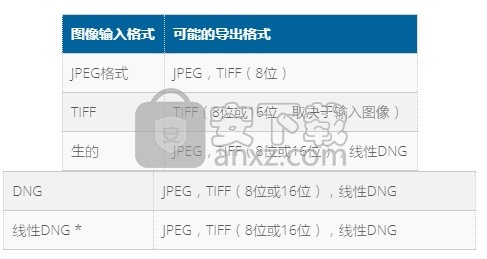
* DxO PhotoLab只能打开和处理自己生成的线性DNG,不包括其他程序创建的线性DNG(例如,Adobe Lightroom Classic的全景图和HDR合并,因此无法在DxO PhotoLab中打开和处理)。
输出格式和相关设置
输出格式
JPEG:JPEG格式适用于将在照相馆打印,在线显示或通过电子邮件发送的文件。DxO PhotoLab要求您在处理JPEG文件时设置质量等级。滑块可让您将压缩度(因此质量损失)从0设置为100。当然,质量越高,输出文件越大。由于JPEG是有损格式,因此建议您选择较高的质量设置(例如90),并在必要时使用较小的图像尺寸进行补偿。这比具有较低质量设置的较大图像更好。
TIFF:TIFF是一种无损格式,适用于要归档或将进一步进行后期处理的高质量文件(所有图像编辑应用程序都可以导入TIFF图像)。为输出图像选择TIFF格式时,还必须选择两个特定设置:
该压缩/解压缩选项:我们建议用无压缩选项,这导致更大的文件,但被更广泛地比压缩格式的后处理程序接受的坚持。
8位或16位编码:8位编码每个颜色通道仅提供255种可能的色阶,而16位编码提供65,536种色度。仅当源图像本身最初以16位格式(即RAW或16位TIFF格式)编码时,才可以使用后一种选择。我们建议您尽可能选择16位格式,因为它可以大大改善色彩再现。此外,这种格式是保存和存档图像的绝佳选择。
DNG:虽然线性DNG格式还为您提供了高质量的工作流程,但它还允许您在兼容的软件(尤其是Adobe Lightroom Classic(或Adobe Camera Raw))中继续进行后处理。为此,您有两种选择:
导出为DNG(应用所有校正):导出时生成的线性DNG包括在DxO PhotoLab中进行的所有校正。如果将Adobe Lightroom Classic用作编目程序,同时将RAW文件的整个处理工作委托给DxO PhotoLab,则这是理想的选择。*
导出到DNG(仅限降噪和光学校正):此处创建的线性DNG仅包括DxO降噪和使用DxO光学模块的镜头缺陷校正。如果要在Adobe Lightroom Classic中处理和分类图像时利用DxO的最佳技术,可以选择此选项。
*有关更多信息,请参阅Adobe Lightroom Classic工作流程页面
其他出口选择
目标 (PC):默认情况下,目标文件夹与原始或源映像只是同一文件夹。在“目标”下拉菜单中的输出选项中指示了此选项。如果选择“自定义文件”选项,则将打开一个对话框窗口以及其他路径允许您在硬盘上选择或创建文件夹的行。注意,该路径可以是绝对路径(例如,在“ C:PhotosSorties DxO PhotoLab”中),也可以是相对路径(DxO PhotoLab输出)。在第一种情况下,即使源图像分散在几个不同的文件夹中,所有图像也将保存在一个目标文件夹中。在第二种情况下,图像将保存在源文件夹的子文件夹中,这将使您使校正后的图像与原始图像保持接近。在这种情况下,将创建与源文件夹一样多的子文件夹。
目标 (Mac):默认情况下,目标文件夹与原始或源映像只是同一文件夹。在文件下拉菜单中的输出选项中指示了此选项。 如果选择“自定义文件”选项,则会打开一个对话框,您可以在硬盘驱动器上选择或创建一个文件夹。 所选文件夹将显示在文件夹目录中。您可以随时在目标文件夹中创建一个子目录(子文件夹)。为此,只需在子目录字段中输入名称。
通过单击浮动导出选项窗口中的“高级设置”标签,可以访问下面描述的所有选项。
后缀:在“目标”部分中找到后缀输入字段。默认情况下,DxO PhotoLab将“ _DxO”附加到任何文件名(如果需要,可以更改此名称)。
分辨率:可用于设置输出分辨率。默认值为300 ppi。
调整大小:更改图像的大小涉及到称为“重新采样”的过程,该过程需要重新计算构成图像的像素数。在所有情况下,必须在最晚的阶段执行重新采样,因为这会破坏图像中的某些信息。因此,如果您需要进行后续的后期处理,我们建议您保留初始图像尺寸。如果激活“调整图像大小”选项,则必须在以下参数中进行选择:
输出图像的最大尺寸(以高度或宽度为单位),以像素,厘米或英寸为单位。一个单一的尺寸足以使程序保持图像的纵横比(比例)。
该插值方法:有几种选择:Auto是一个不错的选择,但许多摄影师是获得最佳精度双三次插值的忠实支持者,并的DxO的PhotoLab提供了双三次插值锐化选项。
水印:允许您在导出时叠加(或不叠加)水印。这可以是已经应用到图像的水印,也可以通过选择预设:
预设菜单允许您选择已保存的水印,默认选择为“无水印”。
选中“将水印替换为预设”复选框后,您可以选择“自定义”选项卡中除应用于图像的水印以外的其他水印。
ICC配置文件(ELITE版):输出文件的ICC配置文件(DNG格式除外)可以与源图像,sRGB,Adobe RGB或自定义配置文件相同。sRGB配置文件特别适合Web发布和喷墨打印,而Adobe RGB最适合修饰和发布。在这些情况下,TIFF是理想的输出格式。自定义配置文件将允许您选择特定的配置文件。
开始导出到磁盘
导出到磁盘是处理和将校正后的图像保存到计算机的硬盘驱动器或外围驱动器的方式。在开始导出之前,必须选中“导出到磁盘-选项”窗口中的框以启用所需的输出选项(即使您只是创建一个新的输出选项,默认情况下也会被禁用)。您必须至少启用一个选项,但是您也可以激活任意多个选项。这是DxO PhotoLab ELITE Edition的主要功能之一,它使您可以从同一源图像中同时导出多个不同的文件。
导出选项使您可以创建备份副本:您要做的就是为映像赋予相同的名称,但选择其他位置将其存储在磁盘上或将其保存在其他服务器上。
要开始处理和导出在图像浏览器中选择的图像,您需要做的就是单击 导出选项窗口中的“导出到磁盘”按钮。如果导出的图像与目标文件夹中已有的其他图像具有相同的名称,则对话框将提示您覆盖文件夹中已有的图像,或者重命名正在导出的图像,以免覆盖其他文件。
导出过程中,在图像浏览器中缩略图的右上角显示一个齿轮图标,而“导出”按钮本身则显示一个很小的总体进度栏。您可以通过单击“导出”按钮打开进度面板,以访问较大版本的进度条。
处理时间将根据导出图像的大小和数量而有所不同。
处理完成后:
确认操作成功的图标将出现在缩略图的右下角。
如果发生错误,将显示一个感叹号。
您可以通过转到编辑>首选项>性能>显示和处理(PC)或DxO PhotoLab>首选项>高级(Mac)来更改可以同时处理的图像数量。
DxO PhotoLab使用您计算机的所有核心处理器来处理一个或多个图像。但是,如果增加要处理的图像数量,请确保有足够的可用RAM,以便可以充分利用处理器,而不必担心由于RAM和RAM之间的数据交换率而减慢速度。硬盘驱动器。
创建自定义导出选项
要创建新的导出选项(您可以根据需要创建任意数量的选项):
1、在浮动的“导出选项”窗口中,单击“添加新选项”按钮。默认情况下,新选项将默认为JPEG质量90,完整大小,并将原始文件夹作为目标。
2、在窗口的各个部分中选择所需的设置。
3、PC:命名您的自定义导出选项。单击删除按钮旁边的文本图标,然后在出现的窗口中输入一个明确的名称(例如,此格式的图像为JPEG 70 2048,质量为70%,宽度为2048像素),然后通过单击重命名进行验证。
4、Mac:命名您的自定义导出选项。直接单击名称“输出选项”,然后将文本替换为显式名称(例如,此格式的图像的JPEG 70 2048,质量为70%,宽度为2048像素),然后按Enter键进行验证。
要删除导出选项:
1、单击垃圾桶(无需事先选择选项)。
2、在出现的对话框中,单击“是”(PC)或“删除”(Mac)。
拉直和裁剪图像
地平线
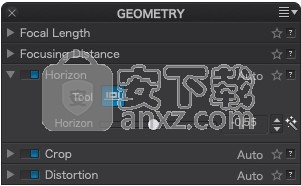
地平线调色板
Horizon工具可让您自动或手动拉直倾斜的图像。
自动模式:
1、单击“地平线” 滑块 右侧的魔术棒 。
2、要取消自动校正,请再次单击魔术棒。
3、要修改或微调校正,请使用“ 地平线” 滑块。
手动模式:
此用户友好的工具(也可在命令栏中使用)使您可以轻松拉直倾斜的水平线。
1、单击“ 地平线” 按钮。
2、通过将锚点放置在所需区域上,将参考线叠加在倾斜的水平线上。
3、您还可以在图像中绘制新参考线,并通过将锚点移动到所需位置来细化其位置。
4、如果通过放大来放大视图,则可以使用“移动/缩放”调板在图像中导航。
5、单击 图像下方右下方的“ 预览”按钮,以返回到默认视图。
6、您可以通过单击“重置”取消更正并重新开始 。
7、通过单击“应用” 按钮来验证更正 。
您也可以不通过预览模式直接应用校正。
Horizon工具与对图像进行小的旋转(小于5%)一样实用。为此,您可以使用滑块或输入一个值。
裁剪
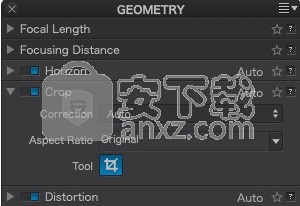
裁剪调色板
自动裁剪
通过Horizon / Perspective工具校正了视点的图像通常会丢失一些边缘信息,如果校正效果显着,则可能会损失更多信息。这就是为什么 默认情况下将“裁切”调色板设置为 基于“透视/水平”的“自动”,并且将“长宽比”设置为“ 保留长宽比”的原因,这意味着将对校正后的图像自动执行裁切,并保留尽可能多的信息。
在“长宽比”下拉菜单中选择“ 保留长宽比”而不是“不受限制”将调整图像的大小,同时保持其比例(即长边和短边之间的关系:例如3:2或4:3)。
也可以在“ 长宽比” 下拉菜单中选择其他比率,例如1:1(正方形格式),5:4(复制传统的5×4或10×8格式)或其他任何形式。名单。您也可以直接在菜单栏中输入比率(两个数字之间用冒号分隔)。
默认情况下,网格显示处于激活状态。
在裁剪过程中,您可以使用“移动/缩放”调板来放大和浏览图像。
手动裁切
裁剪工具栏
通过单击上方工具栏中的“裁剪”按钮来激活“裁剪”工具时,图像下方会出现另一个工具栏。此选项包含以下选项(从左到右)::
用于选择预定义纵横比(或比例)(1:1、16:9等)的菜单,默认情况下设置为“原始”(保留图像的原始纵横比)。
滑块可让您设置裁剪时将丢失的区域的不透明度(默认为50%)。
显示网格复选框,可用于显示或隐藏裁剪网格。
裁剪图像后的水平和垂直尺寸(以像素为单位)。请注意,这些数字在裁剪操作期间实时变化。
重置按钮取消裁切。
单击“关闭”按钮以验证裁剪并退出工具。
手动裁切
如果单击“裁剪”工具按钮,则会在图像上显示一个虚线的裁剪框。您可以通过拖动其角来移动或扩展此框。如果您选择了特定的长宽比,则该框将显示该长宽比的比例,并且您仅可以更改其一个尺寸,而另一个则自动跟踪。如果选择了不受限制的宽高比,则可以自由更改框的两个尺寸。
要调整裁剪,您也可以单击“裁剪”工具按钮。启用裁剪工具后,在图像中选择一个点,按住鼠标左键并拖动以创建裁剪框。这将在图像中显示为黑色矩形框。
单击并拖动框的角,可以调整其大小。在框内单击可让您四处移动。
在框外单击可删除该框,并允许您从头开始创建一个新框。
如果您在“长宽比”下拉菜单中选择了“无约束”,则按住Shift键可保留比例。
裁剪工具处于活动状态时,“查看器”窗格下方将显示一个命令栏。在这里,您可以选择预定义的宽高比,键入自己的值,显示或隐藏网格叠加,重置并关闭工具。
手动裁剪时,以像素为单位的尺寸显示在框架的右下角。您可以为图像选择预定义的宽高比,或输入自定义的宽高比,显示或隐藏“三分法”网格, 重设 裁剪或 关闭 工具。
高级图像效果
音
渐晕
颜色
彩色渲染(未激活DxO FilmPack)-ELITE版
样式–色调(未激活DxO FilmPack)
DxO FilmPack
关于DxO FilmPack调色板
音
渐晕
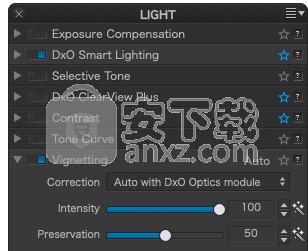
DxO光学模块可用时,两个渐晕滑块的外观
渐晕是一种光学像差,会导致拐角和边缘比图像的中心暗。渐晕校正的工作方式不同,并根据相关的DxO光学模块是否可用使用不同的命令。
提供DxO光学模块
当DxO光学模块可用时,“ 校正” 下拉菜单将显示 “使用DxO光学模块自动”,并且校正将是自动的。如果需要,您可以从那里微调自动校正,或使用“校正”下拉菜单切换到“手动”模式。
渐晕校正实际上分为两个步骤,可以对两个步骤进行微调:
首先,DxO光学模块从镜头数据,焦距和光圈设置中计算出图像中每个像素所需的校正量。该 强度 滑块可以决定多少暗角应删除(范围为0〜100%范围内)。
其次,应用滤波器以避免在明亮区域出现削波,并在黑暗区域增加噪声。您可以使用“ 保存” 滑块设置此滤镜的强度(从0到100%),如下所示:
如果设置为0%,则将应用渐晕校正而没有任何限制。
例如,如果设置为80%,则最大的高光和阴影将保持不变。
调整这两个组合设置时,建议将第一个“强度” 滑块坚持默认的100% ,因为“中间”滑块通常在防止不良渐晕校正副作用方面更为有效。仅校正由于镜头或传感器引起的渐晕。例如,由镜头阴影引起的机械渐晕无法校正。在机械渐晕的情况下,您可能需要使用“裁切”工具删除图片中不需要的部分。
与许多其他DxO PhotoLab校正一样,魔术棒使您可以还原为默认设置。
没有可用的DxO光学模块
如果没有可用的DxO光学模块,则手动校正模式将允许您调整图像角落需要更浅的程度。您可以使用“ 中间” 滑块调整要应用校正的距离图像中心的距离。
颜色
彩色渲染(未激活DxO FilmPack)-ELITE版
每个照相机,每个处理软件以及传统摄影的每个胶卷都有特定的色彩渲染(有些渲染对制造商的声誉产生了积极的影响)。彩色渲染调色板的目的是模拟相机X或胶片Y的渲染。除了美学考虑之外,校正的另一种用途与实际需求相关:许多使用两到三个不同相机的摄影师都希望他们所有要匹配的图像效果图。专业人士可能还希望向客户提供中性的图像集,这些图像不带有任何特定相机的明显签名。
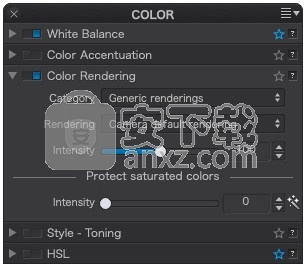
彩色渲染调色板
TIFF或JPEG图像
与其他多项校正一样,应用于TIFF或JPEG图像时,彩色渲染固有地受到限制:图像已经过某种程度的处理,因此无法访问原始文件数据。因此,对于这些格式,仅某些电影模拟可用。
您可以通过组合在两个下拉菜单“类别” 和“ 渲染”中找到的某些选项来访问电影选项 (请参见下文)。的 强度 滑块允许原始图像的渐进改变到所选择的仿真。默认设置为100,原始图像为0,大于100的所有值都会“超校正”图像。
RAW图像
由于RAW图像仍包含所有亮度信息,并且从未转换为任何色彩空间,因此它们特别适合于色彩渲染校正。从两个下拉菜单Category 和 Rendering的内容中可以看出,这意味着向您开放了许多创造机会 :
通用渲染:“相机主体”是相机的默认渲染:如果选择JPEG文件,则渲染将与制造商的渲染匹配。在第二个下拉菜单中,您可以在四个“中性色”设置之间进行选择,这些设置仅在其色调曲线的形状(即对比度水平)上略有不同。其中,“中性色,中性色调”设置是我们从任何颜色渲染切换到另一种颜色渲染的基准。
DxO PhotoLab没有考虑某些相机制造商提供的照片风格。但是,它将尝试尽可能接近标准的原始渲染。
相机机身:选中后,此选项(在第二个下拉菜单中)会显示一长串由DxO Labs测试和测量过的不同品牌和型号的相机,以及您可以使用的彩色渲染。
彩色正片:默认情况下,没有DxO FilmPack插件,DxO PhotoLab会提供一种选择,即彩色正片和普通正片。
如果未在计算机上安装并激活DxO FilmPack,则可用的模拟胶片模拟将仅限于一小部分著名的正色胶片(Kodachrome,Fuji Velvia等)。但是,如果激活了DxO FilmPack,则可以利用60多种不同的胶片类型(有关更多信息,请参见DxO FilmPack用户指南)。
ICC配置文件:选择“ ICC配置文件”将打开一个对话框,用于浏览文件系统以查找您可能要使用的颜色配置文件。请记住,ICC配置文件是一组表征任何视觉设备(如相机,屏幕,扫描仪等)的数据。与JPEG或TIFF图像一样,“ 强度” 滑块可将图像的原始色彩空间逐步改变为另一个。为0时,仅显示原始图像。默认设置为100;并在100以上时,图像会“超校正”。
保护饱和色:保护饱和色校正可防止某些特定的饱和色被裁剪,当特定的颜色通道接近最小或最大亮度强度(0或255)时,可能会导致不自然的颜色和纹理损失。此过程是自动执行的;您可以使用“强度”滑块微调或修改结果。单击魔术棒将图像恢复为原始自动设置。
请注意,滑块仅在应用特定的彩色渲染时才起作用:在RAW图像上,由于应用了彩色渲染(默认情况下,这是相机机身的彩色渲染),它始终具有效果。在JPEG图像上,相机机身已经应用了色彩渲染,因此DxO PhotoLab不会应用任何特定的色彩渲染,除非您明确要求。
样式–色调(未激活DxO FilmPack)
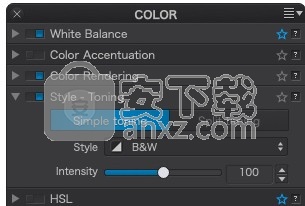
“样式-色调”调板包含四个预设,它们通过复制四种经典样式来影响所选照片的整体对比度和饱和度:
黑白:根据彩色图像的内容进行黑白转换。
景观:绿化得到增强。
人像 强调肤色。
棕褐色。
您可以使用“强度”滑块调整效果。默认值为100,0对应于原始图像。
“样式–色调”调板的内容取决于DxO FilmPack是否已激活。有关更多信息,请参见下面有关DxO FilmPack的3.5.6节。
DxO FilmPack
关于DxO FilmPack
仅在激活了DxO FilmPack插件许可证后才显示此调色板。
DxO FilmPack调色板将DxO FilmPack特有的胶片仿真和编辑工具与DxO PhotoLab中的常规工作流程集成在一起。
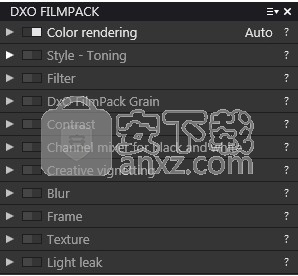
DxO FilmPack调色板
您可以使用几种调色板:
色彩渲染:此调色板与“色彩”调色板中的“色彩渲染”调色板重复。它使您可以模拟给定相机,ICC配置文件或大量模拟胶片(黑白,负片等)中的任何一种的彩色渲染。
样式-色调:复制“颜色”调色板中的“样式-色调”调色板。它允许您应用许多色调。
滤镜:模拟镜头滤镜。
DxO FilmPack颗粒 (PC)/颗粒(Mac):可从60多个胶片中应用特定的颗粒类型,颜色和黑白,并设置颗粒的大小。
对比度:让您调整图像的对比度和微对比度。
用于黑白(PC)的通道混合器/ 用于 Mac的通道混合器(Mac )(仅在DxO FilmPack的ELITE版中可用):通过作用于附加色(RGB:红色),可以根据自己的喜好设置和优化黑白转换,绿色和蓝色)以及减色(CMY:青色,品红色和黄色)上。
创意渐晕 (仅在DxO FilmPack的ELITE版中可用):使用此调色板,您可以修改图像边缘的光量,以吸引人们注意中央的对象。
模糊 (仅在DxO FilmPack的ELITE版中可用):使用此调色板,您可以使用渐晕效果在被摄对象周围创建模糊效果,并且可以使用“柔焦”对图像应用扩散效果。
框架 (仅在DxO FilmPack的ELITE版中可用):使您可以在图像周围放置框架。可以使用不同的样式。
纹理 (仅在DxO FilmPack的ELITE版中可用):允许您模拟模拟胶片底片上的刮擦或撕裂。
光泄漏 (仅在的DxO FilmPack的ELITE版):用于重现老化模拟胶片底片或与之相关的模拟胶片意外暴露于光的问题的影响。
人气软件
-

photoshop 2020(图像处理工具) 1894 MB
/简体中文 -

photoshop2020(图像处理工具) 176.88 MB
/简体中文 -

Paint Tool SAI 2(SAI2绘画软件) 6.79 MB
/简体中文 -

SUAPP 5.6 MB
/简体中文 -

lumion10补丁 8.88 MB
/简体中文 -

photoshop cc 2018中文 1475 MB
/简体中文 -

ps cc2019下载20.0 中文 1731 MB
/简体中文 -

Photoshop CS 8.01增强版 150 MB
/简体中文 -

smartdeblur(图片模糊处理工具) 41.7 MB
/简体中文 -

lumion10.0中文 18545 MB
/简体中文


 SARscape(雷达图像处理工具) v5.2.1
SARscape(雷达图像处理工具) v5.2.1  美图云修 v6.9.2
美图云修 v6.9.2  金鸣表格文字识别大师 5.69.6
金鸣表格文字识别大师 5.69.6  图怪兽 4.1.3.0
图怪兽 4.1.3.0  美图秀秀 7.5.7.5
美图秀秀 7.5.7.5  光影魔术手 v4.5.9.415
光影魔术手 v4.5.9.415 








