
ACDSee Photo Studio Ultimate 2021
v14.0 附激活教程- 软件大小:254 MB
- 更新日期:2020-11-27 15:00
- 软件语言:英文
- 软件类别:图像处理
- 软件授权:修改版
- 软件官网:待审核
- 适用平台:WinXP, Win7, Win8, Win10, WinAll
- 软件厂商:

软件介绍 人气软件 下载地址
ACDSee Ultimate 2021提供图像编辑功能,适合企业使用,可以作为本地图像管理工具或者是作为图像处理软件使用,软件主要提供两个功能模块,第一个是图像管理功能,直接在软件管理电脑全部图像,可以导入相机RAW到软件管理,支持重命名图像,支持图像压缩,支持相册管理,支持图像等级标签设置,支持相机数据读取,为用户管理图像提供更方便的操作方式;acdsee2021旗舰版第二个功能模块就是编辑功能,摄影师可以借助软件后期优化图像,支持添加特殊效果滤镜,支持人物皮肤美化、支持图像修复、支持几何效果设置、支持 透视校正、失真校正、镜头校正,如果你需要这款软件就下载吧!
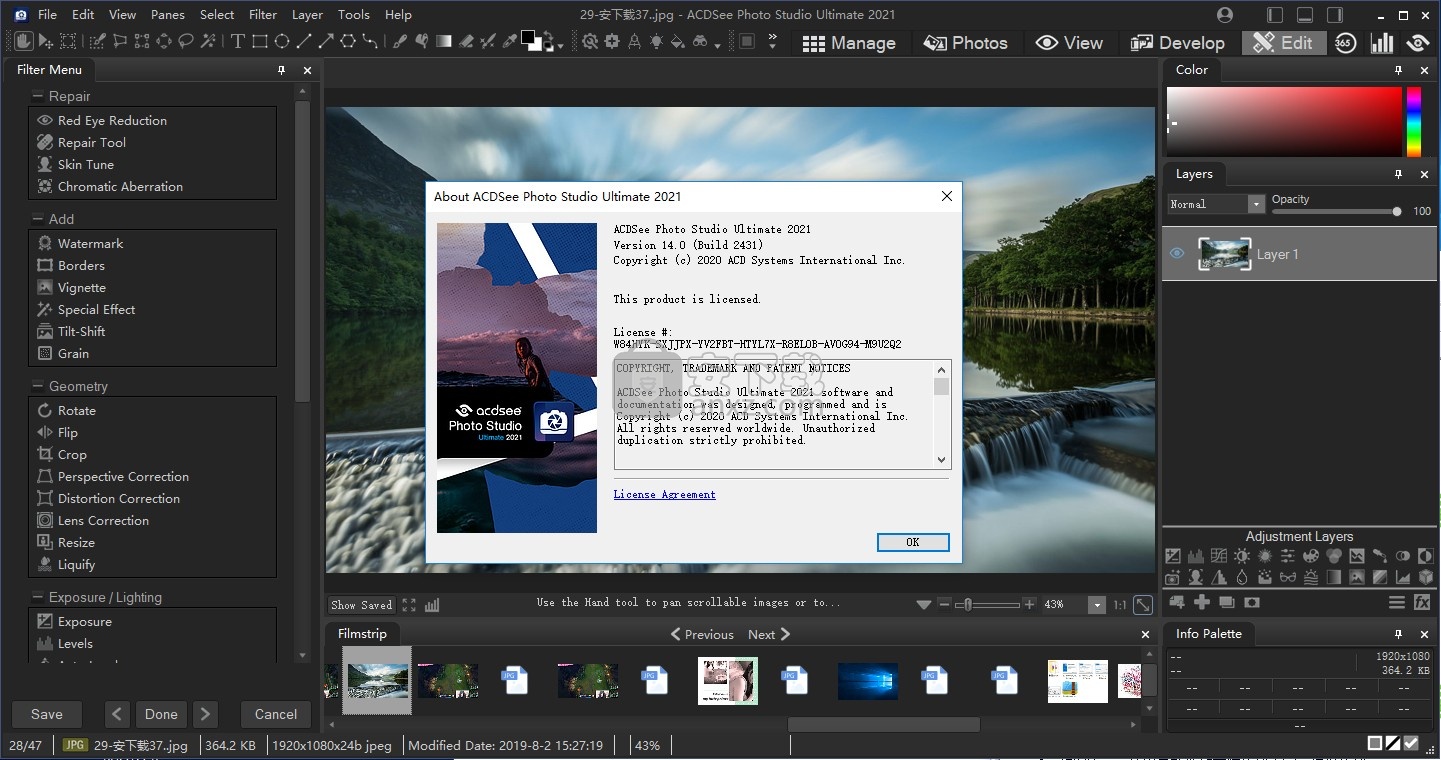
新版功能
1、路径上的文字和框架中的文字
自定义您的文本,包括其路径。在曲线上书写或遵循形状。制作数码摄影广告和插入物。
2、优化选择
现在,您可以使用“精炼选择”来移动或柔化边缘,从而最大程度地发挥智能擦除等工具的作用。
3、音轮
用户友好的音轮使高光,中间调和阴影的分割色调变得容易。
4、新的和改进的批次重命名
响应客户反馈重命名多个图像的改进过程。选项几乎是无止境的。
5、新的开发模式用户界面和窗格
新窗格可增强您的编辑过程。创建并分类预设库。拍摄快照并查看完整的编辑历史记录。
6、新的和改进的批量调整大小
借助巨大的功能扩展,我们重新启动了“批量调整大小”工具,使您可以将多幅图像调整为任意尺寸,沿像素或百分比,沿边缘或作为打印尺寸。
软件特色
1、RAW支持
内置对500多种相机型号的支持,可以完全控制RAW图像。
2、兼容性
享受对所有最受欢迎的图像格式的全面支持。ACDSee还提供全面的色彩管理。
3、支持HEIF
在ACDSee Photo Studio中解码HEIF文件(一种用于图像和图像序列的高效媒体容器格式类型)。
4、开发模式
显影模式是ACDSee Photo Studio Ultimate和Professional所独有的,并提供无损的高级编辑功能。今年,新窗格简化了您应用预设,拍摄快照以及查看直方图和开发历史记录的过程。
安装方法
1、打开Setup-x64-en.exe直接安装,按照提示点击下一步安装
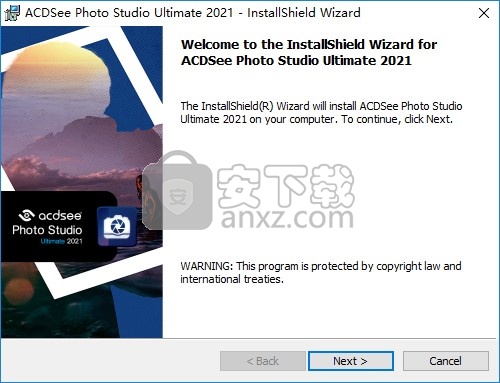
2、如图所示,这里是软件的安装协议内容,接受协议
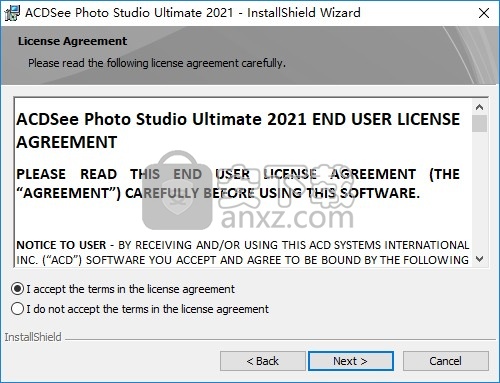
3、如果你需要设置安装地址就选择第二种模式安装
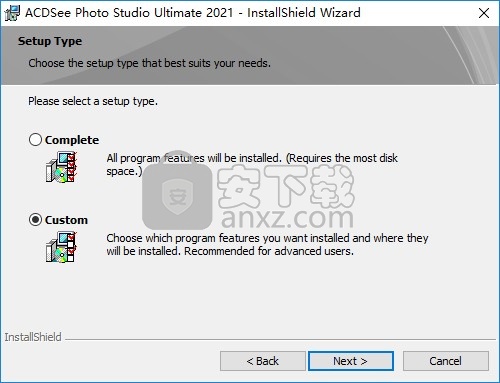
4、在软件底部就可以设置新的地址,自动安装到C:\Program Files\ACD Systems\ACDSee Ultimate\14.0
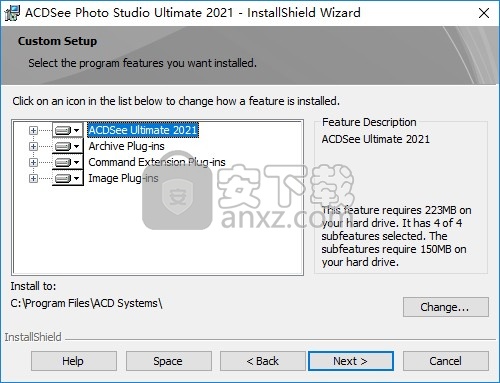
5、显示图像关联格式设置,点击ALL就全部设置图像
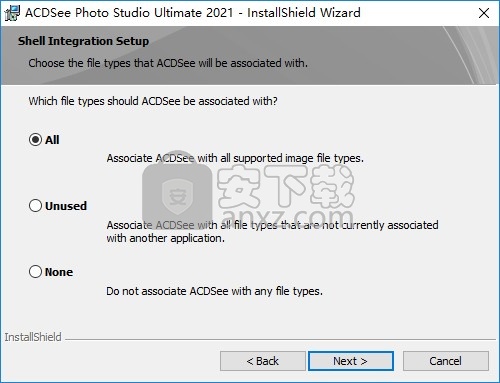
6、到这里就设置结束,点击install开始安装软件
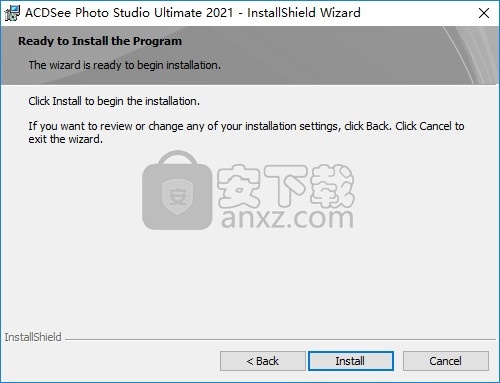
7、提示软件的安装进度界面,等待主程序安装结束吧
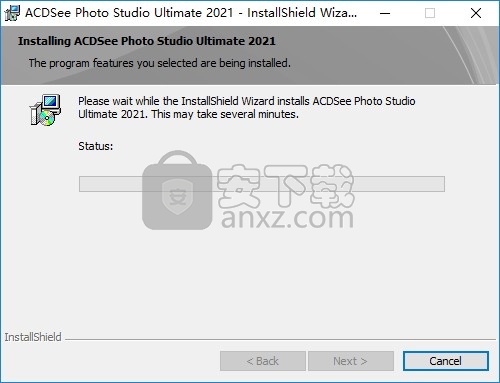
8、如图所示,这里是ACDSee Ultimate安装完毕的界面
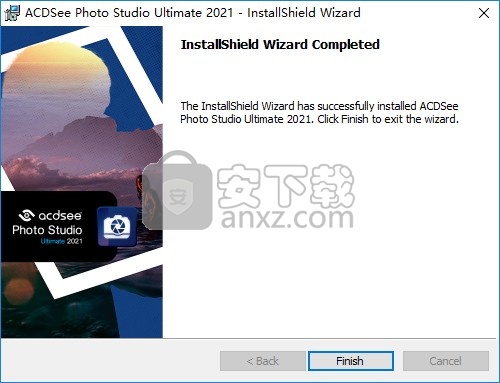
方法
1、打开Crack文件夹,复制补丁ACDSeeUltimate2021.exe到安装地址替换主程序
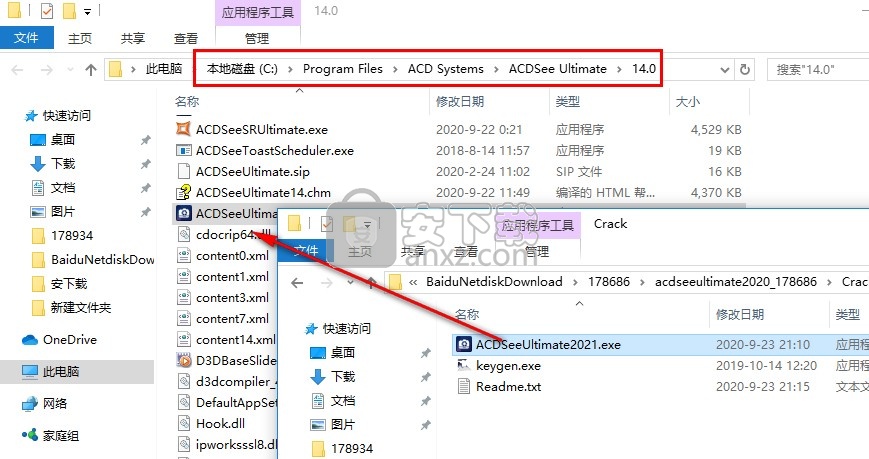
2、替换结束直接打开软件,提示运行界面
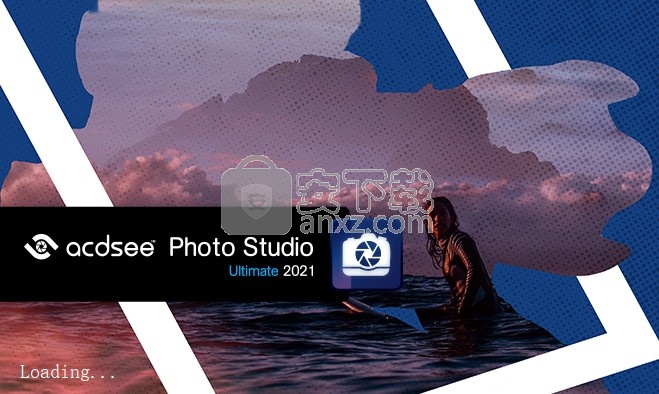
3、点击sign按钮进入登录界面
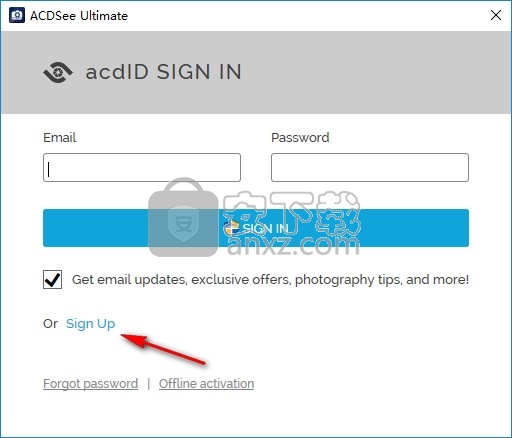
4、点击offline按钮进入离线激活界面。手动输入注册码激活软件
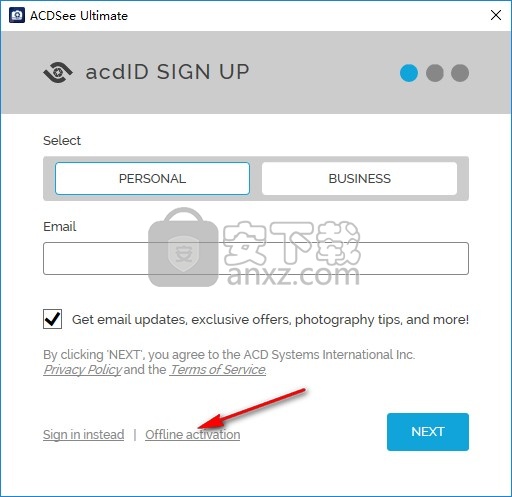
5、这里就是许可号输入界面,右键管理员身份打开安装包中的keygen.exe注册机
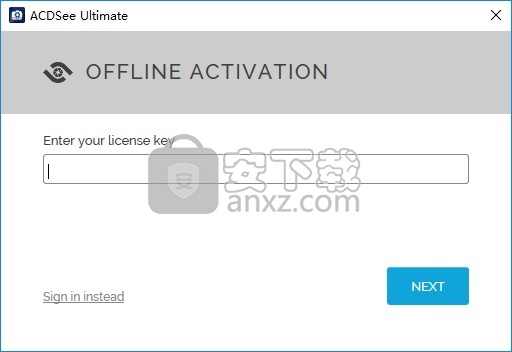
6、在注册机上选择ACDSee Photo Studio Ultimate2020,点击底部的gen按钮计算序号号
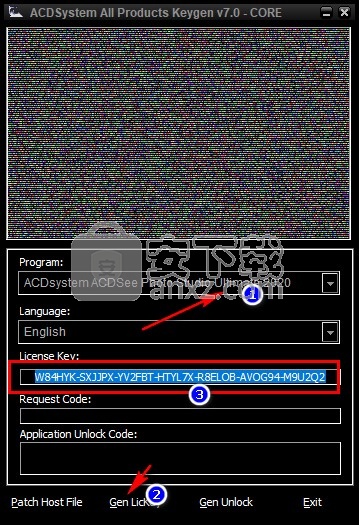
7、将许可号输入到软件,点击next
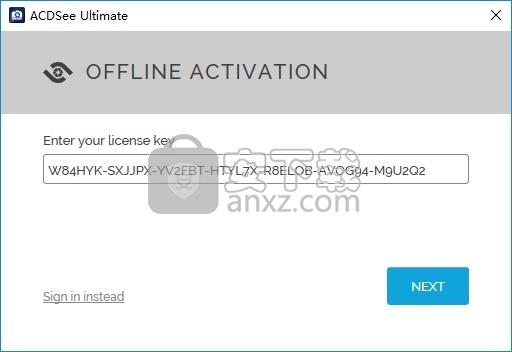
8、点击copy复制第一个申请码到注册机,点击右边的gen按钮计算注册码
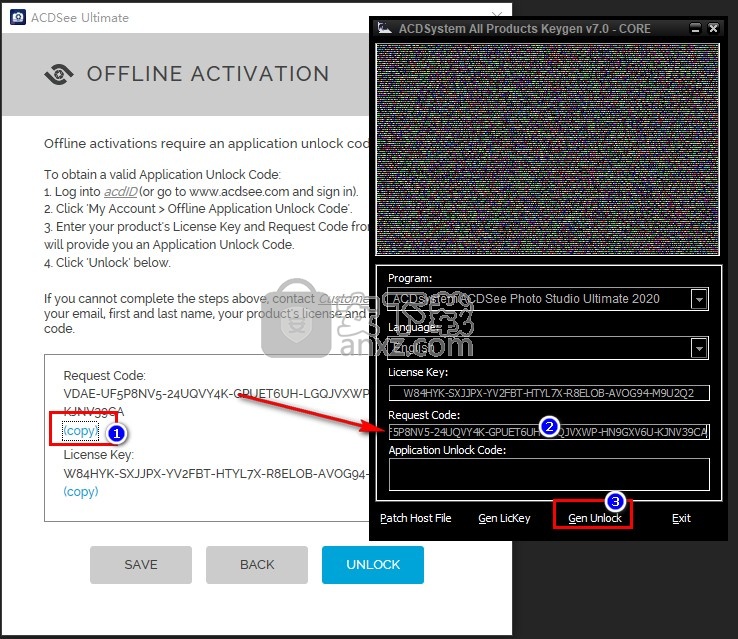
9、点击解锁按钮进入注册码输入界面
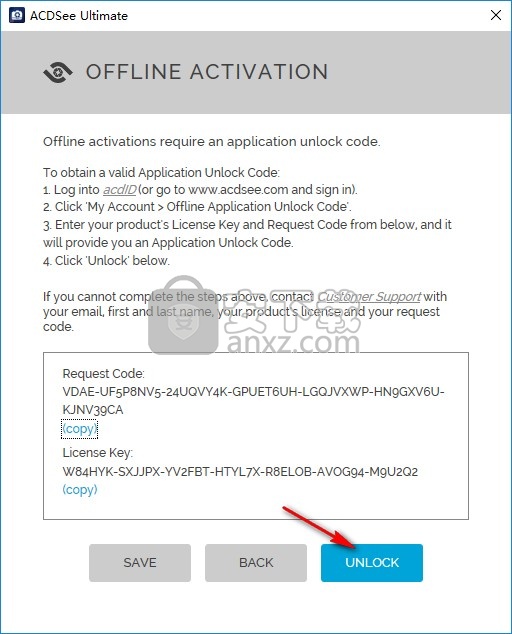
10、将注册机最后一栏计算出来的注册码输入到软件,点击VERIFY,提示Thank you for activating ACDSee Ultimate!说明激活成功
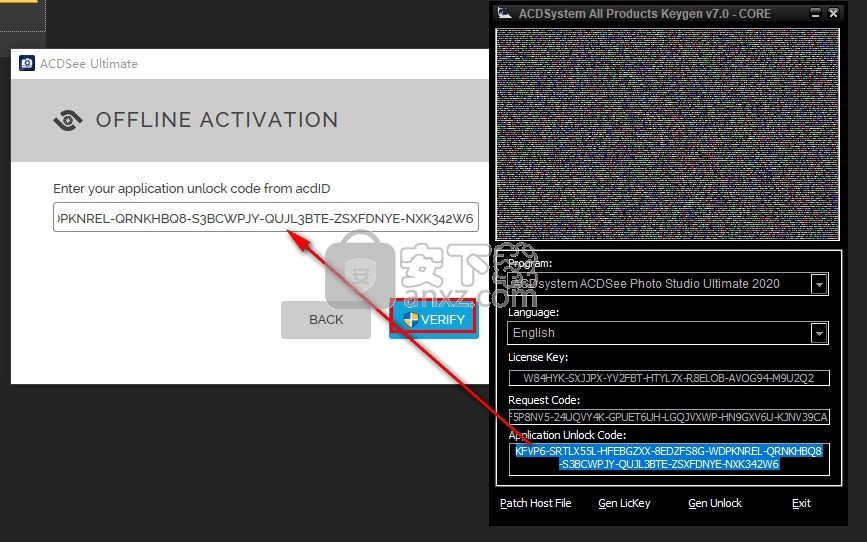
11、打开软件就可以正常使用,这里是软件的图像导入界面
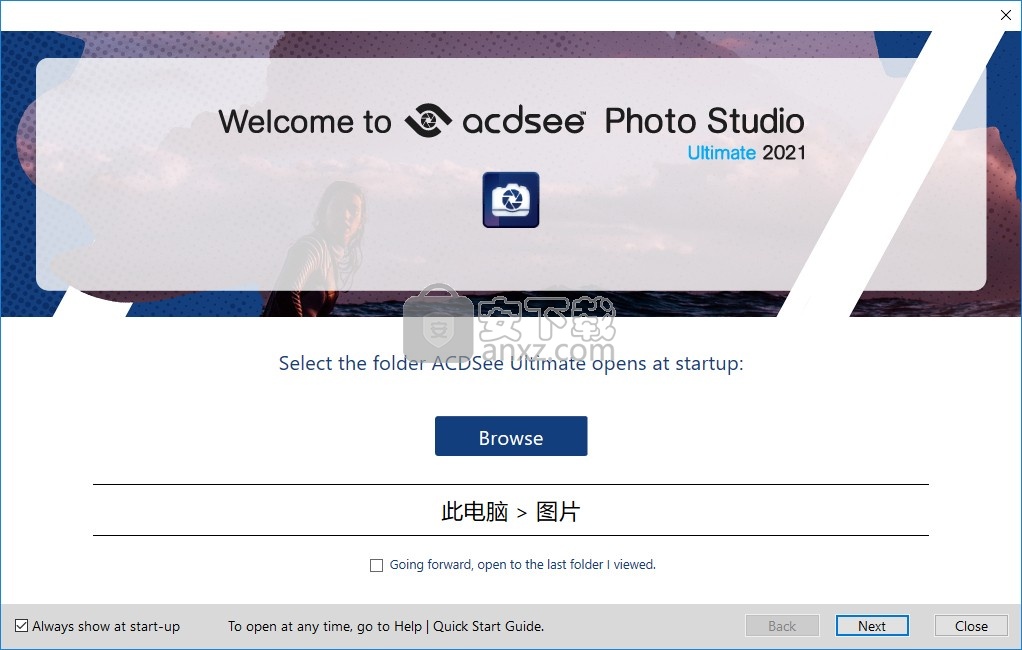
12、您也可以自己从文件夹浏览图像,从桌面、C盘D盘查询图像
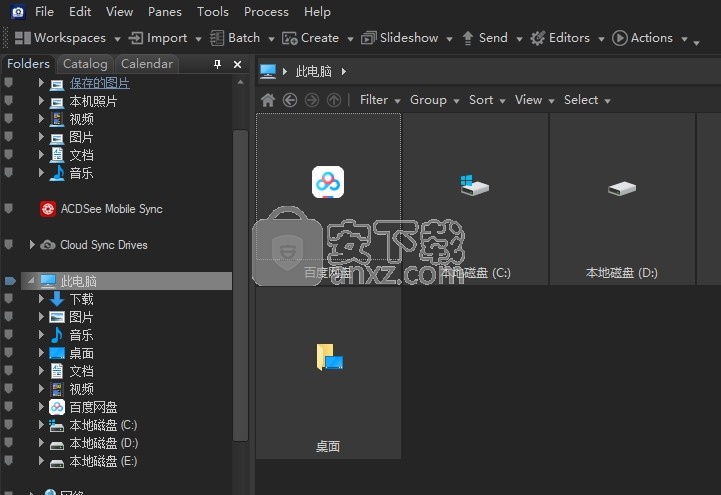
13、图像资源如图所示,选择一张图像进入编辑,点击右侧的Edit编辑图像
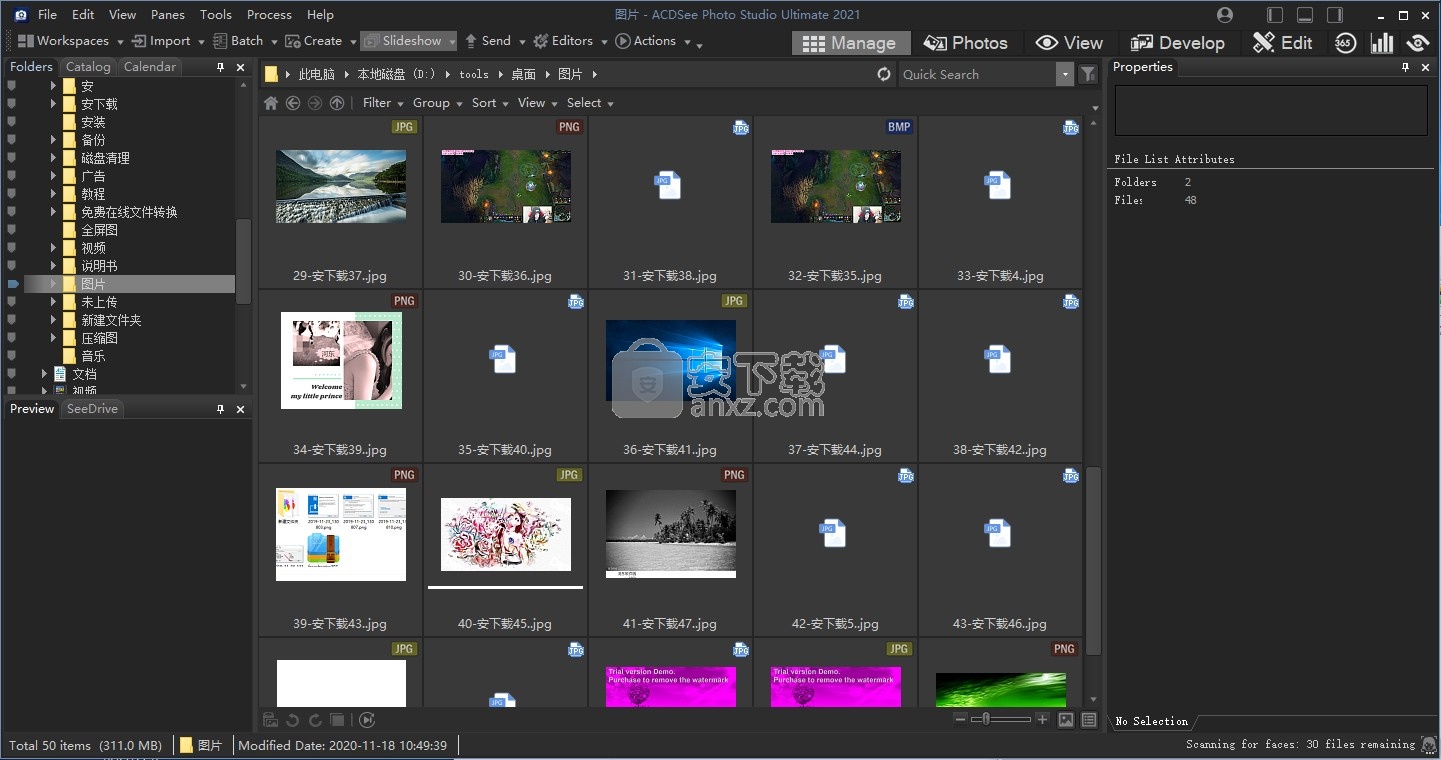
14、如图所示,点击Edit以后进入到当前的编辑界面,编辑功能在左侧显示
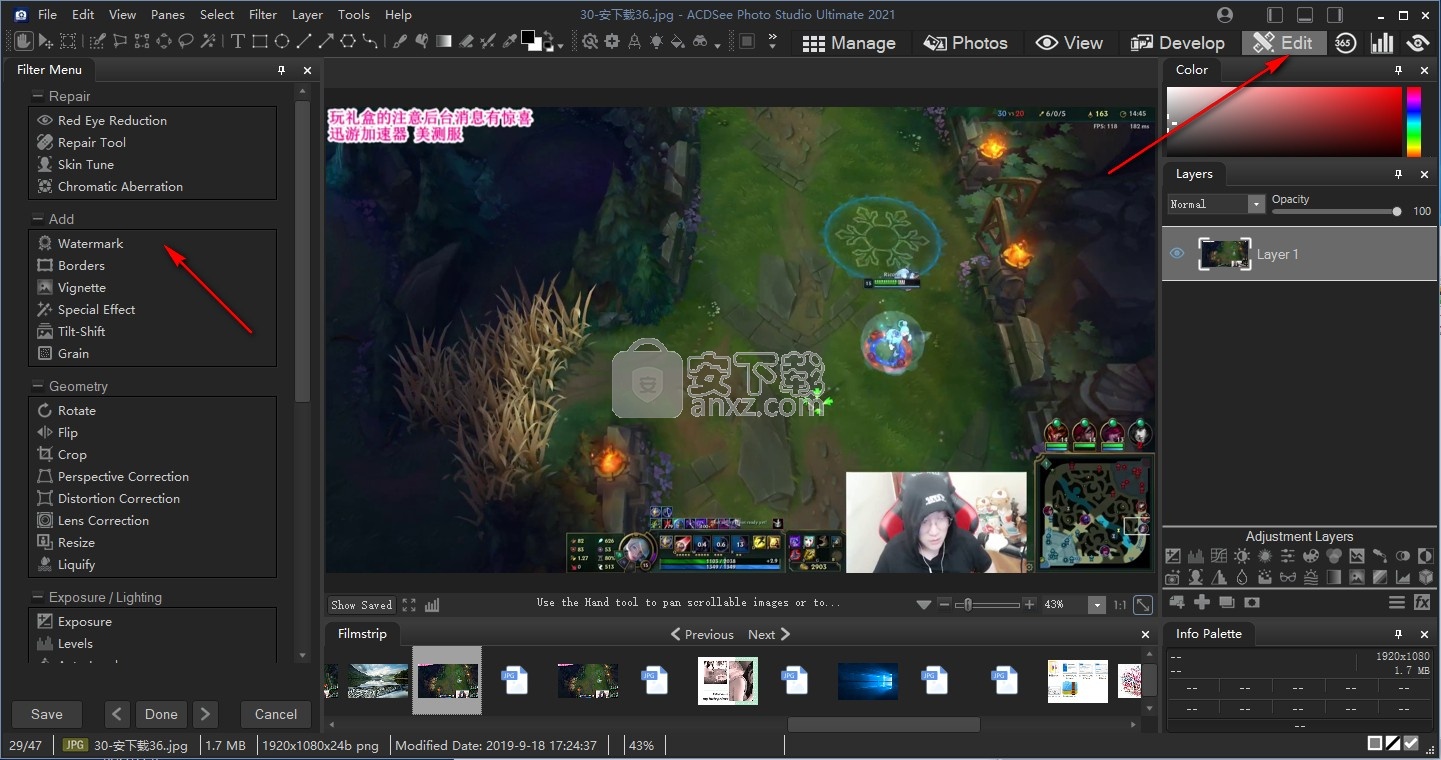
15、软件是英文,如果你会使用这款软件就可以下载软件编辑图像
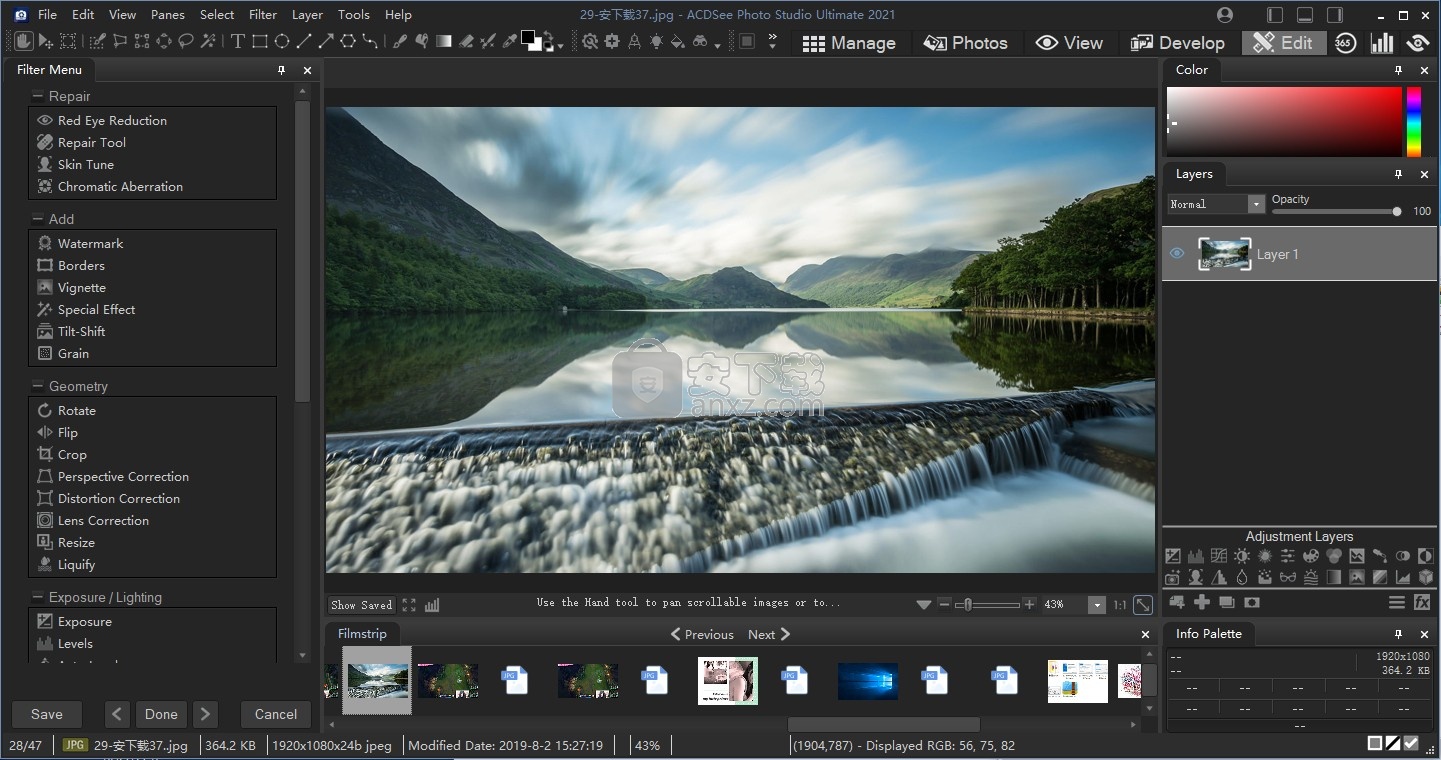
官方教程
增加噪音
您可以使用“添加噪声”工具将颗粒纹理添加到图像。添加少量噪点可以减少原始图像中轻微瑕疵的出现。
您可以将设置保存为预设,以备将来使用。
为图像添加噪点:
1、在“编辑”模式下的“细节”组中,选择“噪波”。
2、您也可以从“滤镜”下拉菜单或“滤镜”工具栏访问“噪波”工具。
选择添加噪声选项卡。
如下所述设置选项。
1、请执行以下任一操作:
2、单击“完成”以应用更改并关闭“添加噪声”工具。
3、单击取消放弃所有更改并关闭该工具。
4、单击重置以清除更改并重置为默认设置。如果您保存更改,则无法重置设置。
添加噪音选项
1、强度
指定要添加到图像的噪波量。较高的强度会增加噪点像素替换原始图像中像素的机会。
2、颜色接近度
指定要添加到图像的噪点像素的颜色。较低的值可使每个噪声像素具有与其替换的像素相似的颜色。较高的值会导致随机选择噪声像素的颜色。
3、杂色
选择以下选项之一以指定噪点像素颜色:
随机:随机选择颜色。
单色:产生黑白噪点像素。
可调:随机选择每个噪点像素的颜色,但更多像素与定义的颜色匹配。要定义颜色,请单击颜色选择器,然后选择一种颜色。
4、噪音位置
向与定义的颜色紧密匹配的图像区域添加噪点。选中设置颜色复选框以启用噪点放置,然后单击颜色选择器以指定颜色。
5、随机化
指示图像中噪声的随机放置。
使用添加噪声工具时,ACDSee会基于随机种子放置噪声像素。每次使用添加噪声工具时,这都会使图像噪声有所不同。您可以定义特定的随机种子来生成相同的图像噪声。
要生成新的随机种子,请单击“随机化”。
您可以右键单击滑块以重置为默认值。
您可以使用“编辑笔刷”将此效果绘制到图像的特定区域。
您可以使用“渐变”工具在图像的特定区域上过渡此效果。
调整清晰度
清晰度工具为图像的细节添加了微妙的定义。使用“清晰度”工具可以增强图像中中间色调的对比度,而不会影响阴影和高光。
您可以将设置另存为预设,以备将来使用。
调整图像的清晰度:
1、在“编辑”模式下的“细节”组中,选择“清晰度”。
2、您还可以从“过滤器”下拉菜单或“过滤器”工具栏访问“清晰度”工具。
向右拖动“强度”滑块以提高清晰度,向左拖动“强度”滑块以提高清晰度。
请执行以下任一操作:
1、单击完成以接受您的更改并关闭面板。
2、单击取消放弃更改并关闭面板。
3、您也可以在数字框中输入数字,然后逐步进行精确调整。
您可以右键单击滑块以重置为默认值。
您可以使用“编辑笔刷”将此效果绘制到图像的特定区域。
您可以使用“渐变”工具在图像的特定区域上过渡此效果。
您可以使用“径向渐变”工具在中心点周围或直接在中心点上应用效果。
设置常规选项
您可以在“选项”对话框中调整设置以显示有用的提示,设置日期显示的格式,设置自动旋转选项以及控制某些图像类型的显示。
要访问常规选项:
在任何模式下,单击工具|选项...
在“选项”对话框中,单击“常规”。
在“常规”页面上,设置或更改以下任何选项。
单击确定以应用更改并返回到ACDSee。
常规选项
启用伽玛校正
在查看或预览图像时应用指定的伽玛校正量。
自动拉伸墙纸以适合屏幕
将小图像设置为墙纸时,可以拉伸小图像以适合整个桌面。
禁用图像动画
在“管理”模式的“预览”窗格和“查看”模式中仅显示动画图像的第一帧。
根据EXIF方向自动旋转JPEG和TIFF图像
在ACDSee中显示时,自动校正TIFF和JPEG图像的方向(基于它们的EXIF数据)。
状态栏日期
指定所选文件在状态栏中显示的日期。
日期/时间输出格式
选择以下之一:
默认系统格式:在信息叠加层中显示日期和时间时,使用默认系统格式。
自定义格式:使用指定的格式在所有信息叠加中显示日期和时间。从下拉列表中选择日期和时间的格式。
在任务栏通知区域显示图标
在任务栏通知区域中显示ACDSee图标。
显示模式切换图标
在每种模式的名称旁边显示图标。
设置自动前进选项
您可以控制哪些应用的元数据将触发自动前进。
调整自动前进选项:
在任何模式下,单击工具| 选项...
1、在“选项”对话框中,单击“常规”。 自动前进。
2、在“自动前进”页面上,如下所述设置或更改选项。
3、单击确定以应用更改并返回到ACDSee。
4、自动前进选项
在中启用自动前进
管理模式
1、查看模式
取消选择以在“管理”或“查看”模式下关闭“自动前进”。
2、应用/清除时自动前进
标签
等级
标签
分类目录
3、关键词
指定哪个应用或删除的元数据将触发自动前进。
默认情况下禁用关键字和类别。
将ACDSee设置为默认照片查看器
如果您使用Windows 10,则可以使用此过程使ACDSee成为默认的照片查看器。 当您第二次打开ACDSee时,您将看到一个对话框窗口,询问您是否要使ACDSee成为您的默认照片查看器。 按照提示更改默认的照片查看器。 如果看不到此对话框,请按照以下说明进行操作。
制作ACD请参阅默认的照片查看器:
在任何模式下,单击工具| 选项...
1、在“选项”对话框中,单击“默认照片查看器”。
2、选择设为默认...以打开默认应用程序设置。
3、单击照片查看器下方的图标,然后从列表中选择ACDSee Photo Studio Ultimate 2021。
4、ACDSee Photo Studio Ultimate 2021现在是您的默认照片查看器。
在ACDSee中分类和管理文件
除了具有浏览,查看和编辑功能外,ACDSee还具有集成的管理工具,可用于组织和分类图像和媒体文件。这些工具包括批处理功能(可以同时更改或调整多个文件的工具),类别和评级系统,以及用于保存所有重要图像信息的强大数据库。
您可以使用ACDSee批处理功能一次导出,重命名,调整大小,旋转,添加EXIF信息,以及调整单个图像,一组图像或整个文件夹内容的曝光。使用类别,颜色标签和评级系统,您可以创建一个虚拟文件夹结构,然后单击即可使用它查找相关的图像和媒体文件。
ACDSee在易于访问的“属性”窗格中显示文件属性和图像信息,可用于直接添加和编辑文件信息,包括ACDSee元数据。您可以在文件中添加作者,描述,注释和关键字,并同时调整类别和等级分配。
使用目录窗格进行组织
“目录”窗格是有用的窗格,因为它提供了许多对目录进行分类,排序,分组,搜索和管理文件的方法。
分类目录
类别是一种将文件组织为上下文相关部分的简便方法。将文件分配给类别时,请勿将文件从其文件夹中移动或创建额外的副本。您的类别可以是简单的也可以是复杂的,并且可以使用您选择的任何名称。有不同的图标可用于不同的类别,以帮助您一眼识别它们。文件归入类别后,您可以按类别搜索,排序,分组和查找它们。
将文件分配到类别的一种方法是从文件列表中选择一个或多个文件并将其拖放到该类别上。您可以选择彩色图标来标识您的类别,然后使用[]键在可用的图标之间循环。一个文件可以属于多个类别,但是只有一个图标。要进行全面的类别管理,请使用“属性”窗格的“组织”选项卡。
人
“目录”窗格中的“人物”组将显示您在“视图”模式下的“面部检测”窗格中分配的个人名称。您可以选择一个名称来显示其中包含该个人的所有照片,前提是已使用“面部识别”识别了这些照片。您还可以设置人脸搜索选项,使用“人物”组右上角的设置菜单(齿轮图标)选择是显示分配的名称,建议的名称,还是同时显示这两个名称。
关键词
您可以使用关键字将文件组织到层次结构中。您可以在“属性”窗格的“组织”选项卡中创建和分配层次结构关键字。您可以使用拖放功能将关键字快速添加到图像。您还可以通过右键单击在上下文菜单中管理关键字。
等级
您可以为图像和文件指定1到5的数字等级。分配等级后,您可以基于等级或等级,类别,自动类别等的组合对文件进行搜索,排序和分类。文件只能具有一个等级。当文件具有等级时,该数字将显示在“文件列表”窗格中缩略图的顶部。可以在分配和搜索类别和等级中管理等级。
颜色标签
您可以使用颜色标签对文件进行分类。您可以使用不同的颜色来代表工作流程的不同阶段。在查看照片或文档时,您可以分配颜色标签并相应地重命名它们。
汽车类别
大多数数码相机在拍摄照片时都会创建并嵌入有关文件的信息。此信息称为元数据,可以包括相机的名称和型号,文件大小,快门速度,拍摄中使用的相机设置等。 ACDSee使用此信息来创建自动类别。您可以使用自动类别进行搜索以查找包含该元数据的图像。您可以选择一个或多个自动类别来查找文件,例如,由特定相机拍摄的特定尺寸的照片。您还可以使用“属性”窗格将其添加到此数据。
保存的搜索
如果您发现自己经常创建相同的搜索条件,则可以保存搜索以供以后使用。保存的搜索显示在“搜索”窗格的顶部,但也显示在“目录”窗格中,供您单击名称或在“轻松选择”栏的白色复选框中重新运行。
要从目录窗格创建新的保存的搜索,请执行以下操作:
在目录窗格的“保存的搜索”区域中,单击“新建保存的搜索”图标。
将打开“搜索”窗格。
输入搜索条件,然后单击“保存的搜索”图标。
新保存的搜索将出现在“目录”窗格上的“保存的搜索”中以及“搜索”窗格的“保存的搜索”下拉列表中。
您可以使用特殊项目快速查看数据库中的所有图像和任何未分类的图像。选择以下项目之一:
图像井:显示ACDSee数据库中分类的所有图像。如果您收集了大量图像,则可能需要一些时间来收集所有信息。
视频:显示在ACDSee数据库中分类的所有视频。这将返回ACDSee支持的任何视频格式。如果您收集了大量文件,则可能需要一些时间来收集所有信息。
嵌入待处理:显示数据库数据已更改但尚未嵌入文件的所有文件。
未分类:显示数据库中所有未分配给类别的图像。
无关键字:显示数据库中分类的,未分配ACDSee关键字的任何图像。
未命名的面孔:显示检测到一张或多张面孔但未命名的所有照片。
自动命名的面孔:显示所有带有一张或多张面孔的照片,这些照片已由ACDSee使用面孔识别功能自动命名。
建议名称:使用面部搜索显示所有带有建议名称的照片。您可以使用此项目在整个图像集中快速确认或拒绝建议。
已标记:显示文件集中所有已标记的图像。
ACDSee数据库和嵌入式数据
当您将文件分配给评级或类别时,此信息存储在ACDSee数据库中。如果选择这样做,还可以将此信息嵌入每个单独的文件中,从而可以更轻松地重定位和共享文件,或者在需要时从文件中检索信息。在数据库中,信息始终与特定文件相关联。如果使用ACDSee以外的应用程序(例如Windows资源管理器)移动或重命名文件,则文件和ACDSee数据库之间的链接将断开。如果发生这种情况,并且已将信息嵌入每个文件中,则可以重建数据库并检索所有信息。
您还可以使用“属性”窗格将信息添加到ACDSee数据库中,例如标题,关键字等。花时间分配类别并添加关键字,注释等,可以更加轻松地查找和整理文件。了解有关使用“属性”窗格进行组织的更多信息。
ACDSee使用XMP将ACDSee元数据嵌入到每个文件中。仅某些文件格式和文件扩展名支持XMP。这些包括GIF,JPEG,DNG,PNG,PSD和TIF。对于这些文件格式,ACDSee元数据嵌入在文件内,因此您可以将文件重命名或移动到ACDSee之外,并且仍然能够检索ACDSee元数据。对于当前不支持XMP的格式(包括RAW和ABR),将ACDSee元数据写入到sidecar文件中,该文件与文件存储在同一文件夹中。由于Sidecar文件与文件本身是分开的,因此您需要重命名或一起移动它们,否则可能会永久丢失ACDSee元数据。
易于选择的酒吧
轻松选择栏是“文件夹”和“目录”窗格左侧的指示器。他们看起来像这样:。您可以使用这些指示符选择多个文件夹或类别,并在“文件列表”窗格中显示其内容。在“目录”窗格中,您还可以使用“轻松选择”指示器来选择类别,等级,自动类别,保存的搜索和特殊项的组合。例如,您可以显示所有属于类别“人物”的1级照片。
您也可以将“轻松选择”指示器与“选择性浏览”窗格一起使用(“视图” |“选择性浏览”)。
当您同时使用“匹配任何/所有”按钮和“轻松选择”指示器时,“目录”窗格将成为一个功能强大的搜索工具,用于查找唯一的文件集。
要使用轻松选择栏:
在“文件夹或目录”窗格中,选择每个项目左侧的指示器,其中包含要显示的内容。指示器更改方向以指向您选择的项目。
如果您选择的类别,等级或组合没有任何匹配的文件,则“文件列表”将显示一条消息,并且不显示任何缩略图。返回带有文件的文件夹的最快方法是单击后退箭头。
要查看分类文件:
选择一个或多个类别,等级,自动类别,保存的搜索或特殊项目。分配给这些分类的文件显示在“文件列表”窗格中。
“文件列表”窗格顶部的“内容”栏显示当前选择的类别或项目。您可以使用“选择性浏览”窗格浏览特定类别,等级或特定文件夹中的项目。
全部匹配全部匹配
“目录”窗格上有两个“全部匹配/所有匹配”下拉列表;窗格顶部的一个影响类别,另一个影响已保存的搜索。您可以通过以下方式使用“全部匹配”和“任意匹配”选项来影响缩略图在文件列表中的显示:
全部匹配:要包括在内,文件必须属于您选择的所有类别或搜索。因此,文件必须同时属于两个或所有类别或搜索,才能显示在“文件列表”中。全部匹配更独占。您可以使用它来限制显示的文件数并缩小搜索范围。
匹配任意:包括在内,文件可以属于您选择的任何类别或搜索。因此,所选类别或搜索中的任何文件都将显示在“文件列表”中。匹配任何内容都更具包容性。
目录图标
类别
标识已分配给类别的文件。
评分1-5
标识文件等级。
新保存的搜索
打开搜索窗格,以便您可以创建一个新的保存的搜索。
保存的搜索
显示“另存为”菜单,以便您保存搜索。
轻松选择指示器(已选择)
选择类别,等级,自动类别或其他项目以在“文件列表”窗格中显示。
轻松选择指示器(未选择)
不要选择要在“文件列表”窗格中显示的类别,等级,自动类别或其他项目。
匹配任何/全部
控制在“文件列表”窗格中显示哪些图像。
要隐藏“目录”窗格中的图标,请单击“工具” |“工具”。单击选项,然后选择目录。取消选中“选项”对话框中的“显示图标”复选框。
设置面部检测和识别选项
您可以打开和关闭面部检测,触发面部检测重新运行,或者允许ACDSee索引器在计算机空闲时进行面部检测。
设置面部检测选项:
在任何模式下,单击工具|选项...
在“选项”对话框中,单击“人脸检测”。
在人脸检测页面上,如下所述设置或更改选项。
单击确定。
人脸检测选项
人脸检测
自动检测图像中的人脸
切换此选项可启用面部检测。启用此选项后,人脸检测将在“管理”模式下浏览过程中遇到的文件上运行。在查看模式下,人脸检测将仅在打开的图像上运行。
在图像上运行人脸检测后,该信息将存储在数据库中。因此,在禁用此选项的情况下,先前检测到的脸部仍将在“查看”模式下显示脸部轮廓和名称(如果命名)。您还可以使用分配给面部的名称进行搜索。
当计算机空闲时,使用ACDSee索引器允许“面部检测”检测面部。
您可以启用ACDSee Indexer进行人脸检测。当计算机闲置且ACDSee未运行时,ACDSee索引器将允许进行面部检测。这样可以避免浏览所有文件夹。
重新运行人脸检测
如果您怀疑自上次运行人脸检测以来已更改了文件,则可以重新运行人脸检测。启用此功能后,下次在“管理”或“查看”模式下浏览更改的文件时,“面部检测”将重新运行。
面部识别
启用面部识别
切换此选项可启用面部识别。启用此选项后,ACDSee将尝试根据您在先前图像中命名的面孔来识别个人。
使用滑块设置需要使两个面孔相似的程度,以便ACDSee可以将它们识别为同一个人。
中度:默认设置经过优化,可以为大多数面孔命名,而不会添加太多错误名称。
进取:面孔必须不太相似才能被识别。如果您的照片集由几个人组成,这些人的姿势,照明和胶片质量各不相同,则此选项很有用。您可能会遇到更多不正确的名称。
保守:面孔必须更相似才能被识别。如果您的照片集由很多不同的人组成,尤其是当这些人的身体相似,例如亲密的家人,则此选项很有用。您将遇到较少的不正确名称,但是可能不得不更频繁地手动命名人员。
所有这三种设置都可能导致名称错误,尤其是在“面部识别”第一次遇到某个人时。如果您遇到的名字错误多于您可以手工合理纠正的名字,请禁用“面部识别”,并为照片集中的每个人手动命名多张面孔。然后,重新启用面部识别,并在必要时对选定的文件或整个库重新运行面部识别。
删除所有面部数据
从数据库中删除与面部检测和识别有关的所有数据,包括面部轮廓,名称以及与是否已在文件上运行面部检测有关的信息。此操作将要求ACDSee重新启动。
重新运行识别
为了更正ACDSee错误分配给面部的名称,您可以在尚未手动命名的面部上重新运行面部识别。这将清除ACDSee面部识别分配的所有名称,但保留手动输入的名称。然后,ACDSee将尝试根据您手动输入的名称来识别未命名的面孔。
人气软件
-

photoshop 2020(图像处理工具) 1894 MB
/简体中文 -

photoshop2020(图像处理工具) 176.88 MB
/简体中文 -

Paint Tool SAI 2(SAI2绘画软件) 6.79 MB
/简体中文 -

SUAPP 5.6 MB
/简体中文 -

lumion10补丁 8.88 MB
/简体中文 -

photoshop cc 2018中文 1475 MB
/简体中文 -

ps cc2019下载20.0 中文 1731 MB
/简体中文 -

Photoshop CS 8.01增强版 150 MB
/简体中文 -

smartdeblur(图片模糊处理工具) 41.7 MB
/简体中文 -

lumion10.0中文 18545 MB
/简体中文


 SARscape(雷达图像处理工具) v5.2.1
SARscape(雷达图像处理工具) v5.2.1  美图云修 v6.9.2
美图云修 v6.9.2  金鸣表格文字识别大师 5.69.6
金鸣表格文字识别大师 5.69.6  图怪兽 4.1.3.0
图怪兽 4.1.3.0  美图秀秀 7.5.7.5
美图秀秀 7.5.7.5  光影魔术手 v4.5.9.415
光影魔术手 v4.5.9.415 








