
acdsee2021家庭版
v24.0 32位64位 附安装教程- 软件大小:378 MB
- 更新日期:2020-11-27 14:09
- 软件语言:简体中文
- 软件类别:图像处理
- 软件授权:修改版
- 软件官网:待审核
- 适用平台:WinXP, Win7, Win8, Win10, WinAll
- 软件厂商:

软件介绍 人气软件 下载地址
acdsee2021家庭版适合个人使用,可以在软件管理电脑全部图像,每次拍摄新的图像就可以传输到这款软件管理,提供丰富的图像查看功能,可以鼠标切换图像,可以设置幻灯片自动切换图像,可以读取图像元数据,可以编辑图像标签,可以创建相册分类管理图像,支持的功能还是比较多的,满足大部分用户管理图像的需求,该软件也提供编辑功能,在软件右侧点击Edit按钮就可以进入编辑界面,可以在软件旋转图像、裁剪图像、调整白平衡、调整RGB、添加滤镜、转换黑白图像,这里小编推荐的就是acdsee2021家庭版,如果你需要免费使用该软件就下载吧!
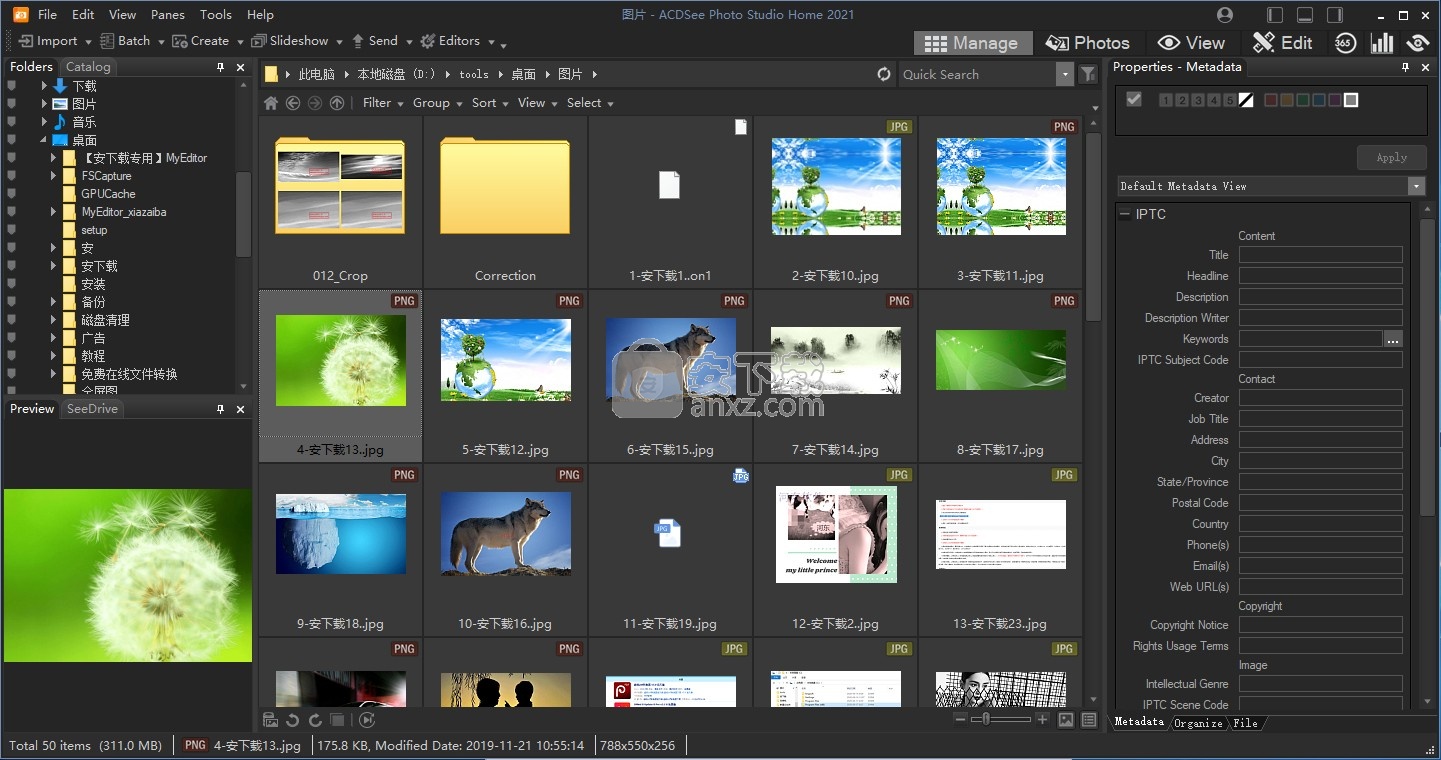
软件功能
倾斜移位
使用“倾斜移位”效果可以强调照片中的特定主题,或者使照片看起来像微型风景。
旋转
在编辑模式下以预设或自定义角度旋转图像。您可以将设置保存为预设,以备将来使用。
翻转
在编辑模式下垂直和水平翻转图像。
调整大小
通过调整像素,百分比或实际/打印尺寸的尺寸来调整图像尺寸。调整大小时,您还可以选择宽高比和重新采样滤镜以调整大小调整后的图像的外观。
接触
使用“曝光”工具自动或手动调整图像的曝光,对比度和补光。使用“编辑笔刷”或“渐变”工具确定图像的特定区域,以限制进行曝光调整的位置。
等级
使用“色阶”工具精确调整图像中的对比度和亮度。
自动关卡
自动校正图像的曝光度。“自动色阶”使最暗的图像像素更暗,最亮的像素更亮。
色调曲线
使用“曲线”工具更改图像的色调范围。选择RGB颜色通道以调整图像的整个范围,或选择特定的颜色。您也可以删除“色调曲线”上的点,以完全控制。
软件特色
1、Light EQ™
调整图像中太暗或太亮的区域,而不影响照片的其他区域。您还可以同时使太暗的黑暗区域变亮,以及使太亮的区域变暗。
2、白平衡
立即为您的照片增添温暖或凉爽的效果,或使用“白平衡”工具删除图像中不需要的色相。
3、黑,白
在黑白模式下,增加或减少每种颜色的对比度,并指定对比度调整将针对的亮度范围。
4、颜色查找表
使用ACDSee内置的Color LUT对图像进行无缝的颜色分级,或将LUT导入并应用为无损滤镜。
安装方法
1、打开acdsee-photo-studio-home-win-x64.exe开始安装,86就是32位的软件
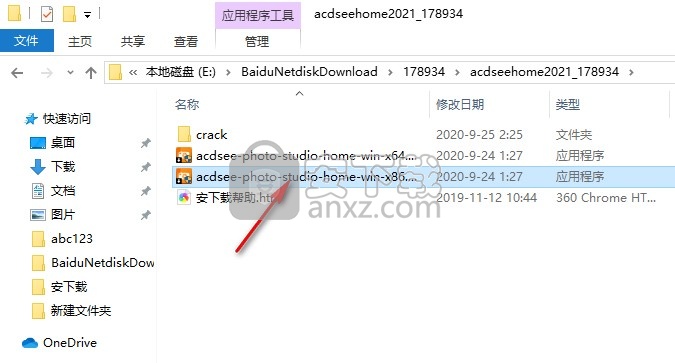
2、提示软件的安装引导界面,点击next
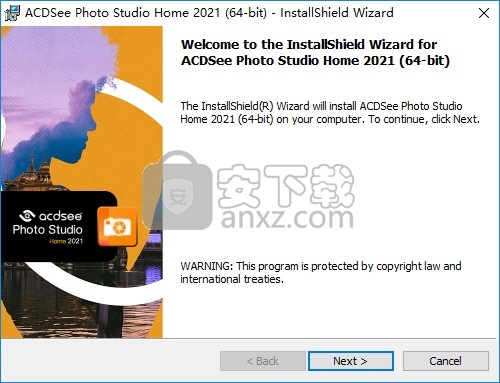
3、软件的安装协议内容,点击接受协议
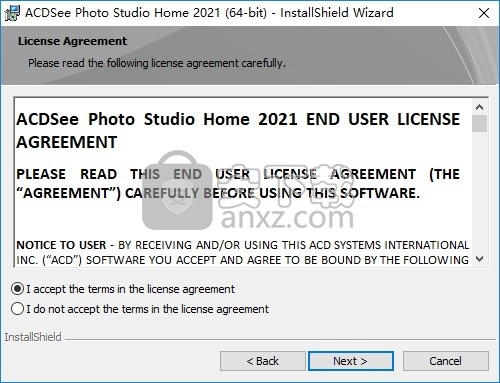
4、提示软件的安装模式,可以选择自定义安装
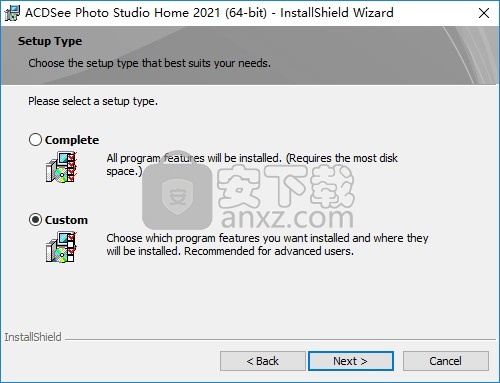
5、设置软件的安装地址,自己修改新的地址,也可以默认安装到C盘
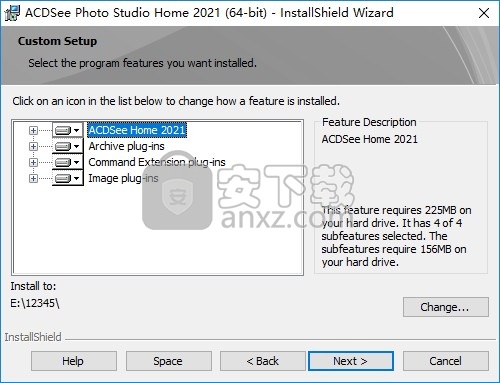
6、提示选择将与ACDSee关联的文件类型。ACDSee应该与哪些文件类型关联,选择All
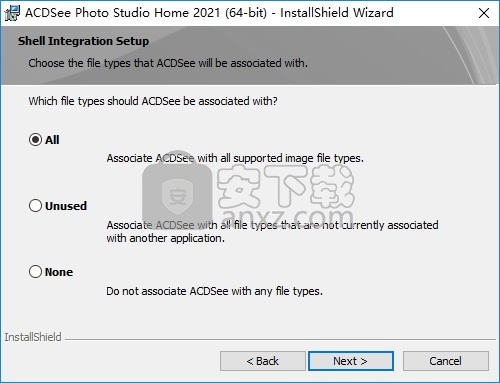
7、提示安装准备界面,点击install开始安装软件
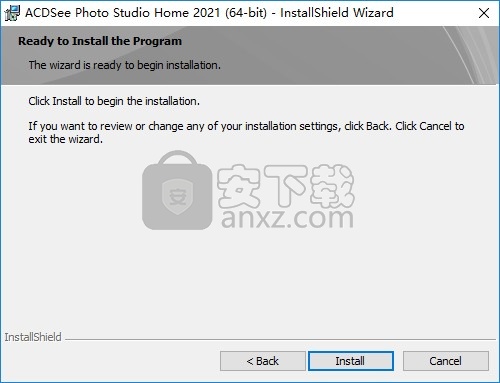
8、软件的安装进度条,等待acdsee home 2021安装结束
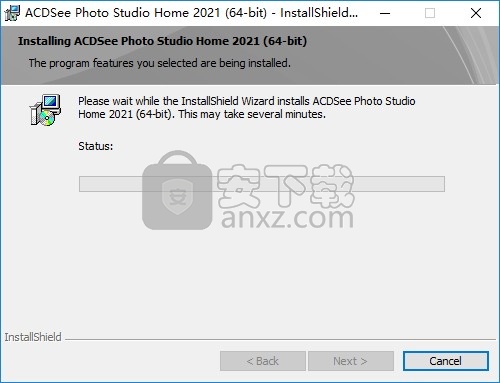
9、如图所示,现在acdsee home 2021安装完毕,点击finish
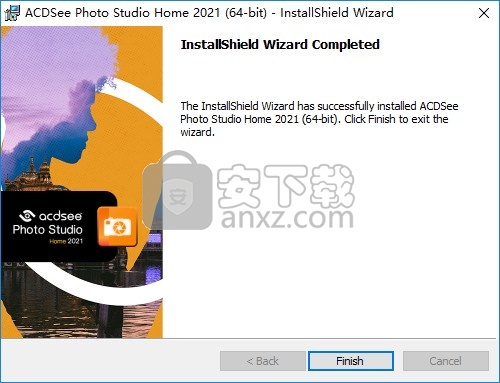
方法
1、将补丁acdsee.photo.studio.home.2021.v24.x.(64-bit).unipatch-patch.exe复制到安装地址,如果你安装的是86就选择32位的补丁
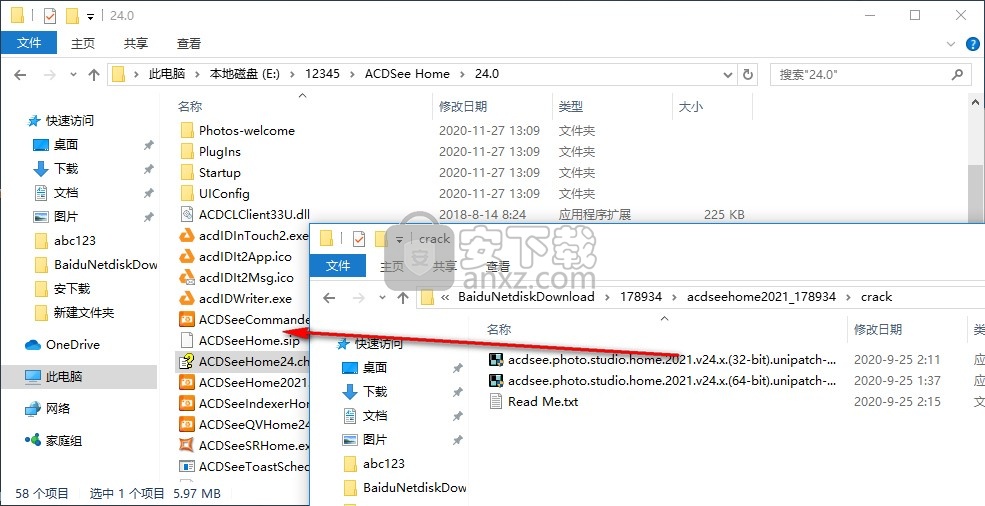
2、选择管理员打开补丁
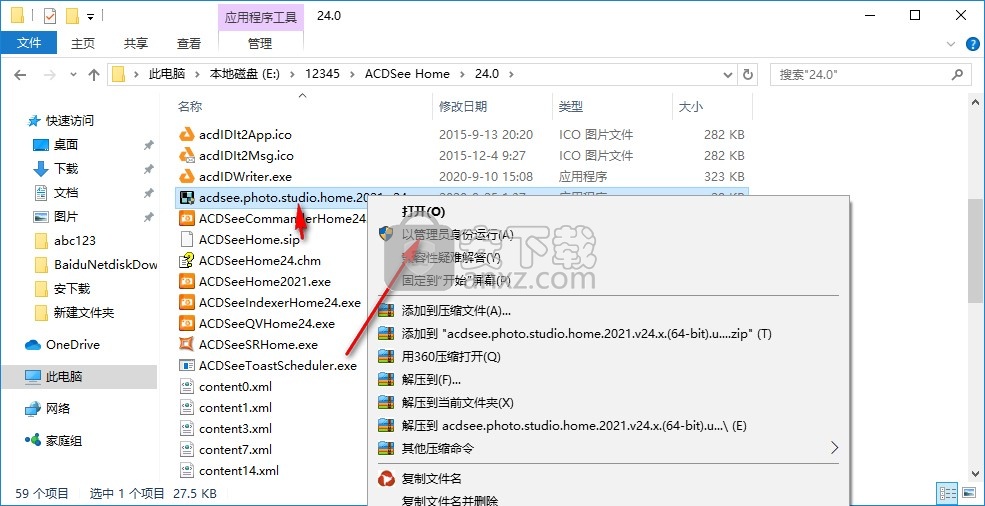
3、点击patch按钮就可以自动添加补丁内容
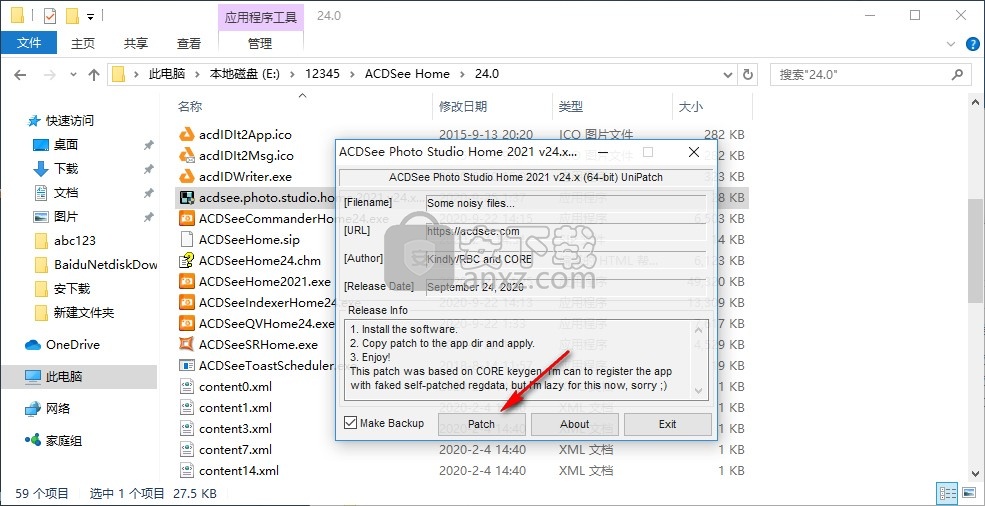
4、提示添加结束,现在软件已经结束了
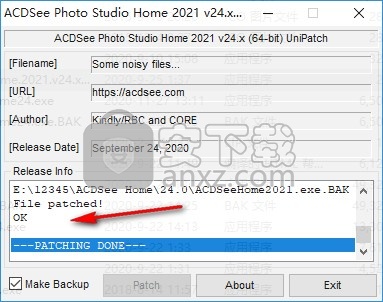
5、打开桌面安装结束的acdsee home 2021软件就可以免费使用
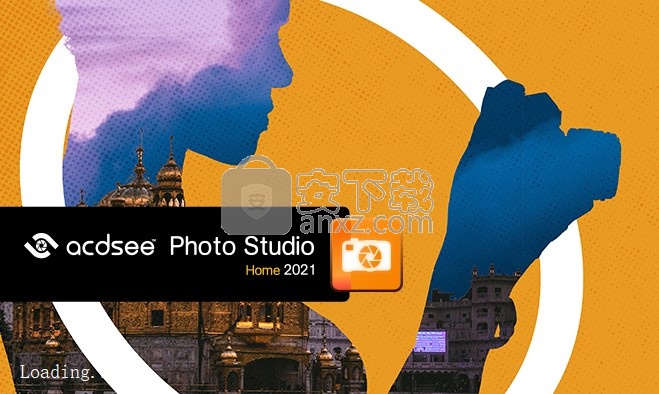
6、也可以点击右上角Edit按钮编辑图像,立即进入编辑界面
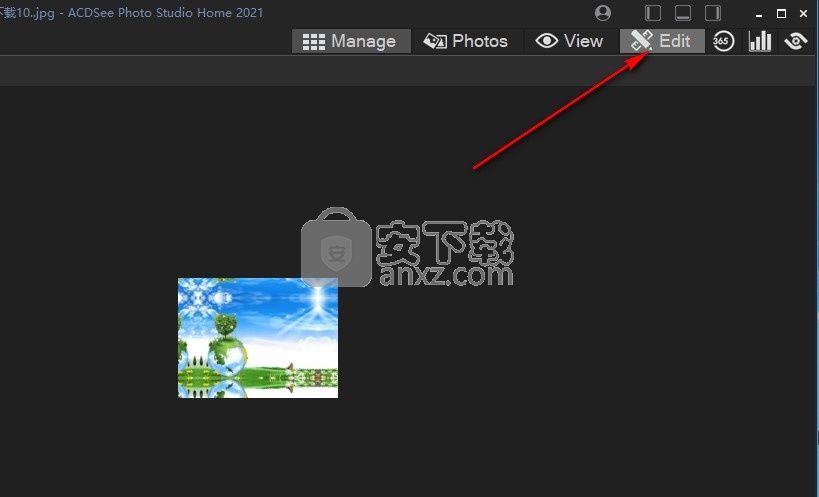
7、编辑功能还是非常多的,可以添加水印,可以裁剪图像可以设置效果
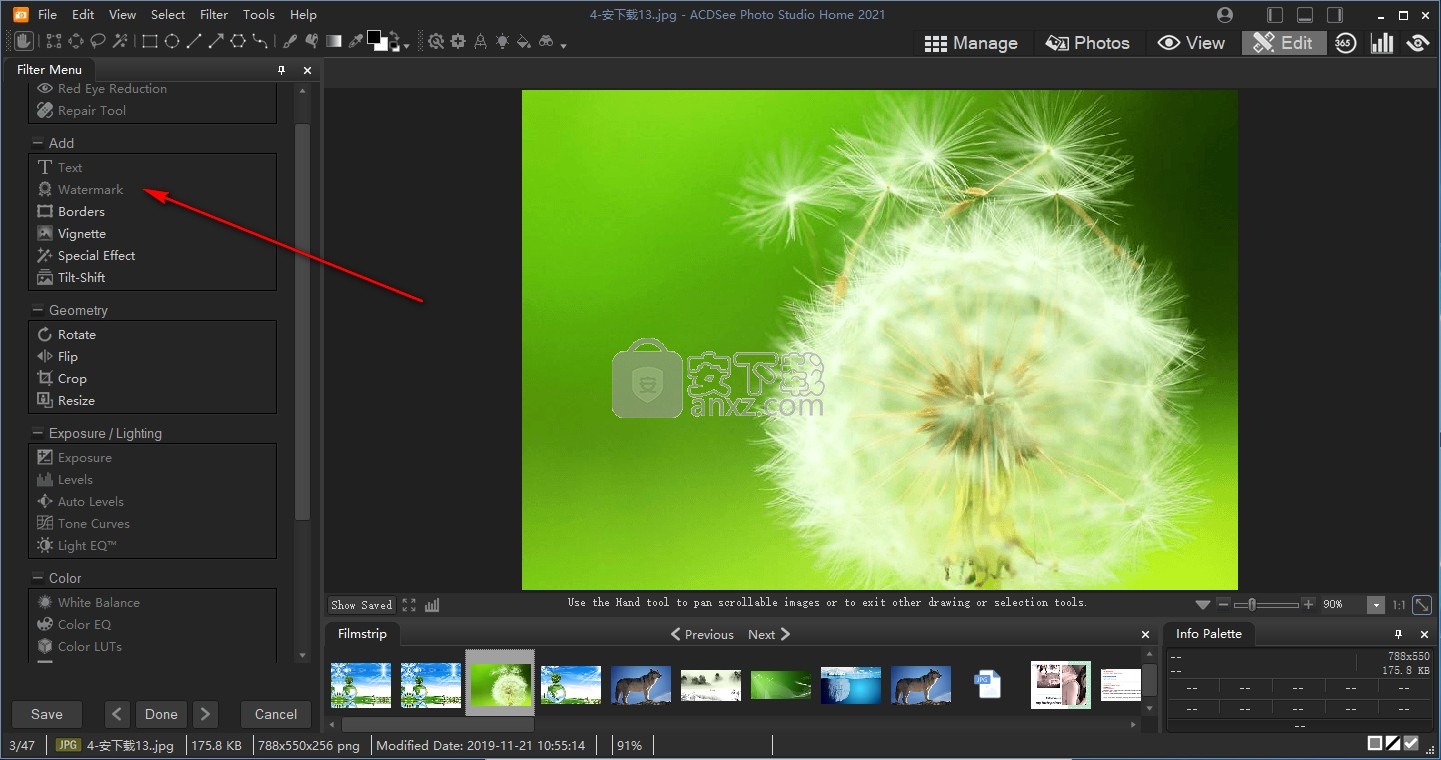
使用说明
设置ACD请参阅快速查看选项
您可以通过多种方式自定义ACDSee快速查看,包括在任何打开的窗口顶部显示快速查看,以全屏显示快速查看,甚至在“快速查看”窗口中更改背景颜色。
要自定义ACD,请参见快速查看:
1、双击图像。例如,双击Windows资源管理器中或电子邮件中的图像。
2、点击工具|选项...
3、如下所述设置或更改选项。
4、单击确定以应用更改。
ACDSee快速查看选项
1、使用ACD查看快速查看
如果选择此选项,则在关闭ACDSee时将ACDSee快速查看设置为图像的默认查看器。
2、启用伽玛校正
观看图像时应用指定的伽玛校正量。
3、禁用动画
仅显示动画图像的第一帧。
4、总在最前面
将“快速查看”窗口保留为一堆窗口中的顶部窗口。
5、全屏
以全屏模式在“快速查看”窗口中打开图像。
6、全屏隐藏鼠标光标
在全屏模式下隐藏光标。
7、默认缩放模式
适合图像:以适合“快速查看”窗口的最大放大倍率显示图像。小于“快速查看”窗口的图像将以其原始尺寸显示。
实际尺寸:在“快速查看”窗口中以实际尺寸显示图像。
8、背景
默认颜色:使用“快速查看”中的ACDSee背景色。
自定义颜色:在“快速查看”窗口中指定用作背景的颜色。单击色样以选择其他颜色。
设置ACDSee陈列室选项
您可以通过多种方式来自定义ACDSee Showroom桌面幻灯片,包括更改幻灯片的持续时间,顺序,过渡或更改帧的不透明度,大小和帧样式。
要自定义ACDSeeShowroom桌面幻灯片,请执行以下操作:
1、通过执行以下任一操作来启动ACDSee Showroom:
2、在任何模式下,单击工具|创建| ACDSee陈列室。
3、单击开始|程序| ACD系统| ACDSee陈列室。
4、右键单击ACDSee Showroom窗口中的任意位置,然后选择“选项”。
5、如下所述设置或更改选项。
6、单击“设置为默认值”以将当前选择的选项用作新的Showroom窗口的默认值。
4、单击确定以应用更改。
ACDSee陈列室选项
1、图片文件夹
包括子文件夹
如果要在幻灯片放映中包含子文件夹中的照片,请选择此选项。
2、跳过隐藏的文件夹
选择此选项可跳过隐藏的文件夹,例如在处理图像时创建的[Originals]文件夹。
3、滑动
持续时间
向左拖动滑块可减少每张照片的显示时间,向右拖动滑块可增加每张照片的显示时间。
4、订购
从“顺序”下拉列表中,选择“顺序”以按顺序显示照片,或选择“随机”以随机显示照片。
5、过渡
如果您不希望有任何特殊的过渡效果,请从“过渡”下拉列表中选择“无”,如果要让照片从右侧进入窗口并向左退出,请选择“滑动”,如果要降低过渡期间的照片不透明度,请选择“淡入淡出”。一张照片到另一张。
6、全部应用
如果要将这些更改应用到所有幻灯片,请选择“全部应用”。
7、陈列室窗口
不透明度
将“不透明度”滑块向左拖动以减少“显示室”窗口的不透明度,向右拖动以增加不透明度。
8、尺寸
从“大小”下拉列表中,选择“小”,“中”或“大陈列室”窗口框架。
9、帧
从“框架”下拉列表中选择一种框架样式。
10、总在最前面
如果希望“陈列室”窗口显示在所有其他应用程序窗口的顶部,请选择“始终在顶部”。
11、全部应用
如果要将这些更改应用到所有Showroom窗口,请选择“全部应用”。
12、在启动时运行
如果要在启动计算机时自动启动ACDSee Showroom,请选择“启动时运行”。
设置ACDSee 365选项
您可以使用“选项”对话框来设置ACDSee 365的选项,例如临时文件夹的位置以及关闭ACDSee时进行上载和下载的操作。
设置ACDSee 365选项:
1、在任何模式下,单击工具|选项...
2、在“选项”对话框中,单击“ ACDSee 365”。
3、在“ ACDSee 365”页面上,设置或更改以下任何选项。
4、单击“确定”接受更改并返回到ACDSee。
ACDSee 365选件
1、资料夹位置
临时文件夹
单击“浏览”按钮以更改ACDSee在上载和下载期间临时保留文件的文件夹。
2、上传/下载
关机时,请务必暂停所有传输
关闭ACDSee时暂停所有传输。
3、启动时,始终自动恢复所有暂停的传输
重新打开ACDSee时恢复所有传输。
4、并发上传数(1-10)
选择要同时上传的文件数。
5、并发下载数(1-10)
选择要同时下载的文件数。
6、等级
将“评级1”转换为5星
将数字评级转换为1至5星。
7、将“评级1”转换为1星
将数字等级1转换为一颗星。
设置编辑模式选项
您可以使用“选项”对话框在“编辑”模式下显示图标。
在编辑窗格中显示图标:
1、在任何模式下,单击工具|选项...
2、在“选项”对话框中,单击“编辑模式”。
3、如下所述设置选项。
4、单击确定以应用更改并返回到ACDSee。
编辑
在过滤器菜单窗格上显示图标
在“编辑”中的工具旁边显示图标。
1、自动保存所有更改
启用和禁用自动保存。 AutoSave会自动在“编辑”模式下保存您的更改,而不会提示“保存更改”对话框。
2、GPU选择
为了确保最佳性能,部分编辑模式会在您的GPU上运行。 ACDSee会自动选择系统中最好的GPU。默认情况下启用此选项(让ACDSee决定)。启用“让ACDSee决定”后,该选项旁边会显示GPU模型文本,指定是从主GPU还是ACDSee检测到的另一个更高级的GPU运行编辑模式。在大多数情况下,由ACDSee检测并确定为最佳的GPU将会是相同的:您的主GPU。
3、使用主要GPU:如果您希望使用主要GPU而非ACDSee选择的GPU,则可以启用此选项。
让ACDSee决定:选择此选项以使用ACDSee所提供的高级GPU。
设置显示选项
您可以使用“选项”对话框来更改窗口背景并指定如何缩放图像。
设置显示选项:
1、在任何模式下,单击工具|选项...
2、在“选项”对话框中,单击“显示”。
3、在“显示选项”页面上,设置或更改以下所述的选项。
4、单击“确定”接受更改并返回到ACDSee。
显示选项
缩放选项
1、默认缩放模式
指定查看模式下图像的默认缩放级别。
2、每次更改图像时将缩放模式重置为默认值
当显示的图像改变时,将缩放模式重置为所选的默认值。
3、调整大小
根据所选选项调整图像大小。有关这些选择如何影响查看器的更多信息,请参见自动缩小或放大图像。
平移工具
1、启用点击缩放
取消选择以关闭“默认”视图和“实际大小”视图之间的一键式图像切换。
2、平移速度
慢快
指定平移图像时的速度。
背景
1、默认颜色
在查看和编辑模式下,将默认ACDSee颜色用作背景。
2、自定义颜色
指定在查看和编辑模式下用作背景的颜色。
3、平铺图片
使用平铺图像作为“查看”和“编辑”模式的背景。单击浏览在硬盘上找到图像。
背景颜色和平铺图像选项不会影响全屏模式。
设置照片模式选项
您可以在“选项”对话框中调整设置,以确定哪些文件将在“照片模式”中显示以及如何显示。
设置照片模式选项:
1、在任何模式下,单击工具|选项...
2、在“选项”对话框中,单击“照片模式”。
3、在“照片模式”页面上,如下所述设置或更改选项。
4、单击确定以应用更改并返回到ACDSee。
照片模式选项
相片
1、显示数据库孤立文件
选择显示数据库孤立文件以显示标记为孤立文件的丢失文件。孤儿将以棕褐色显示。
2、滚动时显示导航缩略图
激活或禁用动画弹出导航缩略图,该缩略图在滚动过程中在缩略图上显示日期。此选项可帮助用户滚动浏览大型照片集。
仅当使用滚动条并在所需的照片区域/日期范围内暂停时,此选项才有效。
3、排序缩略图日期
选择您的缩略图是从最早显示到最新显示,还是从最新显示到最早显示。
弹出窗口
1、鼠标悬停可激活弹出窗口
将鼠标悬停在缩略图上时,激活或停用显示的动画弹出预览。
2、键激活弹出窗口
仅在将鼠标悬停在缩略图上时按住Shift键,才激活弹出窗口。
3、自动隐藏弹出窗口
即使您仍将鼠标悬停在图像上,也会在5秒后隐藏弹出窗口。
4、在弹出窗口中显示缩略图
当您将鼠标悬停在图像上时,显示图像的弹出预览。
5、在弹出窗口中显示信息
在鼠标悬停的弹出窗口中包含文件信息。您可以通过单击“配置文件信息...”按钮并选择所需的弹出信息来选择要显示的信息。
设置CD / DVD管理选项
您可以使用“选项”对话框设置识别照片光盘的首选方法。
更改照片光盘识别选项:
1、在任何模式下,单击工具| 选项...
2、在“选项”对话框中,单击“ CD / DVD管理”。
3、在“ CD / DVD管理”页面上,设置或更改以下任何选项。
4、单击确定以应用更改并返回到ACDSee。
CD / DVD管理选项
光盘识别
1、使用光盘卷标
尝试通过其卷标标识照片光盘。 如果您正在使用多区段Photo Disc,则建议使用此设置。
2、使用光盘序列号
尝试通过其序列号识别照片光盘。 当使用单会话Photo Disc或从先前版本的ACDSee导入或转换Photo Disc时,首选此设置。
人气软件
-

photoshop 2020(图像处理工具) 1894 MB
/简体中文 -

photoshop2020(图像处理工具) 176.88 MB
/简体中文 -

Paint Tool SAI 2(SAI2绘画软件) 6.79 MB
/简体中文 -

SUAPP 5.6 MB
/简体中文 -

lumion10补丁 8.88 MB
/简体中文 -

photoshop cc 2018中文 1475 MB
/简体中文 -

ps cc2019下载20.0 中文 1731 MB
/简体中文 -

Photoshop CS 8.01增强版 150 MB
/简体中文 -

smartdeblur(图片模糊处理工具) 41.7 MB
/简体中文 -

lumion10.0中文 18545 MB
/简体中文


 SARscape(雷达图像处理工具) v5.2.1
SARscape(雷达图像处理工具) v5.2.1  美图云修 v6.9.2
美图云修 v6.9.2  金鸣表格文字识别大师 5.69.6
金鸣表格文字识别大师 5.69.6  图怪兽 4.1.3.0
图怪兽 4.1.3.0  美图秀秀 7.5.7.5
美图秀秀 7.5.7.5  光影魔术手 v4.5.9.415
光影魔术手 v4.5.9.415 








