
acdsee photo studio home 2021
v24.0 附破解教程- 软件大小:378 MB
- 更新日期:2020-11-27 13:39
- 软件语言:英文
- 软件类别:图像处理
- 软件授权:修改版
- 软件官网:待审核
- 适用平台:WinXP, Win7, Win8, Win10, WinAll
- 软件厂商:

软件介绍 人气软件 下载地址
acdsee home
2021是一款图像编辑软件,可以将自己的图像添加到软件上编辑,你可以在软件上启动红眼工具,直接在软件调整新的红眼效果,降低相机拍摄人物时候出现的红眼瑕疵,软件处理方式都很简单,添加图像到编辑界面就可以调整滑块控制效果参数,调整效果实时查看,无论是添加特殊效果还是调整白平衡都可以在软件轻松完成,同时也提供黑白转换功能,立即将图像转换为黑白效果,也支持锐化、模糊、降噪、清晰等细节调整功能,为用户处理图像提供更多帮助,如果你需要这款软件就可以下载体验!
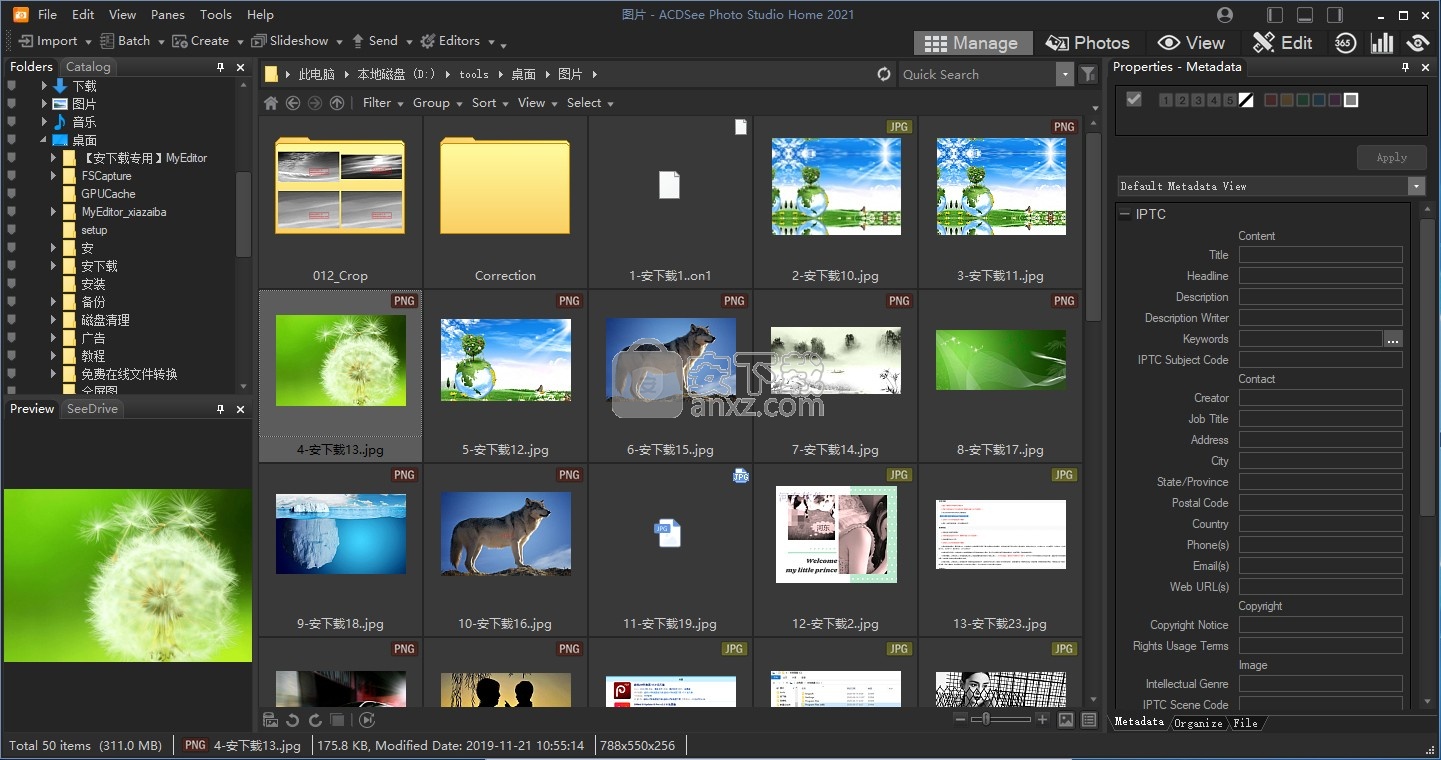
软件功能
新的和改进的批次重命名
一种改进的过程,用于响应客户反馈来重命名多个图像。 选项几乎是无止境的。
新的和改进的批量调整大小
借助巨大的功能扩展,我们重新启动了“批量调整大小”工具,使您可以将多幅图像调整为任意尺寸,沿像素或百分比,沿边缘或作为打印尺寸。
改进的快速搜索
快速搜索的新切换选项使在大型数据库中查找图像的速度大大提高。
GoPro支持
直接与GoPro RAW图像配合使用,完善您的冒险之旅。
改进的水印
更精确地添加水印–特别有利于将水印应用于一批图像。
改良裁剪
具有相对定位功能的改进的裁切工具使您可以在几秒钟内裁切多个图像。
软件特色
1、锐化
通过增强中等和高对比度边缘来锐化照片。
2、模糊
对照片应用不同类型的模糊。
3、噪声
在保留要保留的细节的同时添加或删除照片中的噪点。
4、明晰
清晰度工具为图像的细节添加了微妙的定义。使用它可以增强图像中的中间调的对比度,而不会影响阴影和高光。
5、编辑模式笔刷
刷涂图像的某些部分而不会影响其他部分,或者使用线性和径向渐变以渐进方式应用它们。
6、多边形选择工具
使用“多边形选择”工具在照片的边缘和不规则形状周围进行选择。
7、文字工具
在图像中添加文字。自定义字体,大小,颜色,样式,对齐方式,不透明度等。
8、混合模式和不透明度
应用编辑时使用混合模式。从25种混合模式(例如“叠加”和“乘法”)中进行选择,并调整该“混合模式”的不透明度以影响最终图像。
安装方法
1、打开acdsee-photo-studio-home-win-x64.exe开始安装,86就是32位的软件
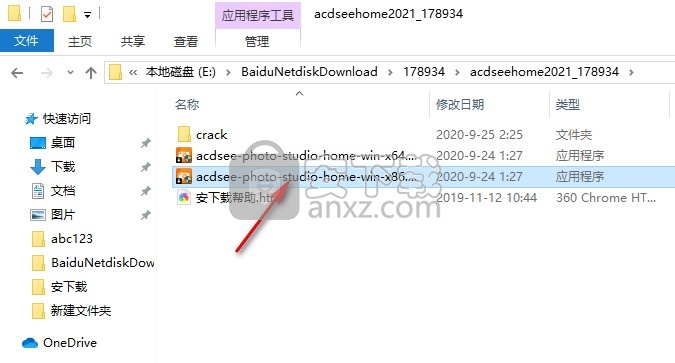
2、提示软件的安装引导界面,点击next
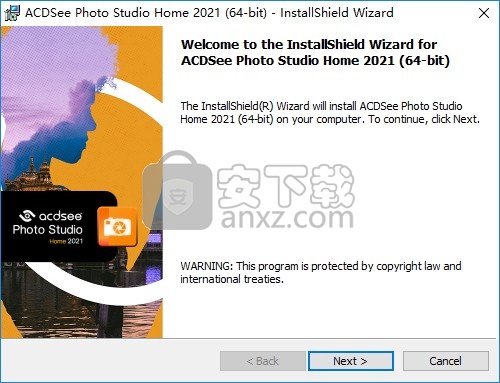
3、软件的安装协议内容,点击接受协议
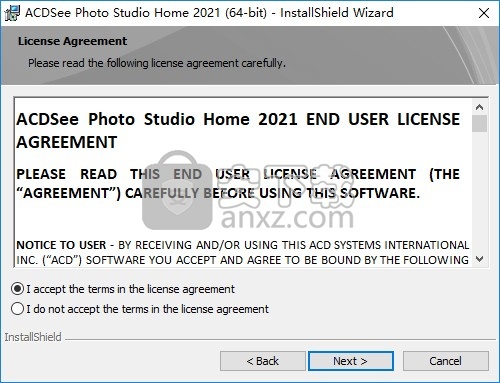
4、提示软件的安装模式,可以选择自定义安装
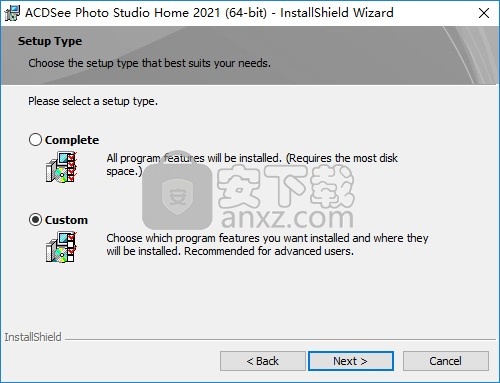
5、设置软件的安装地址,自己修改新的地址,也可以默认安装到C盘
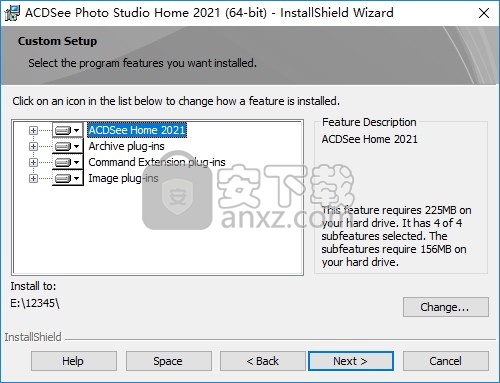
6、提示选择将与ACDSee关联的文件类型。ACDSee应该与哪些文件类型关联,选择All
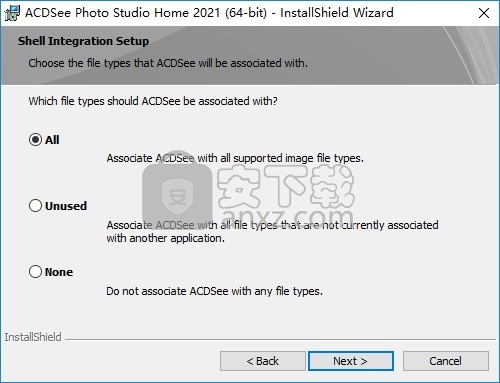
7、提示安装准备界面,点击install开始安装软件
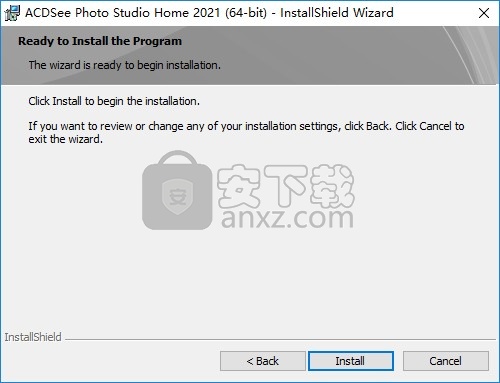
8、软件的安装进度条,等待acdsee home 2021安装结束
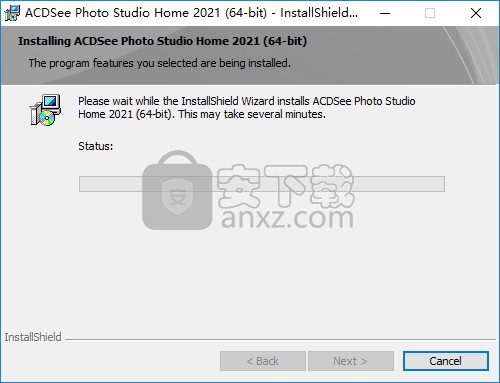
9、如图所示,现在acdsee home 2021安装完毕,点击finish
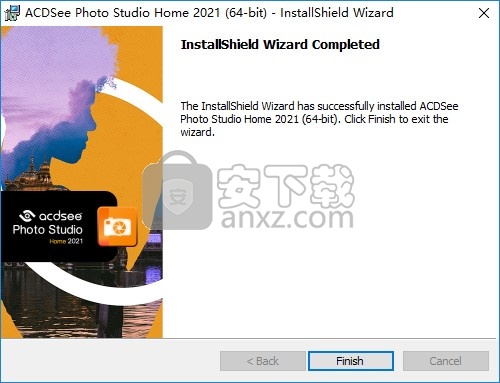
方法
1、将补丁acdsee.photo.studio.home.2021.v24.x.(64-bit).unipatch-patch.exe复制到安装地址,如果你安装的是86就选择32位的补丁
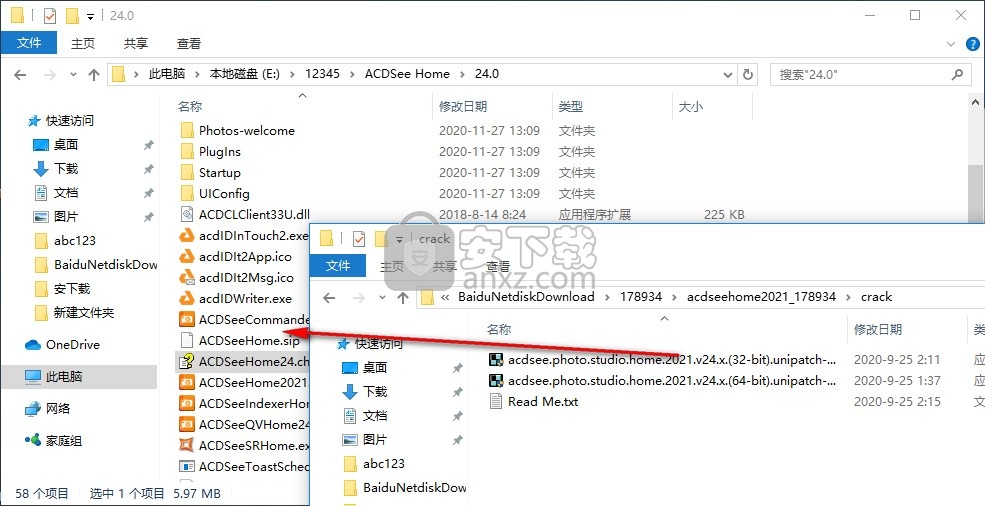
2、选择管理员打开补丁
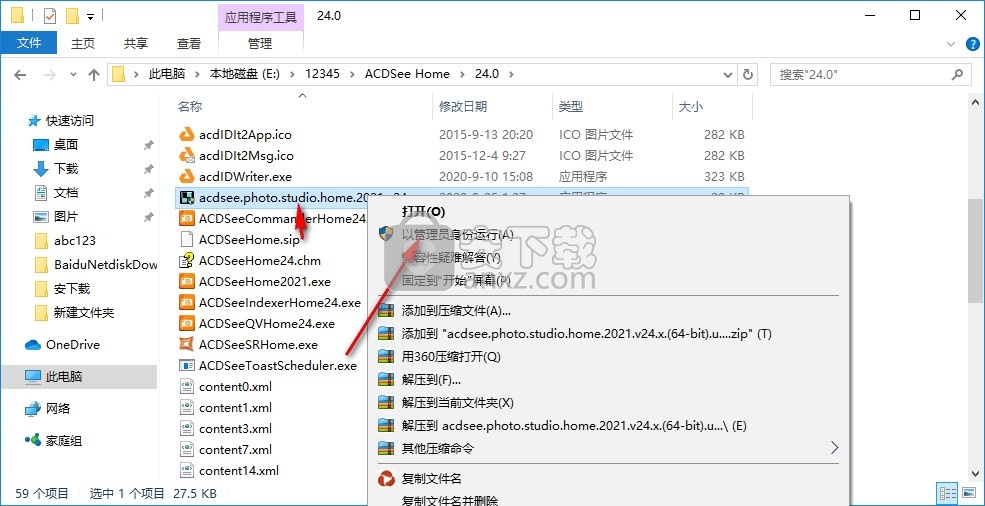
3、点击patch按钮就可以自动添加补丁内容
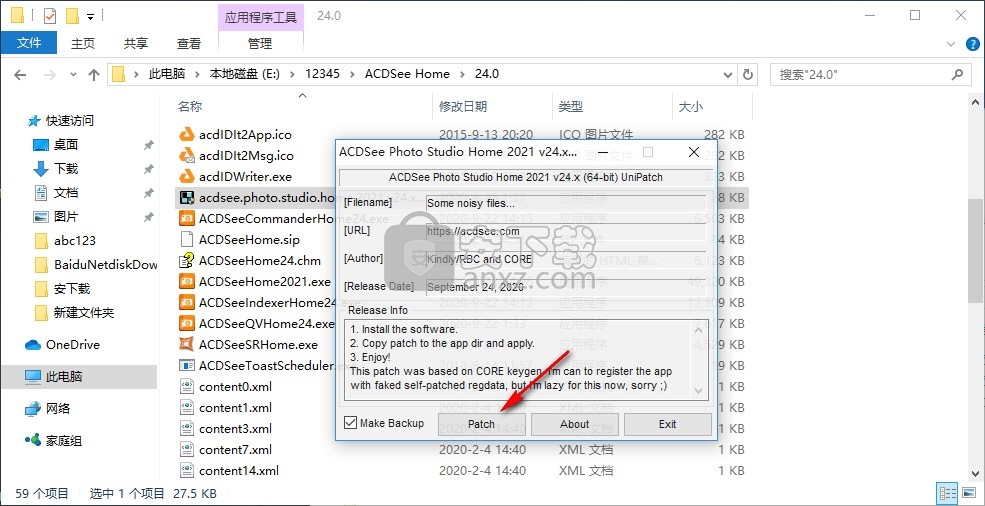
4、提示添加结束,现在软件已经结束了
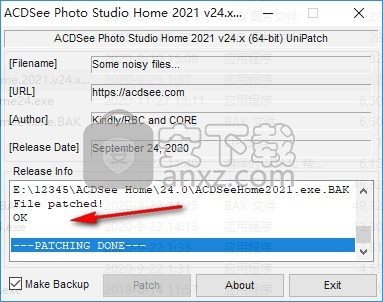
5、打开桌面安装结束的acdsee home 2021软件就可以免费使用
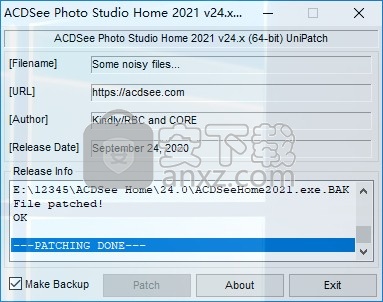
5、显示图像浏览界面,将本地的图像文件夹添加到软件打开
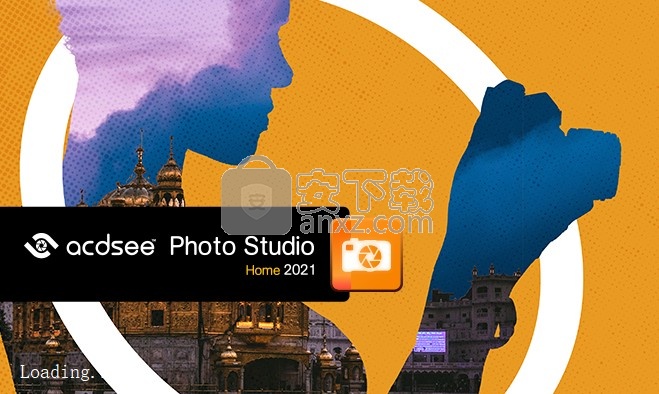
6、显示文件夹管理界面,在软件左侧找到图像保存的地址
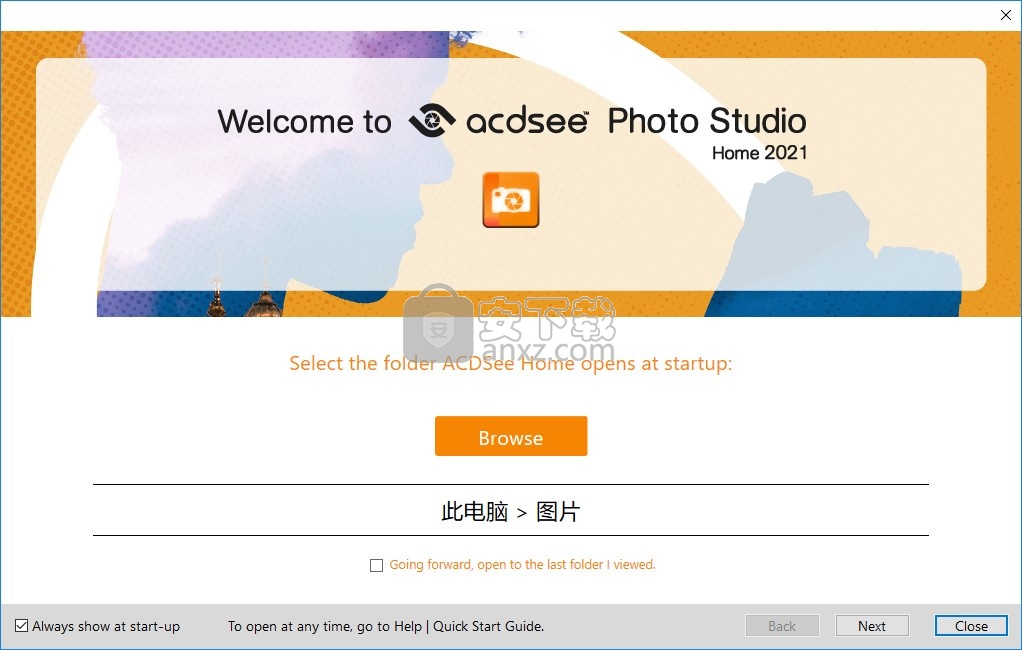
7、显示图像查看,双击图像就可以进入看图界面
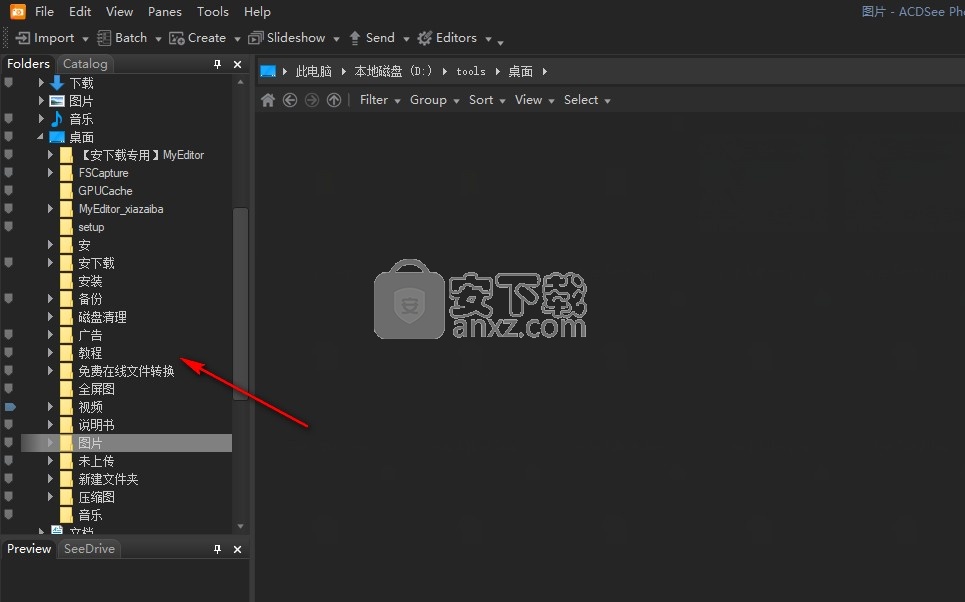
8、也可以点击右上角Edit按钮编辑图像,立即进入编辑界面
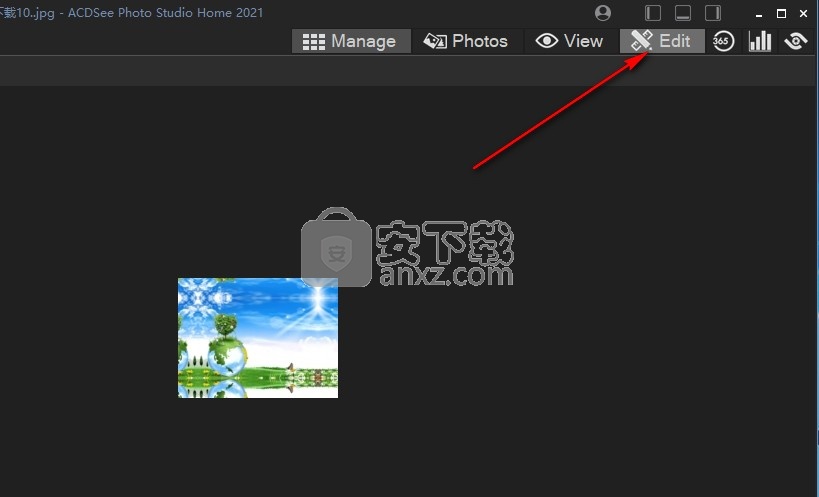
9、编辑功能还是非常多的,可以添加水印,可以裁剪图像可以设置效果
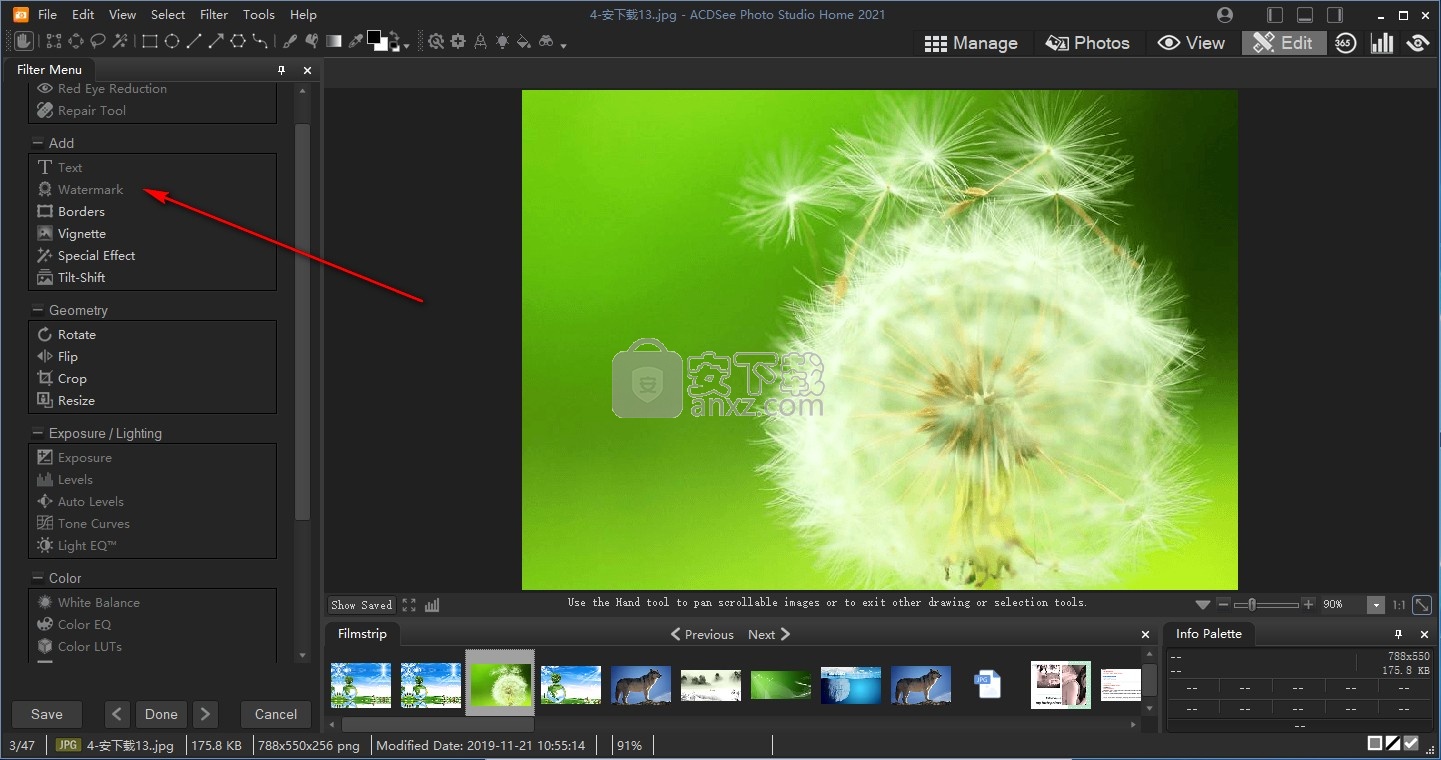
使用说明
使用仪表板模式
仪表板模式是浏览文件,摄像机和数据库统计信息的快速便捷的方法。从图像的元数据中读取相机统计信息,并从ACDSee数据库中分析文件信息。因此,对文件进行编目以充分利用仪表板模式非常重要。
编目文件
要进行分类,请执行以下一项操作:
转到工具|数据库|目录。
在管理模式下浏览文件夹。
仪表板模式
仪表板模式包含以下选项卡:
概述选项卡:概述选项卡总结了在其他选项卡上找到的信息。它还会显示一个图形,详细说明您每月或每年的照片计数。您可以使用标签顶部的下拉菜单在查看几个月或几年的范围之间切换。您可以使用“上一个”和“下一个”按钮在时间上向后或向前导航。
“数据库”选项卡:“数据库”选项卡显示与数据库有关的数据,例如其位置,大小,备份信息,资产明细等等。
相机选项卡:“相机”选项卡显示与您的相机使用相关的数据,例如,您使用最多的相机,喜欢的ISO设置等。
“文件”选项卡:“文件”选项卡显示与图像和视频文件有关的数据,例如,最常用的位深,图像分辨率等。
您在此处:ACDSee PicaView>关于ACDSee PicaView
关于ACDSee PicaView
ACDSee PicaView是Windows / File Explorer™的快速简便的文件查看器“附加组件”,它使您无需在应用程序中打开文件即可预览文件,从而节省了时间。如果单击鼠标右键,则可以查看图像EXIF信息或查看各种尺寸的图像文件,包括RAW文件。您还可以查看ACDSee支持的任何其他图像文件格式的预览。您可以通过右键单击Windows / File Explorer™中的文件来访问ACDSee PicaView预览。
您可以配置各种ACDSee PicaView的设置,包括预览的大小,显示的信息等等。通过单击ACD访问这些设置。选项...,或通过ACDSee,通过转到“工具” |“选项...并导航到ACD请参阅“选项”对话框菜单中的PicaView。
调整ACD请参阅PicaView选项:
右键单击Windows / File Explorer™中的文件以访问ACDSee PicaView预览。
在预览的顶部,单击“ ACD”。选项...
在ACDSee PicaView选项对话框上,如下所述设置或更改选项。
单击确定以应用更改。
ACDSee PicaView选项
显示图像
选中显示图像复选框以在上下文菜单上显示右键单击的文件的预览。
位置
将图像添加到主菜单:右键单击时,在主菜单中显示预览。
将图像添加到子菜单:右键单击时,在子菜单中显示预览,可通过单击ACDSee PicaView旁边的箭头来获得预览。
尺寸
选择右键单击时显示的预览大小。
显示原始
右键单击时,选择显示原始图像以显示图像的预编辑版本。
显示EXIF信息
选中或取消选中“显示EXIF信息”复选框,以显示右键单击的照片的EXIF信息。
您在此处:ACDSee快速查看>使用ACDSee快速查看
使用ACD请参阅快速查看
ACDSee快速查看是一种图像查看器,可用于快速查看图像而无需打开ACDSee。例如,假设您要查看某人通过电子邮件发送给您的图像。如果双击该图像,它将在“快速查看”中打开,就像ACDSee中“查看”模式的简化版本一样。
使用“快速查看”,您可以快速滚动浏览图像,临时旋转图像以及放大和缩小。如果要在“快速查看”中查看特别吸引人的图像,还可以将图像设置为桌面墙纸或打印图像。
您可以轻松地从快速查看切换到ACDSee。您还可以选择在“管理”,“查看”或“编辑”模式下打开图像。
如果习惯于在“查看”模式下使用键盘和鼠标快捷方式,则也可以在“快速查看”中使用大多数这些快捷方式。
要在快速查看中打开图像:
关闭ACDSee,双击图像。例如,双击Windows资源管理器中或电子邮件中的图像。
使用下面描述的查看选项查看图像。
ACDSee快速查看查看选项
以前
查看上一张图像。
下一个
查看下一张图像。
向左旋转
向左旋转图像。
右旋
向右旋转图像。
放大
以更高的放大倍率查看图像。
缩小
以较低的放大倍率查看图像。
删除
将图像移动到计算机的回收站。
您可以通过按Esc关闭ACDSee。
要在ACD中打开图像,请参见:
单击管理,查看或编辑模式。
要将图像设置为桌面墙纸:
单击“上一个”或“下一个”,直到要用于制作桌面墙纸的图像显示在“快速查看”中。
点击工具|设置墙纸并选择以下选项之一:
居中:将图像显示在桌面中央。
平铺:以一个或多个平铺显示图像,直到覆盖桌面为止。如果图像较小,则可能会出现在桌面上的多个图块中。如果图像较大,则可能仅出现一两个图块。
拉伸:按比例拉伸图像以填充尽可能多的桌面。
要将系统还原到默认的桌面墙纸:
点击工具|设置墙纸|恢复。
要打印图像:
单击文件|打印。
在格式下,选择打印尺寸。
在“打印机选项”选项卡上,指定要使用的打印机,纸张尺寸,所需的份数,要打印的页面范围以及图像分辨率。
在页面设置选项卡上,指定图像在纸张上的位置和边距宽度,并指定每张照片的打印数量。
添加标题,页眉或页脚。
单击打印。
结合使用Windows Touch Gestures™和Quick View
如果您拥有支持Windows Touch Gestures™的设备,则可以将其与ACDSee快速查看一起使用,以快速,轻松地查看照片。
要将Windows Touch Gestures™与“快速查看”一起使用:
在ACD中打开图像,请参阅“快速查看”。
在图片上滑动即可一次滚动浏览一张图片。
按住并向一个方向缓慢滑动,以浏览文件夹中的所有图像。
按住图像,然后放开以获得与用鼠标右键单击相同的结果。
双击图像以在ACDSee中启动它。
分开移动两根手指可以放大,而彼此靠拢可以缩小。
放大后,您可以用手指平移图像。要返回,请选择查看|放大|适合图像。
人气软件
-

photoshop 2020(图像处理工具) 1894 MB
/简体中文 -

photoshop2020(图像处理工具) 176.88 MB
/简体中文 -

Paint Tool SAI 2(SAI2绘画软件) 6.79 MB
/简体中文 -

SUAPP 5.6 MB
/简体中文 -

lumion10补丁 8.88 MB
/简体中文 -

photoshop cc 2018中文 1475 MB
/简体中文 -

ps cc2019下载20.0 中文 1731 MB
/简体中文 -

Photoshop CS 8.01增强版 150 MB
/简体中文 -

smartdeblur(图片模糊处理工具) 41.7 MB
/简体中文 -

lumion10.0中文 18545 MB
/简体中文


 SARscape(雷达图像处理工具) v5.2.1
SARscape(雷达图像处理工具) v5.2.1  美图云修 v6.9.2
美图云修 v6.9.2  金鸣表格文字识别大师 5.69.6
金鸣表格文字识别大师 5.69.6  图怪兽 4.1.3.0
图怪兽 4.1.3.0  美图秀秀 7.5.7.5
美图秀秀 7.5.7.5  光影魔术手 v4.5.9.415
光影魔术手 v4.5.9.415 








