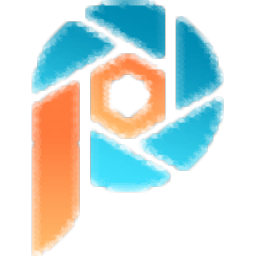
Corel PaintShop Pro 2021 Ultimate中文
附安装教程- 软件大小:1331 MB
- 更新日期:2020-11-26 17:16
- 软件语言:简体中文
- 软件类别:图像处理
- 软件授权:修改版
- 软件官网:待审核
- 适用平台:WinXP, Win7, Win8, Win10, WinAll
- 软件厂商:

软件介绍 人气软件 下载地址
paintshop pro
2021中文旗舰版是一款平面设计和图像制作软件,可以通过这款软件帮助用户处理自己的图像,也可以制作发布到商用的图像,您可以在软件新建一个空白的画布设计图像内容,拖动自己的相片到软件上就可以开始处理图像,软件也提供很多模板内容,在创建新作品的时候可以选择启动模板,模板会提示相关的引导内容,让用户可以快速创建新的图像作品,软件界面功能很多,可以在软件特效界面找到滤镜渲染图像,可以在图层界面查看你编辑的图像信息,可以管理全部图层,支持相片特效、3D特效、扭曲特效、艺术特效、几何特效、照明特效、反射特效、材质特效,如果你需要编辑图像就下载PaintShop
Pro 2021 Ultimate中文!
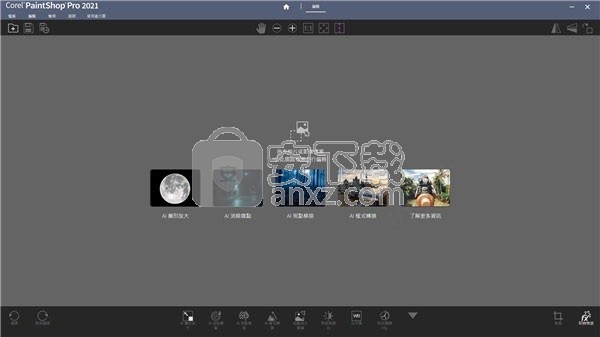
软件功能
新
AI HDR Studio
通过人工智能提供的独家预设,立即为您的照片提供独特的HDR效果。尝试各种风格以增强最精致的细节,并在从特写肖像到风景名胜的所有类型的摄影中都发挥出最佳的效果。AI HDR Studio是一个轻松的解决方案,可在几秒钟内纠正,增强和应用照片光晕。
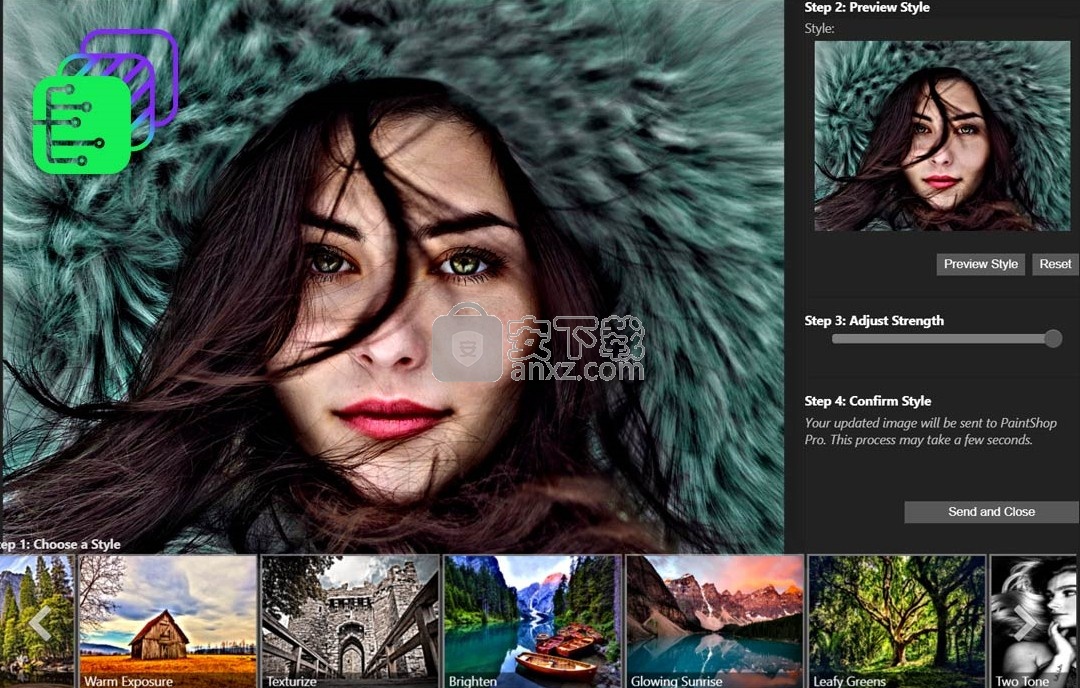
新
Sea-to-Sky™工作区
体验全新的照片编辑工作区,该工作区旨在将您的水下和无人机摄影提升到新的高度。使用一组自定义工具进行无缝的更正和创造性的改进,并充分利用您最难忘的时刻。
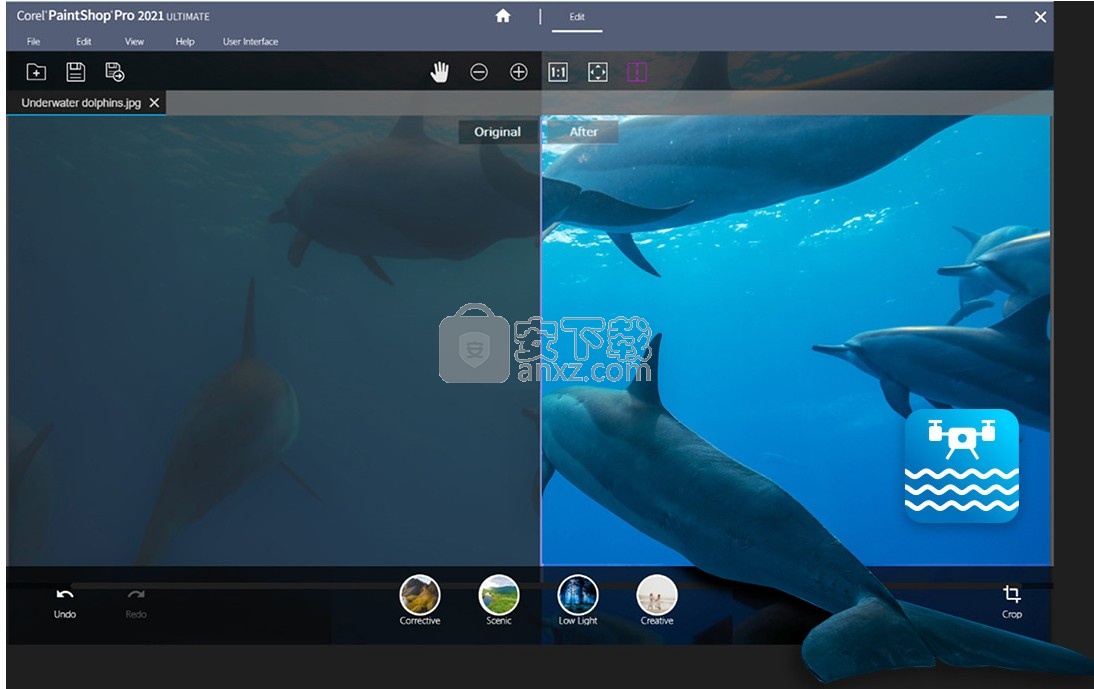
新
Painter®Essentials™7
使用Painter Essentials 7成为数字艺术家。这个易于学习的绘画程序会将您的照片转换成令人惊叹的油画,粉彩或印象派艺术品。或学习在热情的环境中使用铅笔,钢笔和颗粒从头开始绘画,绘图和素描。
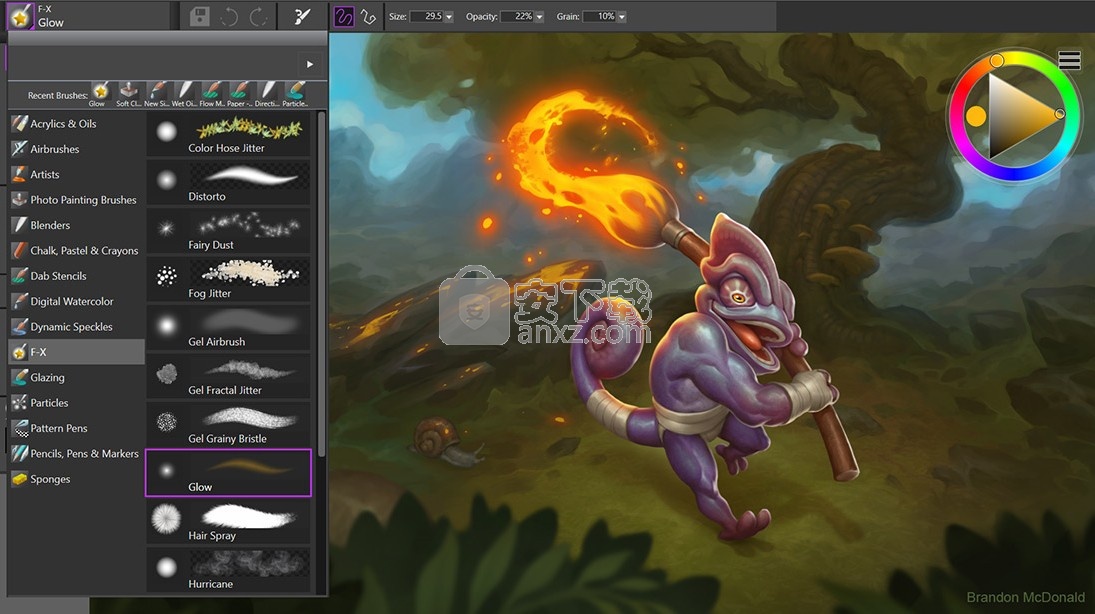
PhotoMirage™Express
使用PhotoMirage Express,只需几分钟即可轻松将任何图像转换为令人着迷的动画。使您的照片栩栩如生,既简单又容易上瘾,在社交媒体上分享您的杰作是一件轻而易举的事情。使用PhotoMirage Express创建令人惊叹的照片动画,使他们着迷,参与并固定。
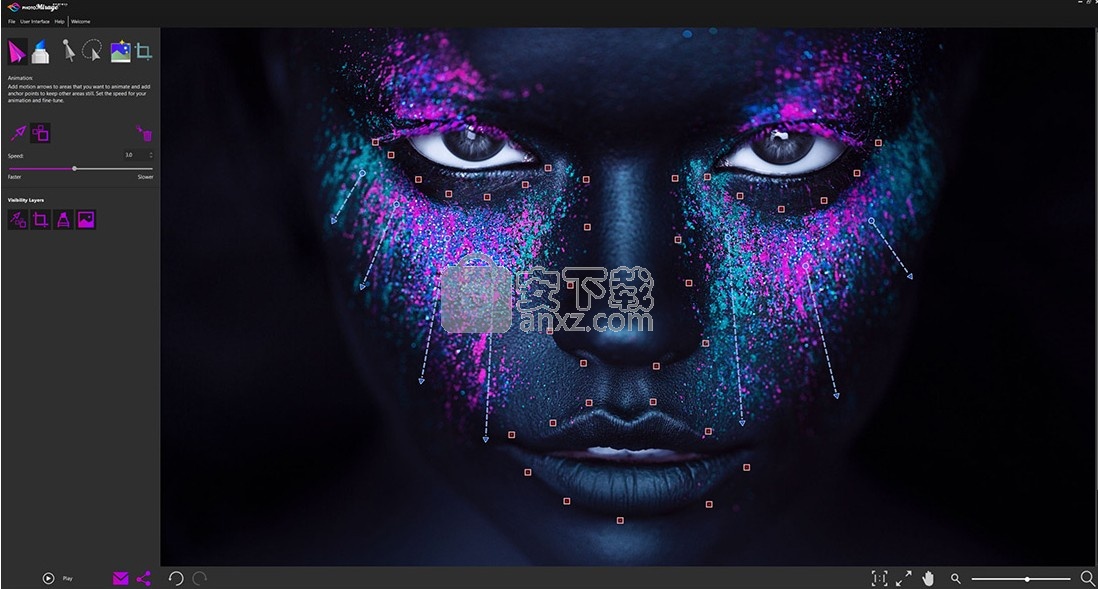
Corel®AfterShot™3
使用Corel AfterShot 3快速学习专业级RAW照片编辑并控制非常大的照片集。轻松进行更正和增强功能,并使用批处理工具使您可以一次对一千张照片进行调整,从而节省时间。
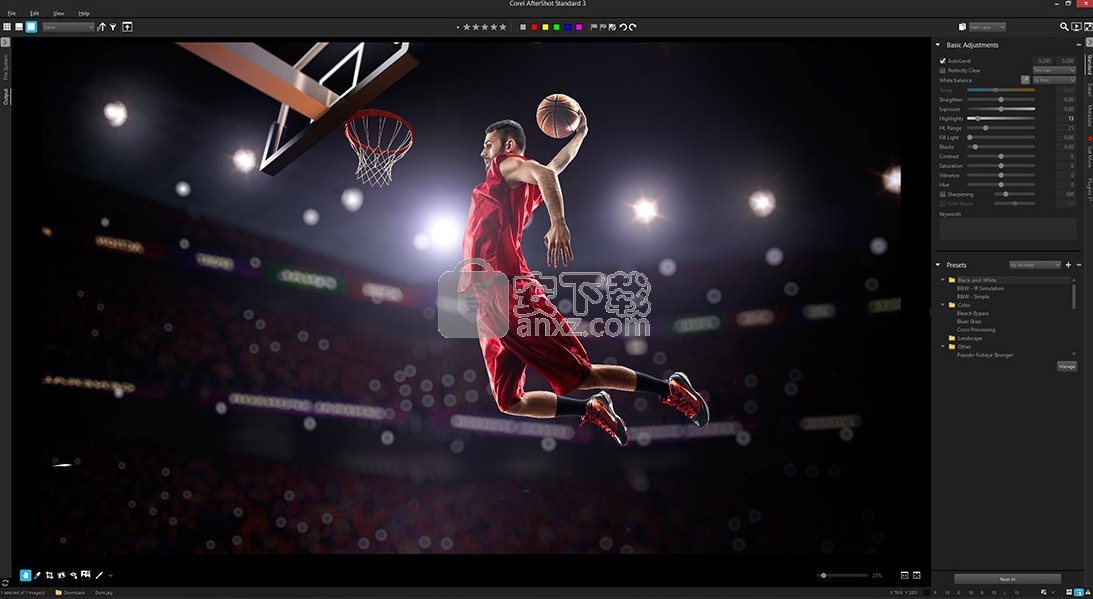
Corel®Creative系列
通过数十种画笔,纹理和100多种免版税背景来扩展您的创作能力。通过有趣的设计,花朵,日落等等,以及一系列生动的笔触,增强您的照片项目。
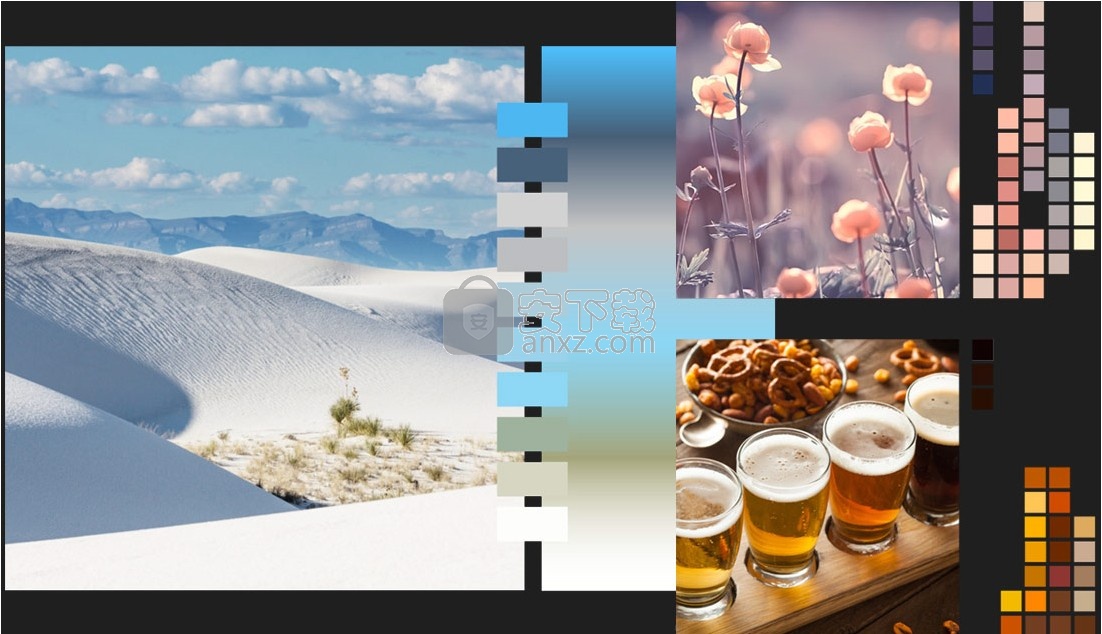
软件特色
1、AI上采样
大幅放大任何照片,而不会降低分辨率或视觉质量。让PaintShop Pro的功能放大最精细的细节,以创建完美的框架
2、AI工件去除
轻松去除伪影并恢复JPEG中的精细细节和原始颜色。压缩期间通常会产生反向失真效应,以减小数字工作流程中的文件大小
3、AI降噪
除通常由弱光环境引起的图像亮度和色彩的随机变化。快速轻松地清除所有不必要的噪音,因此每张照片都清晰明了
4、AI风格转移
使用新的预设将您的照片转换成风格化的艺术品,这些预设旨在使用多种数字媒体类型来复制著名的艺术风格
5、摄影工作区
探索专为触摸和超高清4K设备设计的增强型摄影工作区。使用新的“拆分视图”功能可以对原始图像和最近的编辑进行并排比较。专心于时尚,本能的环境中的快速照片编辑,非常适合新用户立即学习和掌握
6、创意内容
PaintShop Pro的核心是创造力。因此,我们在PaintShop Pro中方便地内置了新的画笔,调色板,渐变,图案和显像管,供您浏览
安装
1、打开PSP文件夹,启动Setup.exe执行软件安装
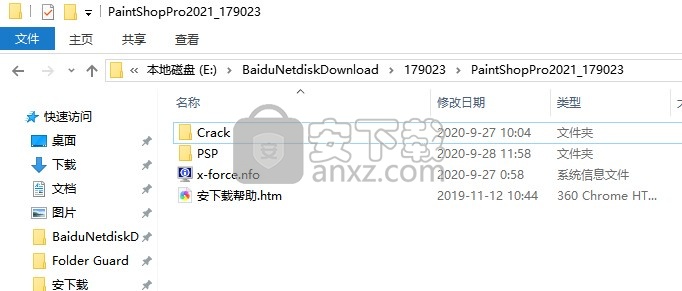
2、点击next就可以进入下一步,显示序列号输入的界面
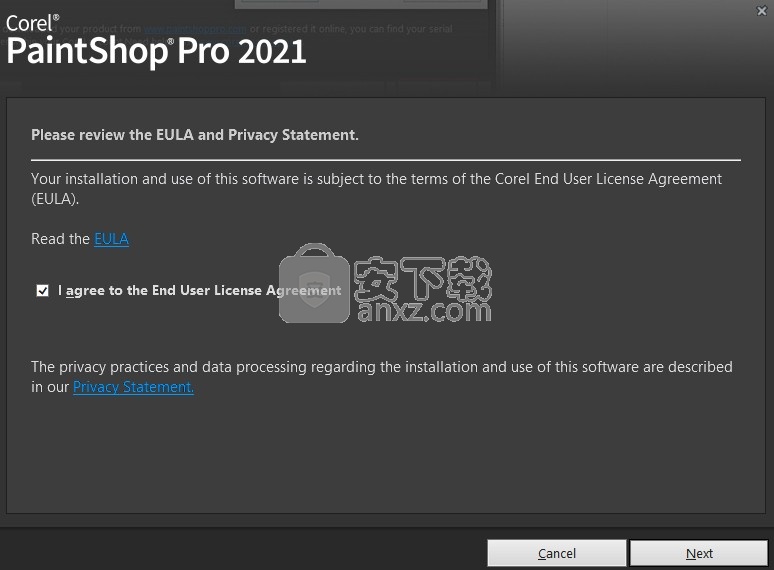
3、打开Crack文件夹,管理员身份启动Keygen.exe获取序列号,选择“ Corel Paintshop Ultimate 2021”将序列号输入软件,点击next
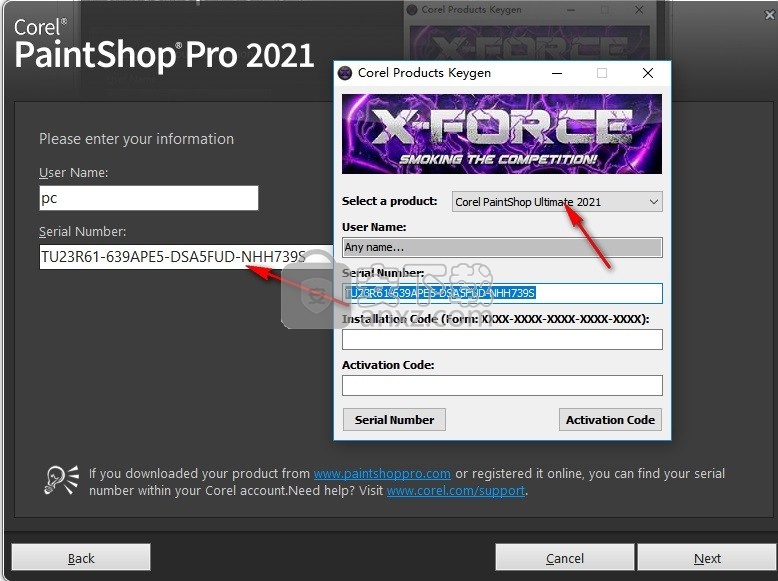
4、提示64/32版本选择,点击一个版本安装
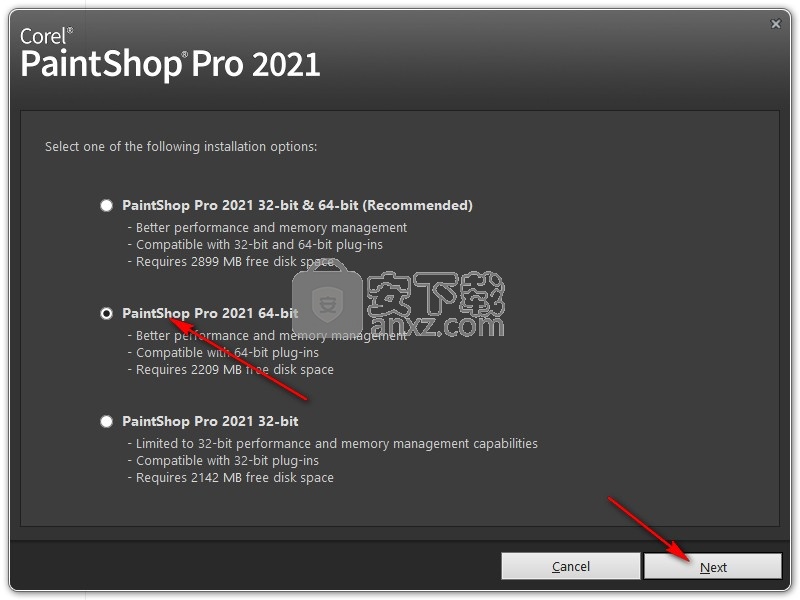
5、提示语言设置,勾选Chinese,点击install开始安装软件
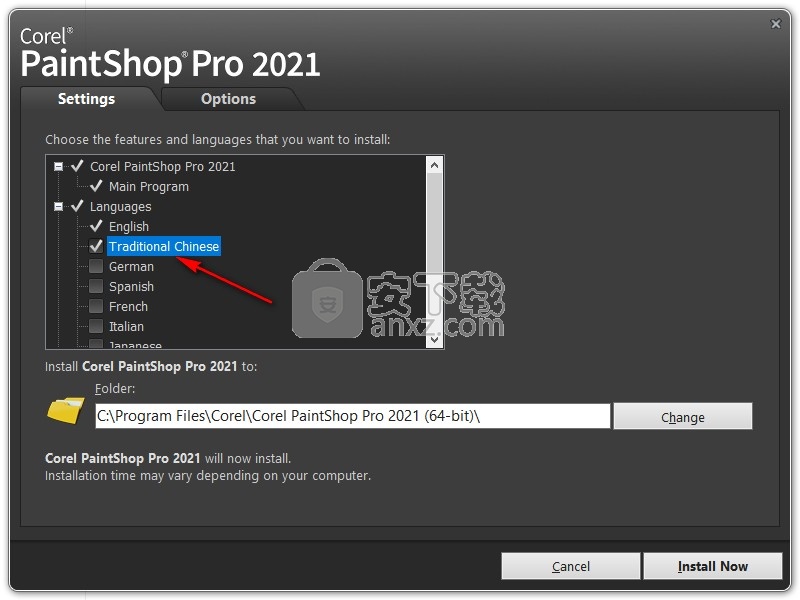
6、软件正在安装,等待一段时间
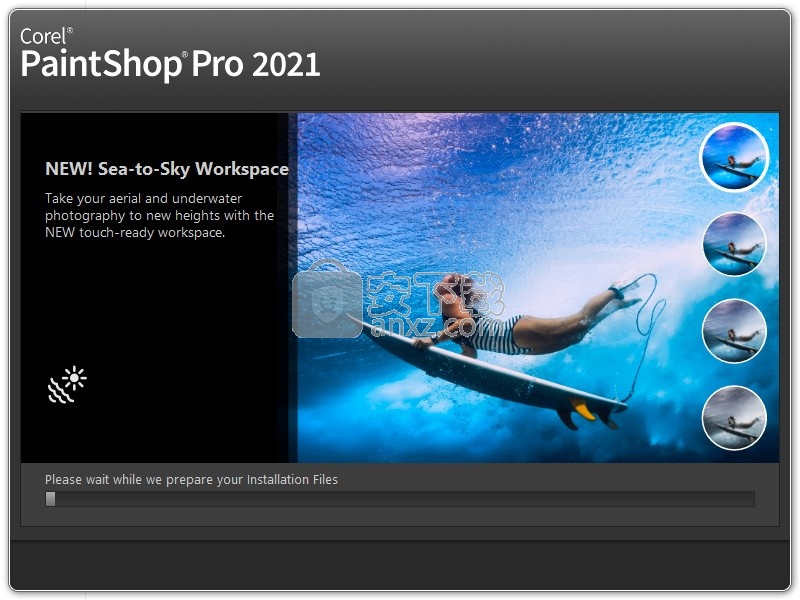
7、提示paintshop pro安装结束,关闭软件,弹出错误的页面全部关闭
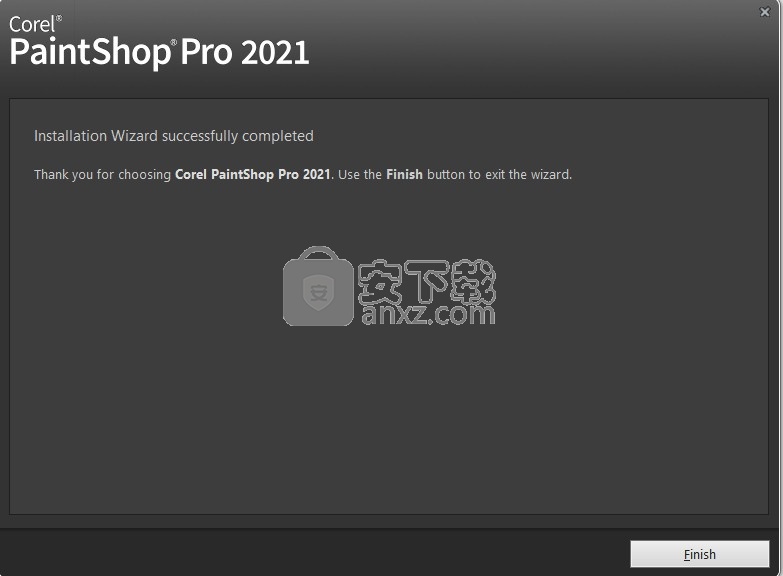
8、在电脑桌面上打开Corel PaintShop Pro 2021 (64-bit),点击file,点击preferences
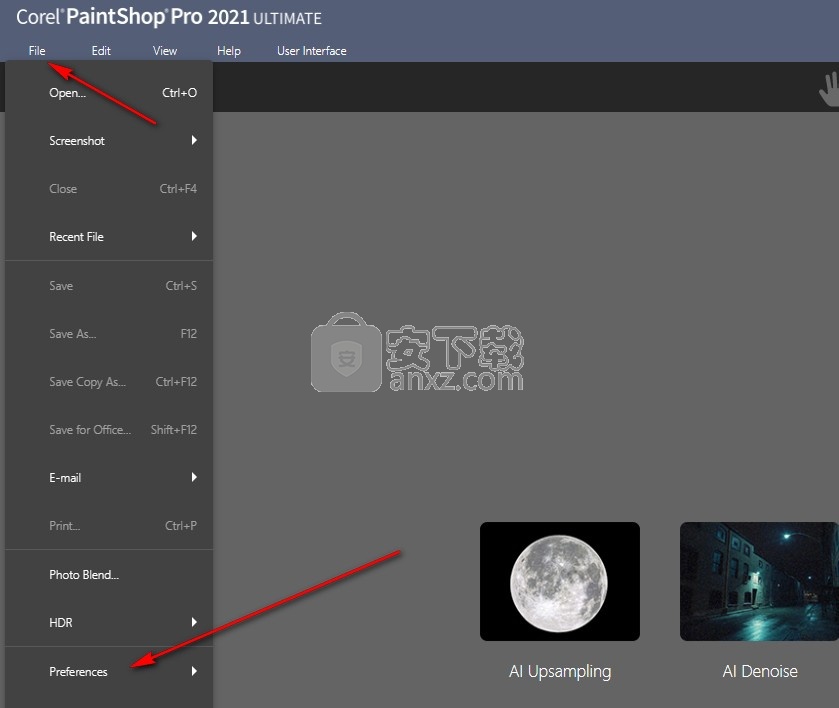
9、进入language语言设置界面,在软件上设置中文繁体
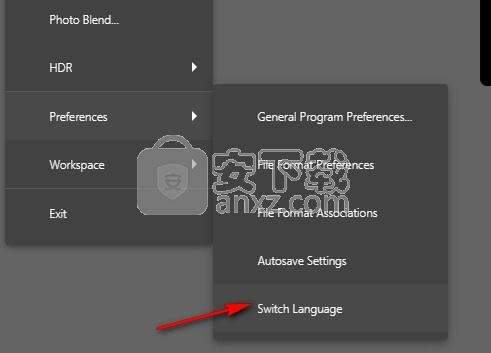
10、如图所示,安装的过程选择了繁体,所以这里就可以设置繁体中文,不提供简体中文
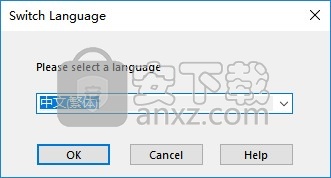
11、设置结束需要重启软件才能将界面转换为中文
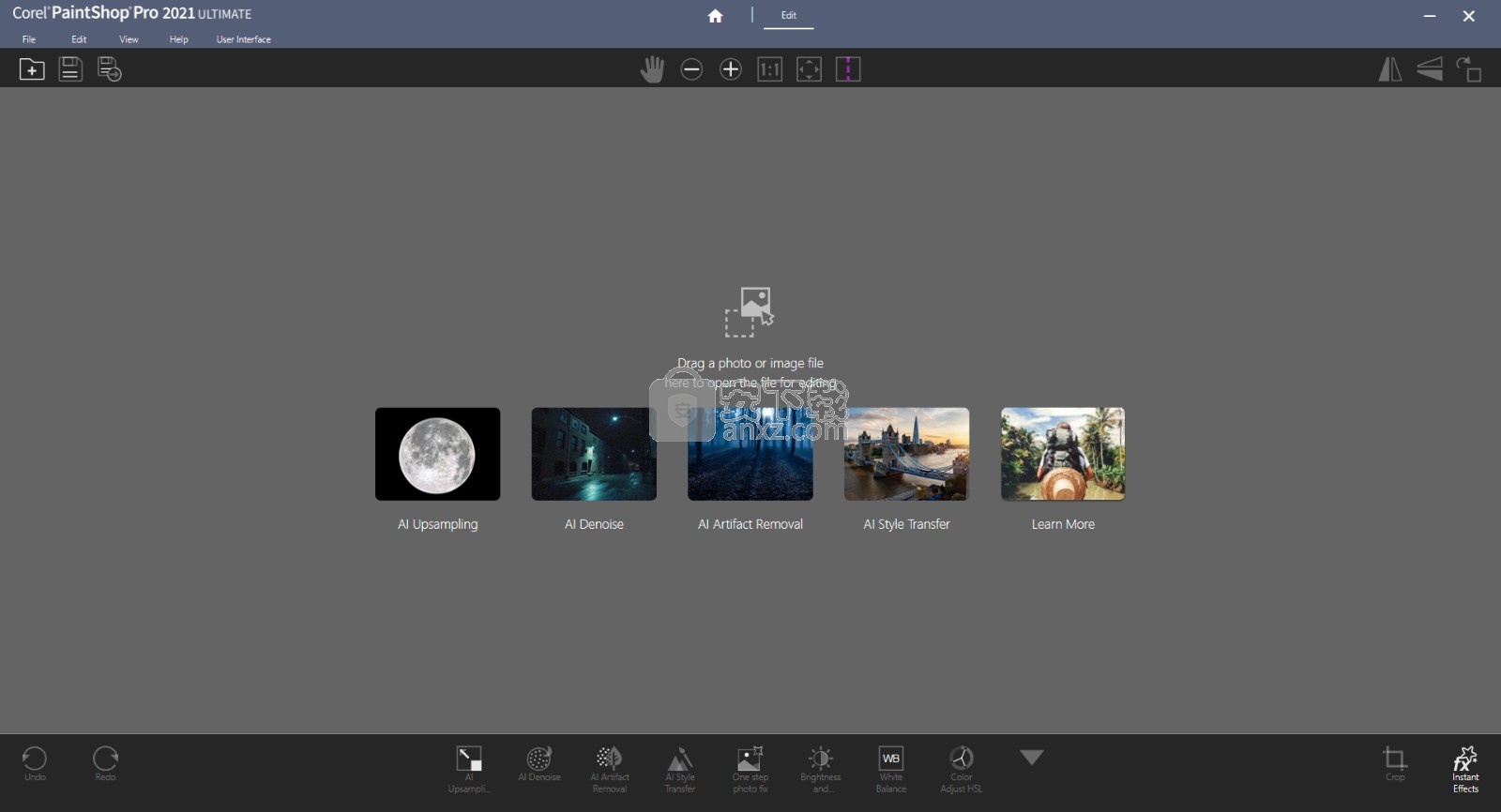
12、中文界面如图所示,现在就可以在软件上创建项目处理图像
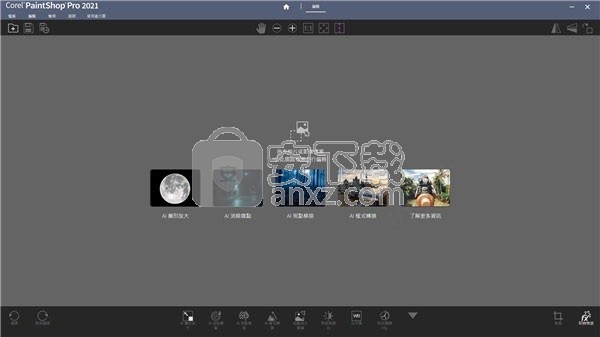
官方教程
支持的RAW文件格式
Camera RAW Lab可以使用主要相机制造商提供的常见RAW格式。您可以在Corel知识库中找到更新的列表。
将编辑应用于多张RAW照片
摄影师经常面对组织和处理大量照片的情况,尤其是在使用DSLR相机的情况下。您可能会发现正在下载一批在类似条件下拍摄的照片,所有照片都具有类似的处理需求。使用PaintShop Pro,您可以将对相机所做的编辑复制到Camera RAW Lab中,然后将相同的编辑快速应用于一批照片。
有关将编辑应用于多张照片的更多信息,请参阅捕获和将编辑应用于多张照片
捕获编辑并将其应用于多张照片
您可以将所做的编辑复制到一张照片上,然后将其应用到任意数量的照片上。例如,您可以轻松地对多张照片进行光照校正,或者对要为网站准备的一组照片应用相同的边框和调整大小选项。
您编辑照片后编辑,一个小编辑图标出现在照片的缩略图。当返回“管理”时,可以访问“捕获”编辑和“应用”编辑命令以将更改复制到其他照片。
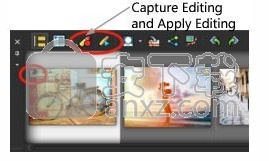
缩略图左下角的图标表示可以复制对照片的编辑并将其应用于其他照片。
您可以捕获编辑并将其应用于大多数文件类型,但是对RAW文件的编辑只能应用于其他RAW文件。您可以撤消对一张或多张照片的修改。
捕获编辑
1、编辑图像后,保存更改。
2、在管理器面板中,选择您编辑的照片的缩略图。
铅笔图标或RAW图标出现在缩略图的左上角,表示图像已被编辑。
3、单击管理器工具栏上的“捕获编辑” 按钮。
您只能捕获当前会话中打开或关闭的文件的编辑。关闭程序时,所有捕获的编辑都会自动删除。
您还可以通过右键单击所选缩略图并选择捕获编辑来捕获编辑。
应用捕获的编辑
管理标签
1、在管理器面板中,选择一个或多个缩略图。
2、单击管理器工具栏上的“应用编辑” 按钮。
3、在“批处理进度”对话框中,单击“确定”。
对于RAW文件,将应用“ Camera RAW Lab”对话框中保存的设置。
关闭程序时,所有捕获的编辑都会自动清除。
您还可以通过右键单击所选缩略图并选择应用编辑来应用捕获的编辑。
撤消应用编辑
1、在管理器面板中,选择一个或多个缩略图。
2、右键单击选定的缩略图,然后从上下文菜单中选择“还原当前编辑”。
您还可以通过以下方法撤消对多张照片的编辑:选择已编辑照片的缩略图,右键单击选定的缩略图,然后从上下文菜单中选择“还原所有编辑内容”。
显示和编辑照片信息
通过“管理”选项卡中的“信息”面板,可以查看,添加和编辑有关照片的信息,例如文件名,大小和创建日期,以及EXIF和IPTC元数据。您还可以添加标签和标题,并对照片应用星级。添加和更新照片信息使组织和搜索照片变得更加容易。例如,您可以按标题文本搜索。
在“信息”面板的顶部,有一个照相机样式的显示,可以帮助您快速查看用于所选照片的照相机设置和镜头。
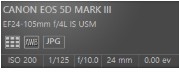
删除图像的等级
管理标签
•右键单击缩略图,选择“设置评分”,然后单击当前分配给图像的星数。例如,要删除三星级图像的等级,可以选择“设置等级” * * *。
为一个或多个图像添加标题
1、选择一个或多个缩略图。
2、在“信息”面板中,单击“常规”选项卡,然后在“标题”框中键入文本。
从一个或多个图像中删除标题
1、选择一个或多个具有相同标题文本的缩略图。
2、在信息面板中,单击常规选项卡。
3、在“标题”框中突出显示要删除的文本。
4、按Delete键。
查看高级图像信息
•在信息面板中,单击EXIF或IPTC选项卡。
出现图像的EXIF或IPTC数据。
注意: 您只能编辑具有输入字段的EXIF或IPTC数据。
显示调整选项卡
您可以通过在“首选项”中启用它来显示“调整”选项卡。
显示调整选项卡
1、单击文件>首选项>常规程序首选项。
2、单击类别列表中的选项卡。
3、在“可见选项卡”区域中,选中“调整”复选框。
如果要调整默认选项卡,请单击将调整设置为默认选项。
消除数字噪音
与照片有关的术语“噪声”是指会干扰图像清晰度的小斑点。这些斑点通常是由于光线不足或数码相机中传感器的限制而引起的。例如,放大蓝天的照片时,可能会看到橙色,红色,紫色,绿色或其他颜色的细小斑点。
PaintShop Pro为您提供了三种强大的命令来消除照片中的噪点:一步噪点消除,AI降噪和数字噪点消除。当您使用除噪命令时,程序会分析您的照片,识别出噪音杂物,并根据这些识别出的区域进行校正,同时保留照片的重要边缘细节。
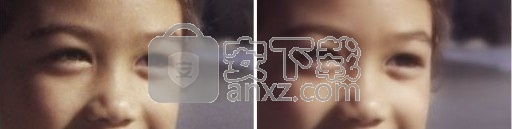
由于数码相机的噪点,左侧的图像看上去很粗糙。消除噪声后,右侧的图像显得更平滑且颗粒感更小。
•一步除噪:您可以使用“一步除噪”命令自动对照片进行噪点校正。
•AI降噪:您可以使用人工智能(AI)分析图像中的噪点。通过选择Enhanced,可以指定噪声校正的强度。
•数字降噪:让您更精确地控制校正的应用方式。
数字除噪命令
“数字降噪”命令使您可以更好地控制照片中数码相机噪声的去除。
用同一相机拍摄的照片在相同区域容易产生噪点。您可以创建一个预设,以对所有这些照片应用相同的校正。
在以下情况下,此命令可能是理想的解决方案:
•对于最有可能包含过多噪点的照片(例如视频白板捕获),使用低设置命令可以帮助使整个图像更清晰而不会造成过多的模糊。
•对于使用常规设置拍摄的照片,此命令最好仅用于需要校正的关键区域,例如主题区域周围的图像伪像。
•对于包含要从噪声校正中排除的区域的照片,可以指定要保留或丢弃的颜色范围。例如,您可能希望保护照片中的肤色免于对其进行任何校正。您可以根据需要定义任意数量的这些受保护区域。
快速消除数字噪音
•选择调整 一步除噪。
短暂暂停后,噪音会自动消除。
使用AI降噪分析和消除噪音
1、选择调整> AI去噪。
2、请执行以下任一操作:
•选择简单可快速修复。
•选择“增强”,然后拖动“强度”滑块以设置应用的降噪级别。
如果您知道使用GPU可以缩短处理时间,请选中“ GPU加速”复选框。
3、单击确定。
应用程序窗口底部的绿色进度条可让您跟踪AI分析的进度。
使用高级选项消除数字噪音
1、选择调整 数字降噪。
出现“数字噪声消除”对话框。
注意: 这三个十字准线出现在图像预览上的“删除噪声”选项卡式区域中。十字准线表示位于图像的亮,中间调和暗区域中的噪声样本。您可以通过拖动前窗格中的边界框来移动十字准线,从而相应地移动采样区域。
2、在“删除噪声”选项卡式区域中,选中“链接详细信息大小”复选框,以按比例调整“小”,“中”和“大”设置。
3、在Small,Medium和Large控件中键入或设置值。
这些控件定义了应用于小,中和大噪声模式的校正量。
4、在校正混合控件中键入或设置一个值,以确定校正后的图像将与原始图像混合的程度。
混合值的范围是0.0(无降噪)到100.0(完整处理整个图像)。默认值为70。
5、在“锐化”控件中键入或设置一个值,以确定应用降噪后要应用于图像的锐化程度(如果有)。
默认值为0。
6、单击确定。
你也可以:
1、分别设置亮,中间和暗区域的校正:
取消标记“链接详细信息大小”复选框,然后在“小”,“中”和“大”控件中键入或设置值。
2、查看采样区域的特写:单击十字准线以在“之前”和“之后”窗格中关闭该区域。
3、添加采样区十字准线:在“前”窗格中拖动。
4、删除采样区域十字准线:在“之前”窗格中,将校正框的一个角拖动到其对角线相对的角。
您最多可以有10个采样区域。
您应该避免对图像边缘或纯黑色或纯白色区域进行采样,否则可能会导致过度的平滑。
“数字降噪”命令不适用于去除波纹图案。有关删除波纹图案的信息,请参阅第144页上的“删除波纹图案”。
要将设置保存为特定于图像和相机的预设,请选中“相机预设”复选框,然后单击“保存预设”按钮。当相机设定复选框被标记,在加载 预设下拉列表仅显示先前保存的摄像头预设,不是标准的预设。要将设置保存为标准预设,请取消标记“相机预设”复选框,然后单击“保存预设”按钮。
为了在使用JPEG图像时获得最佳效果,请在使用降噪命令之前选择“调整 添加/删除噪波 AI 伪影去除”。
保护图像区域免受噪声校正
1、选择调整数字降噪。
出现“数字噪声消除”对话框。
2、单击保护图像选项卡。
3、在“之前”窗格中,根据需要平移和缩放,以便可以查看要保护的区域。
4、按住Ctrl,然后在要保护的区域上拖动。
注意: 按住Ctrl键不会在“移除噪声”选项卡式区域的图像窗口中创建相应的十字准线。
5、在“选定的色相范围”组框中,在“色相和范围”控件中键入或设置值。
注意: 现有设置反映了采样面积。您可以通过将其拖动到圆环内来手动调整它。
6、在“保护选定的色相范围”组框中,向下拖动七个图形手柄中的任何一个,以对色相范围的相应部分进行较少的校正和平滑处理。
例如,仅将中间图形手柄拖动到图形底部完全可以抑制该色调范围的中间色调。
注意: 不能横向拖动图形手柄。
7、单击确定。
您可以通过单击“重置当前”来删除选定颜色范围的颜色调整。要删除所有颜色调整,请单击全部重置。
消除色差
当相机在图像中记录不正确的颜色时,就会出现色差。在传统的胶卷相机中,色差通常是由镜头缺陷引起的。在数码相机中,多种因素可导致色差,包括以下因素:
•相机中固有的镜头像差可能会导致图像边缘模糊不清。使用长焦镜头和变焦镜头拍摄的照片更容易出现色差,这是因为数码相机会捕获远离光轴的光线。
•相机的自动曝光功能会估计正确的曝光设置,可能会导致传感器晕光。
•不同的相机传感器元件可能会捕获不同的颜色,并且它们可能组合在一起构成一个像素。此过程称为去马赛克。
•处理后,照相机内部可能会发生诸如去除伪影,消除噪点和锐化等活动。
在您自己的数码照片中,您可能会注意到具有以下内容的照片中的色差:
•透过树枝或树叶看到的天空
•室内门或窗户的边缘,明亮的光线通过该边缘进入
•烟花或城市灯光
•荧光灯或裸灯泡
•太阳或光在水面上的反射
•铬的思考
•背光物体的边缘
•在深色背景下的日光照射下的白衬衫
在识别出这些类型的颜色缺陷之后,您可以减少或消除它们。
消除照片中的色差
1、选择调整 消除色差。
出现“色差校正”对话框。
2、确保在对话框顶部可见“之前和之后”窗格。
3、在对话框中将缩放控件设置为至少200%。
缩放控件位于“前”和“后”窗格下方。放大至200%可帮助定位照片中的问题区域。
4、单击“平移”按钮,然后平移图像以在“之前”窗格中设置可见图像区域。
5、在“之前”窗格中,拖动以定义需要校正的区域。
注意: 需要校正的区域称为样品盒。您最多可以创建10个样品盒。每个样本框在对话框中心的“样本列表”区域中表示为“样本n ”(其中n为1到10的数字)。每个样本列表的左侧都有一个色样,表示样本区域的颜色平均值。
6、从“样品列表”区域中选择一个样品条目。
7、在“范围”控件中键入或设置一个值,以确定活动样本的颜色范围,这会影响要校正的像素范围。
您指定的范围显示在“范围”控件正上方的颜色框中。
8、在“半径”控件中键入或设置一个值,以确定样品像差的大小。
注意: 默认值为10。通常,从4到20的值将产生最可接受的结果。大于10的值在包含传感器光晕像差的采样区域中很有用。当您消除由去马赛克引起的1或2像素像差,以及处理小于1百万像素的图像时,小于10的值很有用。将“半径”控件设置为可以有效消除像差的最小设置。
9、单击确定。
你也可以:
1、调整样品盒尺寸:拖动样本框手柄。
2、删除对话框中的样本框按钮:单击一个示例框,然后单击“删除”。
3、删除样品盒:将一个角拖到其对角线相对的角上,并在两个角相交时停止拖动。
4、显示受影响的图像区域:标记显示差异复选框。受影响的区域在“之后”窗格中显示为黑色的白色区域。较亮的区域表示较高的校正度。
5、预览图像上的结果:标记显示差异复选框,并确保在图像预览复选框被标记。
要创建10个以上的示例框,您可以应用更正,然后重新启动效果。
您可以通过标记“新图层上的结果”复选框来自动创建已校正图像所在的新图层。此选项可在原始图层上保护原始图像。如果未选中此复选框,则校正将与原始图像应用于同一层。
您可以通过选择一个选项,然后标记“在新层上的结果”复选框来限制“错误更正”的数量。您也可以在图像的单独图层上使用此命令。
使用镜头校正修复失真,色差和渐晕
镜头校正是一组控件,可让您修复照片中与镜头有关的一系列问题。您可以对保存为JPEG,TIFF和RAW格式的照片使用镜头校正。
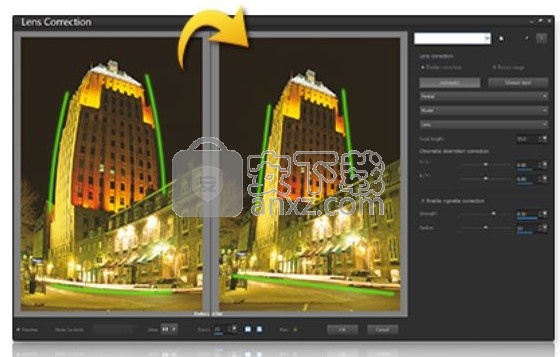
镜头校正可用于解决各种问题,包括镜筒失真(如上)。
失真
虽然具有较大焦距范围的变焦镜头显示出最大的镜头失真,但即使是定焦距或“原始”镜头也可能导致某些类型的失真。从图像的外部(周长)到中心的图像放大倍率不均匀,会导致镜筒和针垫变形。镜筒失真是指由于朝向边缘的镜头放大率降低而导致的图像中的圆形效果。针垫变形是指图像侧面出现捏缩或变窄的外观。每个镜头都有其各自的镜筒和针垫特性,通过分析镜头在所有焦距下的一组图像,可以消除这种畸变。Corel PaintShop Pro包含用于数百种镜头和相机组合的配置文件。
色差
色差也是一种由于光在穿过镜头时弯曲不均匀而引起的畸变(称为CA畸变)。结果是在高对比度场景(例如,映衬在明亮的天空下的树的树枝)的边缘细节周围出现彩色条纹(通常显示为紫色)和不均匀的颜色。变焦镜头,尤其是在最宽和最长的焦距下,表现出最严重的失真。可以通过调整显示失真最多的颜色的数据来消除CA失真。
渐晕
渐晕是由于光的衰减而导致的图像角落变暗,并且可能是由光学系统(镜头本身),传感器(许多传感器对以一定角度撞击传感器的光线不太敏感)引起的原因可能是滤镜或遮光罩使图像的角落变暗。可以通过增亮图像的角落来校正渐晕。在某些情况下,摄影师选择在照片上添加晕影效果,以将焦点吸引到中央主体上。您可以使用“镜头校正”来删除不需要的小插图或添加小插图。添加小插图时,总是对图像的裁剪部分执行小插图,同时将校正小插图应用于整个原始帧。
您可以使用“自动”或“手动”控件来更正问题。
自动功能可根据PaintShop Pro中内置的相机和镜头配置文件校正图像。
• 启用校正-开启或关闭镜头校正
•自动裁剪—缩放图像以填充图像框
•制造商下拉列表-自动显示相机制造商(如果图像包含元数据),或者您可以手动设置
•型号下拉列表-自动显示摄像机型号(如果图像包含元数据)或让您手动设置
•镜头下拉列表-自动显示用于拍摄照片的镜头(如果图像包含元数据)。
重要! 在某些情况下,应用程序会根据数据选择最接近的匹配项。您可以通过在列表中选择正确的制造商,相机型号和镜头来更改错误的猜测。这些决定了消除失真时要使用的配置文件。
•焦距—显示拍摄图像时镜头的焦距设置(如果图像包含元数据),或者您可以手动设置
手动允许您手动输入校正参数,而不是使用应用程序内置的配置文件中的校正参数。这对于尚未在镜片校正数据库中的镜片很有用。
色差校正包括以下控件:
•R / C —控制沿红色/青色颜色轴的颜色偏移
•B / Y-控制颜色沿蓝/黄颜色轴的移动
小插图校正包括以下内容:
•启用晕影校正—启用或禁用晕影校正。此控制与其他类型的镜头校正无关。
•强度-控制校正的亮(正或右)或暗(负或左)的程度
•半径-控制校正应延伸到图像的距离
使用镜头校正
1、请执行以下任一操作:
•对于RAW图像,请在Camera RAW Lab中打开图像,然后单击“镜头”选项卡。
•对于JPEG和TIFF图像,单击调整>镜头校正。
2、单击自动或手动,然后修改所需的设置。
调整白平衡
您通常可以通过调整颜色来显着改善照片。不同类型的照明,相机以及相机内部进行的处理可能会导致照片中的颜色不正确。扫描的图像可能具有不自然的偏色。
要创建自然的颜色并消除图像中的任何色偏,可以在PaintShop Pro中使用各种颜色平衡命令。通过将命令应用于选区或整个图像,可以执行以下操作:
•色调平衡照片的颜色而不影响照片的亮度
•以给定通道的百分比增加或减少红色,蓝色或绿色通道
•恢复褪色照片的色彩和对比度
•通过将每个像素颜色替换为相反的颜色来创建照相底片(例如,将蓝色替换为黄色,将黑色替换为白色,将黄色替换为蓝色,将白色替换为黑色,依此类推)
•调整图像中红色,绿色和蓝色的数量,以通过更改整体色偏来进行颜色校正
调整白平衡
签
1、选择调整 白平衡。
出现“白平衡”对话框。
2、标志着智能白平衡复选框。
这样,PaintShop Pro可以自动评估图像并进行较小的校正。
3、将温度滑块向左拖动以获得较冷的颜色(更多蓝色),或向右拖动以获得较暖的颜色(更多橙色)。
4、单击确定。
如果知道照片应该是什么色温,则可以通过标记“高级选项”复选框并在“白平衡”组框中的“温度和色调”控件中键入或设置温度值来设置精确的色调平衡值。您可以通过调整“增强白平衡”组框中的“温度”和“色调”控件中的值来调整颜色。
混合颜色通道
1、选择调整 颜色 通道混合器。
出现“通道混音器”对话框。
2、请执行以下任一操作:
•要维护彩色图像,请从“输出通道”下拉列表中选择要编辑的颜色通道。
•要将图像更改为单色(看起来像灰度,但色深为1600万色),请选中“单色”复选框。灰色出现在“输出通道”下拉列表中。
3、在“源通道”组框中,在“红色”,“绿色”和“蓝色”控件中键入或设置值,或调整相应的滑块以更改该颜色在通道中的百分比。
例如,如果您正在编辑红色通道并将红色控件设置为50%,则图像中的红色量将减少为其原始量的50%。
4、调整“常数”滑块。
滑块最初设置为零。如果要使颜色通道变暗,请将滑块向左拖动。如果要加亮颜色通道,请向右拖动滑块。
5、单击确定。
校正褪色
1、选择调整 颜色 淡入淡出校正。
在“之前”窗格中拖动以使图像的重要部分(例如面部)居中。
2、调整校正量控制中的值,直到图像看起来最自然。
默认值为45。
注意: 请使用产生良好校正的最小值。如果您进行过多的校正,则高光和阴影区域可能会丢失细节,并且对象可能会融合在一起。
3、单击确定。
制作照相底片
•选择图像 负图像。
更改偏色
编辑标签
1、选择调整 颜色 红色/绿色/蓝色。
出现红色/绿色/蓝色对话框。
2、在红色,绿色和蓝色控件中,键入或设置一个值以更改每种颜色的百分比。
值为0%保留原始值。要添加更多颜色,请使用正数。要去除某些颜色,请使用负数。
注意: 减少蓝色的数量会在图像上添加黄色,而减少绿色的数量会在图像上添加洋红色,而减少红色的数量会在图像上添加青色。
3、单击确定。
人气软件
-

photoshop 2020(图像处理工具) 1894 MB
/简体中文 -

photoshop2020(图像处理工具) 176.88 MB
/简体中文 -

Paint Tool SAI 2(SAI2绘画软件) 6.79 MB
/简体中文 -

SUAPP 5.6 MB
/简体中文 -

lumion10补丁 8.88 MB
/简体中文 -

photoshop cc 2018中文 1475 MB
/简体中文 -

ps cc2019下载20.0 中文 1731 MB
/简体中文 -

Photoshop CS 8.01增强版 150 MB
/简体中文 -

smartdeblur(图片模糊处理工具) 41.7 MB
/简体中文 -

lumion10.0中文 18545 MB
/简体中文


 SARscape(雷达图像处理工具) v5.2.1
SARscape(雷达图像处理工具) v5.2.1  美图云修 v6.9.2
美图云修 v6.9.2  金鸣表格文字识别大师 5.69.6
金鸣表格文字识别大师 5.69.6  图怪兽 4.1.3.0
图怪兽 4.1.3.0  美图秀秀 7.5.7.5
美图秀秀 7.5.7.5  光影魔术手 v4.5.9.415
光影魔术手 v4.5.9.415 








