
FotoWorks XL 2021(照片编辑软件)
v21.0.0 附安装教程- 软件大小:63.1 MB
- 更新日期:2020-11-14 17:31
- 软件语言:简体中文
- 软件类别:图像处理
- 软件授权:免费版
- 软件官网:待审核
- 适用平台:WinXP, Win7, Win8, Win10, WinAll
- 软件厂商:

软件介绍 人气软件 下载地址
FotoWorks XL 2021提供图像编辑功能,可以在软件为图像添加多种优化效果,支持亮度设置功能,添加图像到软件以后就可以在软件启动亮度、对比度调试功能,在软件界面拖动滑块就可以控制图像亮度,从而修改图像效果,每次处理图像都在软件上显示处理后的效果,让用户实时预览优化完毕后的照片样式,从而判断是否需要继续调试,软件功能很多,支持色彩校正、锐化/模糊、添加边框、添加文本、绘制/修饰、变形图片、手动效果等多种图像优化功能,所有的功能都在软件右侧显示,添加图像后就可以在右侧选择任意功能开始处理图像!
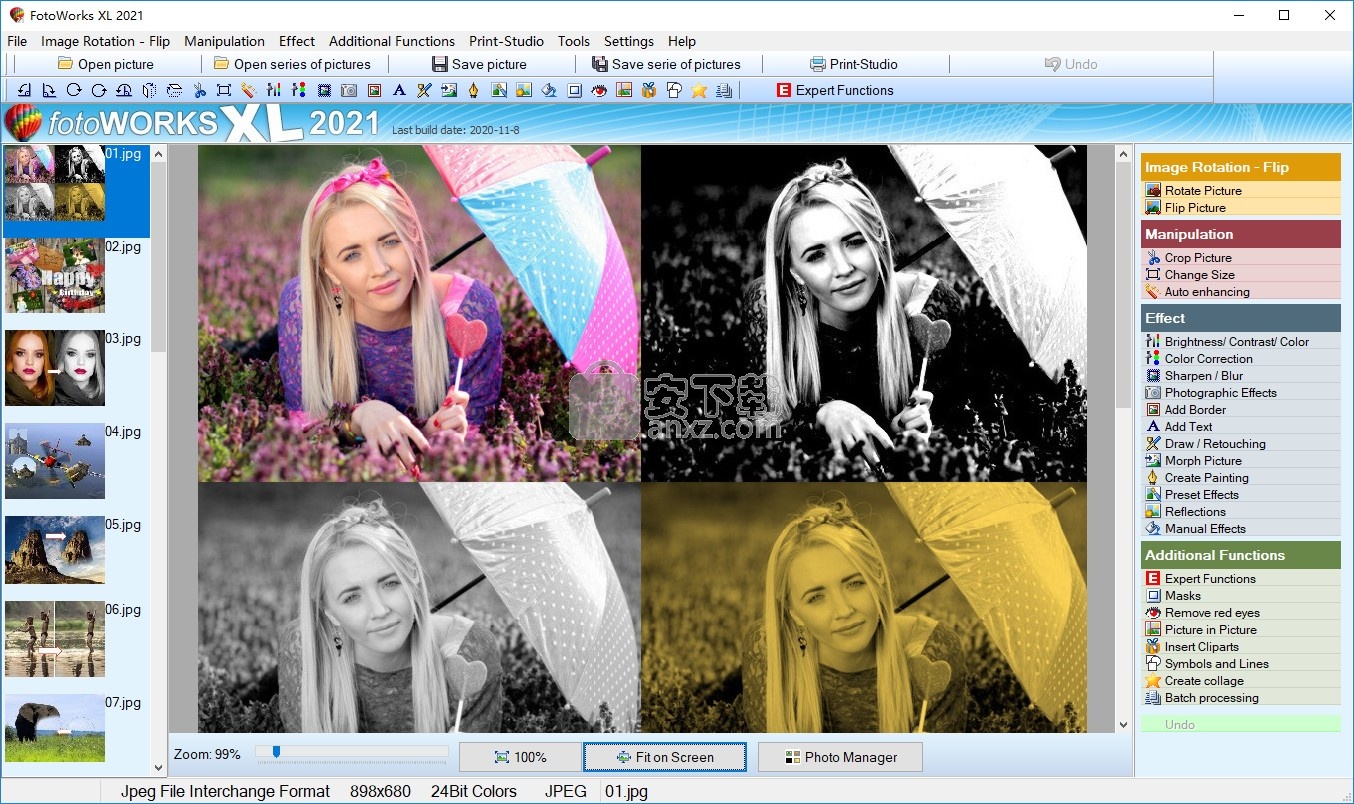
软件功能
1、FotoWorks XL 2021支持一键优化图像
2、可以使用软件默认的参数处理当前的图像
3、软件显示案例内容,在软件查看官方处理图像的效果
4、支持图像旋转,在软件上将当前的图像旋转九十度
5、支持镜面旋转功能,可以选择水平、垂直翻转图像
6、支持剪切功能,在软件裁剪图像尺寸,将不需要的内容删除
7、支持尺寸设置功能,可以通过百分百的方式设置尺寸,可以通过设置宽高的方式调整尺寸
8、支持自动增强功能,添加图像到软件就可以自动优化图像
9、支持颜色设置功能,也可以在软件调试新的RGB参数
10、支持锐化功能,如果相片质量不好就可以添加到软件设置锐化
11、支持添加相框功能,FotoWorks XL 2021为软件提供多种模板
12、支持水印设置,FotoWorks XL 2021允许附加文字水印
13、支持绘图功能,在软件使用画笔在图像上手绘图形内容
14、支持海报-海报效、模糊、噪波颜色、噪波单色、运动、马赛克、扭曲、鱼眼等效果设置
软件特色
1、照片编辑
FotoWorks XL是一款易于照片编辑的软件,适合PC用户使用,因为它已被设计为无缝集成到Windows操作系统中。作为照片编辑软件而设计的Windows 10用户可以立即使用,FotoWorks XL就是其易用性。实际上,不仅仅是Windows 10操作员可以使用的照片编辑软件。FotoWorks也向后兼容。因此,它可以与Windows 7用户可以使用的照片编辑软件一起很好地工作。实际上,整个程序的运行方式与为Microsoft操作系统设计的其他程序包几乎相同。
2、简单实用
对专业摄影师而言,最重要的是您可以分批执行这样的简单功能。使用照片编辑软件的“文件”子菜单下的“打开图片系列”功能。这样,如果需要,可以轻松地制作FotoWorks XL以自动编辑整个照片。这样,您可以看到用户友好的照片编辑软件不仅是为新手设计的,而且还提供了真正专业水平的工具,专家们也将从中受益匪浅。
安装方法
1、打开Setup.exe程序就可以进入安装引导界面,点击next
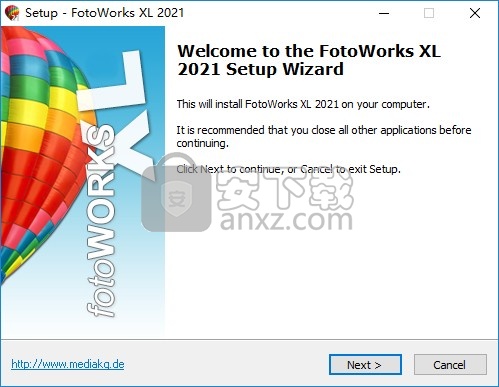
2、软件的安装协议内容如图所示,点击接受
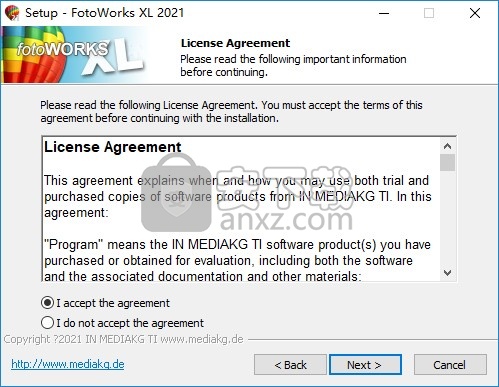
3、提示软件的安装地址C:\Program Files (x86)\FotoWorksXL2021
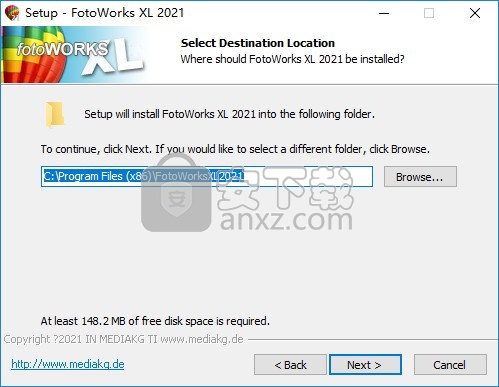
4、提示附加的选项内容,点击next
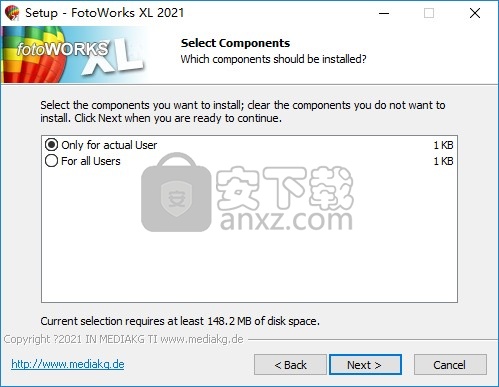
5、软件的启动图标设置界面,勾选界面的选项内容
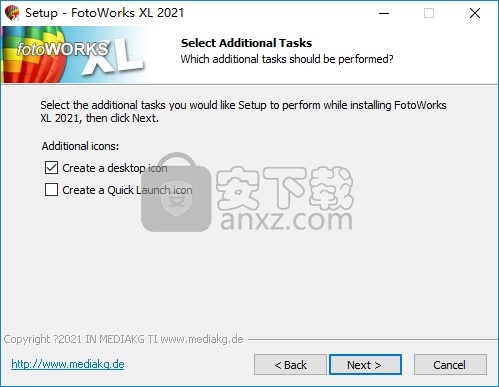
6、软件的安装准备界面,点击install
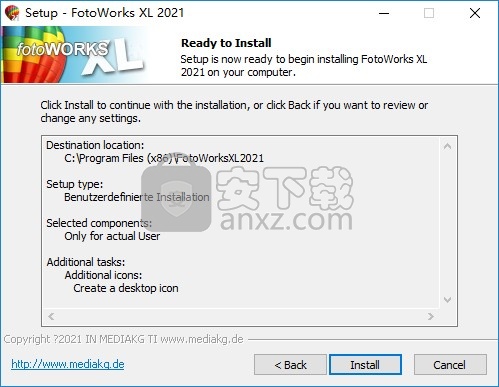
7、FotoWorks XL执行安装,等待安装结束吧
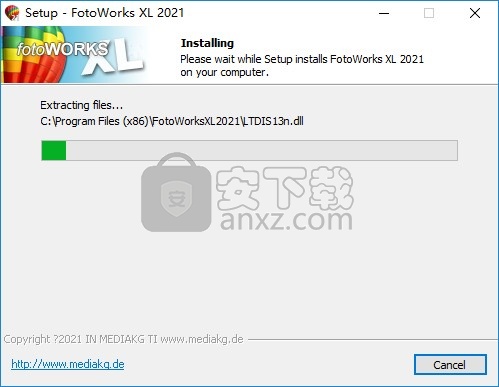
8、FotoWorks XL已经安装到你的电脑,点击finish结束安装
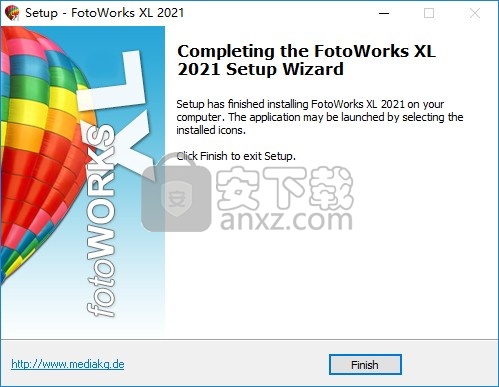
方法
1、打开Loader文件夹复制里面的补丁fotoworksxl_loader.exe到软件安装地址启动
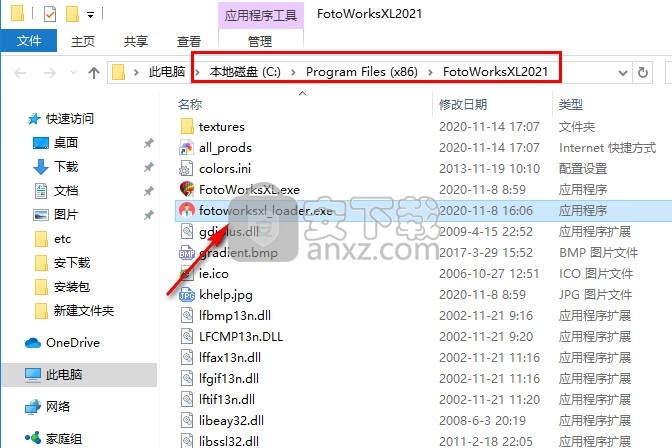
2、随后点击register按钮进入激活界面
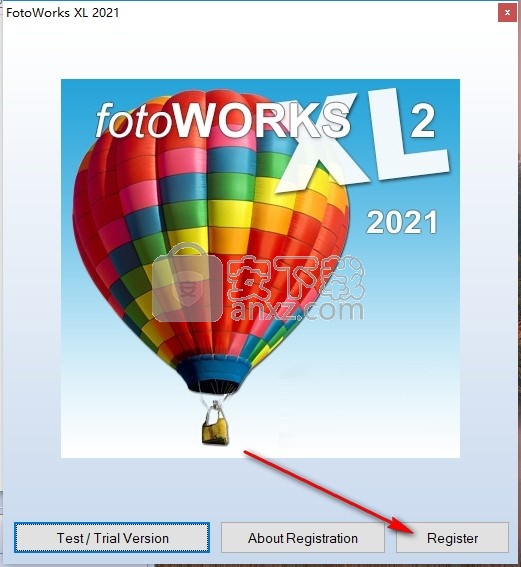
3、随便输入一个注册码就可以激活
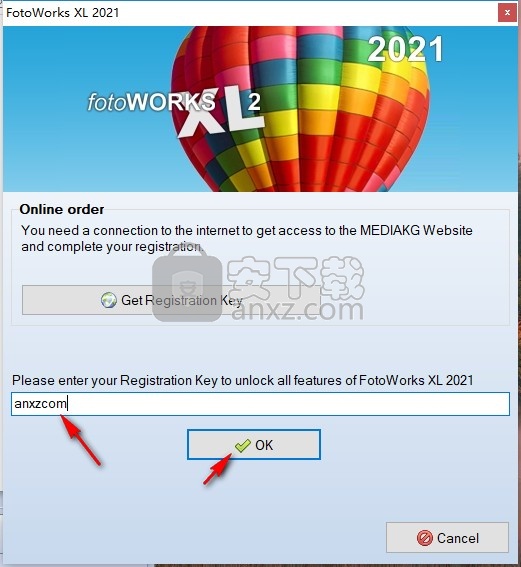
4、弹出Thank you for your registration!说明软件完毕
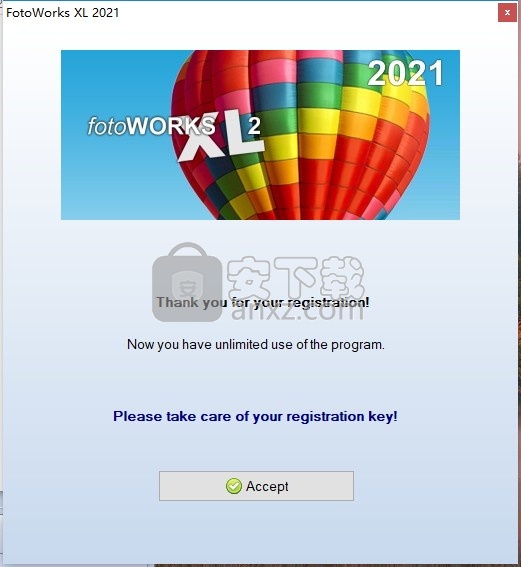
5、现在FotoWorks XL软件就是免费的,设置一下界面布局方式
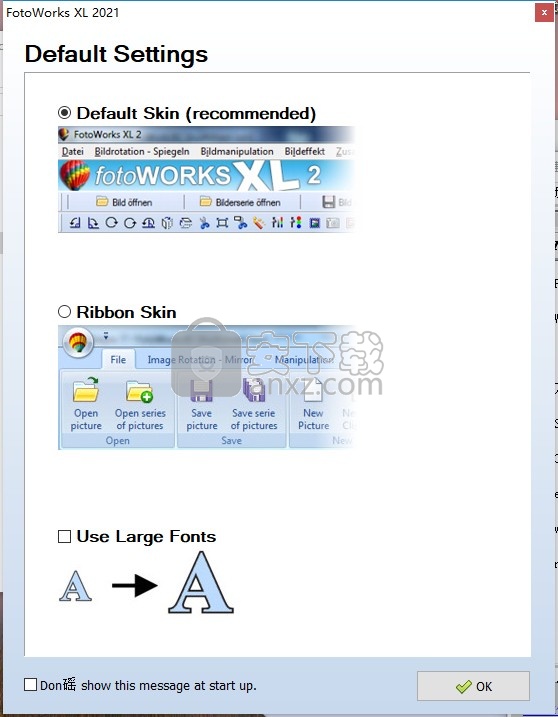
6、进入软件就可以开始处理图像,FotoWorks XL是国外软件,不提供中文
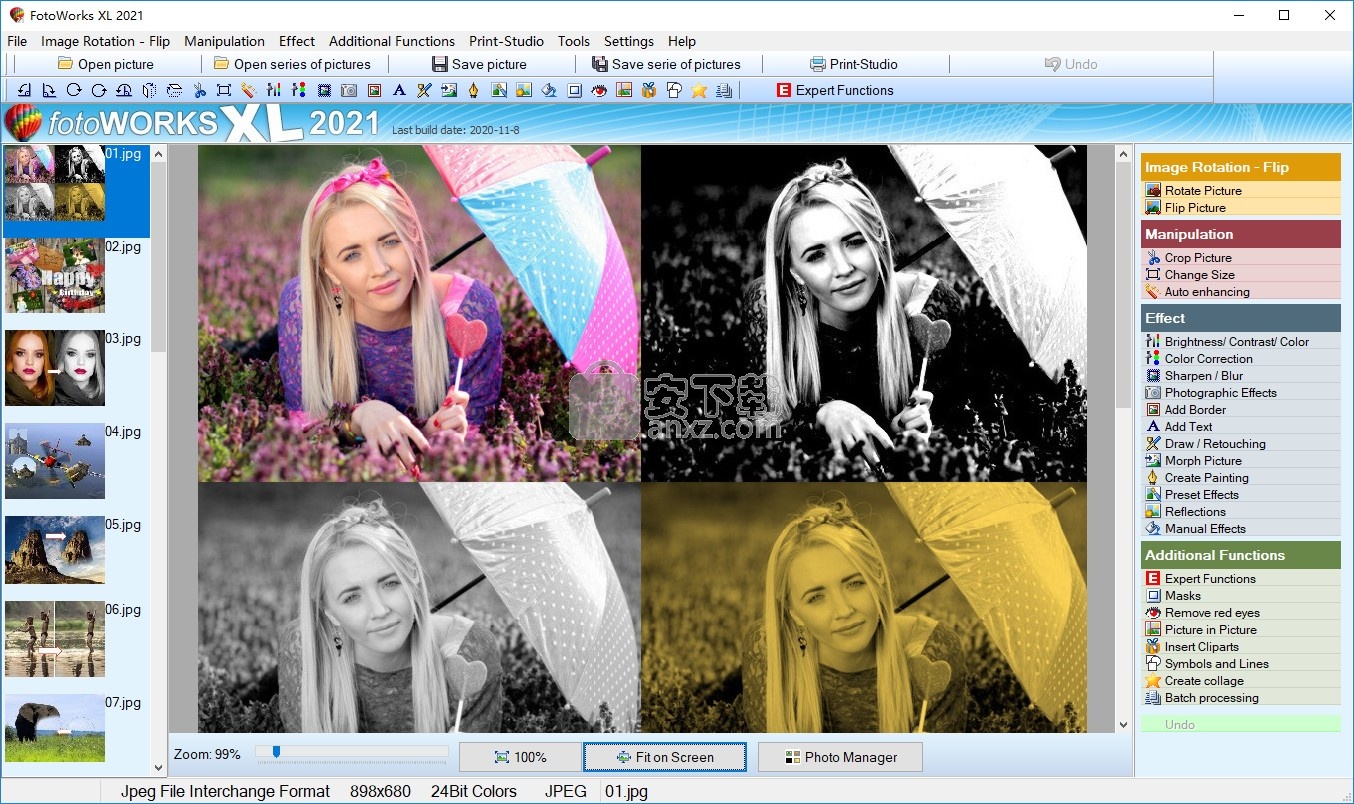
使用说明
插入剪贴画
1、打开图片进行编辑
2、点击按钮“ Clipart”
您可以在图片中插入的剪贴画出现在左边框。选择一个剪贴画。
3、单击剪贴画上的鼠标左键。
4、就像您现在看到的那样,您刚刚选择的剪贴画现在位于原始图片上方,并进行了缩小和装帧。可以拖动框架角上的正方形(按住鼠标左键)以调整剪贴画的大小。
5、您也可以通过单击添加的文本并在按住鼠标左键的同时移动鼠标来拖动它。
6、重复这些步骤,根据需要添加任意数量的剪贴画。
提示: 在“画中画”模式处于活动状态时,您可以随时编辑或删除在其中添加的每个剪贴画或文本。在单击其中一个编辑选项之前,只需确保已标记正确的剪贴画/文本(虚线框)。单击“确定”按钮后,剪贴画将被附加到主图片上,无法再删除。
符号和线
1、单击按钮“符号”。出现一个新对话框。
2、WählenSie hier dasgewünschte符号aus:
符号
-正方形
-圆形
-三角形
-五边形
-星形
-线
颜色
单击按钮“填充颜色”,为所选符号选择填充颜色。单击调色板中的一种颜色后,单击“确定”按钮即可应用它。
通过单击“线条颜色”按钮,为符号选择轮廓颜色。单击调色板中的一种颜色后,单击“确定”按钮即可应用它。
填充颜色 选中“用颜色填充符号”复选框,以用先前选择的颜色填充符号。
线宽 向右移动滑块以增加轮廓宽度。
圆角 向右移动滑块可增加圆角的数量。
纵横比 向右移动滑块可更改纵横比。
3、现在单击“确定”按钮
4、如您现在所见,您刚刚选择的符号现在位于原始图片上方并带有边框。可以拖动框架角上的正方形(按住鼠标左键)以调整符号的大小。
5、您也可以通过单击添加的文本并在按住鼠标左键的同时移动鼠标来拖动它。
6、标记文本(虚线框)后,您可以对其进行其他一些更改。请参见“所选对象”图标栏的以下描述:
旋转图片 (90°CW)
旋转图片(上下180°)
垂直翻转 (纵向)
水平翻转(水平,水平轴)-
将图片放置在背面 -如果多张图片相互叠放。您无法使用背景图片切换位置。这仅由功能 “创建拼贴”提供。
将图片放在最前面 -如果多张图片相互叠放。您无法使用背景图片切换位置。这仅由功能 “创建拼贴”提供。
删除 图片使用此按钮删除标记的子图片。
透明度 使用此滑块更改标记的子图片的不透明度级别。将其向左移动的次数越多,其不透明度就越小。
旋转 使用此滑块旋转标记的子图片(0°-360°)。
7、重复步骤1-8,添加任意数量的图片。
提示: 在“画中画”模式处于活动状态时,您可以随时编辑或删除在其中添加的每个子图片。在单击其中一个编辑选项之前,只需确保标记了正确的子图片(虚线框)。您也可以随时添加更多符号/剪贴画/图片。单击“确定”按钮后,符号/剪贴画/图片将被附加到主图片上,无法再删除。
创建拼贴
1、点击按钮“创建拼贴”。将打开一个新对话框。
2、您可以从“图片大小”框中选择度量单位,然后在数字字段中输入尺寸值,也可以从“固定格式”框中选择固定格式,例如DIN A4、1024x768,...
3、如果您采用一种固定格式,请选中下面的“水平格式”或“垂直格式”选项之一。
4、如果选择“ mm”或“ cm”作为度量单位,则还可以决定DPI中的拼贴分辨率(Info DPI)
5、如果要保持长宽比不变,请选中“宽高比”复选框。
6、设置完成后,单击“确定”按钮。
7、出现一个调色板,您可以从中选择背景色。通过选择白色并在白纸上打印,可以得到透明的背景。
8、现在,与您的设置匹配的新图片将添加到屏幕左侧的栏中。
9、单击图片使其显示在中央编辑窗口中。
10、现在,您可以为拼贴插入效果,符号,文本和剪贴画
人气软件
-

photoshop 2020(图像处理工具) 1894 MB
/简体中文 -

photoshop2020(图像处理工具) 176.88 MB
/简体中文 -

Paint Tool SAI 2(SAI2绘画软件) 6.79 MB
/简体中文 -

SUAPP 5.6 MB
/简体中文 -

lumion10补丁 8.88 MB
/简体中文 -

photoshop cc 2018中文 1475 MB
/简体中文 -

ps cc2019下载20.0 中文 1731 MB
/简体中文 -

Photoshop CS 8.01增强版 150 MB
/简体中文 -

smartdeblur(图片模糊处理工具) 41.7 MB
/简体中文 -

lumion10.0中文 18545 MB
/简体中文


 SARscape(雷达图像处理工具) v5.2.1
SARscape(雷达图像处理工具) v5.2.1  美图云修 v6.9.2
美图云修 v6.9.2  金鸣表格文字识别大师 5.69.6
金鸣表格文字识别大师 5.69.6  图怪兽 4.1.3.0
图怪兽 4.1.3.0  美图秀秀 7.5.7.5
美图秀秀 7.5.7.5  光影魔术手 v4.5.9.415
光影魔术手 v4.5.9.415 








