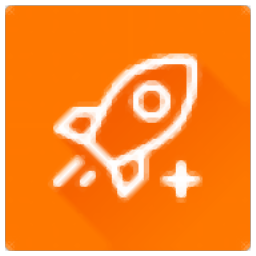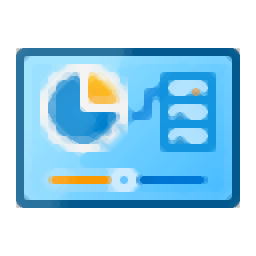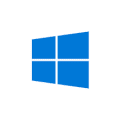
Media Creation Tool(系统更新包制作工具)
v10.0.19 免费版- 软件大小:18.95 MB
- 更新日期:2020-11-09 17:11
- 软件语言:英文
- 软件类别:优化设置
- 软件授权:免费版
- 软件官网:待审核
- 适用平台:WinXP, Win7, Win8, Win10, WinAll
- 软件厂商:

软件介绍 人气软件 下载地址
Media Creation Tool是一款多功能系统更新包制作工具,它使用户可以轻松地更新操作系统,而不会出现延迟或崩溃;由于这是Microsoft的正式版本,因此它可以与系统的各个方面很好地集成在一起,并且不会影响性能,使用Windows Media创建工具,可以创建可启动的闪存驱动器或安装磁盘;在大多数情况下,安装操作系统并不困难,对于Windows,用户可以轻松安装和更新操作系统,只需要可下载的安装程序,即可在几秒钟内运行以启动安装过程,下载完操作系统后,需要一个有效的工具来保持系统更新;在某些时候,用户需要手动获取更新,而Windows Media Creation Tool使您可以轻松实现此目标!
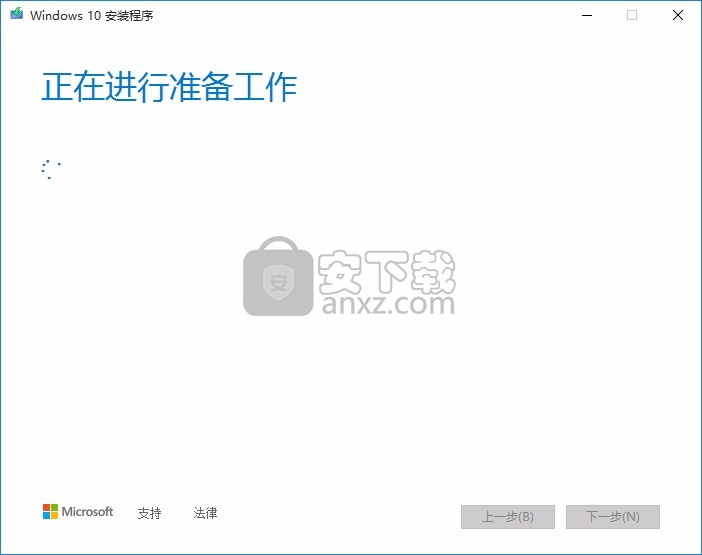
软件功能
Windows Media Creation Tool在Microsoft Store上可用。
该程序的主要重点是安装最新的OS版本和更新。
为了实现此目标,您需要以管理员身份运行该程序。
此外,在选择特定操作之前,您需要接受许可条款和通知。
使用该工具,您可以在USB上创建安装媒体,也可以升级PC。
在升级操作系统时,您可以决定要保留的程序。
可以选择保持应用程序和文件完整,将它们保存到新位置或从系统中删除所有内容。
选择之后,程序将开始更新计算机,为了避免在此过程中出现问题,您需要稳定的Internet连接。
启动程序后,需要向下滚动以创建Windows 10安装介质部分。
只需从弹出框中单击下载和“运行。
在“用户帐户控制确认弹出窗口中,单击确认按钮即可
这使用户可以自动初始化媒体创建工具。
甚至可以在硬盘上选择一个新位置,然后单击保存以下载程序供以后使用。
软件特色
在开始安装过程之前,程序将显示许可条款和适用的注意事项。
可以选择选择“升级此PC”按钮或创建安装媒体按钮。
前者可让您升级Microsoft Windows操作系统的现有版本
而后者可让您创建ISO文件以安装在USB驱动器上。
该程序将为您提供一个下拉列表,以选择合适的Windows 10版本。
可以取消选中使用推荐的选项框,然后手动进行选择。
可以根据PC的硬件选择正确的Windows 10版本。
如果选择的Windows版本还可以,则可以继续使用“使用推荐的选项”选择。
使用Windows Media创建工具,可以选择ISO文件或USB闪存盘按钮。
根据所选的选项,您会注意到开始下载Windows 10的提示。
如果选择后者,则需要将空白闪存驱动器连接到计算机。
使用前一个选项,您必须在硬盘上选择一个位置来保存文件。
USB创建或下载过程完成后,您可以单击完成。
这使程序可以清除在系统目录中创建的临时文件。
随后,它还会关闭向导,并允许您检查相关更改。
如果使用USB闪存驱动器,则可以从PC断开设备的连接。
同样,如果保存了ISO文件,则可以将其保存在DVD上。
两种方法都可以让您轻松升级多台Windows PC。
使用教程
用户可以点击本网站提供的下载路径下载得到对应的程序安装包
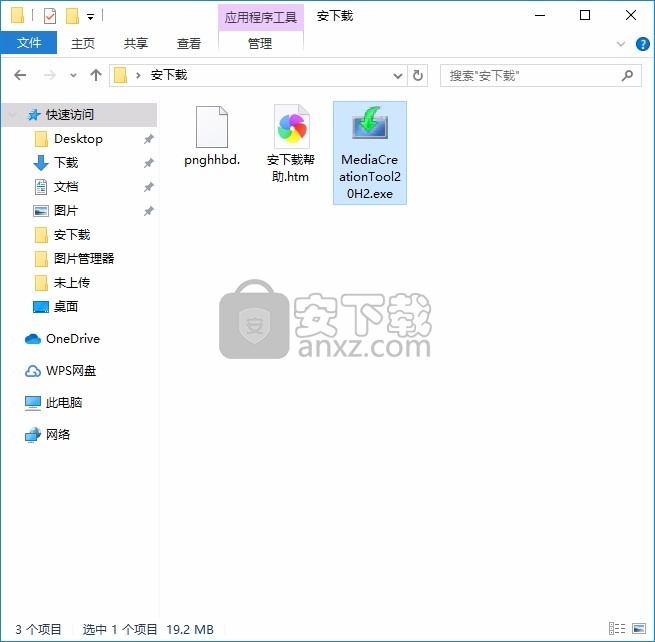
只需要使用解压功能将压缩包打开,双击主程序即可弹出程序界面
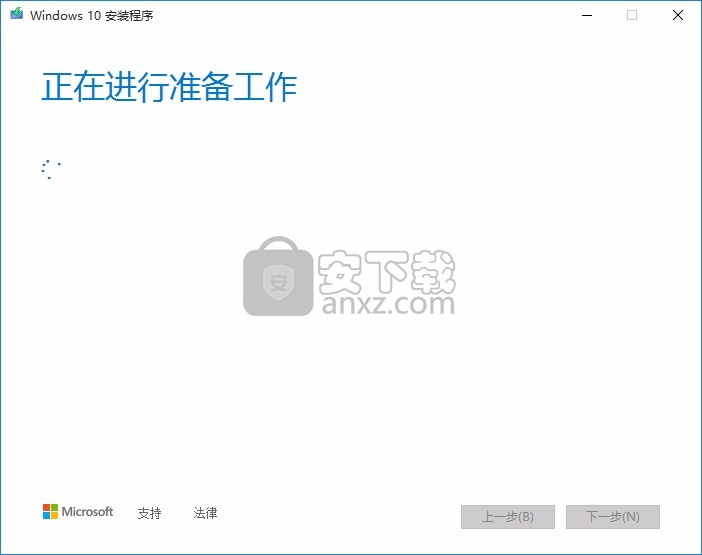
使用该工具将此PC升级到Windows 10以下是使用这些说明的时间:
您具有安装Windows 10的许可证,并且正在从Windows 7或Windows 8.1升级此PC。
您需要在已经成功激活Windows 10的PC上重新安装Windows 10。
如果要在运行Windows XP或Windows Vista的PC上安装Windows 10,或者需要创建安装媒体以在另一台PC上安装Windows 10
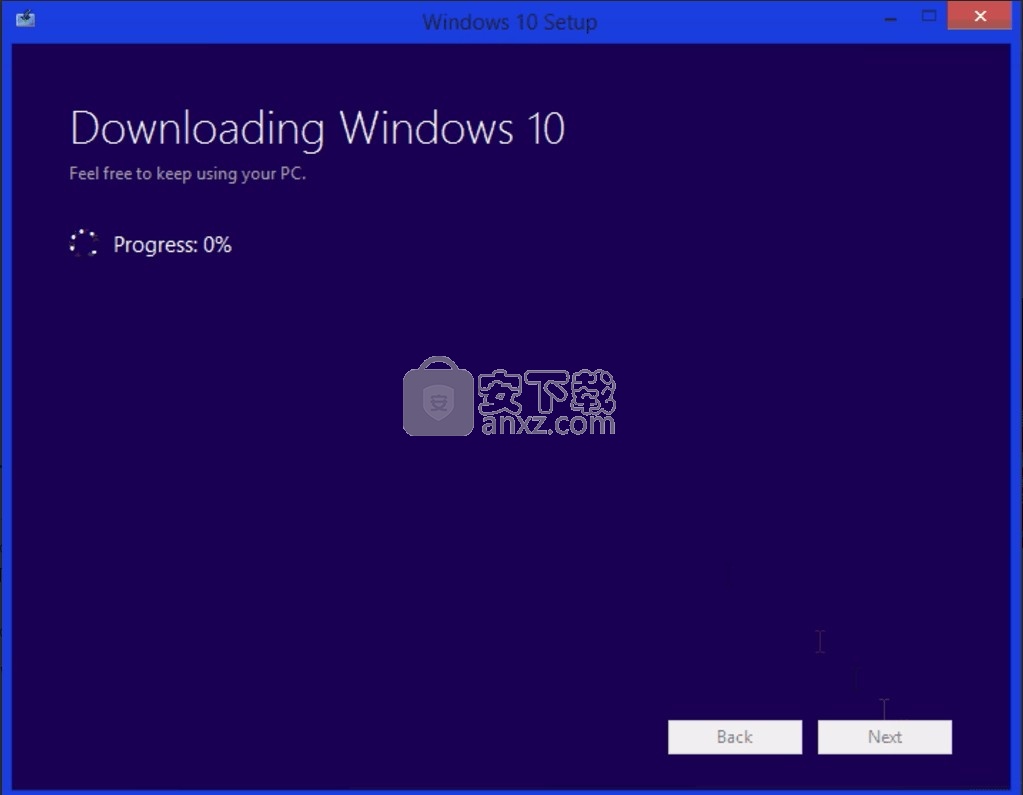
请参阅使用该工具创建安装媒体(USB闪存驱动器,DVD或ISO)文件)以在下面的其他PC部分上安装Windows 10。
注意:在安装Windows 10之前,请检查以确保您的PC满足Windows 10的系统要求。
我们还建议访问PC制造商的网站,以获取有关更新的驱动程序和硬件兼容性的任何其他信息。
选择下载工具,然后选择运行。您需要成为管理员才能运行此工具。
在许可条款页面上,如果您接受许可条款,请选择接受。
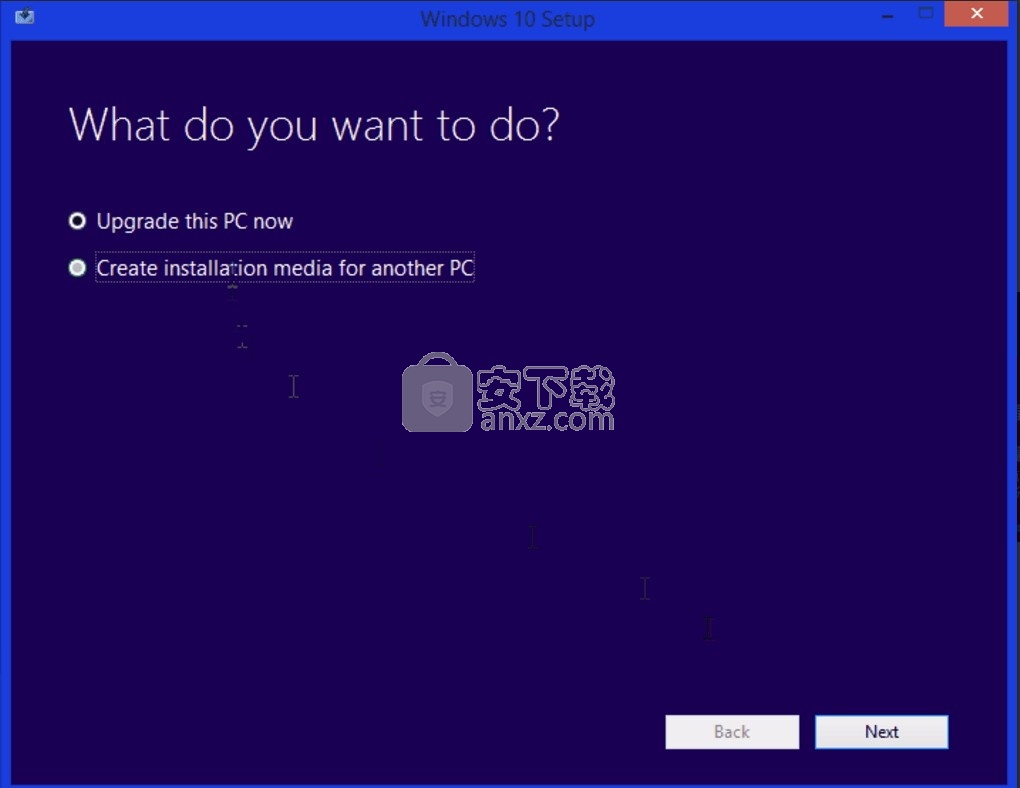
关于您要做什么?页,选择立即升级此PC,然后选择下一步。
下载并安装后,该工具将引导您逐步了解如何在PC上设置Windows 10。
选择Windows 10时,除企业版外,所有Windows 10版本均可用。
如果您没有安装Windows 10的许可证并且尚未升级到Windows 10
如果您先前已在此PC上升级到Windows 10并重新安装,则无需输入产品密钥。
Windows 10的副本将在以后使用您的数字许可证自动激活。
准备安装Windows 10时,您会看到有关所选内容的概述,以及升级过程中将保留的内容。
选择更改保留内容以设置是保留个人文件和应用程序,还是仅保留个人文件,或者选择在升级过程中不保留任何内容。
保存并关闭您可能正在运行的所有打开的应用程序和文件,并在准备好后选择“安装”。
安装Windows 10可能需要一些时间,您的PC会重新启动几次。确保不关闭计算机。
使用该工具创建安装媒体(USB闪存驱动器,DVD或ISO文件)以在另一台PC上安装Windows 10请按照以下步骤创建安装媒体(USB闪存驱动器或DVD)
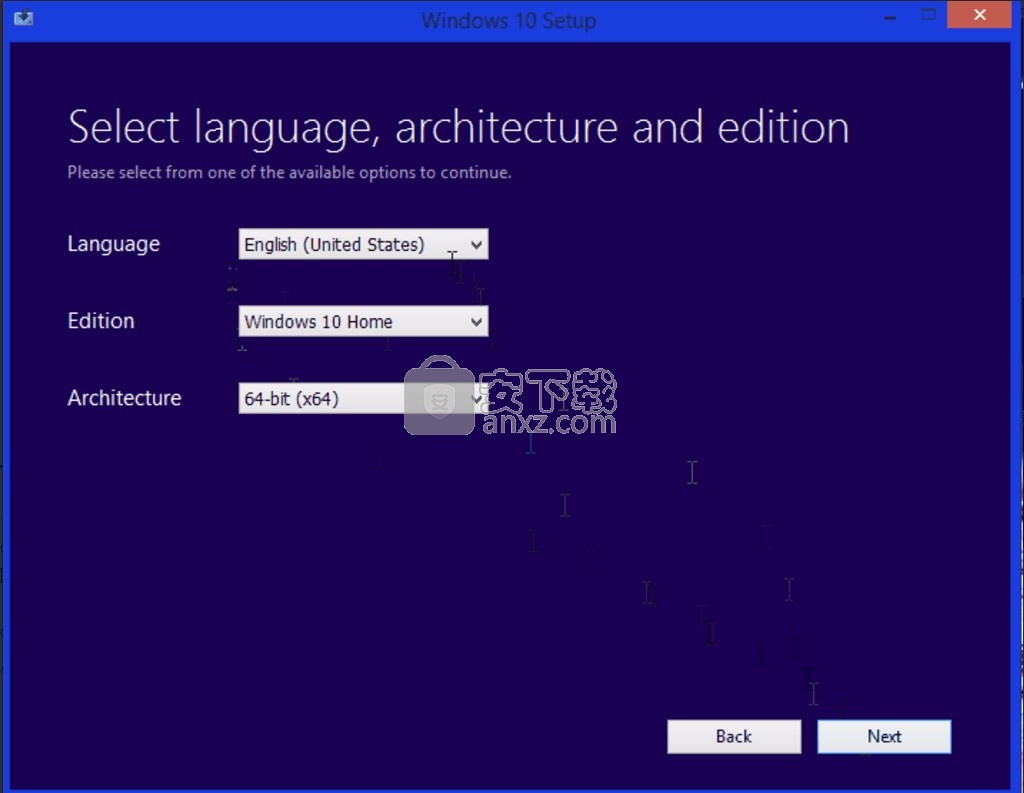
您可以用来安装Windows 10的新副本,执行全新安装或重新安装Windows 10。
在下载该工具之前,请确保您具有:
互联网连接(可能需要支付互联网服务提供商的费用)。
计算机,USB或外部驱动器上有足够的数据存储空间可供下载。
如果要创建媒体,请使用至少具有8GB空间的空白USB闪存驱动器或空白DVD(和DVD刻录机)
我们建议使用空白的USB或空白的DVD,因为其中的所有内容都会被删除。
从ISO文件刻录DVD时,如果提示光盘映像文件太大,则需要使用双层(DL)DVD介质。
在要安装Windows 10的PC上检查几件事:
64位或32位处理器(CPU)。
你会在创建Windows 10的64位或32位版本要对此进行检查你的电脑上,进入PC信息在PC设置或系统控制面板中,并查找系统类型。
系统要求。确保PC符合Windows 10的系统要求。
我们还建议访问PC制造商的网站,以获取有关更新的驱动程序和硬件兼容性的其他信息。
Windows中的语言。你需要选择当您安装Windows 10,要查看您当前使用的语言相同的语言,去的时间和语言中的PC设置或区域控制面板中。
Windows版本。您还应该选择相同版本的Windows。
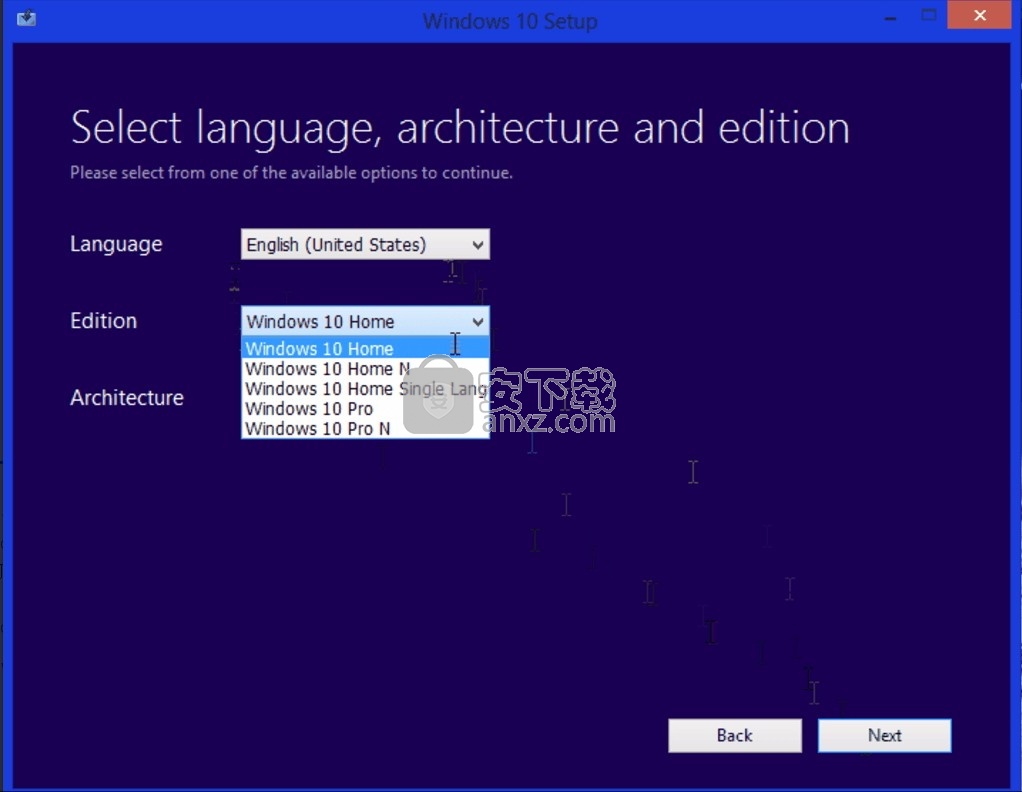
要查看您当前正在运行的版本,请转到PC设置中的PC信息或“控制面板”中的系统,然后查找Windows版本。
Windows 10企业版在媒体创建工具中不可用。有关更多信息,请转到批量许可服务中心。
Microsoft Office产品。如果您刚刚购买了包含Office 365的新设备,建议在升级到Windows 10之前先兑换(安装)Office。
如果您具有Office 2010或更早版本,并且选择执行Windows 10的全新安装,则需要找到Office产品密钥。
有关查找产品密钥的提示,请选中“查找Office 2010产品密钥”或输入Office 2007程序的产品密钥。
使用该工具创建安装媒体:
选择立即下载工具,然后选择运行。您需要成为管理员才能运行此工具。
如果您同意许可条款,请选择接受。
关于您要做什么?页面上,选择“为另一台PC创建安装媒体”,然后选择“下一步”。
选择Windows 10的语言,版本和体系结构(64位或32位)。
选择要使用的媒体:
USB闪存盘。连接至少8GB空间的空白USB闪存驱动器。闪存驱动器上的所有内容将被删除。
ISO文件。将ISO文件保存到您的PC中,可用于创建DVD。
下载文件后,您可以转到文件保存的位置,或选择“打开DVD刻录机”,然后按照说明将文件刻录到DVD。
创建安装媒体后,请按照以下步骤使用它。
完成安装Windows 10的步骤后,请检查是否已安装所有必需的设备驱动程序。
要立即检查更新,请选择“开始”按钮,然后转到“设置”>“更新和安全性”>“ Windows Update”
然后选择“检查更新”。您可能还希望访问设备制造商的支持站点,以获取可能需要的任何其他驱动程序。
注意:可以在“下载Surface的驱动程序和固件”页面上找到Surface设备的驱动程序。
使用您创建的安装媒体在安装Windows 10之前,最好保存所有工作并在开始之前备份PC。
如果您使用媒体创建工具为Windows 10下载ISO文件,则需要按照以下步骤将其刻录到DVD。
连接USB闪存驱动器或将DVD插入要安装Windows 10的PC上。
重新启动电脑。
如果您的PC没有自动启动到USB或DVD介质,则可能必须打开启动菜单或在PC的BIOS或UEFI设置中更改启动顺序。
要打开启动菜单或更改启动顺序,通常需要在打开PC之后立即按一个键(例如F2,F12,Delete或Esc)。
如果更改启动菜单或命令不起作用,并且您的PC立即启动到您要更换的OS中,则可能是PC没有完全关闭。
为确保PC完全关闭,请在登录屏幕或“开始”菜单上选择电源按钮,然后选择“关闭”。
在“安装Windows”页面上,选择您的语言,时间和键盘首选项,然后选择“下一步”。
选择“安装Windows”。
Windows Media创建工具是否可移植?
如果您正在寻找可引导的便携式安装程序,则Windows Media Creation Tool将是一个绝佳选择。
您只需要一张空白的DVD或USB闪存驱动器,存储空间为8GB。
此外,您需要稳定的Internet连接才能启动该过程。运行该程序后,只需遵循一些简单的说明即可更新操作系统。
与其他实用工具(例如Windows 7 USB DVD下载工具和Windows 10 ISO工具)不同,此工具为您提供了更大的灵活性。
这样,您可以在64位或32位操作系统,首选语言,OS版本等中进行选择。
该程序可让您手动进行选择或为PC提供推荐的选项。安装过程完成后,您甚至可以将文件保存到外部硬盘上。
Windows Media创建工具是Microsoft Windows提供的官方实用程序。
因此,它可以与各种操作系统和PC很好地集成。使用此程序,您不必担心手动在线搜索驱动程序更新或操作系统升级。
一旦运行该程序,它将自动检查PC的状态并根据需要提供更新。
由于该程序可以在USB驱动器上使用,因此您只需一次下载即可更新多台PC。
与操作系统完美集成!
如果您打算在PC上安装或升级Windows操作系统,没有比Windows Media Creation Tool更好的工具了。
它不仅为您提供了可启动的安装程序和更新, 而且确保所有文件都没有损坏。
唯一的缺点是媒体创建工具不允许您在没有特定安装程序的情况下降级到以前的OS版本。
总体而言,这是一个绝佳的选择,在安装过程中不会造成任何滞后或崩溃。
人气软件
-

系统清理优化工具 Glary Utilities Pro 17.9 MB
/简体中文 -
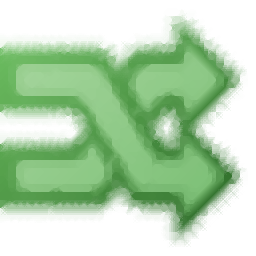
Windows10版本一键转换 0.75 MB
/简体中文 -

Lenovo Vantage(多功能联想电脑系统优化与管理套件) 175.85 MB
/英文 -

ExitLag(网络连接与服务器连接优化器) 16.85 MB
/英文 -

系统服务一键通 0.08 MB
/简体中文 -

AVG TuneUp 2019(系统优化软件) 58.6 MB
/简体中文 -

Ashampoo WinOptimizer 17.9 MB
/简体中文 -

LG True Color Pro(多功能显示屏色彩校准工具) 118.85 MB
/英文 -

ASUS Fan Xpert(华硕风扇转速调节工具) 156.85 MB
/英文 -

优化清理工具 Wise Care 365 Pro 11.4 MB
/简体中文


 图吧工具箱 v2024.05
图吧工具箱 v2024.05  Premium Booster(系统优化工具) v3.6
Premium Booster(系统优化工具) v3.6  TweakBit PCSuite(电脑系统清理) v10.0.20.0
TweakBit PCSuite(电脑系统清理) v10.0.20.0