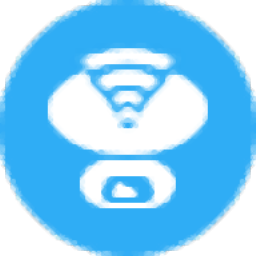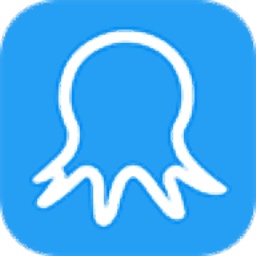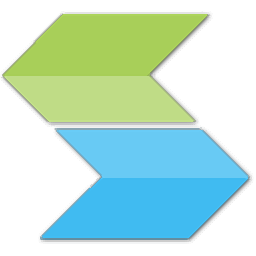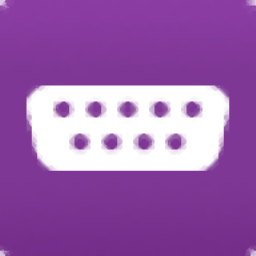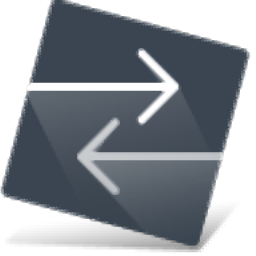Unified Remote(多功能程序数据包管理与遥控器)
v3.8.0.24 免费版- 软件大小:36.85 MB
- 更新日期:2020-11-05 15:27
- 软件语言:英文
- 软件类别:网络辅助
- 软件授权:免费版
- 软件官网:待审核
- 适用平台:WinXP, Win7, Win8, Win10, WinAll
- 软件厂商:

软件介绍 人气软件 下载地址
Unified Remote是一款非常实用且功能完善的计算机远程控制工具,可以帮助用户将您的智能手机变成通用遥控器;用户只需要在Windows PC上安装此工具,并在设备上安装该应用程序,接下来就可以在设备上下载对应的管理应用程序,支持从一个应用程序中控制100多个程序;该程序为用户提供了屏幕查看器,在设备上查看计算机屏幕,适用于Windows,Mac和Android;支持局域网唤醒,使用Power遥控器使用WOL唤醒睡眠的计算机;提供多个主题,包含适用于应用程序和遥控器的浅色和深色主题;同时还提供了第三方键盘,与第三方键盘(如SwiftKey和Swipe)一起使用;提供扩展键盘,使用cmd/ctrl/alt等轻松发送击键命令;
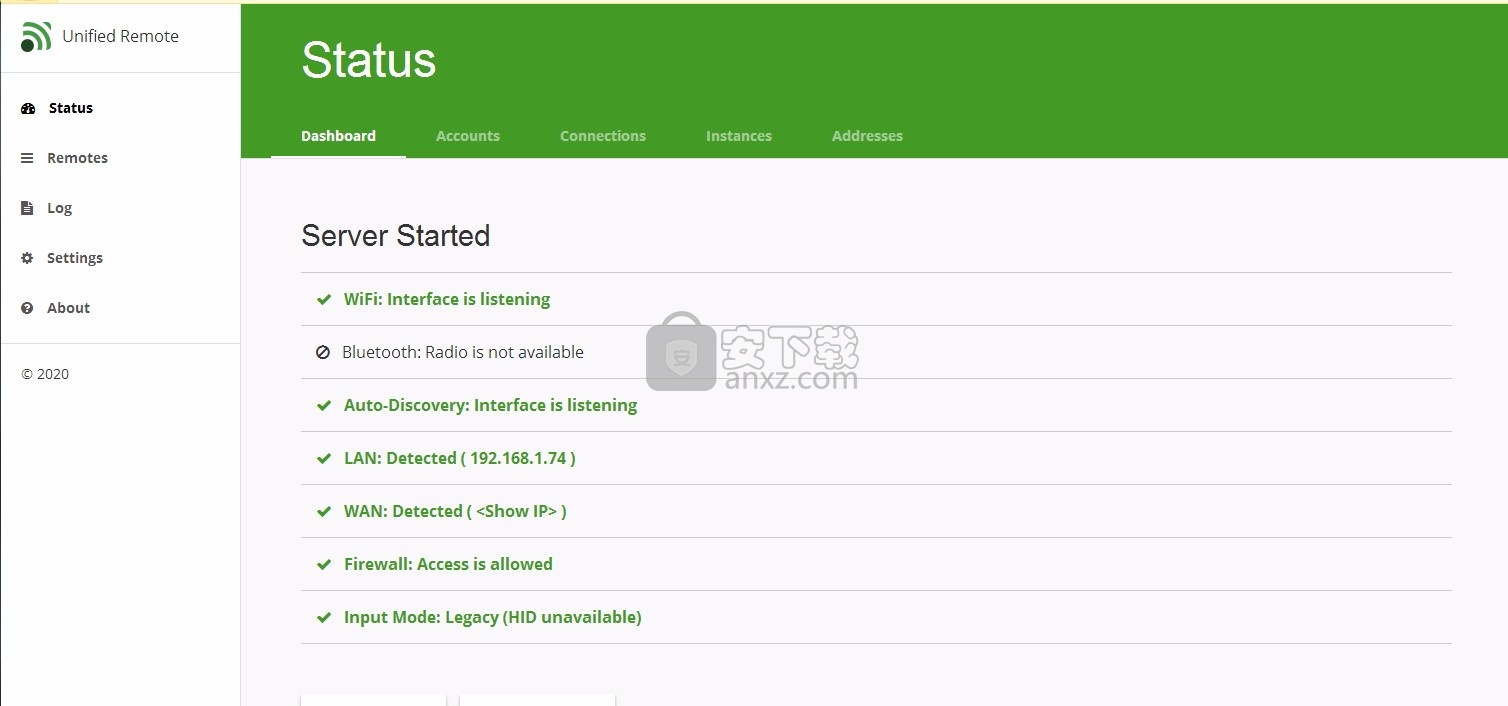
软件功能
鼠标:将设备用作单点或多点触摸鼠标。
屏幕:将计算机屏幕镜像到设备。
电源:使用WOL关闭,锁定或唤醒计算机。
键盘:支持标准键盘,第三方键盘和自定义键盘。
文件:浏览,管理和打开文件和文件夹。
媒体:控制Spotify,iTunes,Netflix,XBMC等等。
控制的不只是应用程序。
Keene IR Blaster:控制您的电视和其他设备。
GlobalCache IR Blaster:控制您的电视和其他设备。
Flic无线按钮:智能手机的无线快捷按钮。
PhoneHome项目:使用NFC标签控制一切。
Telldus / TellStick:控制灯和开关。
USB-UIRT冲击波:控制电视和其他设备。
在连接的智能手机上需要专用的应用程序。
软件特色
18个免费遥控器,该应用的免费版本中提供了必要的遥控器。
40多个高级遥控器,完整版本的应用程序已解锁其他遥控器。
定制遥控器,解锁完整版本中创建和使用自定义遥控器的功能。
轻松连接,使用自动服务器检测功能,可以轻松地使用WiFi或Bluetooth *连接。
安全,密码保护和加密,以提高安全性和隐私性。
基本输入,使用单点或多点触摸手势控制您的计算机键盘和鼠标。
安装步骤
1、用户可以点击本网站提供的下载路径下载得到对应的程序安装包
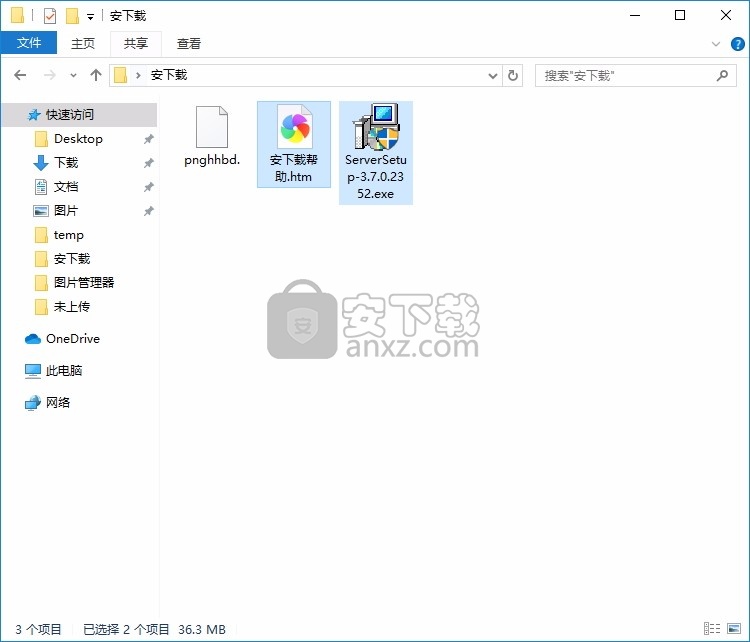
2、只需要使用解压功能将压缩包打开,双击主程序即可进行安装,弹出程序安装界面
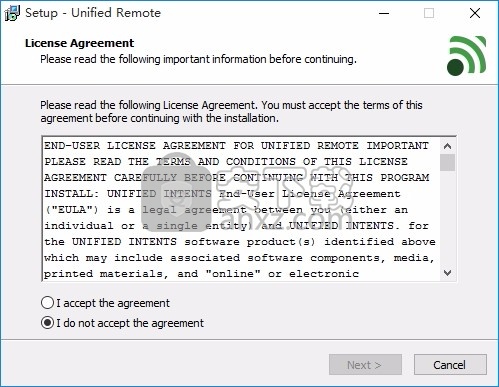
3、同意上述协议条款,然后继续安装应用程序,点击同意按钮即可
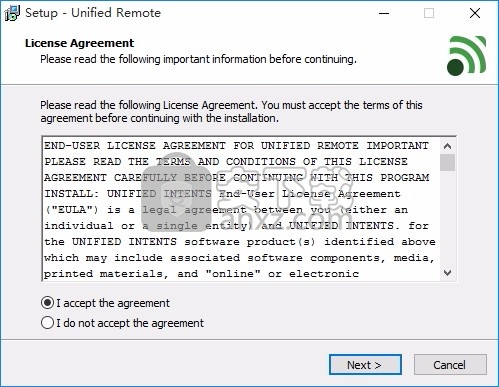
4、可以根据自己的需要点击浏览按钮将应用程序的安装路径进行更改
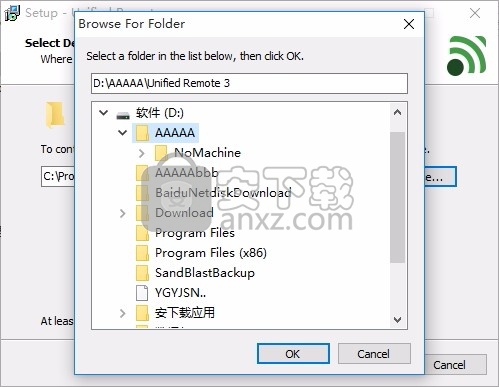
5、弹出以下界面,用户可以直接使用鼠标点击下一步按钮
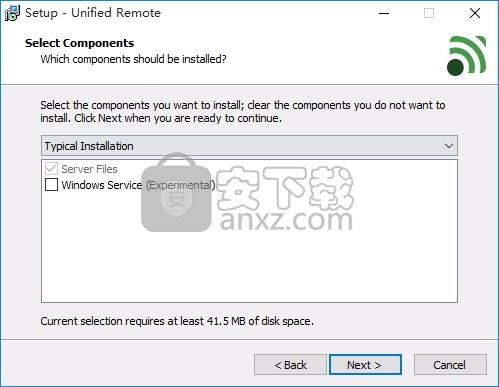
6、桌面快捷键的创建可以根据用户的需要进行创建,也可以不创建
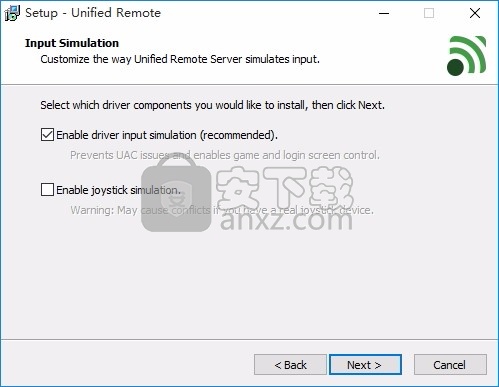

7、现在准备安装主程序,点击安装按钮开始安装
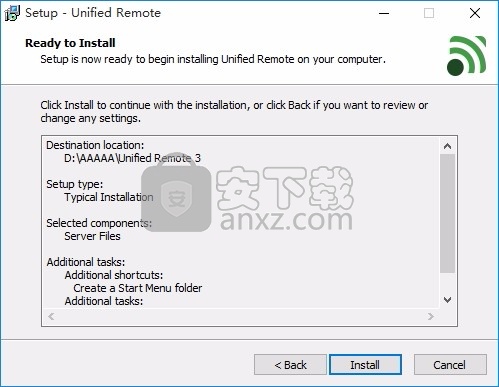
8、弹出应用程序安装进度条加载界面,只需要等待加载完成即可
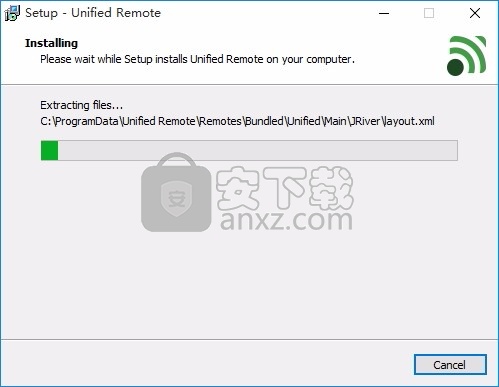
9、根据提示点击安装,弹出程序安装完成界面,点击完成按钮即可
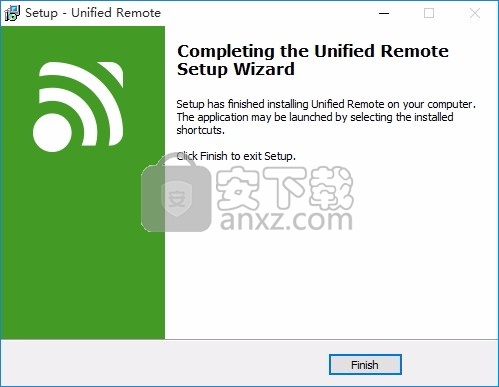
使用教程
如何解决连接问题
最常见的问题是您的应用无法连接到计算机。导致此问题的原因有很多,这是我们无法控制的。
在与我们联系之前,请尝试这些建议。
1个在应用程序中,删除所有已保存的服务器,然后重新添加它们。
这应该可以解决您计算机的网络地址已更改的所有问题。
2检查您的WiFi网络。确保您的计算机和智能手机/设备连接到同一网络。
只要您的计算机连接到同一个盒子,您的计算机是否具有有线互联网都没有关系!
3更新到最新版本。确保您的应用程序和服务器都已更新到最新版本。
请遵循我们的更新教程,以获取有关如何更新的更多详细信息。
4检查您的防火墙。如果您使用Windows,请尝试我们的Windows防火墙教程,以确保正确配置了防火墙。
如果使用其他安全解决方案,请确保允许端口9512 TCP和UDP,以及端口9511 UDP(用于自动服务器发现)。
如果您使用的是Mac,请尝试我们的“安全和隐私”教程来设置防火墙。
5执行ping测试。可能还有其他东西阻止您的设备与计算机之间的通信。请按照我们的Ping测试教程检查连接。
6如果您的鼠标不起作用(或者它缓慢或抖动),则可以尝试在没有驱动程序的情况下重新安装服务器。
7如果全部失败。重启你的电脑。另外,尝试重新安装Unified Remote(应用程序和服务器)。
如何在Windows上设置蓝牙
蓝牙在Windows计算机上可能会出现问题,主要是因为不同的计算机制造商使用不同的蓝牙硬件和蓝牙软件。
不支持所有蓝牙“堆栈”(最常见的是)。
1个本指南将假定您正在使用Microsoft蓝牙堆栈。如果不是,则可以切换到它,或者尝试对堆栈执行类似的任务。
2确保您使用的是Unified Remote Server V3。
3打开开始菜单,然后键入“更改蓝牙设置”。
4确保您的计算机是可发现的。配对过程完成后,您可以取消选中此框。
5现在切换到您的智能手机/设备,并确保启用了蓝牙。您应该在列表中看到您的计算机。
选择它开始配对。
6现在,您应该在计算机上看到一个弹出窗口。单击它以进行配对。
7点击设备上的“配对”。
8在计算机上单击“下一步”。
9配对过程现在应该已经完成。如果发生任何错误,请从头开始重新尝试。
10现在启动应用程序,并将您的蓝牙设备添加为服务器。
如何修复“无法扩展shell文件夹常量userdocs”
如果您已将标准Windows文件夹(例如移至网络共享)移动,
则安装程序可能会崩溃,并显示错误无法扩展shell文件夹常量userdocs。
1个尝试以管理员身份运行安装程序(右键单击>以管理员身份运行)。
2尝试改用便携式版本
3如果您要使用网络驱动器,那么本文可能会有所帮助:
4如果那没有帮助,那么解决此问题的唯一肯定的方法是将Windows文件夹移回默认位置。
人气软件
-

virtual serial port driver(虚拟串口vspd) 5.85 MB
/多国语言 -

Cisco Packet Tracer(思科模拟器) 172 MB
/英文 -

routeros(路由器配置与管理工具) 77.52 MB
/多国语言 -
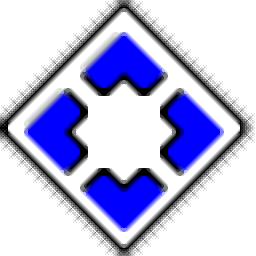
systemview5.0 37.69 MB
/简体中文 -

RFC Viewer(多功能RFC查看工具) 1.53 MB
/简体中文 -
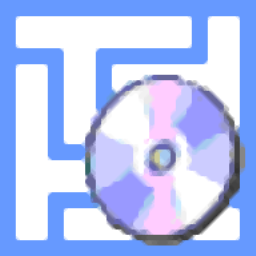
TMAC Technitium MAC Address Changer(MAC地址转换器) 7.85 MB
/英文 -

MODBUS调试助手 1.45 MB
/简体中文 -
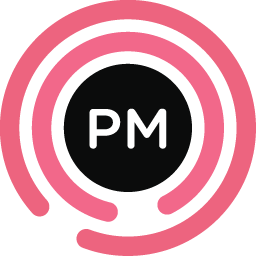
EMCO Ping Monitor Free(多功能ping监视工具) 87.88 MB
/英文 -

WebLog Expert(Web服务器日志分析工具) 25.3 MB
/简体中文 -

Serial Splitter Mobile(串行拆分器) 8.53 MB
/多国语言


 京东读书 v1.13.3.0
京东读书 v1.13.3.0  安卓修改大师 v10.34
安卓修改大师 v10.34  NetStumbler(无线热点扫描) 汉化版
NetStumbler(无线热点扫描) 汉化版  sniffer pro(多功能网络嗅探与抓包工具) v4.7.5 中文
sniffer pro(多功能网络嗅探与抓包工具) v4.7.5 中文