
Remote Process Explorer(远程进程浏览器)
v5.4 免费版- 软件大小:3.86 MB
- 更新日期:2020-11-04 11:50
- 软件语言:英文
- 软件类别:远程监控
- 软件授权:免费版
- 软件官网:待审核
- 适用平台:WinXP, Win7, Win8, Win10, WinAll
- 软件厂商:

软件介绍 人气软件 下载地址
Remote Process Explorer是一款多功能远程进程浏览器,能够帮助用户实时管理远程计算机上的进程,借助此工具,该用户能够获取进程列表,并且还能管理它们;在本地或远程计算机上,用户可以终止进程,运行新进程或更改进程的优先级;为此,由于该程序使用操作系统的内置功能,因此无需在远程计算机上安装其它软件;使用Remote Process Explorer,用户能够看到有关每个正在运行的进程的完整信息,它还将指示进程开始的时间,启动进程的用户及其可执行文件的路径以及它使用的内存和CPU数量;此信息在任务管理器中可用,并且可以从本地计算机和远程计算机获得;为了管理远程计算机,新版本具有内置的内置工具供其使用!
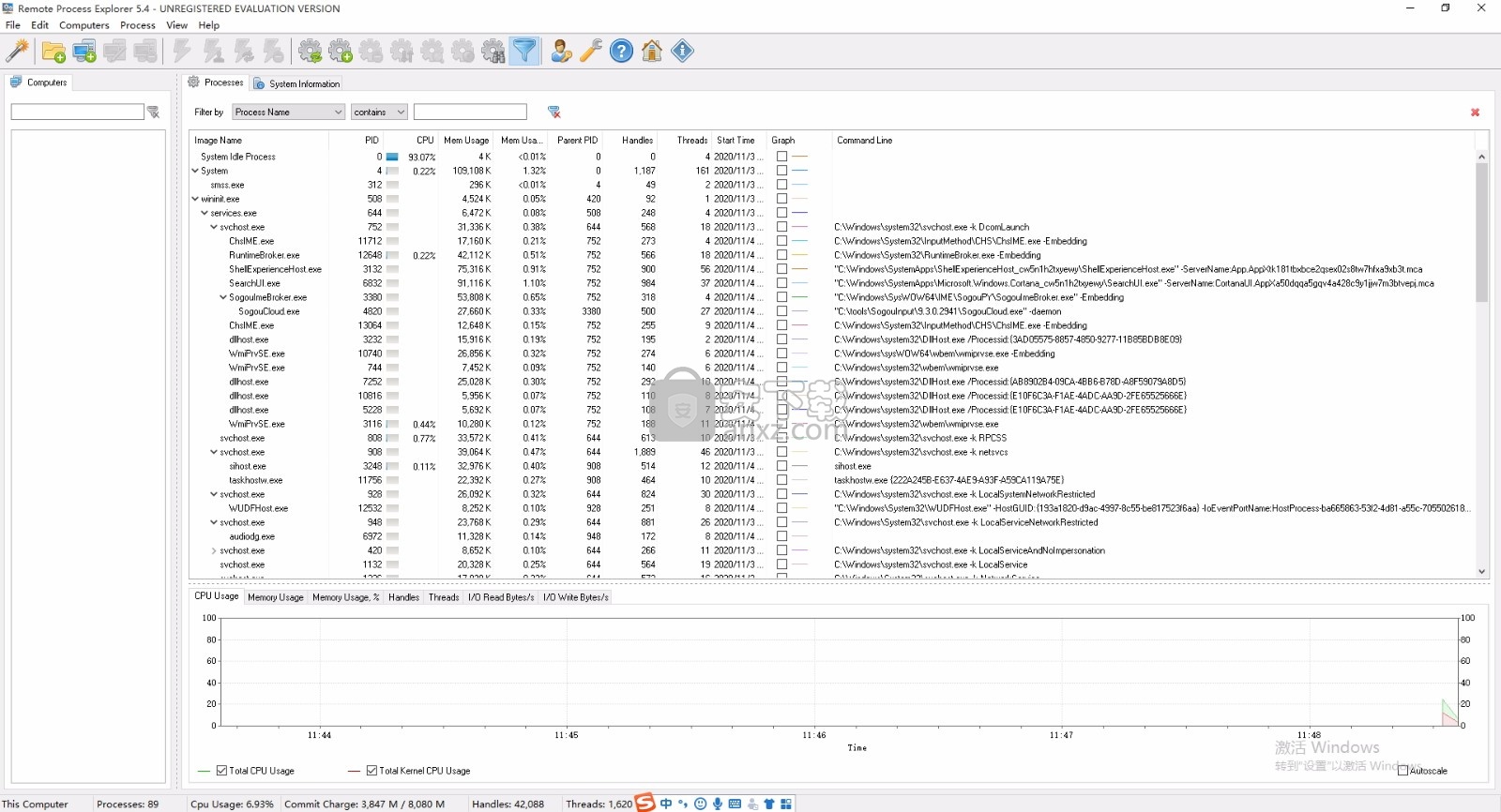
软件功能
监视本地和远程计算机上的所有正在运行的进程。
实时显示正在运行的进程的参数(进程ID,父PID,CPU,内存使用率,优先级,句柄,线程等)。
显示进程树。
随时终止选定的进程。
更改远程计算机上进程的优先级。
在远程计算机上运行新进程。
关闭并重新启动远程计算机。
在Internet上搜索有关所选过程的信息。
添加计算机向导。
计算机列表中的组。
在列表中显示计算机的状态(开/关)。
自动刷新计算机列表。
每台计算机使用不同的帐户。
其他管理工具
软件特色
远程进程资源管理器控制本地或远程计算机上的进程。
Remote Process Explorer使解决网络系统管理员或拥有多台计算机的家庭用户的日常问题变得更加容易。
远程过程资源管理器不仅为您提供控制过程的工具,还为您提供标准的管理工具。
也可以控制远程计算机的电源,重新启动或关闭它。
连接:连接到计算机列表中选择的远程计算机。
连接方式:使用指定的凭据连接到在计算机列表中选择的远程计算机。
重新连接:重新连接到远程计算机。
断开连接:与远程计算机断开连接。执行此命令后,您将在进程列表中看到本地计算机上正在运行的进程。
管理工具:用于管理远程计算机的管理工具
网络工具:用于监视远程计算机的网络工具
更新计算机:更新计算机列表中计算机的状态。在首选项中选择的方法(ping,连接到指定端口)用于检查状态
折叠所有组:折叠计算机列表中的所有组。
展开所有组:展开计算机列表中的所有组。
安装步骤
1、用户可以点击本网站提供的下载路径下载得到对应的程序安装包
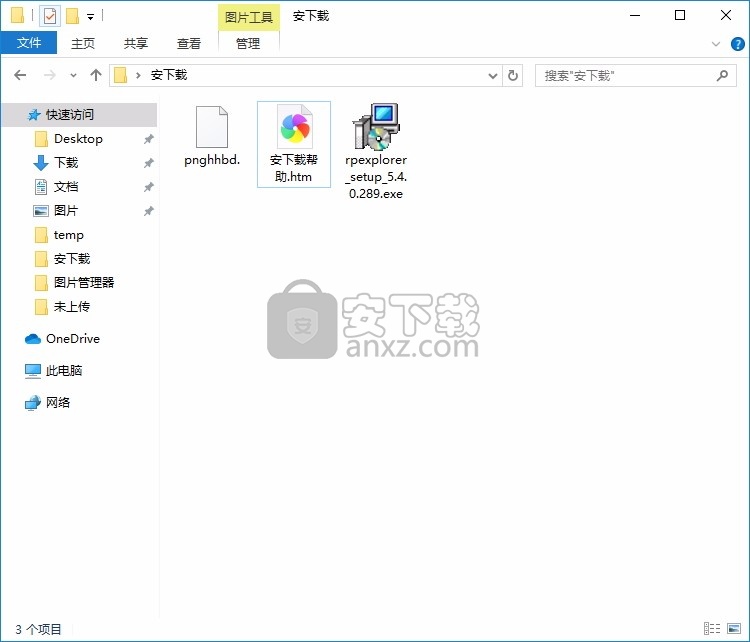
2、只需要使用解压功能将压缩包打开,双击主程序即可进行安装,弹出程序安装界面
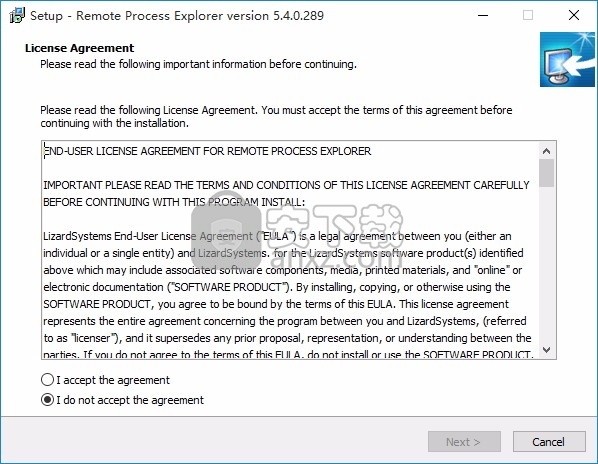
3、同意上述协议条款,然后继续安装应用程序,点击同意按钮即可
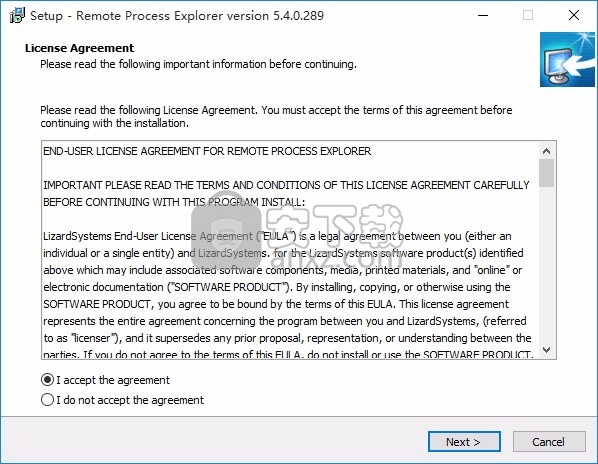
4、可以根据自己的需要点击浏览按钮将应用程序的安装路径进行更改
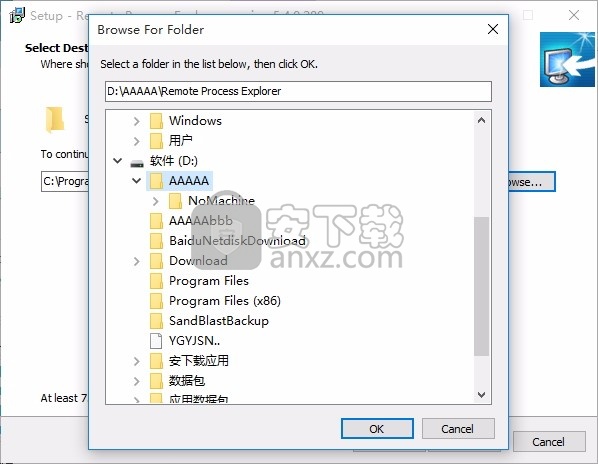
5、弹出以下界面,用户可以直接使用鼠标点击下一步按钮
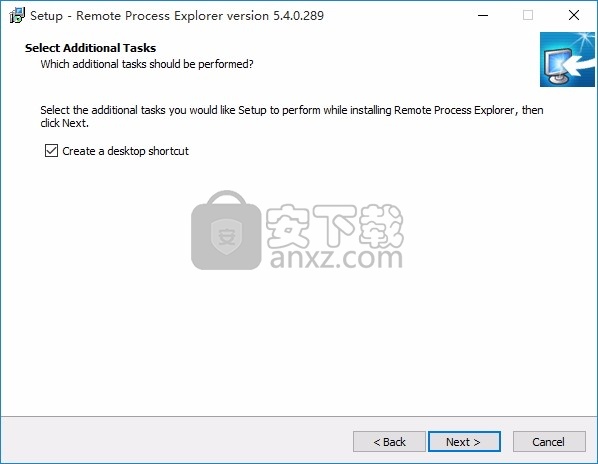
6、现在准备安装主程序,点击安装按钮开始安装
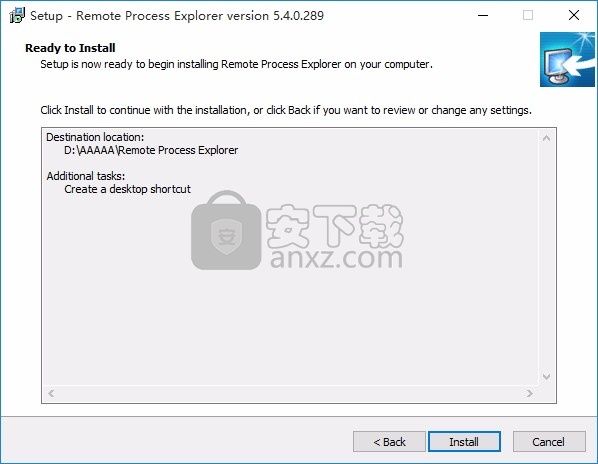
7、根据提示点击安装,弹出程序安装完成界面,点击完成按钮即可
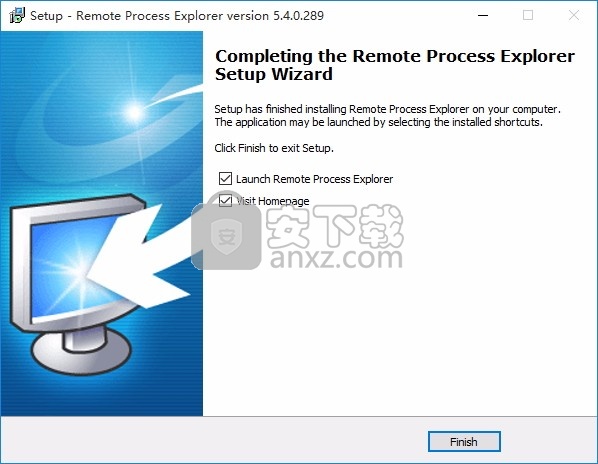
使用教程
在启动应用程序之前
该软件不适用于Windows Home版本,因为在这些版本中禁用了远程管理。
您必须具有管理权限才能连接到远程计算机。
如果您当前的帐户不是管理帐户,则可以在计算机列表中的远程计算机属性中指定管理登录名和密码
在远程计算机上单击鼠标右键→属性→连接为
确保管理员帐户具有密码。空白密码将不起作用。转到控制面板→用户帐户→为管理员用户创建密码。
确保禁用简单文件共享。
-转到控制面板→文件夹选项→视图选项卡→在高级设置处向右滚动到底部→取消选中使用简单文件共享。
确保防火墙中允许文件和打印机共享例外,或者仅关闭Windows防火墙。
-转到开始→运行→键入netsh防火墙设置服务类型= FILEANDPRINT模式=启用,然后单击确定。
开始→设置→控制面板→管理工具→本地安全策略→网络访问:
本地帐户的共享和安全模型选项→设置经典:本地用户进行身份验证。
通常,在公司网络中默认设置这些参数,因为如果没有这些设置就无法提供远程管理。
家庭用户必须自己设置这些参数。
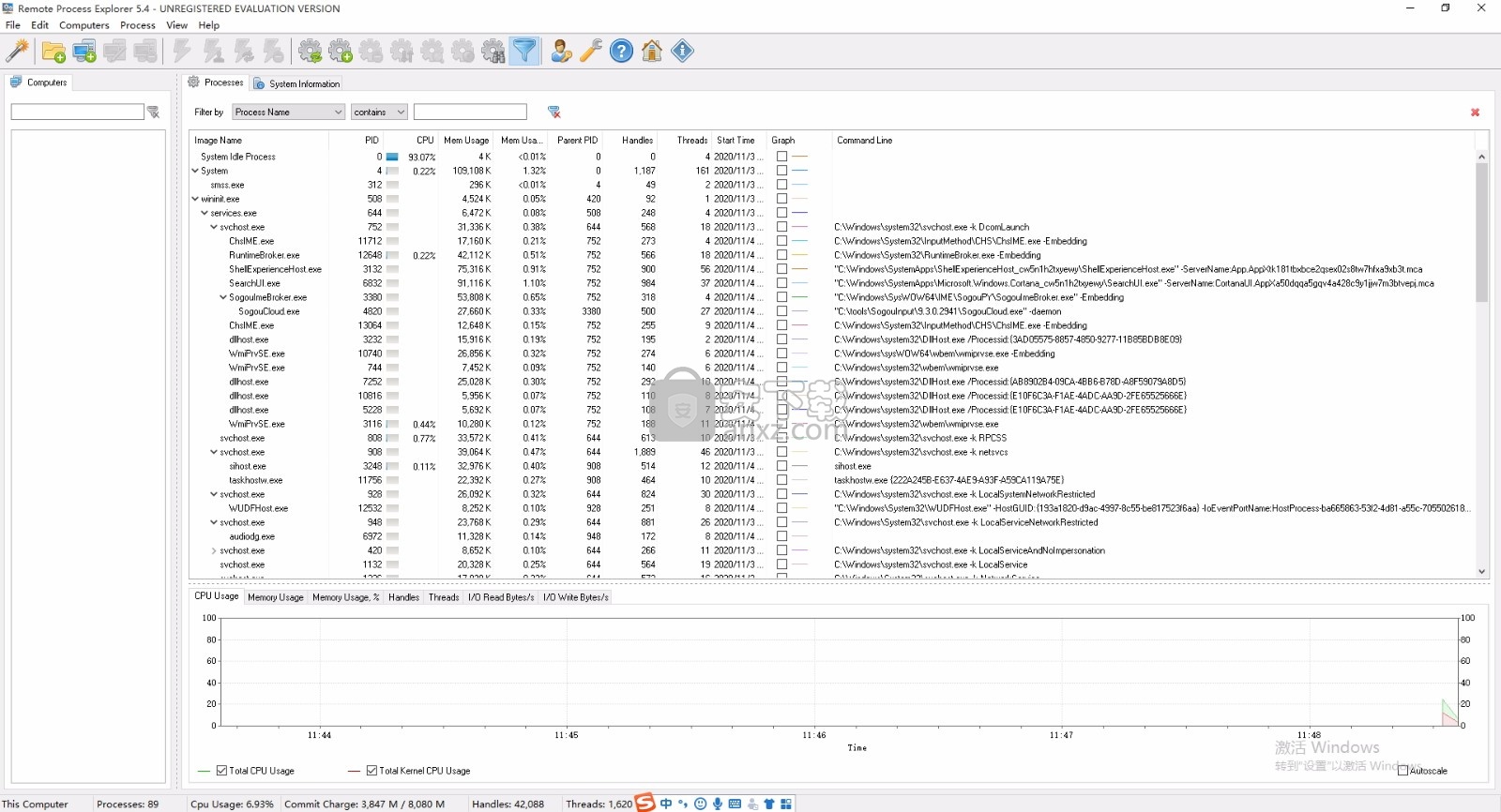
程序的主窗口包含3个区域。
上部区域–主菜单和工具栏,您可以在其中访问控制程序的命令。
中心区域-垂直分割成两个部分-计算机列表和进程列表,你可以看到如何在程序运行。
下部区域–状态栏,显示有关程序运行方式的简要信息。
启动程序时,您可以看到本地计算机上正在运行的进程。
要连接到远程计算机,只需在左侧列表中双击它,您将自动连接到它,并查看在它上面运行的所有进程。
连接到远程计算机后,您将能够终止任何进程,更改其优先级或运行新进程。
主菜单
您可以从程序的主菜单访问应用程序中可用的任何命令。
主菜单包含以下菜单:
文件–对包含计算机列表以及程序首选项的文件的操作。
编辑–编辑计算机列表。
计算机–控制计算机列表。
流程–控制流程列表。
视图–控制有关程序的信息在程序中的显示方式。
帮助–有关程序的帮助,支持和信息。
文件菜单
导入–从文件导入计算机列表。可以从以前从程序中导出的文本或XML文件中导入它。
如果您决定将多个计算机列表合并为一个,此命令将很有用。
导出–将计算机列表导出到文件。您可以将其导出为两种格式:TXT和XML。
默认凭据-编辑默认凭据
首选项–配置程序。
语言–选择程序界面的语言。英语是默认语言。您可以自己将界面翻译成您的母语。
退出–退出程序。
编辑菜单
添加计算机–将计算机添加到计算机列表中。如果选择此项,则将看到“添加计算机”对话框。
创建新组–在计算机列表中创建一个新组。
计算机组可帮助您排列列表中的计算机。
您可以将公司中不同部门的计算机添加到不同的组,这将使将来的搜索变得更加容易。
编辑-编辑选定的计算机或组
删除–删除所选计算机。
全部删除–从计算机列表中删除所有计算机和组。
添加计算机向导–启动将创建计算机列表的向导。
刷新–更新本地或远程计算机上的进程列表。
运行… –在远程计算机上运行一个进程。
如果选择此项目,将看到运行对话框,您可以在其中指定应用程序的路径以及将用于运行该应用程序的帐户。
终止进程–结束本地或远程计算机上的选定进程。
更改优先级–更改所选进程的优先级。如果选择此项,将看到“更改流程优先级”对话框。
显示过滤器–显示/隐藏过程过滤器。
在列表中查找 –在过程列表中搜索指定的文本。
复制–将有关所选进程的信息复制到剪贴板。
导出到文件... –将过程列表导出到文件。
在线搜索… –在Internet上搜索有关所选过程的信息。
折叠所有进程–折叠进程列表中的所有节点。
展开所有进程–展开进程列表中的所有节点。
属性:显示过程属性。如果选择此项,您将看到Process Properties对话框,您可以在其中查看此过程的所有属性
人气软件
-

中维高清监控系统 37.9 MB
/简体中文 -

smartpss监控软件 89.15 MB
/简体中文 -
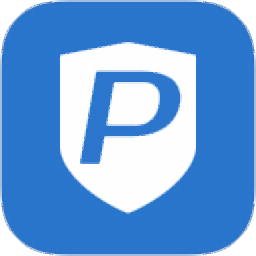
Ping32终端安全管理系统 118 MB
/简体中文 -

Radmin3.4完美(远程控制软件) 8.4 MB
/简体中文 -
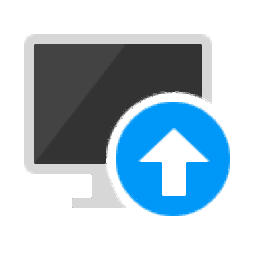
海康威视批量配置工具 40.58 MB
/简体中文 -

乐视通 11.62 MB
/简体中文 -
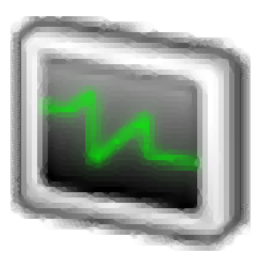
iMonitor EAM(员工电脑监控软件) 20.16 MB
/简体中文 -

vms网络视频监控软件 50.35 MB
/简体中文 -

EZStation(远程监控) 36.6 MB
/简体中文 -

灰鸽子远程控制软件 21.9 MB
/简体中文


 TeamViewer(远程控制软件) v15.44.5.0
TeamViewer(远程控制软件) v15.44.5.0  ToDesk(远程协助软件) v4.7.0.2
ToDesk(远程协助软件) v4.7.0.2  TSplus Enterprise Edition(无缝式远程桌面软件) v11.40.8.10
TSplus Enterprise Edition(无缝式远程桌面软件) v11.40.8.10 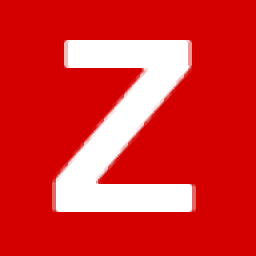 Zabbix(分布式系统监视) v5.2.5 官方版
Zabbix(分布式系统监视) v5.2.5 官方版 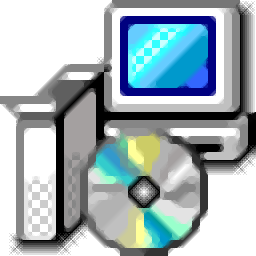 网络嗅探器 v5.5
网络嗅探器 v5.5 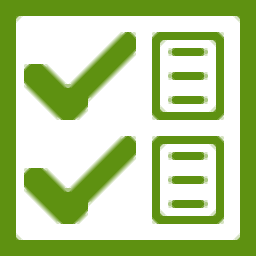 MSDSoft Supervisor(软件监控工具) v1.20
MSDSoft Supervisor(软件监控工具) v1.20  Stardock Multiplicity v2.01
Stardock Multiplicity v2.01  电脑监控专家 v1.5 绿色免费版
电脑监控专家 v1.5 绿色免费版 








